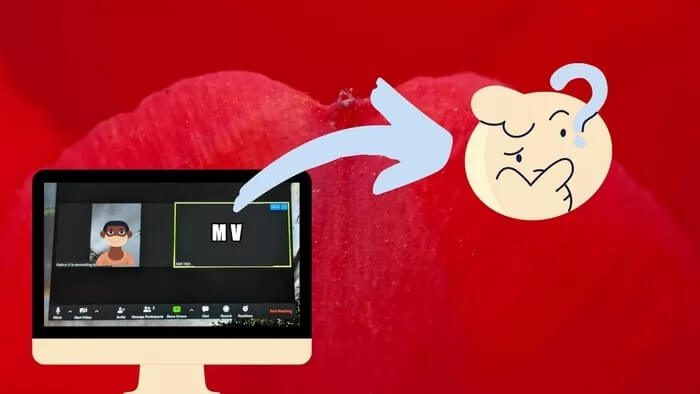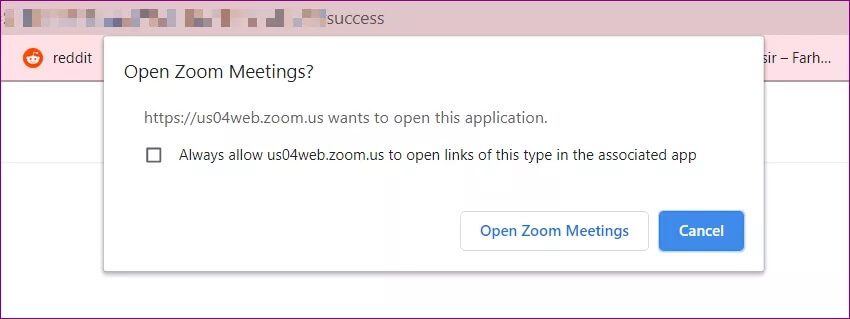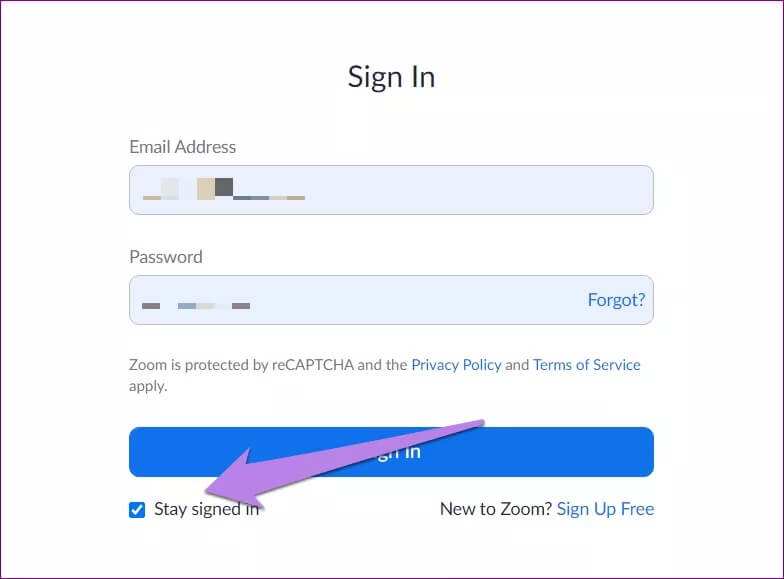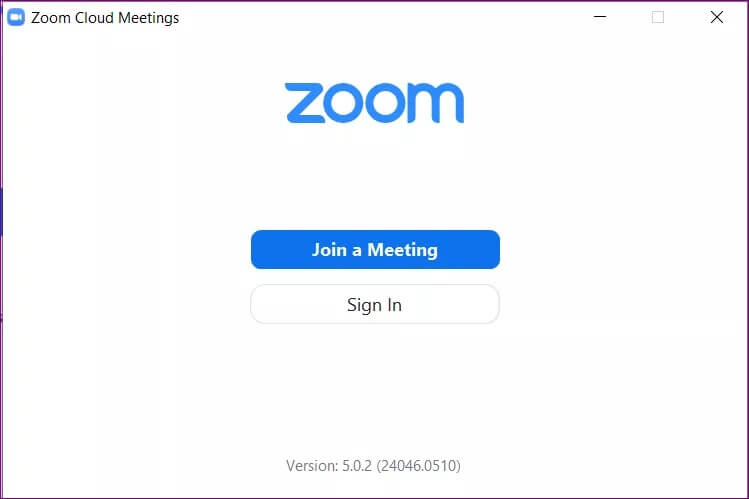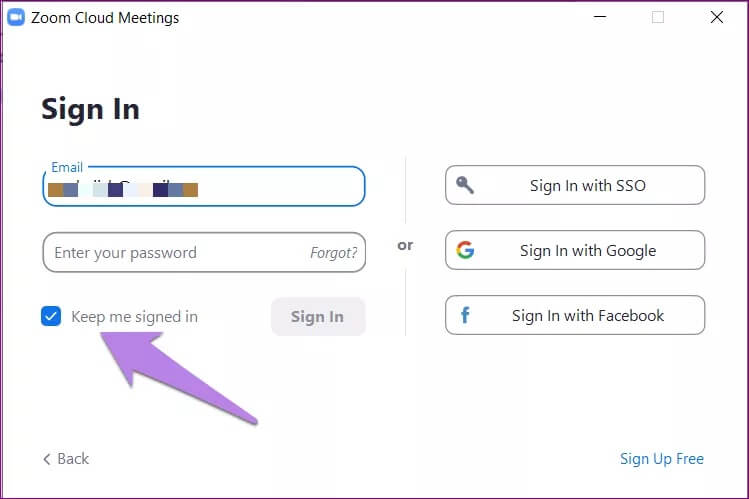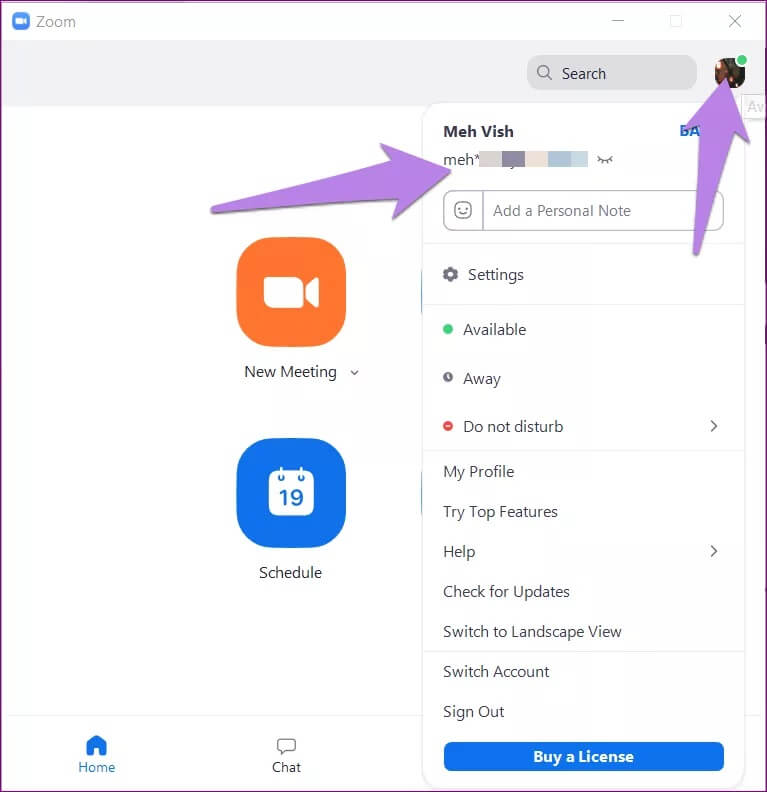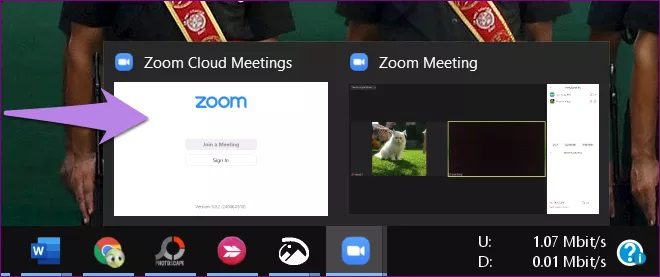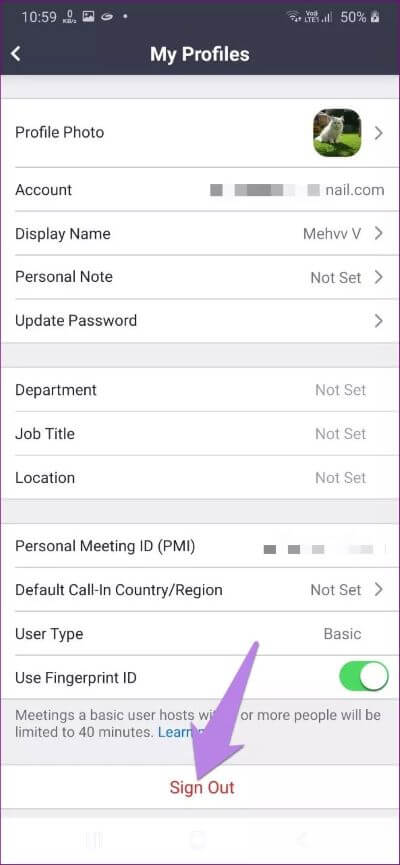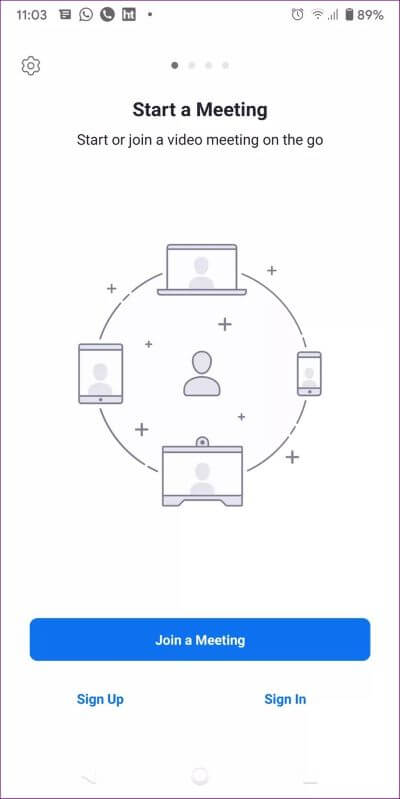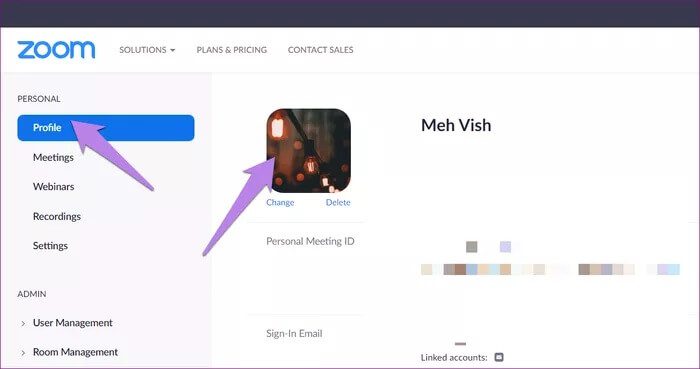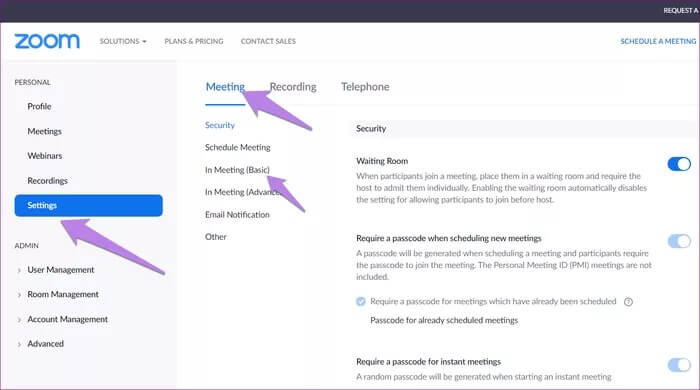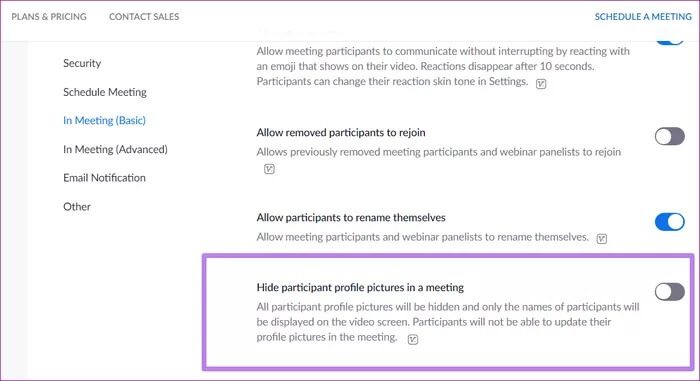Les 4 meilleures façons de corriger l'image de profil n'apparaissant pas dans la réunion Zoom
Nous avons récemment couvert un guide sur la façon de Afficher une photo de profil au lieu d'une vidéo dans une réunion Zoom. Plusieurs utilisateurs ont fait remarquer que malgré les étapes suivies, la photo de profil n'apparaissait parfois pas. Nous avons donc enfilé notre chapeau de détective et cherché pourquoi la photo de profil Zoom n'apparaissait pas dans le numéro de la réunion. Nous avons trouvé de nombreux correctifs et les avons compilés dans cet article.
Après quelques recherches sur quelques Publications Reddit , Nous avons réalisé que certaines choses de base que personne n'avait remarquées faisaient disparaître la photo de profil dans les réunions Zoom. Aussi, il a ajouté Dernière mise à jour de Zoom vers la version 5 Un paramètre qui était également responsable du problème de la photo de profil. Donc, si vous vous demandez, "Pourquoi ma photo n'apparaît-elle pas lors de la réunion Zoom?" Nous avons trouvé les réponses.
Jetons un œil aux différents correctifs pour voir comment faire apparaître une photo dans les réunions Zoom.
1. Utilisez l'application ZOOM
Habituellement, lorsque vous cliquez sur le lien d'invitation Zoom, vous recevez deux options: Ouvrir dans l'application Zoom (ou ouvrir des réunions Zoom) et Ouvrir dans le navigateur (ou annuler). Parfois, même si vous avez cliqué sur l'application Zoom, elle n'ouvre pas l'application Zoom. Vous assistez donc à une réunion Zoom via un navigateur auquel vous n'êtes pas connecté. C'est pour cette raison que la photo de profil n'apparaît pas.
Le correctif est que vous devez faire attention et voir si vous utilisez l'application Zoom (sur mobile ou bureau) ou un navigateur. Ce que vous pouvez faire est d'ouvrir l'application Zoom manuellement d'abord sur le bureau ou le mobile, puis rejoindre une réunion via l'icône de réunion, au lieu de cliquer directement sur le lien d'invitation.
Conseil de pro: apprenez à connaître Comment trouver la réunion Zoom et le mot de passe sur le téléphone Mobile et ordinateur de bureau.
2. Enregistrez Entrée et restez enregistré Entrée
Le problème ci-dessus se produit probablement parce que vous n'avez pas enregistré Entrée to Zoom lorsque vous rejoignez une réunion. Parfois, vous enregistrez Entrée à votre compte depuis le navigateur et non depuis L'application, ou inversement. C'est pourquoi votre photo de profil n'est pas affichée. Zoom vous prend en tant qu'utilisateur invité si vous n'êtes pas inscrit à Entrée. Étant donné que le compte invité n'a pas de photo de profil et que votre profil réel est connecté au compte Zoom, vous ne verrez pas de photo de vous dans les réunions.
Pour résoudre ce problème, vous devez enregistrer Entrée sur votre compte Zoom avant de rejoindre une réunion. L'astuce consiste à garder Entrée connectée à votre compte et à vous permettre de rester connecté à la fois au site Web Zoom et aux applications avant de rejoindre une réunion. De cette façon, Zoom sait qui vous êtes et affichera la bonne image.
Conseil de pro: si vous utilisez plusieurs comptes Zoom (professionnel et personnel) sur le même appareil, veillez à changer de compte avant de rejoindre une réunion. L'utilisation d'un mauvais compte Zoom fera également disparaître la photo de profil.
Voici comment vous inscrire à une entrée et dire à Zoom de se souvenir de vous.
Comment enregistrer une entrée sur Zoom et rester connecté
Ouvert Entrée à la page d'inscription de Zoom Via un navigateur sur votre téléphone mobile ou votre ordinateur de bureau. Saisissez votre nom d'utilisateur et votre mot de passe. Cochez la case à côté de Rester connecté. Cliquez sur Enregistrer l'entrée. Rejoignez la réunion Zoom maintenant.
Comment enregistrer une entrée sur Zoom Desktop et rester connecté
Ouvrez l'application Zoom Desktop et appuyez sur Enregistrer l'entrée au lieu de Rejoindre une réunion.
Après avoir cliqué sur Enregistrer l'entrée, saisissez les détails de votre inscription à l'entrée. Cochez ensuite la case à côté de Keep Entrée Registration.
Une fois que vous avez enregistré votre entrée, vous verrez votre photo de profil dans le coin supérieur droit. S'il apparaît vide, assurez-vous de configurer votre photo de profil, comme indiqué ci-dessous.
Conseil de pro : pour vérifier si vous avez enregistré votre entrée ou non dans le bureau Zoom, cliquez sur l'icône de la photo de profil. Si vous voyez votre identifiant de messagerie sous votre nom, cela signifie que vous avez enregistré votre entrée. Vérifiez si le compte est le bon. Utilisez les options Changer de compte et Déconnexion en bas pour vous déconnecter du compte.
Si vous avez déjà rejoint une réunion Zoom sans enregistrer d'entrée, survolez l'icône Zoom et vous verrez deux fenêtres Zoom. Cliquez sur la première fenêtre où vous verrez l'option d'enregistrement d'Entrée. Enregistrez une entrée avec vos détails Zoom.
Conseil pro: Découvrez comment télécharger et utiliser les fonds d'écran Zoom.
Comment enregistrer Entrée aux applications mobiles Zoom et rester connecté
De même, Entrée doit également être enregistrée sur les applications mobiles Zoom. Pour vérifier si vous avez enregistré Entrée ou non, ouvrez l'application Zoom et cliquez sur l'onglet Paramètres. Ici, vous devriez voir votre nom, votre photo de profil et votre adresse e-mail en haut. Cliquez sur la section qui contient ces trois. Si vous vous êtes inscrit à Entrée à partir d'un autre compte, cliquez sur Se déconnecter. Enregistrez ensuite votre entrée avec le bon compte.
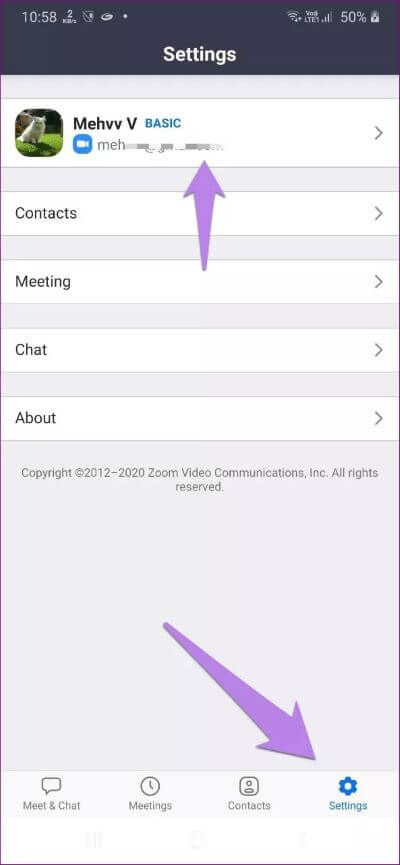
Maintenant, si vous n'êtes pas inscrit à Entrée, quittez la réunion. Ensuite, enregistrez d'abord Entrée sur votre compte Zoom via l'application. Alors, redémarrez l'application Zoom. Il vous sera demandé d'enregistrer une entrée ou de rejoindre une réunion. Cliquez sur S'inscrire Entrée Saisissez vos identifiants. Après avoir enregistré Entrée, accédez aux paramètres et assurez-vous que la photo de profil apparaît. Rejoignez une réunion maintenant.
Conseil de pro: consultez notre guide sur Comment désactiver et réactiver les personnes dans Zoom.
3. Définissez une photo de profil à partir du site Web ZOOM
La meilleure façon de définir une photo de profil pour Zoom est d'utiliser leur site Web. La même photo sera synchronisée avec tous les appareils connectés sur lesquels vous avez enregistré votre entrée sur Zoom.
Alors, ouvrez le site Web Zoom https://zoom.us/ Sur votre téléphone mobile ou votre ordinateur de bureau et enregistrez Entrée avec votre compte. Dans les paramètres de votre compte, cliquez sur l'onglet Profil sur le côté gauche. Ensuite, changez l'image de profil. L'image sélectionnée via le site Web de Zoom a priorité sur ses applications.
Conseil de pro: si vous avez du mal à naviguer dans la version mobile de Zoom sur votre téléphone, recherchez un paramètre appelé Site de bureau. Activez-le. Vérifiez quels navigateurs prennent en charge les sites de bureau mobile.
4. Désactiver le masquage des images de profil des participants
Avec la version 5.0 et ultérieure, Zoom a introduit un paramètre de "Masquer la photo du profil du participantÀ l'hôte de la réunion. La raison du réglage est que les gens oublient de basculer entre les comptes Zoom. Ainsi, lorsque vous cliquez sur un lien d'invitation, vous rejoignez le compte auquel Entrée est déjà enregistré, qui pourrait être vos enfants. Ainsi, un dessin animé aléatoire apparaîtra dans les réunions d'entreprise. Hé!
Techniquement, il ne devrait masquer la photo de profil de tous les participants que lorsque vous êtes l'hôte, mais pour certains utilisateurs, il masque également leur photo de profil lorsqu'ils participent à une réunion organisée par quelqu'un d'autre.
La désactiver semble restaurer votre photo de profil lors d'une réunion. Pour le désactiver, ouvrez le site Web de Zoom via https://zoom.us/. Enregistrez Entrée avec votre compte. Cliquez sur Paramètres dans la barre latérale gauche. Dans l'onglet Réunion, cliquez sur En réunion (principal).
Faites défiler vers le bas et vous trouverez l'option "Masquer les photos de profil des participants à la réunion". Désactivez le commutateur à côté. Redémarrez Zoom et vous devriez pouvoir voir votre photo de profil.
Soyez prudent avec ZOOM
Zoom a pris beaucoup de chaleur pour cette mesure de confidentialité. Heureusement, Zoom n'a pas tardé à offrir des paramètres de sécurité incroyables. Si vous êtes préoccupé par les réunions Zoom, Consultez mon article qui vous guidera sur la façon d'utiliser Zoom de la manière la plus sûre.