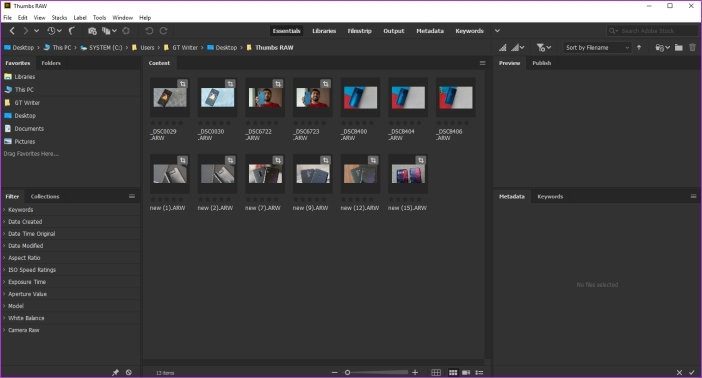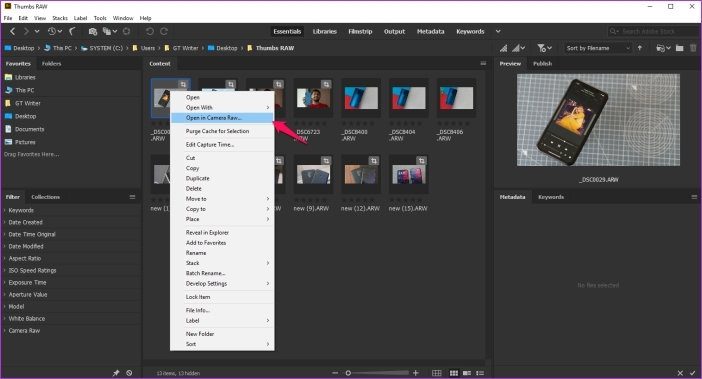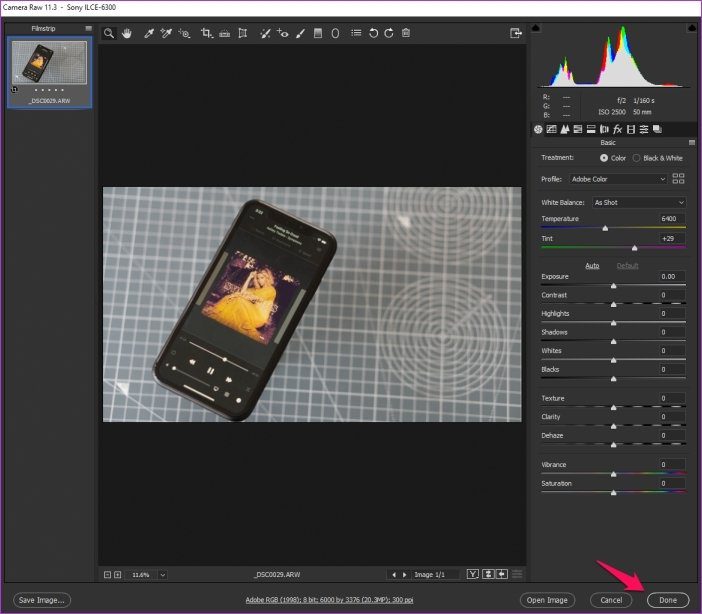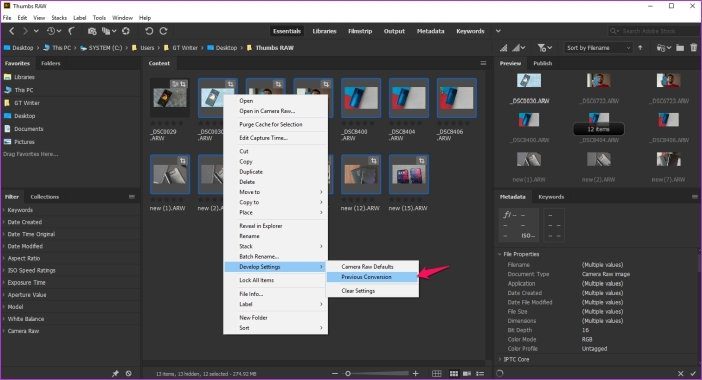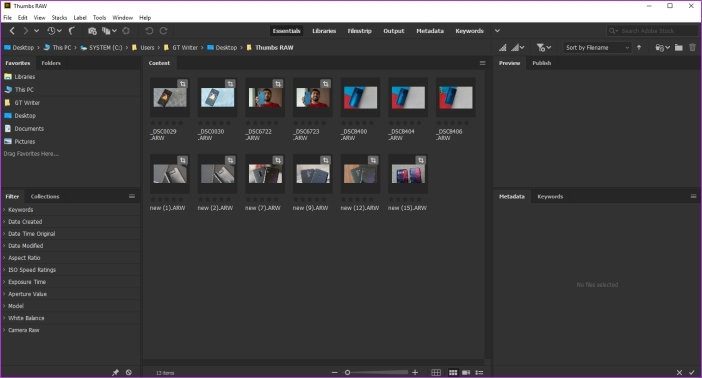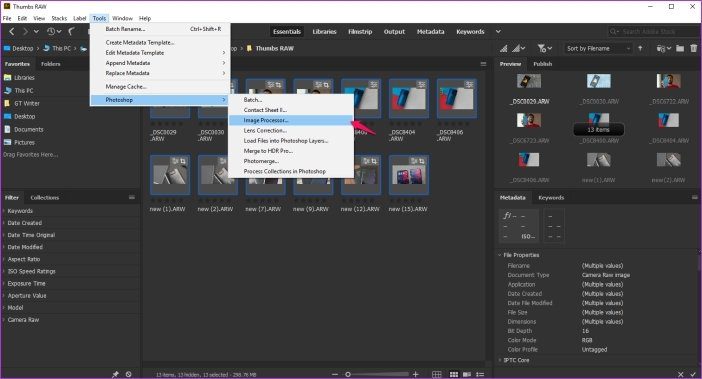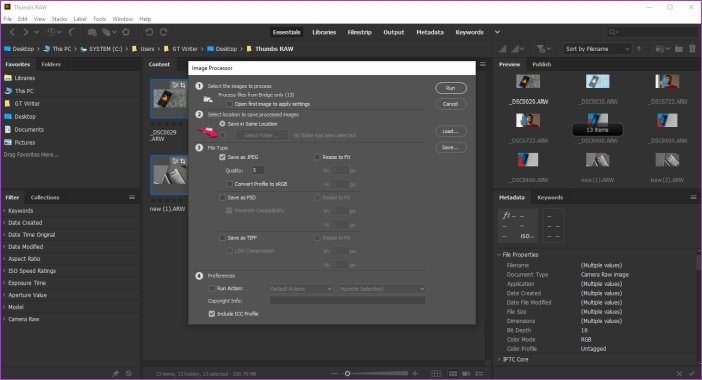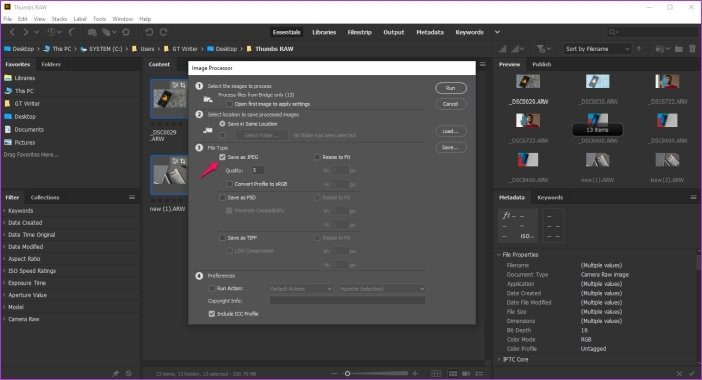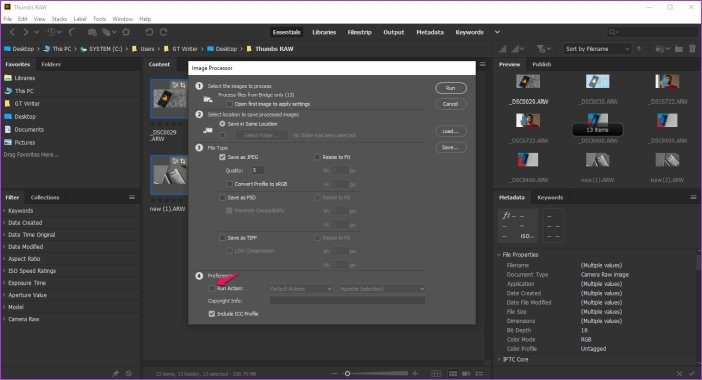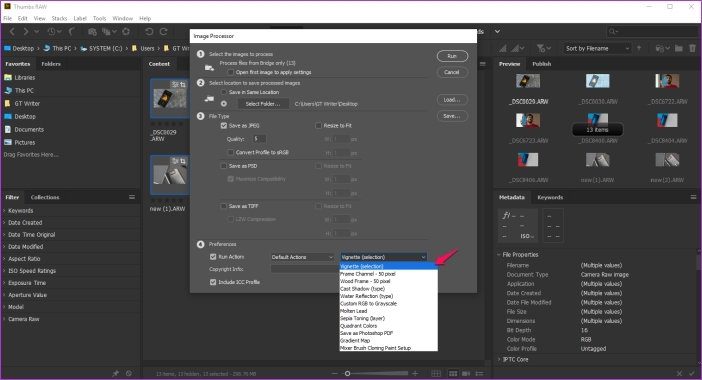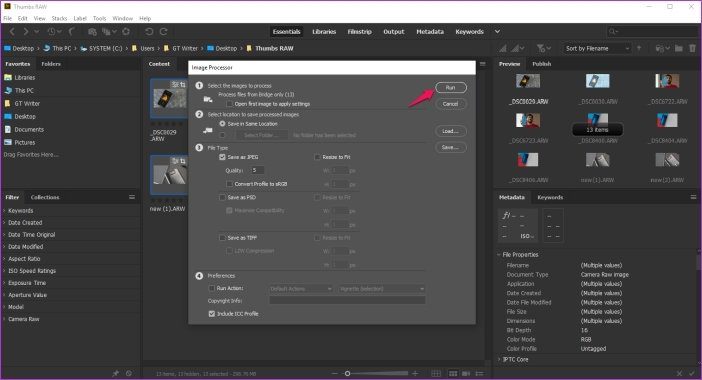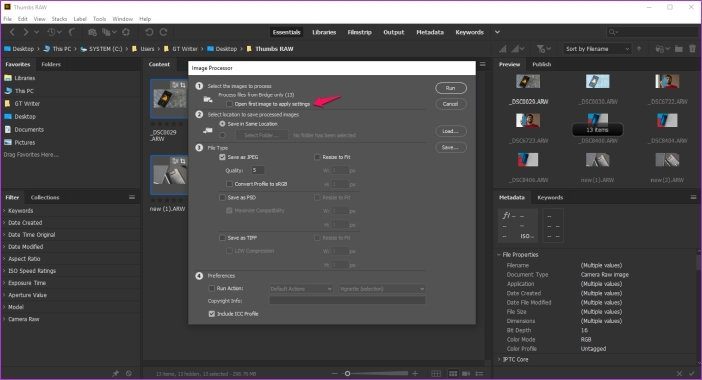Comment convertir des images à la fois avec Adobe Bridge
Adobe Bridge est l’une des meilleures alternatives gratuites à l’application Windows 10 Photos. Il combine tous vos médias au même endroit et offre une foule d’excellentes fonctionnalités que vous ne passerez pas à travers. Application Photos.
Une des fonctionnalités utiles du programme vous permet de convertir Des photos Batch à divers format de fichier à l'aide de Photoshop. Vous pouvez utiliser cette fonctionnalité pour convertir des fichiers صور RAW en JPEG, PSD ou TIFF et même l’utiliser pour exécuter des actions Photoshop sur tous vos fichiers.
Poursuivez votre lecture pour apprendre à convertir par lots des photos à l'aide d'Adobe Bridge, ainsi qu'un aperçu rapide de l'utilisation du logiciel pour traiter vos images en une seule fois avant de les convertir.
Comment gérer les fichiers image avec Adobe Bridge
Avant de commencer à convertir des images dans un format de fichier différent, examinons comment traiter simultanément un ensemble d'images avec Adobe Bridge. Assurez-vous que Photoshop est installé sur votre système, puis suivez ces étapes simples pour traiter plusieurs images à l'aide de Bridge:
Étape 1: Lancez Bridge et sélectionnez Ouvrir dans la liste des fichiers pour sélectionner le dossier contenant toutes les images que vous souhaitez traiter ensemble.
Étape 2Maintenant, cliquez avec le bouton droit sur la première image et sélectionnez l'option Ouvrir dans Camera Raw.
Cela ouvrira l'image sélectionnée dans le filtre Camera Raw de Photoshop où vous pourrez effectuer les modifications souhaitées.
Étape 3: Une fois que vous êtes satisfait du réglage, cliquez sur Terminé dans le coin inférieur droit de la fenêtre Camera Raw.
Étape 4: Maintenant, pour appliquer le même ajustement à l'image suivante, il vous suffit de cliquer avec le bouton droit de la souris sur l'image, de faire défiler jusqu'à l'option permettant de développer les paramètres et de sélectionner la conversion précédente.
Ceci appliquera automatiquement vos modifications précédentes à l'image sélectionnée. Pour ce faire, sélectionnez toutes les images du dossier en maintenant la touche Ctrl enfoncée, cliquez avec le bouton droit de la souris sur l’une des options et sélectionnez l’option de conversion précédente.
- Remarque: le traitement par lots ne doit être utilisé que sur des images similaires ayant été cliquées dans les mêmes circonstances. Si vous traitez ensemble des images complètement différentes, vous n'obtiendrez pas les meilleurs résultats. Avec une variété d’images, il est préférable de traiter chaque image individuellement.
Comment convertir des images converties avec Adobe Bridge
Maintenant que vous savez manipuler les fichiers avec Bridge, déplaçons ces fichiers dans un format différent. Suivez simplement ces étapes simples pour convertir par lots des images à l'aide d'Adobe Bridge:
Étape 1: Exécutez Bridge et sélectionnez Ouvrir dans la liste des fichiers pour sélectionner le dossier contenant toutes les images que vous souhaitez convertir.
Étape 2: Sélectionnez toutes les images, cliquez sur l'option "Outils" dans la barre d'outils supérieure, faites défiler jusqu'à l'option Photoshop, puis cliquez sur Processeur de photo.
Étape 3: Dans l’assistant d’image, sélectionnez l’emplacement où vous souhaitez enregistrer vos photos en cliquant sur le cercle situé à côté de l’option Sélectionner un dossier gris. Sinon, vous pouvez ignorer cette étape si vous souhaitez enregistrer vos images dans le même dossier.
Étape 4: Sélectionnez ensuite le format dans lequel vous souhaitez convertir vos photos en cochant la case en regard de l'option Enregistrer au format JPEG, Enregistrer au format PSD ou Enregistrer au format TIFF.
Ici, vous pourrez également modifier la qualité des images obtenues, les redimensionner et même les convertir en profil sRGB.
Étape 5: Si vous souhaitez exécuter une action Photoshop sur les images, cochez la case en regard de l'option Exécuter l'action.
Étape 6: Maintenant, sélectionnez Action dans le menu déroulant.
Étape 7: Une fois que vous avez apporté toutes ces modifications, cliquez simplement sur le bouton "Lire" dans le coin supérieur droit et le programme appliquera automatiquement toutes les modifications aux photos sélectionnées.
En outre, si vous souhaitez voir à quoi ressembleront toutes les modifications, vous pouvez également cocher la case en regard de l'option Ouvrir la première photo pour appliquer les paramètres dans l'Assistant Image.
Cela ouvrira la première photo du dossier et vous montrera à quoi ressembleront les modifications. Cela aide à vous assurer exactement ce que vous faites. Les images converties seront alors enregistrées dans le dossier de destination de votre choix.
Le processus prend un certain temps, alors ne vous inquiétez pas si toutes les images n'apparaissent pas immédiatement. Si vous ajoutez beaucoup de modifications, la conversion du programme en toutes les images sera plus longue.
Vous pouvez facilement convertir toutes vos photos avec Adobe Bridge
Maintenant que vous savez manipuler et convertir plusieurs images à l'aide d'Adobe Bridge, je suis sûr que vous aurez beaucoup plus de facilité à traiter de grands ensembles d'images.
Encore une fois, gardez simplement à l'esprit que le traitement des paiements n'entraînera pas toujours de meilleures images. Donc, si vous recherchez les résultats parfaits pour chaque image, il est préférable de les modifier de manière Individuellement.