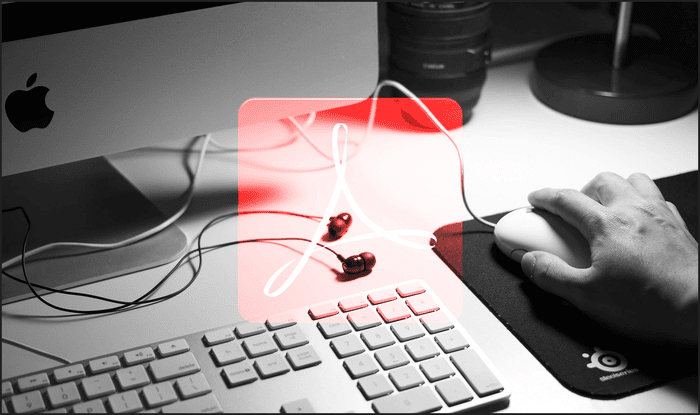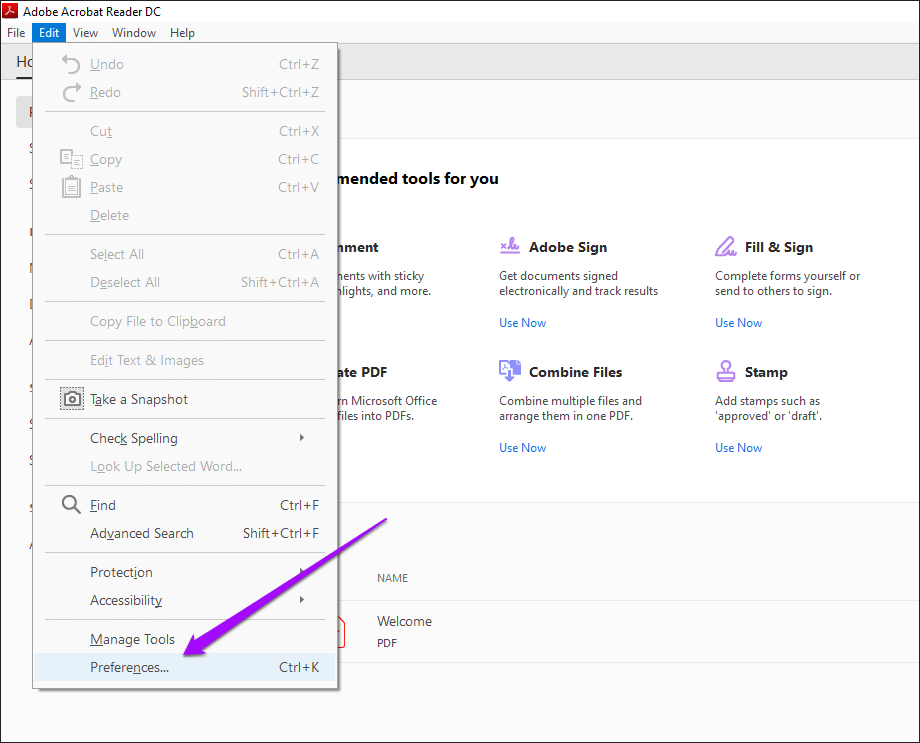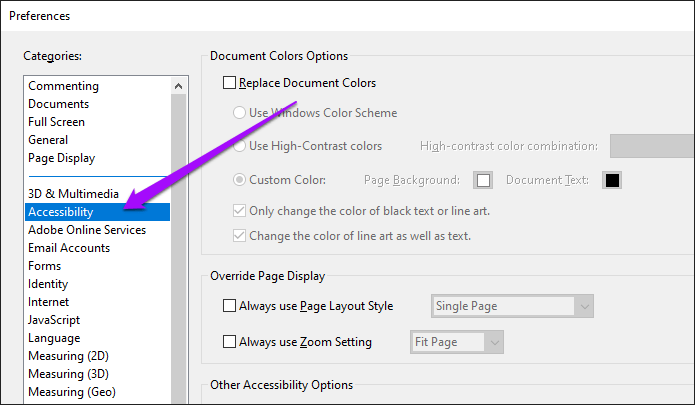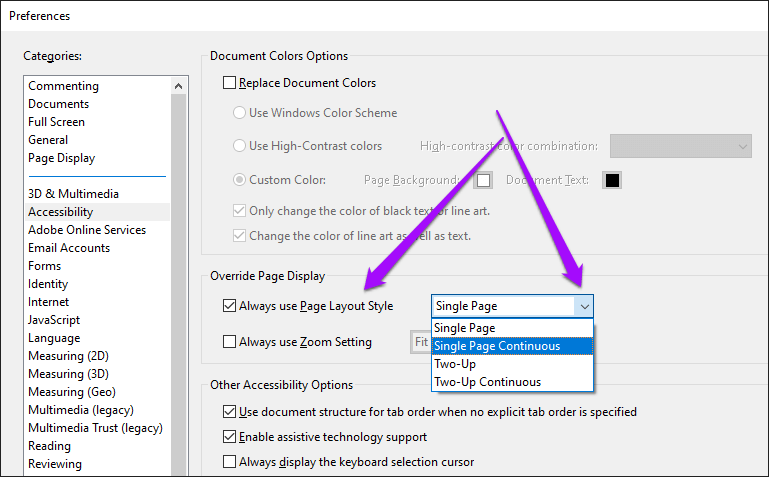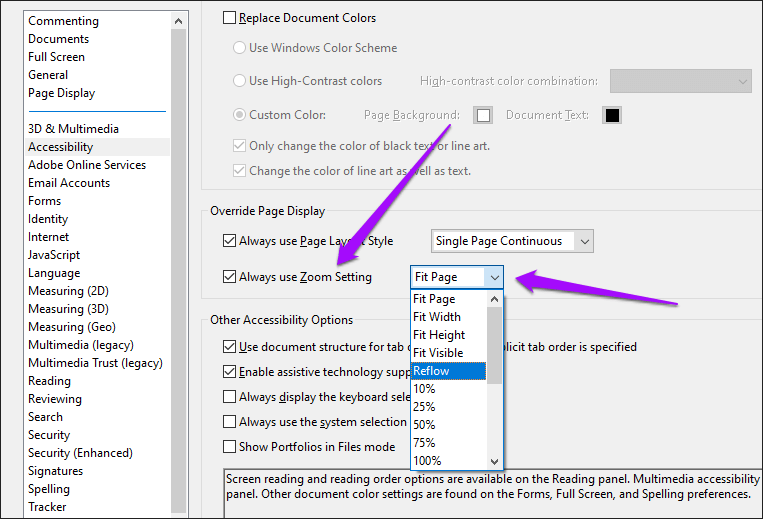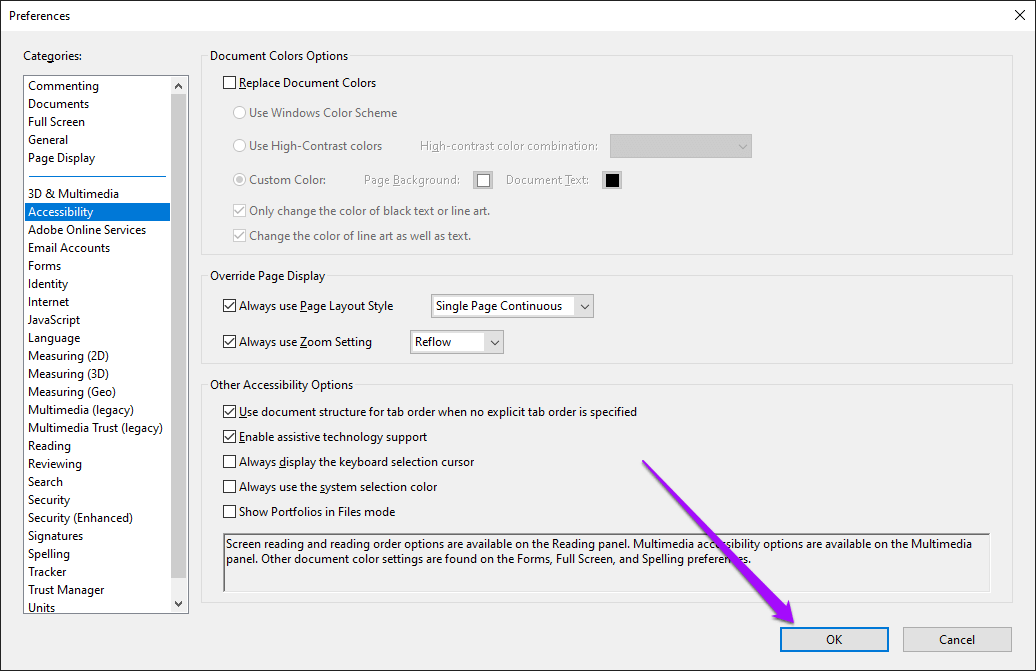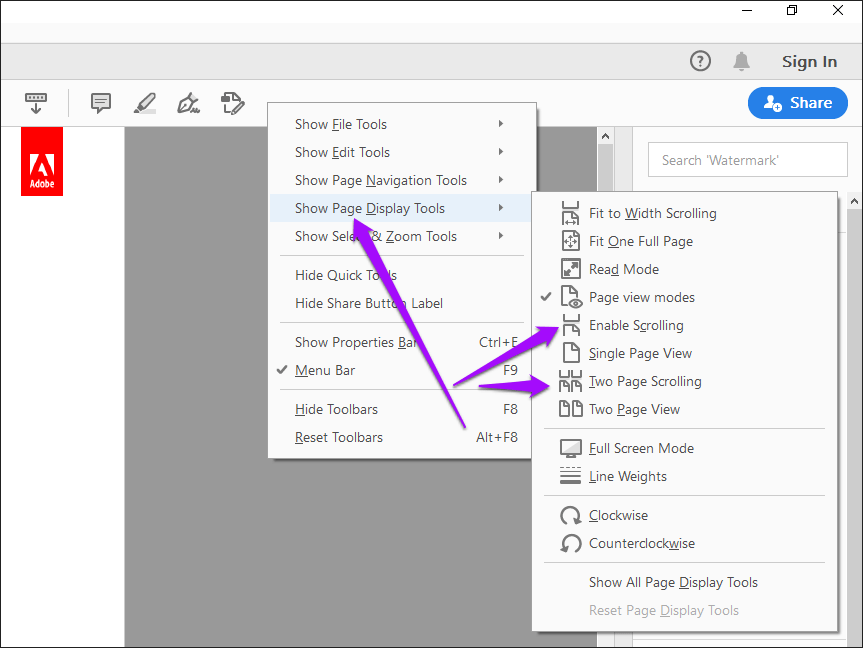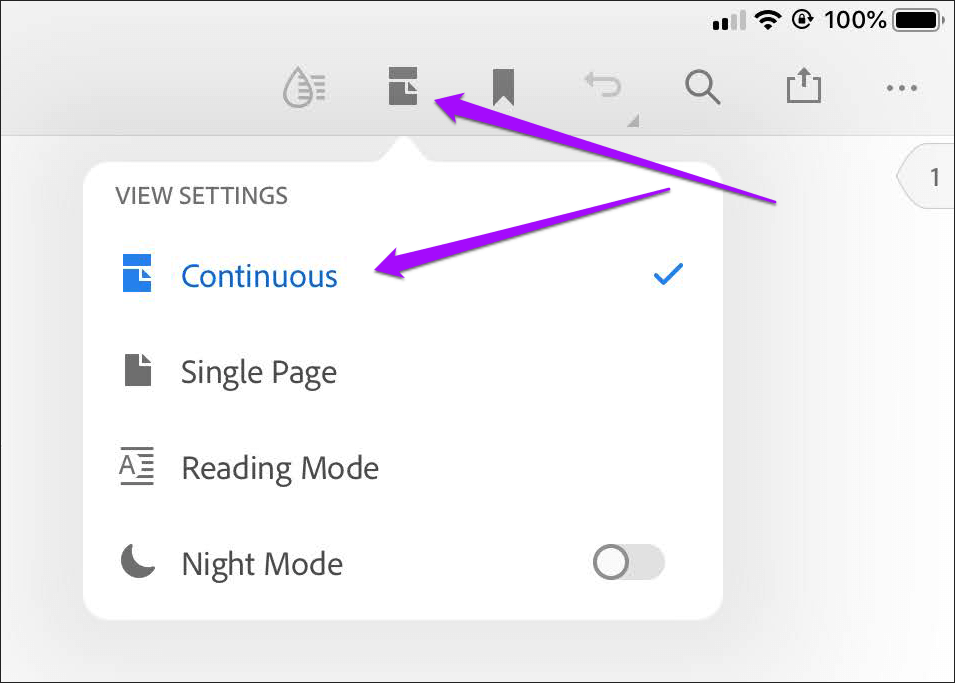Comment activer le défilement par défaut dans Adobe Acrobat DC et Reader DC
Le passage à votre mode de page préféré dans Adobe Acrobat DC et Acrobat Reader DC désactive souvent le défilement continu. Ce n'est pas idéal lors de la modification ou de la révision de plusieurs documents PDF avec des pages qui sautent en haut de l'écran tout le temps - les choses peuvent devenir déroutantes rapidement. Cela signifie que vous devez passer de précieuses secondes à accéder à plusieurs reprises à la barre de menus d'Acrobat juste pour réactiver la possibilité de faire défiler normalement.
Heureusement, Adobe Acrobat DC et Acrobat Reader DC vous permettent d'activer le défilement pour définir votre page préférée par défaut. Vous pouvez également ajouter des raccourcis rapides pour activer le défilement directement vers la barre d'outils Acrobat elle-même. Voyons comment vous devez faire tout cela ci-dessous.
Activer le défilement dans Adobe Acrobat par défaut
Au moment de la rédaction du présent rapport, les dernières versions étaient Adobe Acrobat Pro / CC standard Et Acrobat Reader DC s'adapte aux pages par vue avec le défilement continu activé. Mais si vous choisissez de passer au mode de page alternatif (Ajuster une page entière, Affichage d'une seule page ou Affichage de deux pages), vous constaterez que le défilement est désactivé.
Cela s'applique en particulier au mode Fit One Full Page (accessible via la liste des modes d'affichage de page), qui ne fournit pas d'option supplémentaire pour basculer entre les modes avec le balayage activé directement à partir de la batte, contrairement à la vue de page individuelle et aux vues de deux pages.
Si vous ne voulez pas perdre de temps non seulement à changer de mode de page, mais aussi à activer le défilement continu encore et encore, vous pouvez remplacer les paramètres d'affichage de page par défaut via le panneau des préférences d'Acrobat. Les étapes suivantes devraient vous montrer comment.
Étape 1: Ouvrez le menu Edition dans Adobe Acrobat DC ou Acrobat Reader DC, puis cliquez sur Préférences.
Étape 2: Cliquez sur l'onglet latéral Accessibilité.
Étape 3: Dans la section Remplacer la page, cochez la case en regard de "Toujours utiliser le style de mise en page". Selon le mode de page souhaité, utilisez le menu déroulant à côté de celui-ci pour sélectionner la persistance d'une seule page ou la persistance de deux pages.
Une seule page continue affiche une page, tandis que deux pages continues affichent deux pages côte à côte. Les deux options permettent également le défilement continu par défaut.
Étape 4: Dans la même section, cochez la case à côté de l'option Utilisez toujours le réglage du zoom". Sélectionnez ensuite votre réglage de zoom préféré.
Remarque: vous pouvez ignorer cette étape si vous souhaitez vous en tenir au paramètre de zoom par défaut pour une ou deux pages.
Par exemple, Ajuster la page tient une page entière par défaut, tandis que Redistribution modifie le texte tout en redimensionnant ou en zoomant sur la page. Vous voudrez peut-être revenir en arrière et manipuler ces options pour trouver le paramètre qui vous convient le mieux.
Étape 5: Cliquez “Ok“Enregistrer les modifications.
Et c'est tout. Adobe Acrobat DC et Acrobat Reader DC ouvriront toujours les documents PDF dans votre mode d'affichage de page préféré avec le défilement activé par défaut.
Ajouter un raccourci dégradé à ADOBE ACROBAT
Bien que le paramètre de mode de page dans Adobe Acrobat DC et Acrobat Reader DC soit toujours transmis par défaut, vous souhaitez toujours basculer entre les modes de page tout en affichant activement certains documents PDF. Encore une fois, cela pourrait finir par désactiver le défilement continu.
Cependant, vous pouvez résoudre le problème dans une certaine mesure en définissant des raccourcis personnalisés qui permettent de faire défiler les modes d'une page entière, d'afficher une page ou d'afficher deux pages directement sur l'interface utilisateur d'Acrobat.
Commencez par cliquer avec le bouton droit sur une zone vide de la barre d'outils Acrobat. Dans le menu contextuel qui apparaît, pointez sur Outils d'affichage de page, puis sélectionnez Activer le défilement et le défilement à deux pages.
Cela devrait mettre en deux icônes personnalisées que vous pouvez facilement utiliser pour passer en mode d'affichage d'une seule page ou en mode d'affichage de deux pages avec le défilement activé. Vous pouvez également utiliser le raccourci Affichage page unique pour activer le défilement continu après avoir utilisé l'option Ajuster une page entière.
Remarque: Si vous ne voyez pas les options répertoriées ci-dessus, vous souhaiterez peut-être mettre à jour Adobe Acrobat DC ou Acrobat Reader DC vers sa dernière version. Ouvrez le menu Aide, puis cliquez sur Rechercher les mises à jour.
Activer le défilement dans ADOBE ACROBAT (mobile)
Les versions mobiles d'Adobe Acrobat Reader / Premium sont livrées avec des appareils Android et iOS avec un défilement continu déjà activé par défaut.
Mais si vous semblez bloqué dans une seule page, cliquez simplement sur l'icône d'affichage de page en haut de l'application lors de la visualisation d'un document PDF, puis cliquez sur Défilement continu. Cela devrait répéter le défilement continu.
Poursuivre le défilement
Le remplacement des paramètres de page par défaut d'Adobe Acrobat DC et d'Acrobat Reader DC vous aidera à éviter d'avoir à changer de mode de page manuellement lorsque le défilement est actif en permanence. La définition de certaines icônes personnalisées qui permettent de faire défiler jusqu'à votre mode d'affichage de page préféré devrait également être une merveille.
Pendant que vous y êtes, vous souhaiterez peut-être également trouver des moyens de vous débarrasser du volet d'outils ennuyeux d'Acrobat Reader DC. C'est une terrible application de conception d'interface utilisateur que vous devez sérieusement envisager de supprimer définitivement pour accomplir tout travail sérieux.