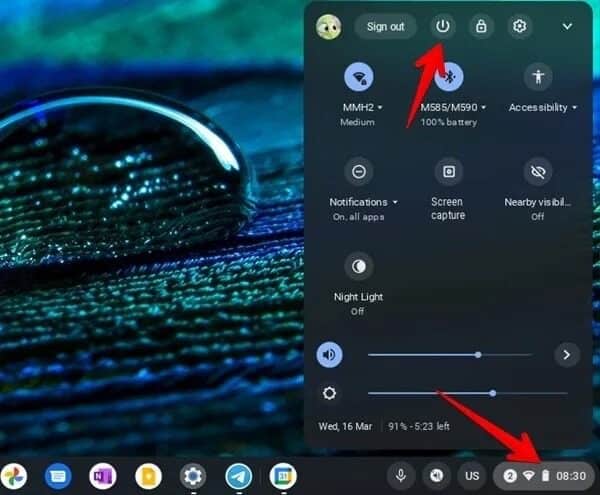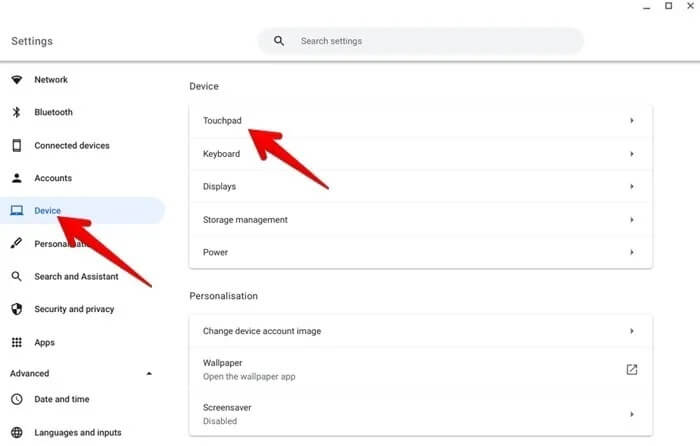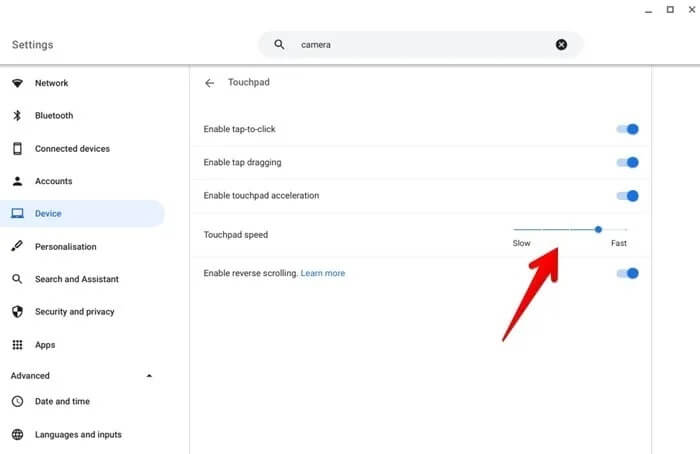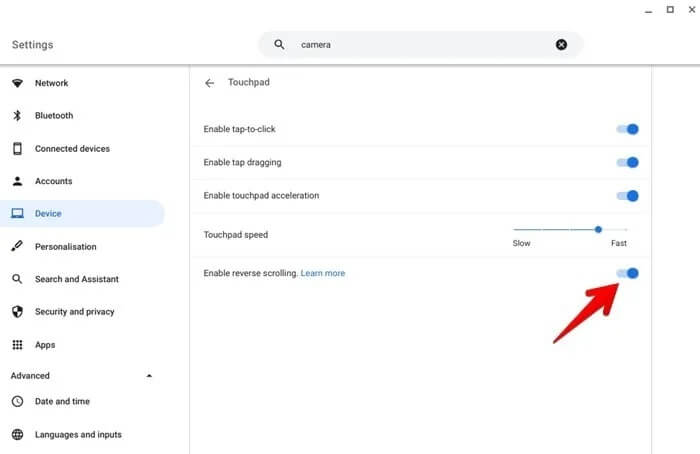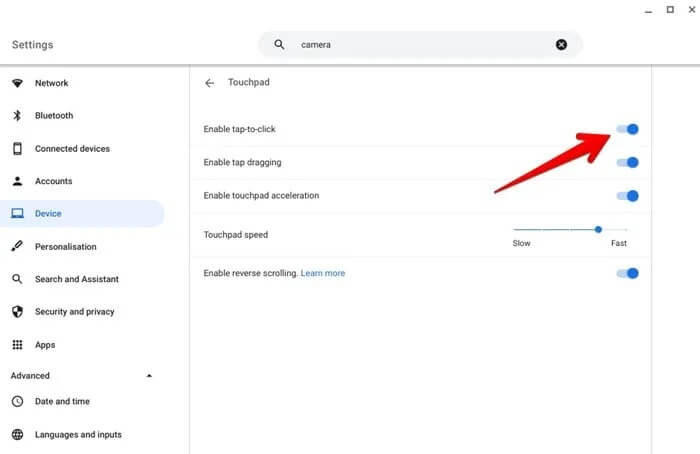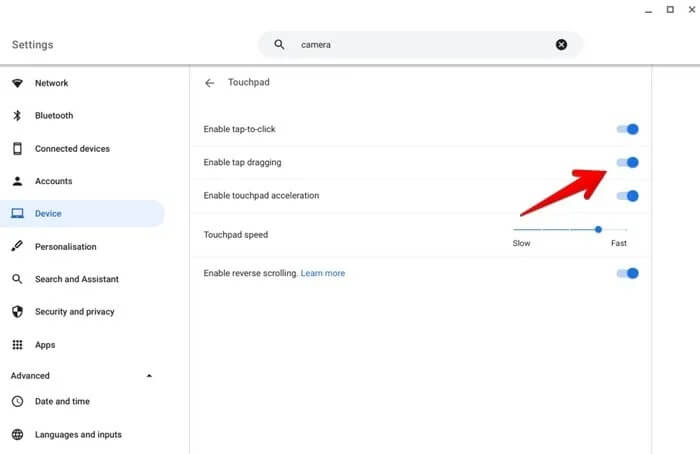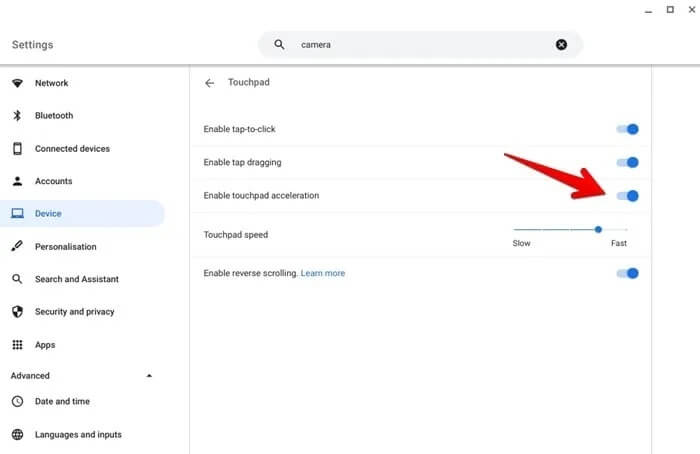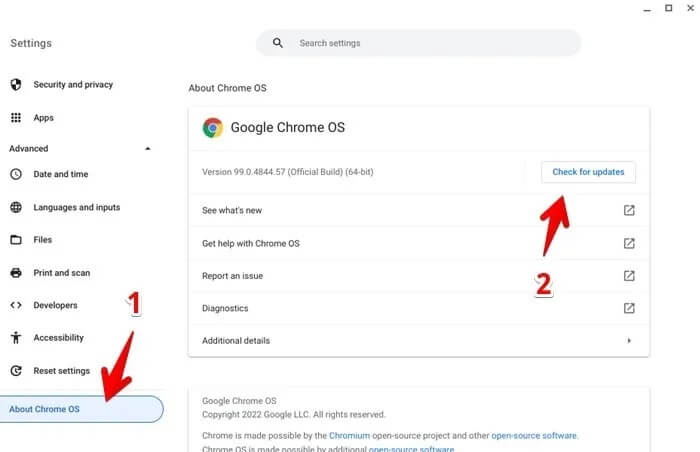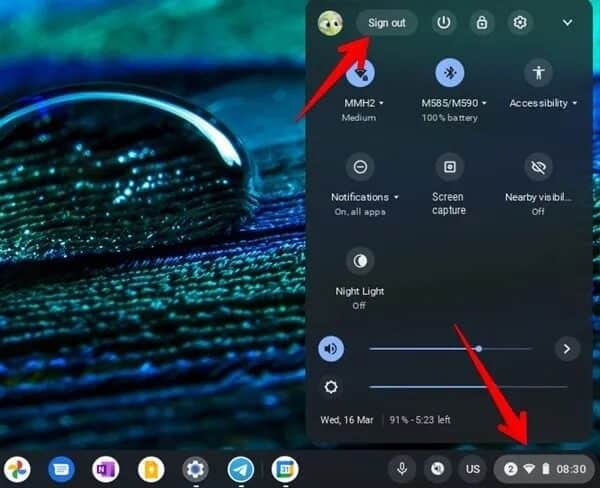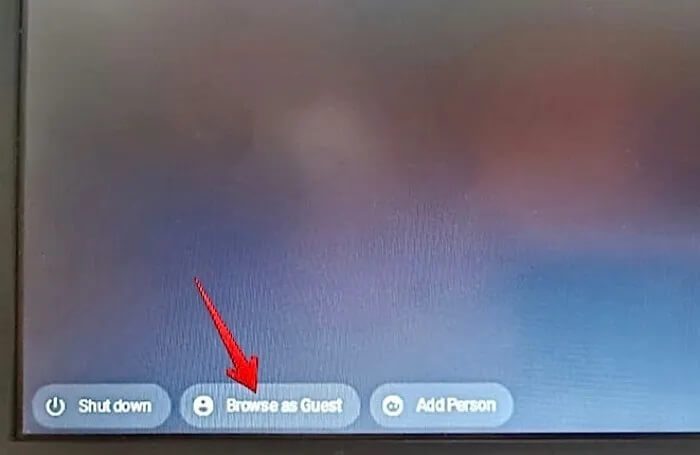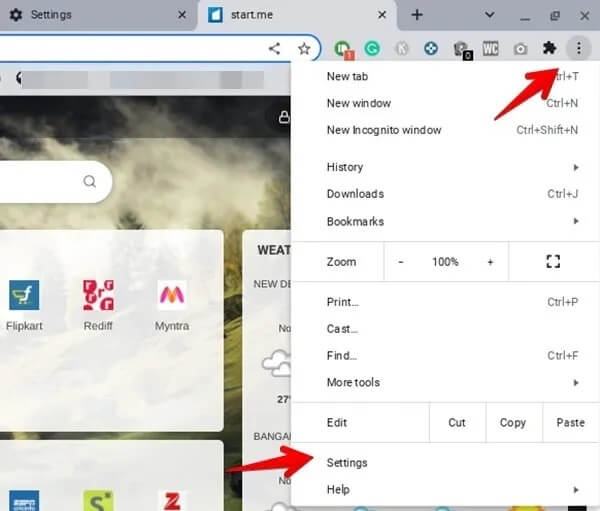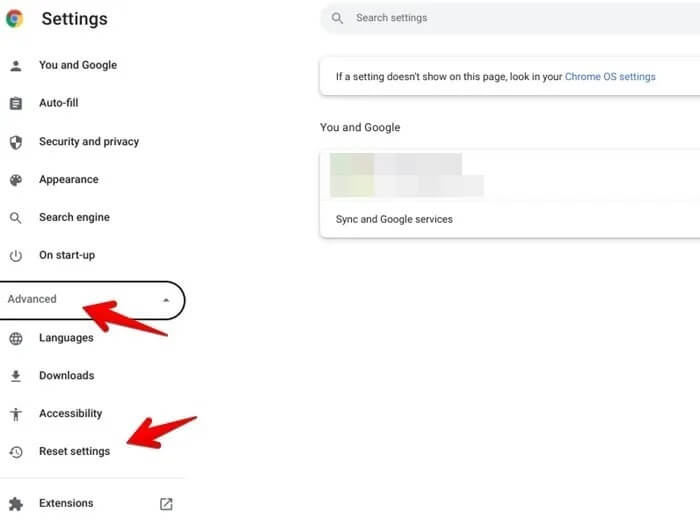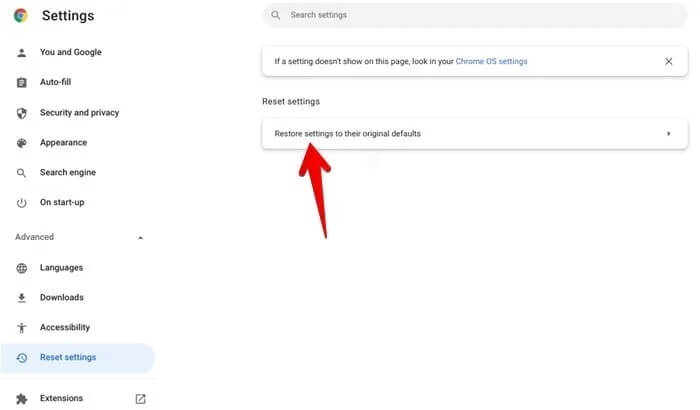13 correctifs Chromebook Touchpad ne fonctionne pas
Tout le monde n'utilise pas Souris dispositif de commande externe Chromebook. Si vous comptez beaucoup sur un pavé tactile, tout problème avec celui-ci peut faire des ravages dans votre vie. Si le pavé tactile de votre Chromebook ne fonctionne pas ou si vous rencontrez des problèmes de défilement, ce didacticiel vous aidera à apprendre à résoudre le problème du pavé tactile du Chromebook qui ne fonctionne pas.
1. Redémarrez votre Chromebook
Les problèmes avec un pavé tactile Chromebook qui ne fonctionne pas sont souvent résolus en redémarrant simplement le Chromebook. Cependant, veuillez noter que vous devez réellement redémarrer votre Chromebook et pas seulement le mettre en veille ou fermer le couvercle.
Pour redémarrer votre Chromebook, cliquez sur l'icône de l'heure dans le coin inférieur droit pour ouvrir le panneau rapide. Appuyez sur le bouton de mise hors tension pour éteindre le Chromebook. Attendez 30 secondes, puis allumez le Chromebook.
2. Réinitialiser les Chromebooks
En plus de la méthode ci-dessus, vous pouvez essayer Effectuez une réinitialisation matérielle sur votre Chromebook Votre. Cela n'affectera pas vos fichiers sur votre Chromebook, mais redémarrera les composants matériels tels que le pavé tactile et le clavier. Espérons que le pavé tactile commencera à fonctionner après une réinitialisation matérielle.
- Éteignez votre Chromebook à l'aide du bouton "Éteindre" sur le panneau rapide.
- Maintenez la touche d'actualisation enfoncée et, tout en la maintenant enfoncée, appuyez sur la touche d'alimentation pour allumer le Chromebook.
- Lorsque le Chromebook démarre, relâchez la clé de mise à jour.
Conseil : La réinitialisation du matériel peut également aider à résoudre les problèmes de clavier sur Chromebook.
3. Nettoyez le pavé tactile
Les écrans tactiles deviennent collants avec le temps et cessent de fonctionner s'ils ne sont pas nettoyés régulièrement. Si vous n'avez pas nettoyé le pavé tactile de votre Chromebook depuis un certain temps, procurez-vous un chiffon en microfibre ou un autre chiffon doux et nettoyez le pavé tactile avec. Assurez-vous qu'il n'y a pas de saleté, de poussière ou d'huile sur le pavé tactile.
4. Fabriquez une baguette de tambour
La page d'assistance officielle de Google recommande de taper du doigt sur le pavé tactile pendant au moins 10 secondes. Cela provoque des vibrations qui peuvent détacher la saleté ou d'autres matériaux indésirables.
5. Appuyez plusieurs fois sur la touche Échap
Si le pavé tactile du Chromebook ne répond pas à la saisie, essayez d'appuyer plusieurs fois sur la touche ÉCHAP du clavier. Cela arrêtera le chargement de la page en cours, et si quelque chose ne fonctionne pas normalement sur cette page, appuyer sur la touche ESC arrêtera ce processus, et éventuellement le pavé tactile recommencera à fonctionner.
6. Réglez la vitesse du pavé tactile
Si la vitesse du pavé tactile est trop lente ou trop rapide, vous avez peut-être modifié sa sensibilité par erreur. Suivez les étapes indiquées pour maintenir la vitesse du pavé tactile dans la plage optimale.
- Ouvrez les paramètres sur votre Chromebook.
- Accédez à Appareil → Pavé tactile.
- Ajustez la vitesse à l'aide du curseur à côté de "Vitesse du pavé tactile".
7. Désactiver le défilement inversé
Si le pavé tactile de votre Chromebook se déplace dans la mauvaise direction, cela peut être dû à la fonction de balayage inversé. Vous devez le désactiver pour résoudre le problème de défilement du Chromebook.
- Alors, allez à "Paramètres → Appareil → Pavé tactile."
- Désactivez la bascule à côté de "Activer le défilement inversé". Découvrez d'autres moyens de corriger le défilement qui ne fonctionne pas sur Chrome.
8. Activer le clic pour cliquer
Si vous ne pouvez pas cliquer sur le Chromebook simplement en cliquant sur le pavé tactile, c'est peut-être parce que la fonction "appuyer pour cliquer" est désactivée. Vous devez activer cette fonctionnalité pour pouvoir appuyer à nouveau sur le pavé tactile pour cliquer.
- Pour activer le toucher pour cliquer, accédez à "Paramètres → Appareil → Pavé tactile."
- Activez la bascule à côté de "Activation du clic-à-clic". Étant donné que la fonctionnalité est actuellement désactivée, vous devez appuyer sur la moitié inférieure du pavé tactile pour cliquer.
9. Activer le glisser-tapoter
Si vous ne pouvez pas faire glisser des éléments sur votre Chromebook en maintenant le pavé tactile enfoncé, la fonction de balayage pour cliquer peut être désactivée sur votre appareil.
- Pour l'activer, ouvrez "Paramètres → Appareil → Pavé tactile.
- Activez l'interrupteur à bascule à côté de "Activer le glisser-cliquer".
10. Activer l'accélération du pavé tactile
Un autre paramètre qui peut être responsable des problèmes de vitesse du pavé tactile est l'accélération du pavé tactile. Si vous avez l'impression que le pointeur de votre Chromebook se déplace trop rapidement, c'est probablement à cause de ce paramètre.
- Pour activer l'accélération du pavé tactile, ouvrez "Paramètres → Appareil → Pavé tactile."
- Activez l'interrupteur à bascule à côté de "Activer l'accélération du pavé tactile".
11. Mettre à jour Chrome OS
Si le pavé tactile ne fonctionne toujours pas correctement, cela peut être dû à un bogue dans Chrome OS. Vous devez mettre à jour Chrome OS vers la dernière version pour résoudre le problème.
- Alors, allez à "Paramètres → À propos de Chrome OS".
- Cliquez sur le bouton "Vérifier les mises à jour". Installez la mise à jour si possible et redémarrez votre appareil.
12. Utilisez un autre profil Chrome
Parfois, les problèmes de pavé tactile Chromebook qui ne fonctionnent pas sont limités à un seul profil. Vous devriez essayer d'utiliser votre Chromebook en mode Invité ou avec un autre compte.
- Cliquez sur l'heure dans le coin inférieur droit du Chromebook. Cliquez sur le bouton "Déconnexion".
- Sur l'écran de verrouillage, appuyez sur le bouton Parcourir en tant qu'invité en bas. Vous serez redirigé vers le mode Invité. Essayez d'utiliser le pavé tactile dans ce mode.
Remarque : Vous ne verrez peut-être pas l'option de mode Invité si vous utilisez votre Chromebook à l'école ou au travail.
Si le pavé tactile fonctionne correctement en mode Invité, vous devez ajouter un nouveau compte utilisateur sur votre Chromebook et supprimer l'ancien. J'espère que cela résoudra le problème.
13. Réinitialiser Chrome
Enfin, vous devriez essayer de réinitialiser Chrome sur votre Chromebook. Il réinitialisera votre page d'accueil et votre moteur de recherche par défaut, désactivera les extensions et les thèmes et effacera les données temporaires telles que les cookies. La réinitialisation de Chrome n'affectera pas vos mots de passe, favoris ou historique enregistrés.
- Ouvrez Chrome sur votre appareil.
- Cliquez sur l'icône à trois points et choisissez Paramètres à partir de celle-ci.
- Cliquez sur "Options avancées" suivi de "Réinitialiser les options".
- Dans le panneau de droite, cliquez sur "Restaurer les paramètres à leurs paramètres par défaut d'originesuivi de "Réinitialiser les paramètres" dans la fenêtre contextuelle de confirmation.
Conseils d'utilisation du Chromebook
Nous espérons que l'application des correctifs ci-dessus pourra vous aider à résoudre les problèmes de pavé tactile sur votre Chromebook. Une fois au travail, consultez nos meilleurs conseils pour utiliser le clavier sur un Chromebook. Découvrez également comment utiliser et personnaliser votre étagère Chromebook.