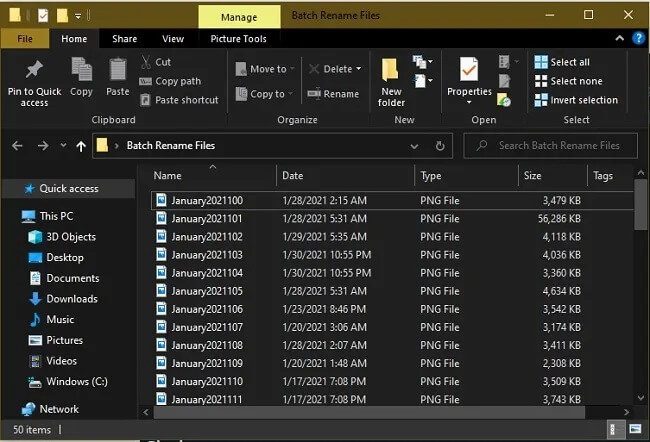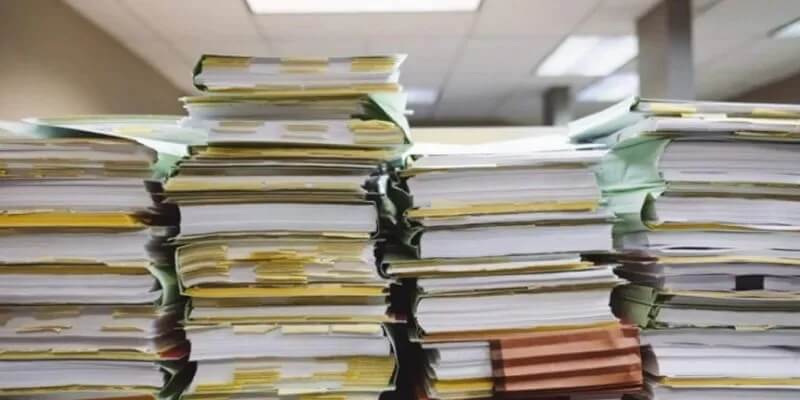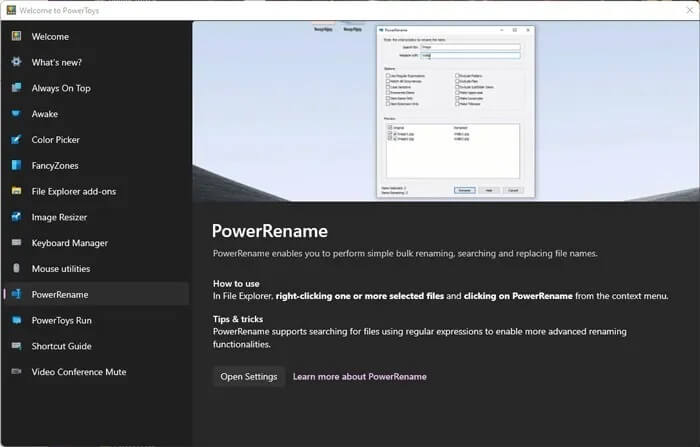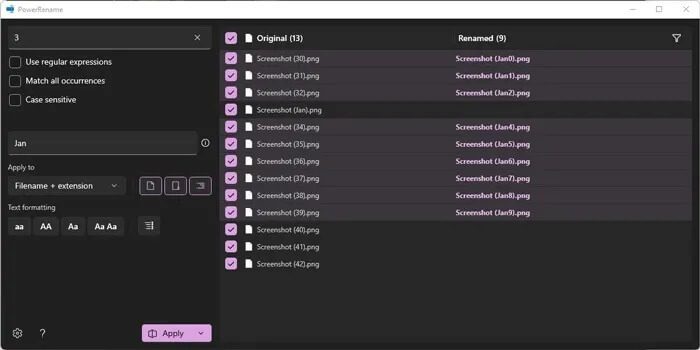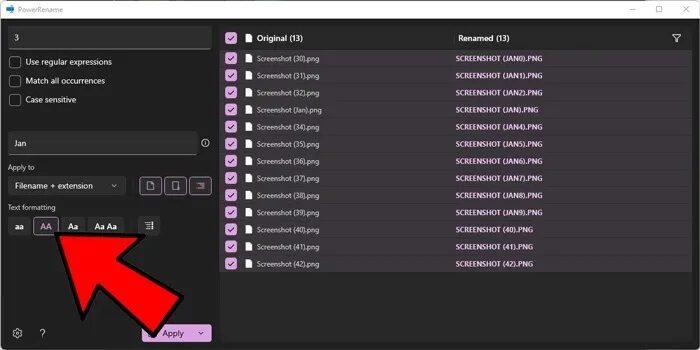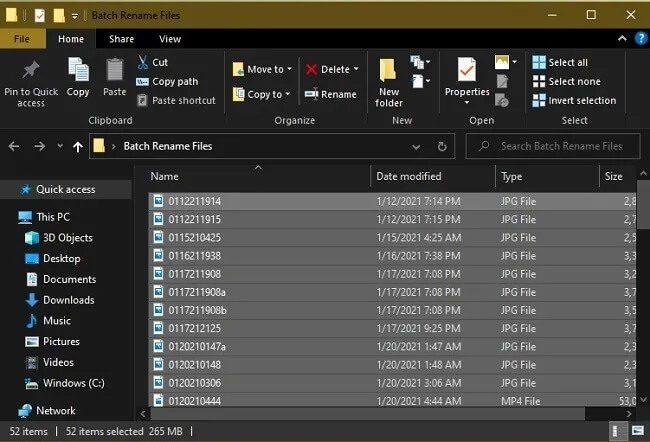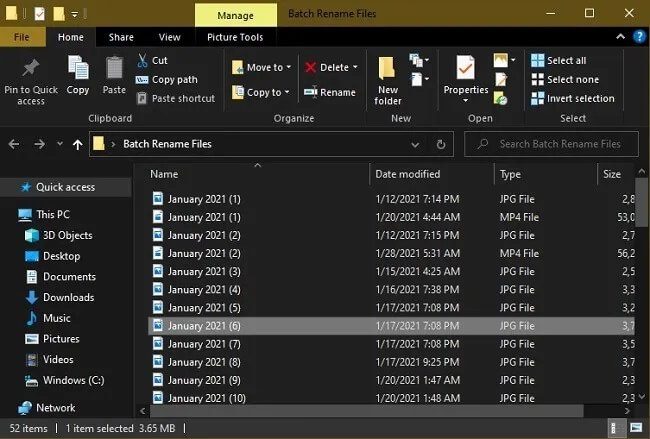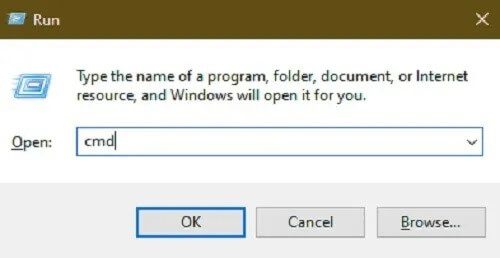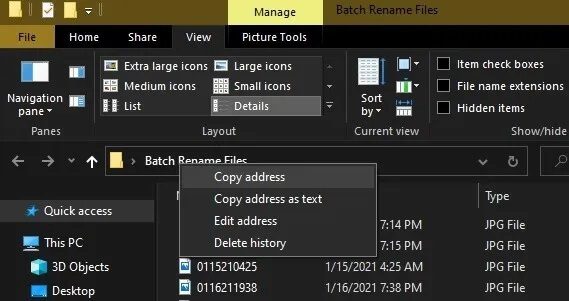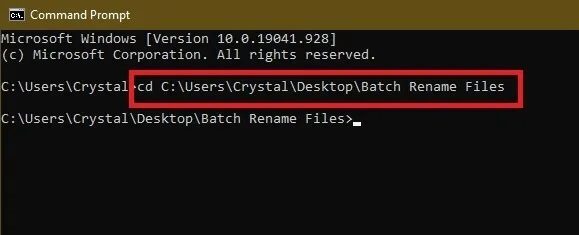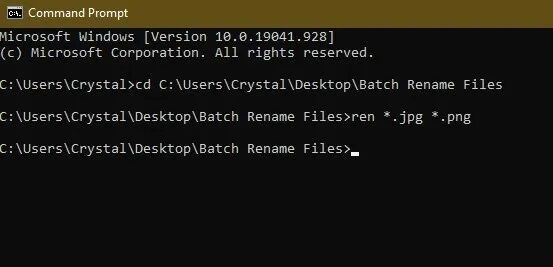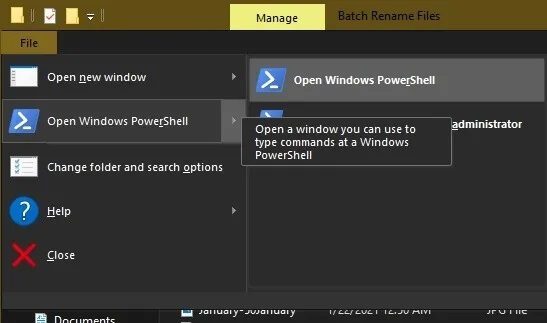4 façons de renommer des fichiers à la fois dans Windows
Avec nos collections croissantes de fichiers numériques, cela devient un cauchemar lorsque vous souhaitez renommer un ensemble de fichiers pour les rendre plus faciles à trouver. Nommer des dizaines ou des centaines de fichiers similaires un par un prend beaucoup de temps. Heureusement, il existe plusieurs façons beaucoup plus simples de renommer des fichiers à la fois dans Windows pour vous faire gagner du temps et des maux de tête.
Vous pouvez principalement renommer en bloc à l'aide de la fonctionnalité Windows intégrée, bien qu'il existe une application pratique (développée par Microsoft) qui vous donne un peu plus de contrôle sur le renommage.
1. Utilisation de PowerWise
PowerToys est un logiciel Microsoft destiné aux utilisateurs professionnels de Windows. Parmi ses nombreuses fonctionnalités, il y a quelque chose appelé PowerRename, qui offre un moyen plus avancé et plus approfondi de renommer des fichiers par lots sur Windows 10 et Windows 11.
Une fois Installer PowerToys , PowerRename sera automatiquement fusionné dans le menu contextuel du clic droit. Allez donc sélectionner tous les fichiers que vous souhaitez renommer d'un coup, faites un clic droit sur l'un d'entre eux, puis cliquez sur PowerRename (ou "afficher plus à partir des options" puis PowerRename sous Windows 11).
La fenêtre PowerRename apparaîtra. Ici, vous pouvez rechercher des lettres, des mots ou des chiffres spécifiques dans votre sélection, puis choisir de renommer toutes les entrées contenant ces expressions (donc dans mon cas, je remplace toutes les captures d'écran avec le numéro "3" par "Janvier".
Cela vous donne un moyen plus ciblé de renommer des fichiers par lots, de mettre différentes règles pour différents fichiers dans un seul grand choix que vous avez fait, et même de vous donner un aperçu de ce à quoi ressembleront les nouveaux noms de fichiers avant de valider.
Vous pouvez faire toutes sortes de choses ici, comme sélectionner en masse le formatage du texte pour les nouveaux noms de fichiers, choisir si vous souhaitez appliquer des modifications au nom et à l'extension du fichier, etc.
Une fois terminé, cliquez sur Appliquer.
2. Utilisez l'explorateur de fichiers
L'utilisation de l'Explorateur de fichiers pour collecter des fichiers renommés dans Windows est généralement le moyen le plus simple, bien qu'il ne vous donne pas autant de contrôle que PowerToys. Pour collecter des fichiers renommés, sélectionnez simplement tous les fichiers que vous souhaitez renommer, appuyez sur F2 (ou faites un clic droit et sélectionnez Renommer), puis entrez le nom que vous souhaitez dans le premier fichier. Appuyez sur Entrée pour modifier les noms de tous les autres fichiers sélectionnés.
Par exemple, j'ai une liste d'images que je voulais changer de la convention de dénomination de date par défaut en quelque chose de plus simple à lire. Dans ce cas, janvier 2021. Cette méthode ajoute des numéros séquentiels entre parenthèses à côté de chaque nom de fichier. C'est un excellent moyen de conserver ensemble des fichiers similaires, comme un projet, des photos d'un voyage ou autre chose.
Il est facile de renommer des fichiers avec l'Explorateur de fichiers, mais cette méthode n'est que basique et pas très flexible, par exemple, vous ne pouvez pas modifier les extensions de fichier (.html) et vous ne pouvez pas restreindre ou empêcher Windows d'ajouter des numéros, etc. Pour des fonctions plus avancées, nous devons utiliser l'invite de commande et Windows PowerShell.
3. Utilisez l'invite de commande
Si vous souhaitez renommer les extensions uniquement sous Windows, l'invite de commande est un excellent outil. Vous pouvez également renommer les fichiers. Parlons d'abord de la modification des extensions.
1. Ouvrez l'invite de commande en appuyant sur Win + R, tapez cmd et appuyez sur OK.
2. Une fois la fenêtre d'invite de commande ouverte, vous devrez changer le répertoire dans le dossier où se trouvent vos fichiers. Vous pouvez saisir le chemin d'accès complet ou ouvrir le dossier dans l'explorateur de fichiers. Cliquez avec le bouton droit sur l'emplacement du chemin au-dessus de la liste des fichiers et choisissez Copier l'adresse.
Vous pouvez ensuite le copier dans l'invite de commande. Avant d'écrire ou de copier quoi que ce soit, tapez cd puis l'emplacement du chemin.
Si vous rencontrez des difficultés pour copier et coller, vous devrez peut-être modifier les paramètres pour activer la fonctionnalité copier et coller dans l'invite de commande.
Saisissez la commande suivante avec les extensions de fichier souhaitées :
ren *. fileext1 *. fileext2
Dans mon cas, je change l'extension .jpg. en png. Veuillez noter que cela ne change pas réellement le type de fichier, seulement l'extension.
Si vous souhaitez renommer les noms de fichiers en une seule fois, il s'agit d'un processus similaire. Cependant, si les noms de fichiers partagent de nombreux caractères, vous pouvez obtenir une erreur concernant les fichiers en double. Pour vous assurer que cela ne se produise pas, utilisez des caractères génériques, qui sont des points d'interrogation, pour conserver une partie unique du nom d'origine.
Dans mon exemple, tous mes fichiers commencent par 01. Certains fichiers partagent un maximum de dix caractères.
Après avoir changé le répertoire d'invite de commande dans le dossier contenant vos fichiers, entrez ce qui suit :
ren *.fileext ???nom.fileext
Entrez autant que possible ? De quoi as-tu besoin. Si vous voulez un espace dans votre nom de fichier, mettez le nom du fichier entre guillemets, comme "??? Nom de fichier.jpg. Si vous voulez que le nouveau nom de fichier commence, utilisez des caractères génériques après le nom de fichier, comme FileName ????. Dans mon cas, j'utiliserai :
ren *.jpg ?????????Janvier.jpg
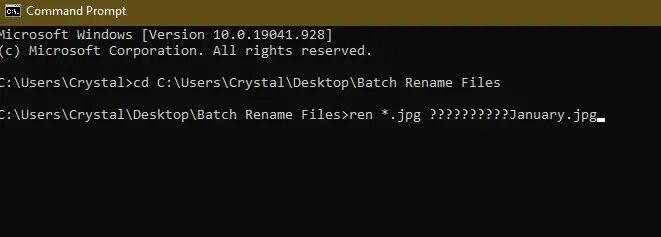
4. Utilisez Windows PowerShell
Windows PowerShell est beaucoup plus puissant que l'invite de commande habituelle et facile à utiliser, bien que les deux soient quelque peu similaires. Pour compiler des fichiers renommés dans Windows à l'aide de PowerShell, vous n'avez besoin que de quelques commandes simples.
Ouvrez le dossier où se trouvent vos fichiers dans l'Explorateur de fichiers. Ouvrez un fichier et choisissez "Ouvrir Windows PowerShell".
Une fois PowerShell ouvert, utilisez la commande ci-dessous. Lors de l'utilisation de la commande, n'oubliez pas de remplacer "TestName" par le nom de fichier souhaité et d'utiliser l'extension de fichier correcte.
rép | %{$x=0} {Rename-Item $_ -NewName "TestName$x.jpg" ; $x++ }

La commande ci-dessus prendra tous les fichiers du répertoire et les transmettra à la commande Renommer l'élément, qui renommera tous les fichiers en "NomTest *". Ici, * désigne des nombres, et ces nombres sont fréquemment attribués à l'aide de '$x'. Cela permet à chaque fichier d'avoir un nom unique.
Si vous souhaitez modifier les extensions de fichier de tous les fichiers d'un répertoire, utilisez la commande ci-dessous.
Get-ChildItem *.jpg | Renommer-Item -NouveauNom { $_.Name -replace '.jpg','.png' }