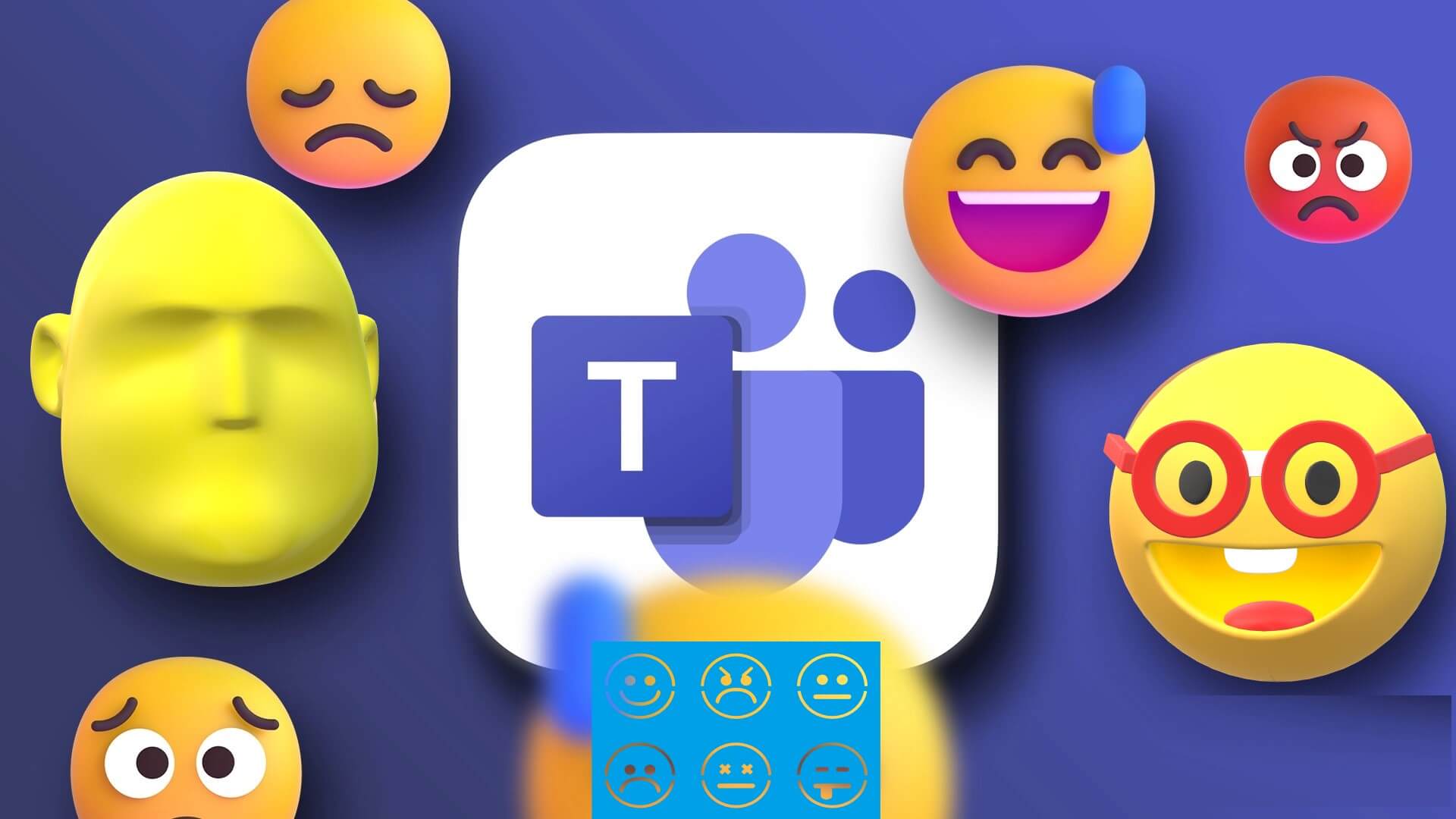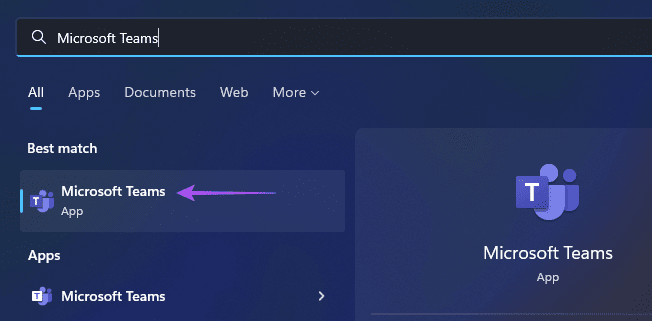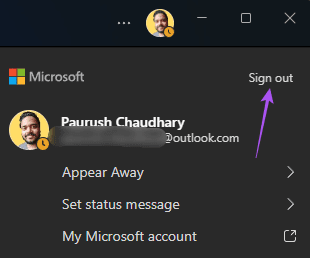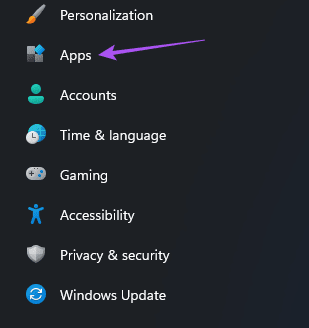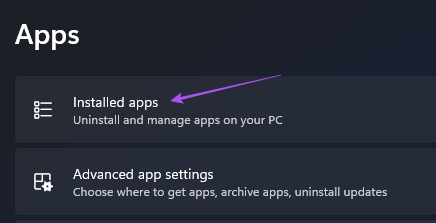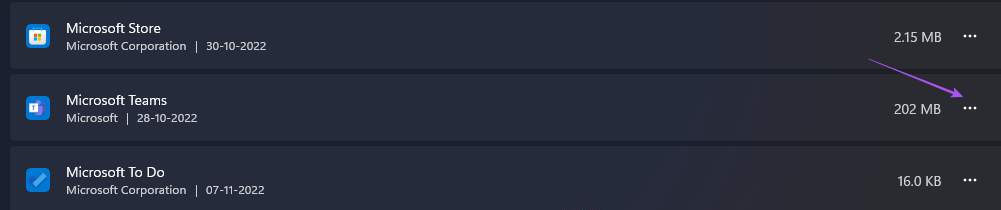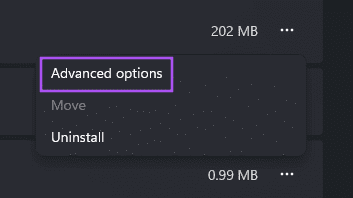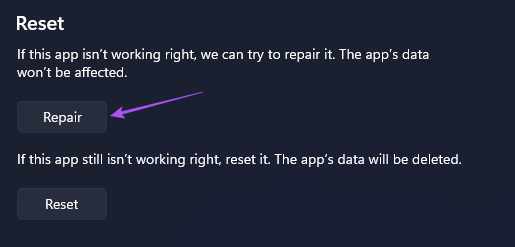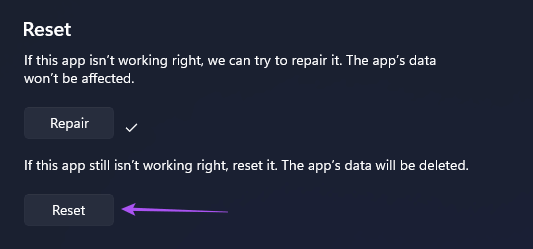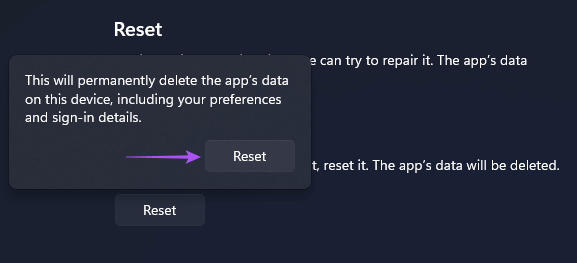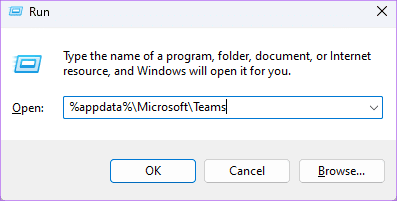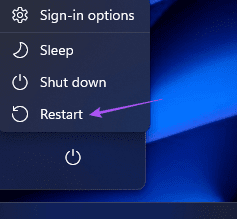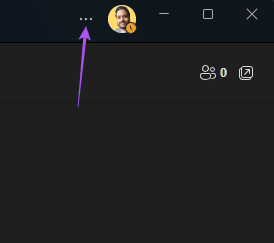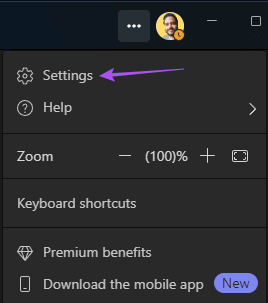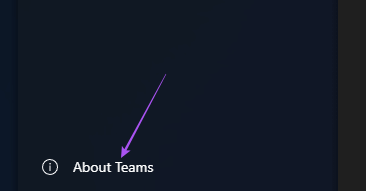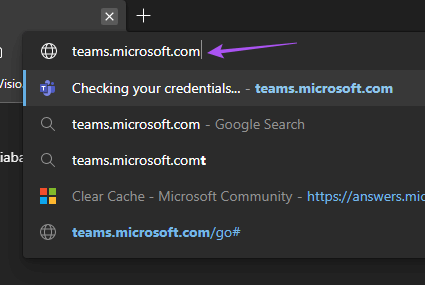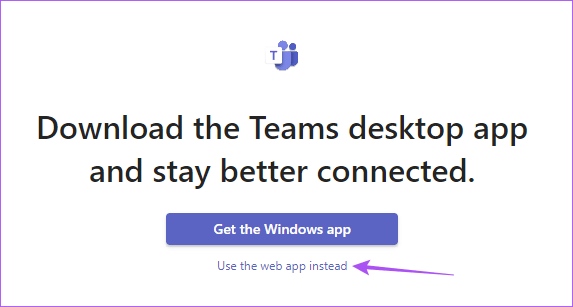Les 6 principaux correctifs pour les commentaires de Microsoft Teams ne fonctionnent pas sur Windows 11
Microsoft Teams vous permet de répondre sur un message spécifique à l'aide d'un emoji. Cette fonctionnalité était disponible pour les applications de messagerie instantanée telles que WhatsApp et Telegram. Mais maintenant, vous pouvez exprimer vos pensées tout en parlant à vos contacts professionnels sur Microsoft Teams sur votre PC Windows.
Mais certains utilisateurs ne peuvent pas utiliser cette fonctionnalité car elle cesse de fonctionner correctement sur un PC Windows 11. Si vous êtes également l'un d'entre eux, voici les meilleures solutions pour les réactions Microsoft Teams qui ne fonctionnent pas sur Windows 11.
1. Reconnectez l'entrée dans Microsoft Teams
Cela vaut la peine d'essayer. Vous pouvez résoudre le problème des réactions qui ne fonctionnent pas en vous déconnectant et en saisissant Entrée dans votre compte Microsoft Teams. Ceci est similaire à la façon dont vous rencontrerez un tel problème lors de l'utilisation d'une application mobile.
Étape 1: Cliquez sur une icône Windows Et le type Microsoft Teams Et appuyez sur Entrer.
Étape 2: Dans l'application Teams , Cliquez photo de profil privé Votre dans le coin supérieur droit.
Étape 3: Cliquez Se déconnecter.
Étape 4: après "Se déconnecter" Entrer Identifiants d'inscription Votre entrée.
Vérifiez ensuite si cela résout le problème.
2. Réparez et réinitialisez l'application Microsoft Teams
Microsoft vous offre quelques options Dépannage pour réparer les applications et les programmes défectueux Sous Windows 11. Si la reconnexion d'Entrée à votre compte Microsoft Teams ne vous aide pas, vous pouvez essayer de réparer et de réinitialiser l'application L'application sur votre PC. Cette méthode s'applique aux applications natives et tierces. Voici comment procéder.
Étape 1: Appuyez sur la touche Windows + I Ouvrir une fenêtre Paramètres.
Étape 2: Cliquez Les applications Dans le menu de gauche.
Étape 3: Cliquez Applications installées Sur le côté droit.
Étape 4: Faites défiler vers le bas à Liste des applications Et cliquez Les trois points à côté de Microsoft Teams.
Étape 5: Cliquez Options avancées.
Étape 6: Faites défiler et cliquez Réparation.
Attendez un certain temps que Windows finisse d'essayer de réparer l'application Teams. Une fois cela fait, vous verrez une coche à côté du bouton Réparer.
Étape 7: Cliquez Réinitialiser
Étape 8: Cliquez «Réinitialiser» Encore une fois pour confirmer votre choix.
Étape 9: Fermez la fenêtre et ouvrez Microsoft Teams Pour vérifier que le problème est résolu.
Vous devrez peut-être vous reconnecter à votre compte Microsoft Teams.
3. Évitez d'utiliser les services VPN
L'utilisation d'un service VPN vous permet d'accéder à des applications et à des sites Web qui ne sont pas disponibles dans votre pays d'origine. Mais cela peut également causer des problèmes avec les applications sur votre PC Windows 11. Si vous ne parvenez toujours pas à utiliser les réactions aux messages sur l'application Microsoft Teams, vous pouvez essayer de désactiver votre service VPN et vérifier si le problème est résolu.
Vous pouvez également vous référer à notre article si vous rencontrez le problème du service VPN qui ne fonctionne pas sur votre PC Windows 11.
4. Vider le cache de l'application MICROSOFT TEAMS
Effacer le cache supprime toutes les préférences et informations que L'application a collectées au fil du temps, en fonction de votre utilisation. C'est une bonne chose car le cache d'application obsolète ou corrompu est l'une des principales raisons pour lesquelles une application se bloque. Vous pouvez donc vider le cache de l'application pour Microsoft Teams sur votre PC Windows 11 pour vérifier si cela résout le problème.
Étape 1: Appuyez sur la touche Windows + R Pour ouvrir Courir.
Étape 2: Type%appdata%\Microsoft\Teams Et presse Entrer.
Tous les fichiers d'un dossier apparaîtront Teams Sur votre écran.
Étape 3: Sélectionner Tous les fichiers et supprimez-le de votre ordinateur.
Étape 4: Fermez la fenêtre et redémarrez votre ordinateur Windows 11.
اÉtape 5: Redémarrer Application Microsoft Teams Et vérifiez si le problème est résolu.
5. Mettre à jour l'APPLICATION MICROSOFT TEAMS
Si la suppression du cache de l'application ne vous aide pas, vous pouvez rechercher une mise à jour pour l'application Microsoft Teams. La version actuelle sur PC Windows peut contenir un bogue qui empêche le bon fonctionnement de la fonction de retour de message. Voici comment vérifier et mettre à jour Teams.
Étape 1: Cliquez Icône Windows Et le type Microsoft Teams Dans la barre de recherche, appuyez sur Entrez.
Étape 2: Cliquez Les trois points Dans le coin supérieur droit
Étape 3: Cliquez Paramètres.
Étape 4: Cliquez À propos des équipes dans le menu en bas à gauche.
Étape 5: S'il apparaît qu'il y a Mise à jour disponible , téléchargez-le et installez-le.
Étape 6: Préparé Exécutez Microsoft Teams Et vérifiez si le problème est résolu.
Si vous téléchargez Application Microsoft Teams من Boutique Microsoft, Vous pouvez cliquer sur le lien ci-dessous pour mettre à jour l'application.
6. Utilisez la version Web si rien ne fonctionne
Nous vous recommandons également de passer à la version Web de Microsoft Teams si vous avez besoin d'aide pour les étapes ci-dessus. La version Web fonctionne également comme L'application sur votre PC Windows.
Étape 1: Ouvrez le navigateur sur votre PC Windows 11.
Étape 2: Aller à équipes.microsoft.com Enregistrez Entrée avec votre compte.
Étape 3: Cliquez sur Utiliser l'application Web à la place pour commencer.
Formulaire d'équipe
Ces solutions vous aideront à utiliser la fonctionnalité de commentaires dans Microsoft Teams. Si vous utilisez Google Chrome, vous pouvez également lire notre article sur la façon de Correction des notifications Microsoft Teams ne fonctionnant pas dans Google Chrome.