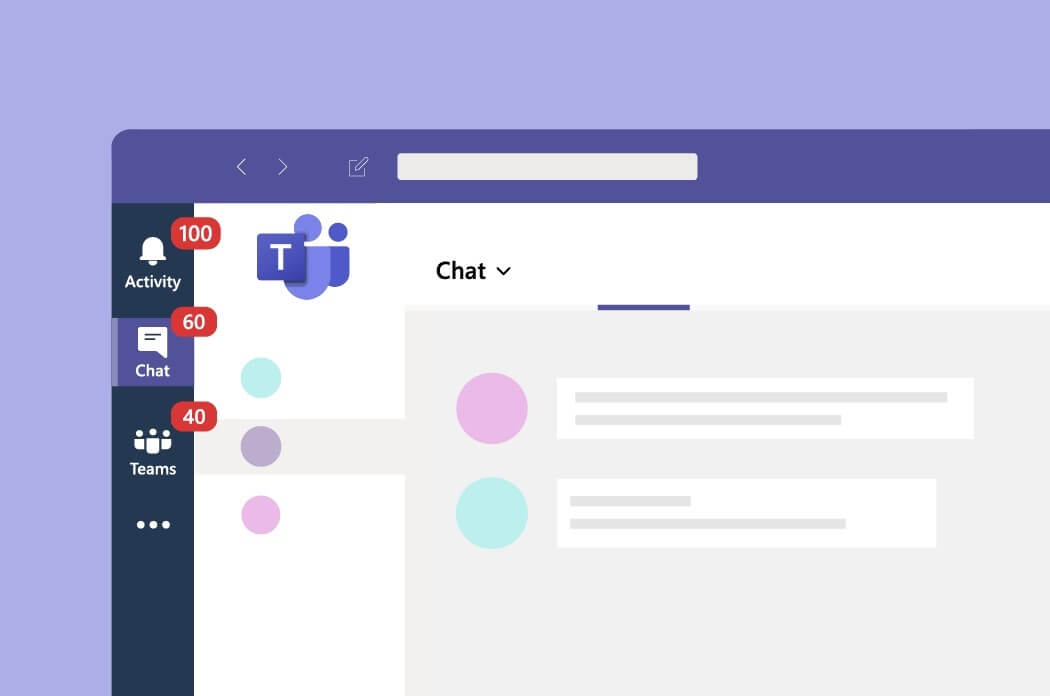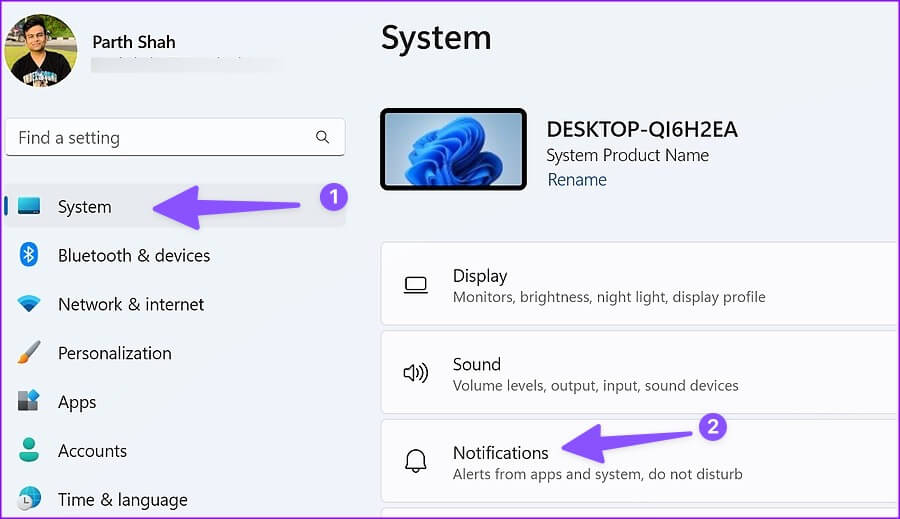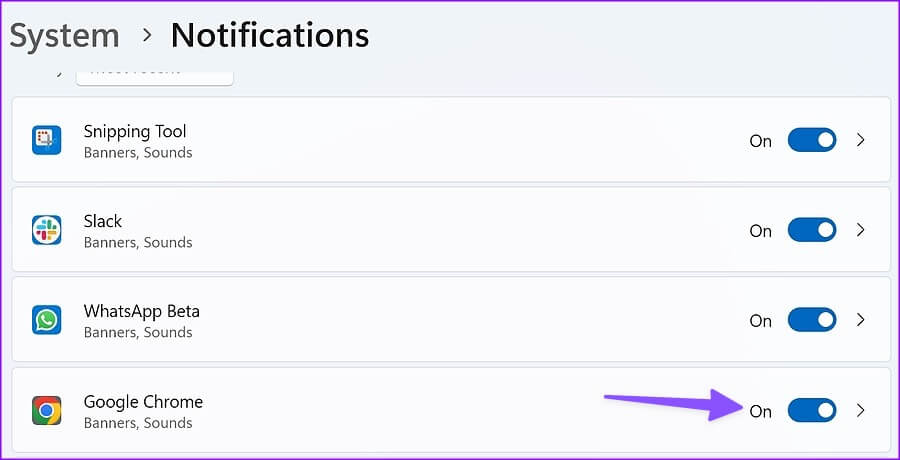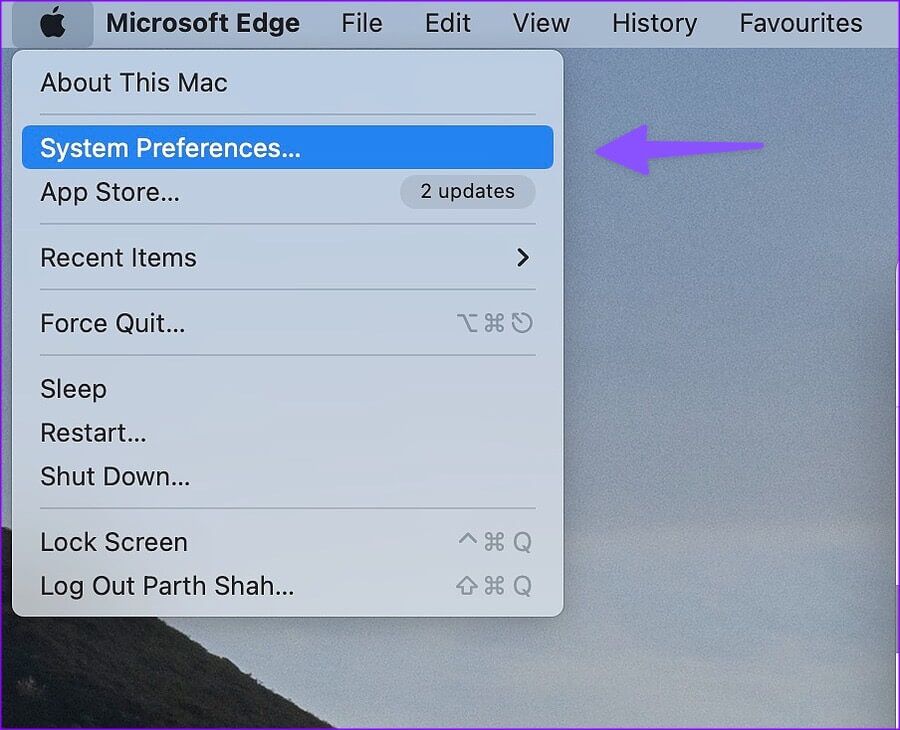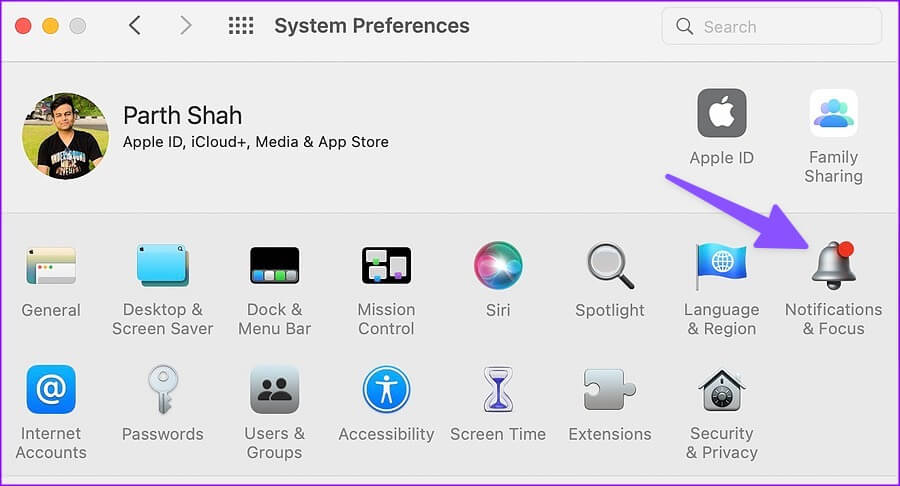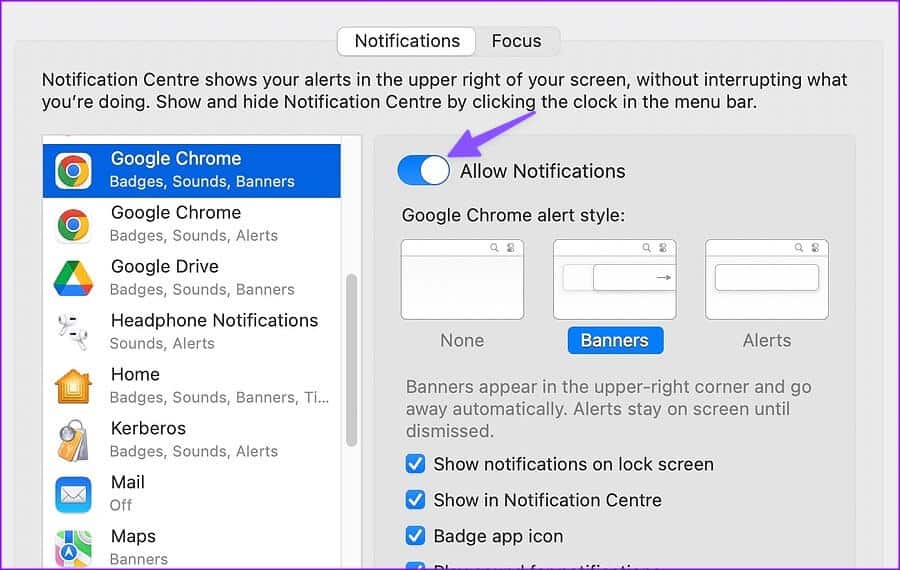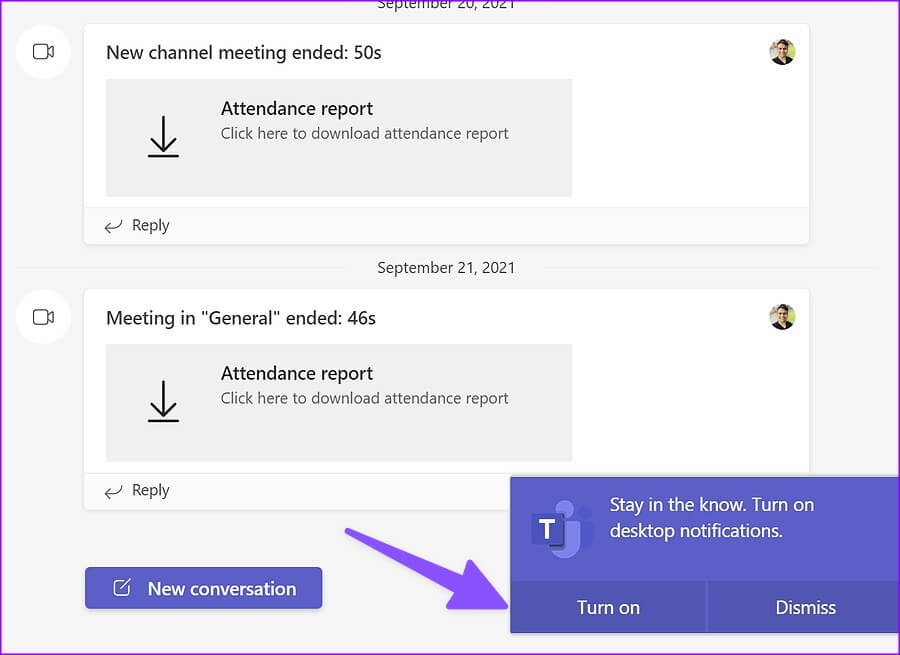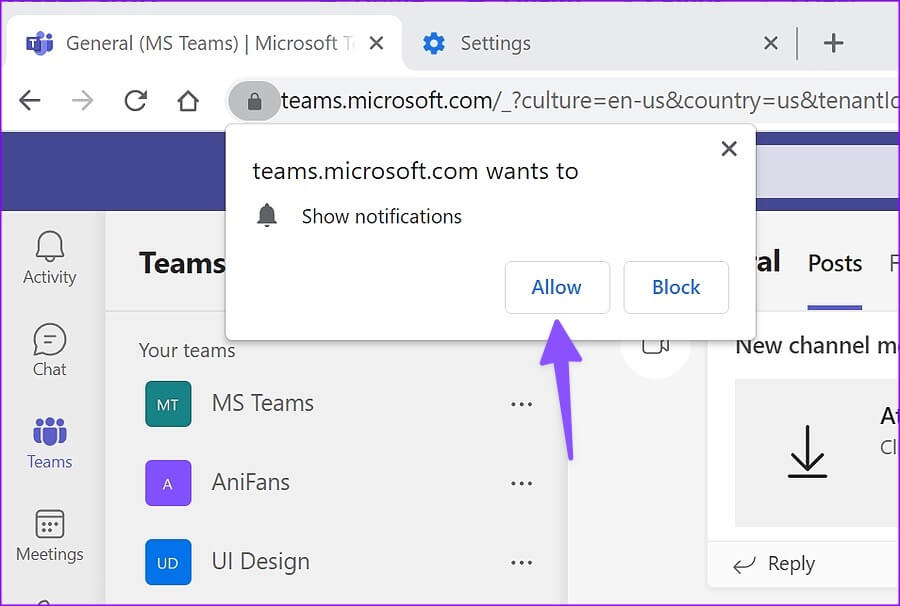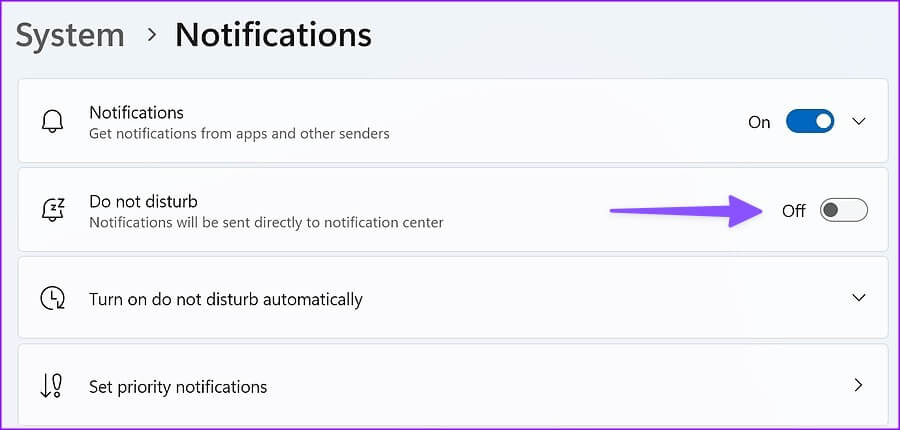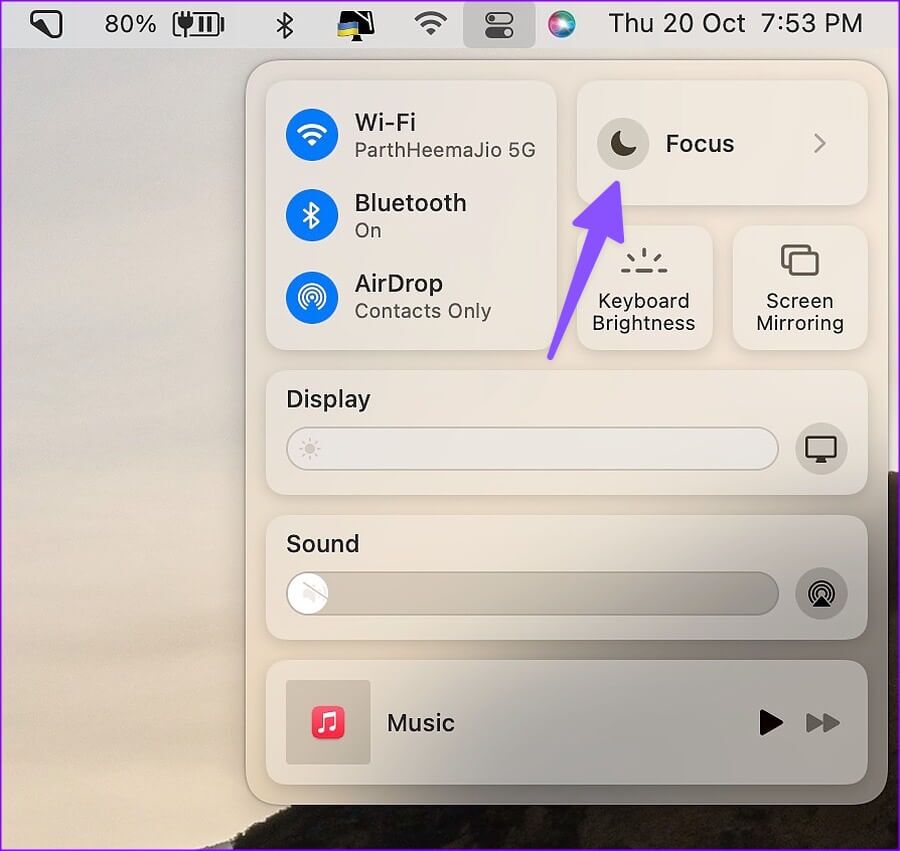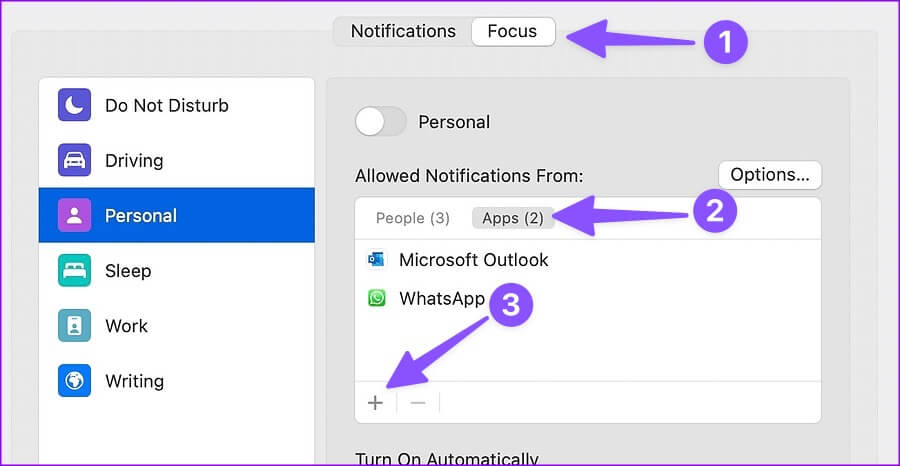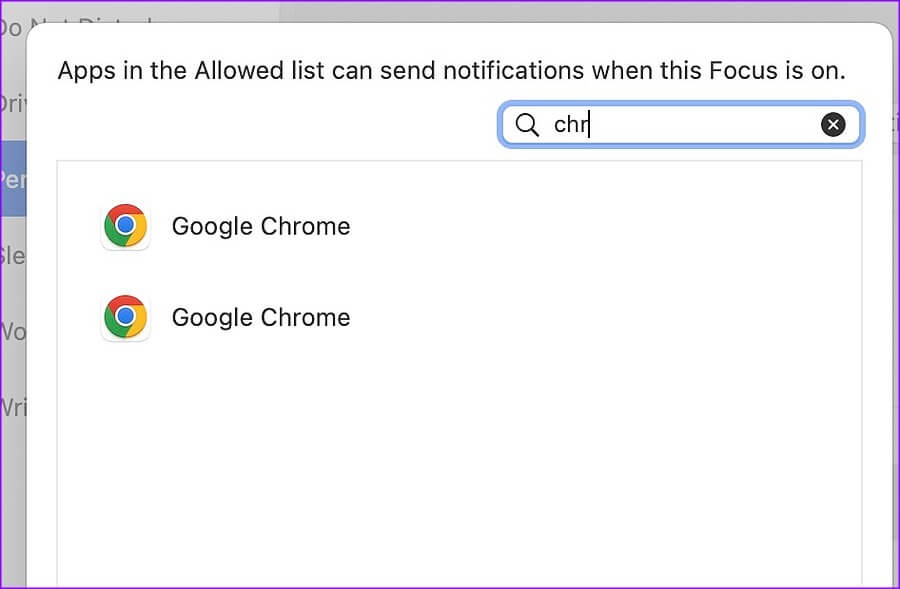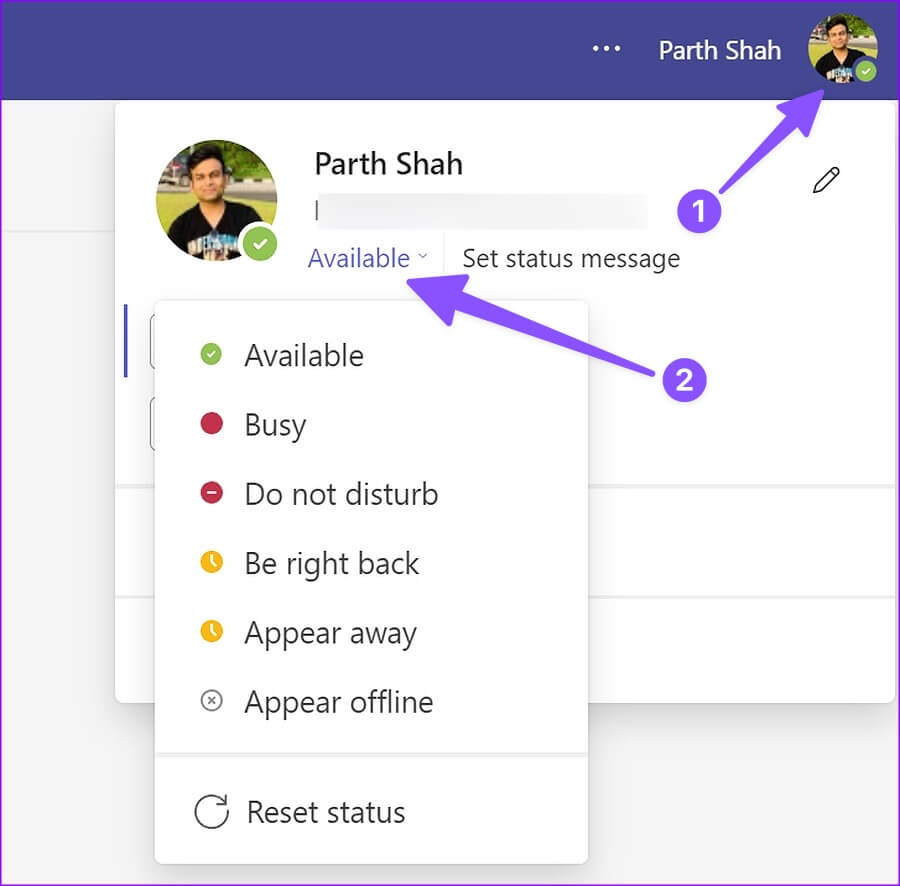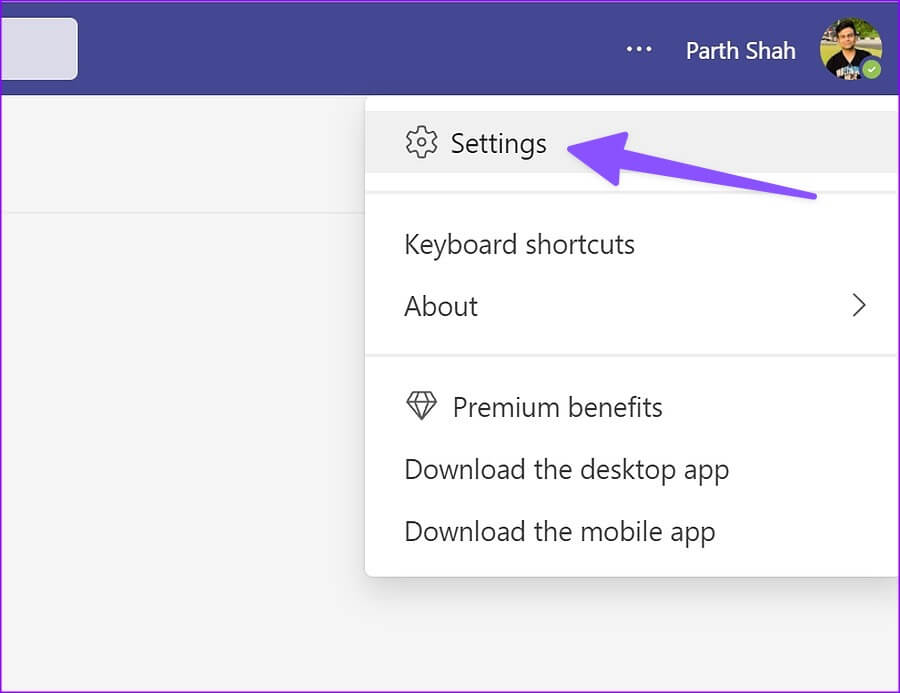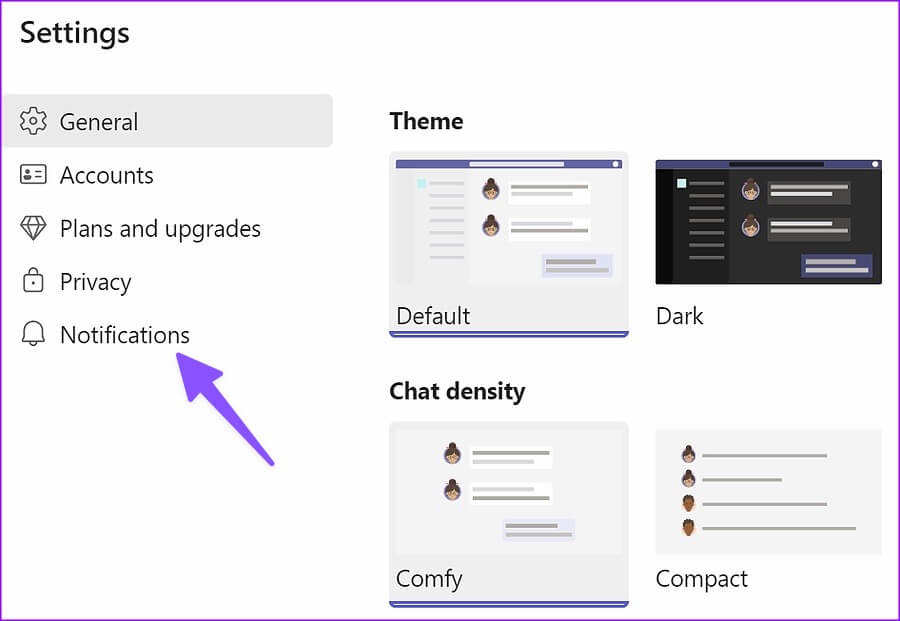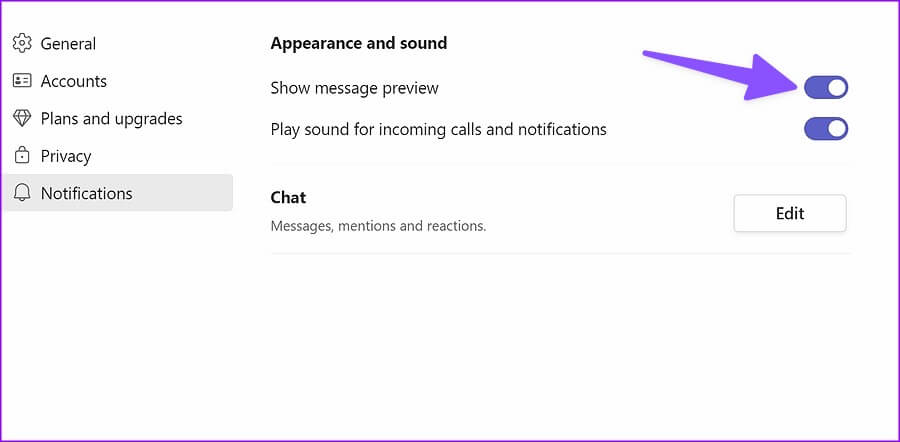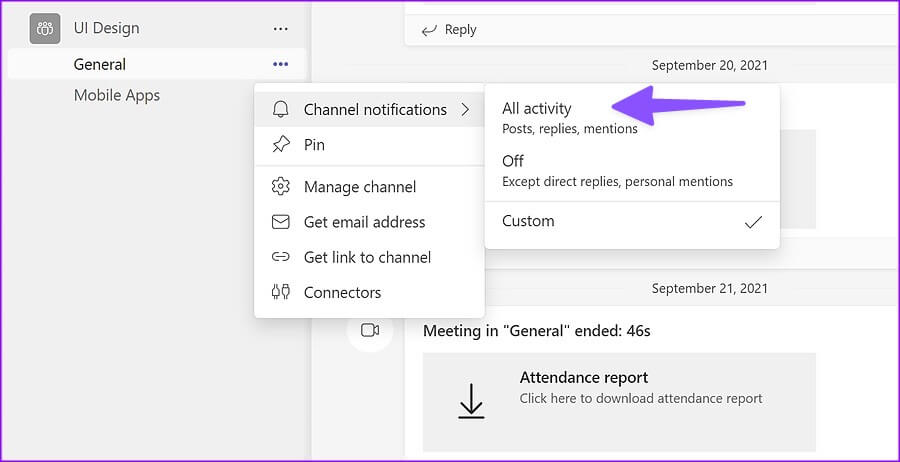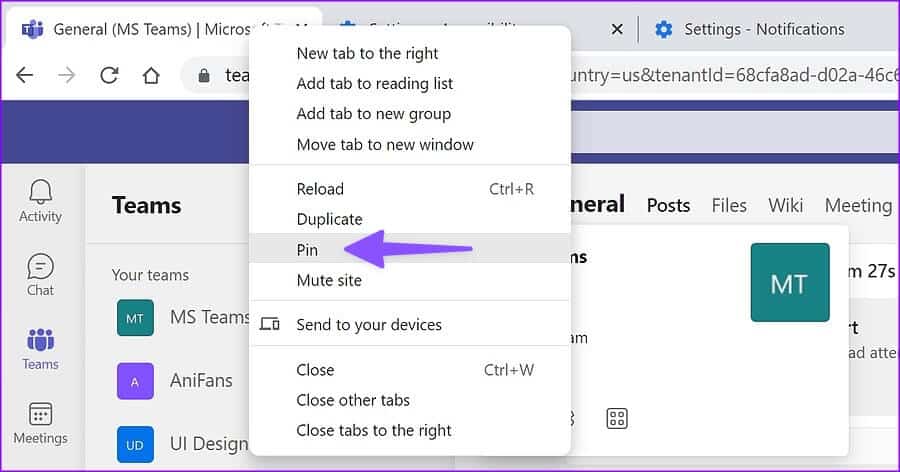Les 9 meilleures façons de corriger les notifications Microsoft Teams ne fonctionnent pas dans Google Chrome
Bien que Microsoft Teams dispose d'applications de bureau natives sur Windows et Mac, vous préférerez peut-être l'application Web pour communiquer avec vos collègues ou d'autres étudiants. Bien que la version Web de Teams regorge de fonctionnalités, elle échoue parfois à envoyer des notifications en temps réel. Si vous rencontrez la même chose, voici les meilleurs moyens de corriger les notifications Microsoft Teams qui ne fonctionnent pas dans Google Chrome.
Parfois Les notifications ne fonctionnent pas dans Google Chrome Vous pouvez le traiter individuellement. Cependant, les notifications Teams qui ne fonctionnent pas dans Google Chrome peuvent entraîner une confusion et une mauvaise communication entre les membres de l'équipe. Avant de manquer des alertes importantes pendant les heures ouvrables, utilisez les solutions ci-dessous pour commencer à recevoir des notifications push.
1. ACTIVER LES NOTIFICATIONS GOOGLE CHROME
Commençons d'abord par les bases. Les utilisateurs Windows et Mac devront activer les alertes Google Chrome pour recevoir des notifications push des applications Web.
Windows
Étape 1: Appuyez sur ma touche Windows + I Pour ouvrir une application Paramètres Sur l'ordinateur Windows.
Étape 2: Sélectionnez Système dans la barre latérale gauche et cliquez sur Notifications De la partie droite.
Étape 3: Activez le commutateur pour Google Chrome dans la liste suivante.
Mac
Étape 1: Cliquez sur l'icône Apple dans le coin supérieur gauche et ouvrez Menu Préférences système.
Étape 2: Sélectionner Notifications et mise au point.
Étape 3: Sélectionner Google Chrome de la barre latérale gauche. Dans le volet de gauche, activez le commutateur à bascule "Autoriser les notifications."
2. Activer les notifications TeamS WEB
Après avoir activé les notifications Chrome sur Windows et Mac, répétez la même chose avec Teams sur le Web et recevez des alertes en temps réel.
Étape 1: Visitez Microsoft Teams dans Google Chrome et enregistrez votre entrée en utilisant les détails de votre compte.
Étape 2: Tu vas être interrogé Teams Courir Notifications de bureau.
Étape 3: Sélectionner Courez et appuyez sur Laisser en haut.
3. Désactiver le mode Ne pas déranger (Windows)
Lorsqu'elle est activée "ne pas déranger" Sous Windows, le système envoie tous les messages Teams directement au centre de notification. Suivez les étapes ci-dessous pour désactiver NPD sous Windows.
Étape 1: Ouvrir un menu Notifications Sous Windows (voir les étapes ci-dessus).
Étape 2: désactiver la clé "prière de ne pas déranger".
4. Mise au point désactivée (MAC)
Apple a renommé la balise Ne pas déranger en Concentrez-vous sur Mac. Vous pouvez soit désactiver la mise au point, soit exclure Google Chrome de la mise au point sur Mac.
Étape 1: Ouvert Centre de contrôle Dans le coin supérieur droit de la barre de menus.
Étape 2: Désactiver la mise au point.
Pour recevoir des notifications Teams من Google Chrome Lors de l'activation de la mise au point, vous devrez Exclure le navigateur du profil de mise au point.
Étape 1: Cliquez sur le menu Apple Et sélectionnez Préférences système.
Étape 2: Par la fenêtre Préférences Système Sélectionnez Notifications et mise au point.
Étape 3: Cliquez sur l'onglet Accueil "la mise au point" Et sélectionnez Focus Profile dans la barre latérale gauche.
Étape 4: Sélectionner Les applications et cliquez sur l'icone +.
Étape 5: je cherche Google Chrome Et presse une addition.
5. Vérifiez l'état de vos équipes Microsoft
Si vous définissez NPD (Ne pas déranger) comme statut Microsoft Teams, L'application désactivera toutes les notifications. Pour cela, vous devrez changer votre statut Microsoft Teams en "Disponible".
Étape 1: Aller à Microsoft Teams sur le Web et sélectionnez Image de profil votre dans le coin supérieur droit.
Étape 2: Développez le menu d'état et sélectionnez Disponible.
Vous pouvez consulter notre article pour tout savoir sur Les différents types de statuts dans Microsoft Teams.
6. Activez les notifications Teams pour votre compte
Suivez les étapes ci-dessous pour activer les notifications Teams pour votre compte Google Chrome.
Étape 1: من Web des équipes Sélectionnez liste composé de Trois points en haut.
Étape 2: Sélectionner Paramètres.
Étape 3: Cliquez Notifications Dans la barre latérale gauche.
Étape 4: activer le commutateur "Montrer l'aperçu du message".
7. Réactiver les chaînes Teams
Avez-vous coupé le son d'un canal Teams et oublié de le réactiver plus tard ? Vous ne recevrez pas de notifications Teams dans Google Chrome. Voici comment découvrir et réactiver les chaînes dans Teams.
Étape 1: من Web des équipes , je cherche Canaux Relatif à partir de la barre latérale gauche.
Étape 2: Clic droit Souris droite Cliquez dessus et développez la liste des notifications de chaîne.
Étape 3: Sélectionnez “L'ensemble des Activités" Et tu vas bien.
Vous recevrez des publications, des réponses et des alertes mentionnées sur votre bureau.
8. GARDEZ L'ONGLET MICROSOFT TEAMS OUVERT
Si vous fermez accidentellement l'onglet Microsoft Teams sur le Web, Chrome suspendra toutes les notifications du service. Vous devez garder l'onglet Équipes actif dans Google Chrome pour recevoir des notifications sans délai. Vous pouvez également épingler l'onglet dans Chrome.
Étape 1: Clic droit Souris Onglet clic droit Teams Et sélectionnez Installer Depuis le menu contextuel.
Étape 2: Volonté Google Chrome onglet d'installation Teams dans le coin gauche.
9. Utilisez l'application de bureau TEAMS
Microsoft Teams sur Google Chrome est utile pour les utilisateurs de ChromeOS et Linux qui ne peuvent pas essayer l'application L'originale. L'outil de communication est disponible en téléchargement sur Windows et Mac. Il est riche en fonctionnalités et offre une meilleure expérience que la version Web de Chrome. Téléchargez Microsoft Teams pour Windows ou Mac et mettez fin aux problèmes de notification sur votre bureau.
Profitez d'une communication transparente entre les équipes
Lorsque les serveurs Teams ont un problème, vous continuerez à rencontrer des problèmes de notification. Aucune des astuces ne fonctionnera. Vous devrez attendre que Microsoft corrige le problème. Quelle astuce vous a aidé à corriger les notifications Teams qui ne fonctionnent pas dans Google Chrome ?