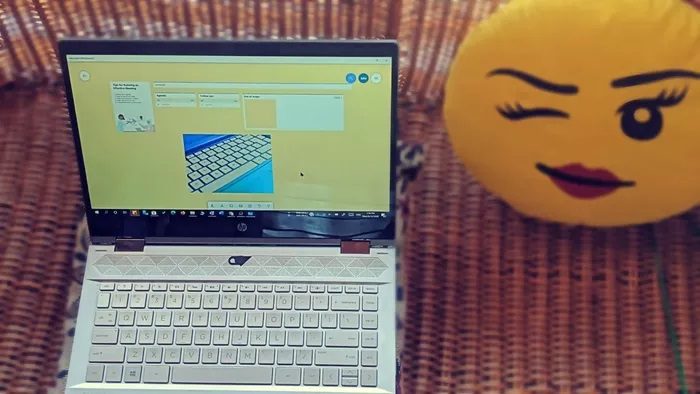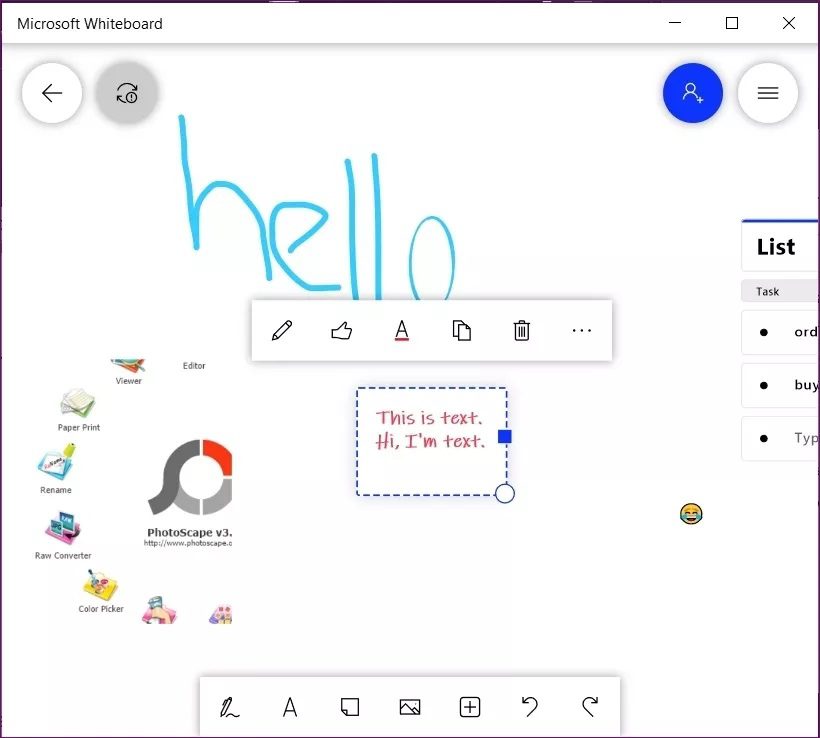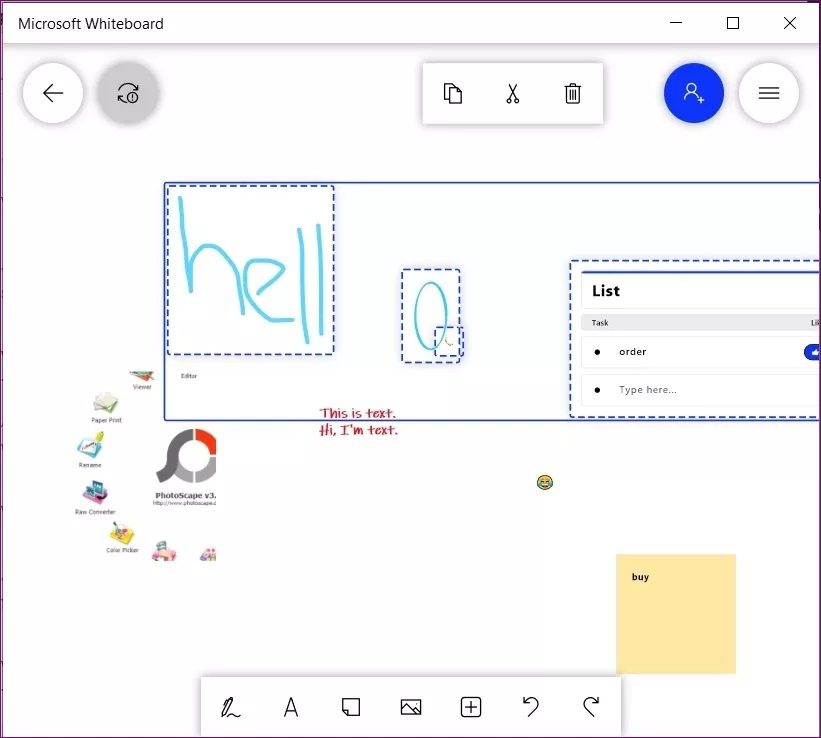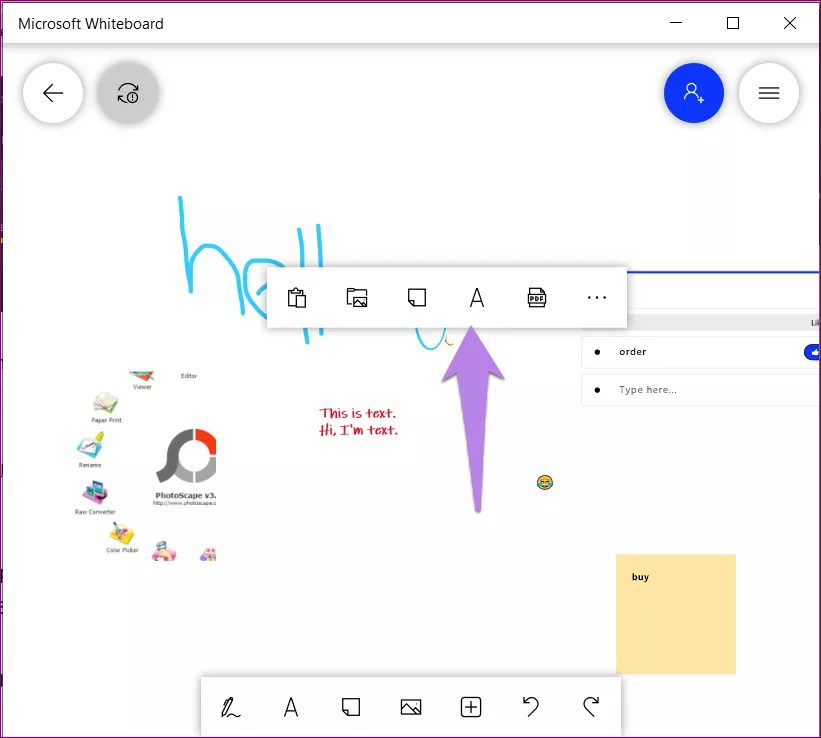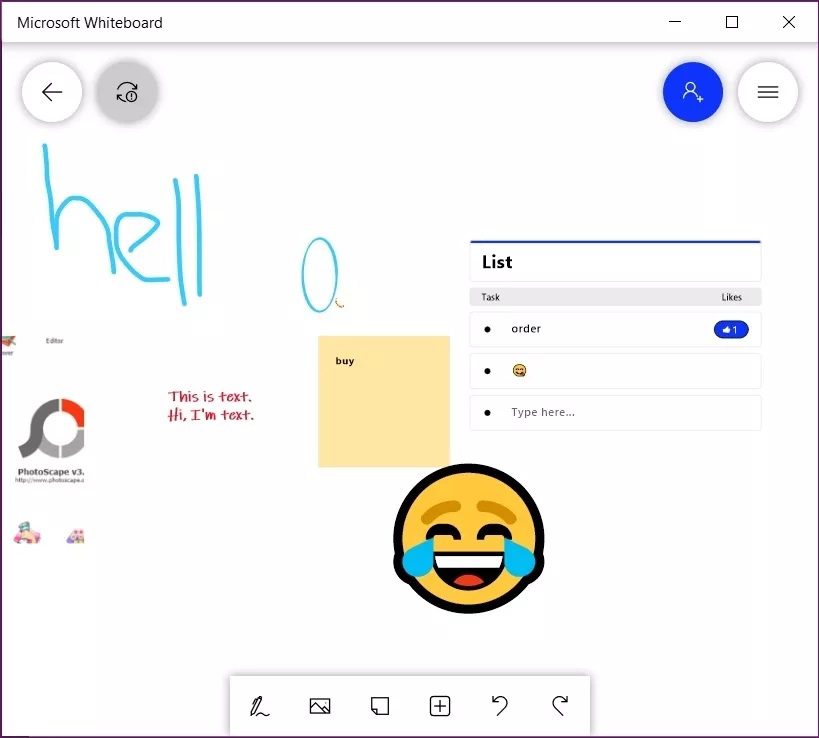9 des meilleurs raccourcis clavier de tableau blanc Microsoft pour booster votre productivité
Les tableaux blancs sont très utiles pour le brainstorming avec votre équipe, la collecte d'idées ou l'élaboration d'un plan. Vous pouvez utiliser le tableau blanc dans Microsoft Teams Et l'application Zoom aussi. Microsoft propose gratuitement son application Tableau blanc à tous les utilisateurs de Windows 10. Vous pouvez également Installez-le depuis le Microsoft Store. Pour ceux qui l'utilisent régulièrement, vous devez connaître les raccourcis clavier de Microsoft Whiteboard. Ne vous inquiétez pas. Nous avons compilé une liste des raccourcis clavier Microsoft Whiteboard les plus utiles dans cet article.
Tableau blanc Microsoft Convient principalement aux appareils à écran tactile. Cependant, vous pouvez également utiliser la souris et le clavier. Bien que le nombre de raccourcis clavier soit limité, vous ne devriez pas vous décourager. Malheureusement, vous n'obtenez pas de raccourcis pour choisir les stylos, changer la taille ou la couleur du stylet ou insérer des objets dans le tableau blanc. Espérons que Microsoft changera cela à l'avenir.
Mais il existe d'autres raccourcis clavier pratiques qui vous seront utiles lors de l'utilisation du tableau blanc. Regardons ça.
Remarque: le signe plus (+) entre les raccourcis signifie que vous devez appuyer simultanément sur les deux touches.
1. Raccourcis clavier de base
Les raccourcis clavier principaux suivants fonctionnent également dans le tableau blanc:
- copies: Utilisez un raccourci Ctrl + C Pour copier tout élément sur le panneau d'information tel que texte, image, notes, graphiques, etc.
Coller: Utiliser un raccourci Ctrl + V Pour coller l'élément de votre presse-papiers. Vous pouvez coller des images et du texte à l'intérieur ou à l'extérieur du tableau blanc à partir d'une autre application.
Annuler et refaire: Si vous supprimez accidentellement un objet (texte, images, notes, modèles, etc.) du tableau blanc, vous pouvez le ramener à l'aide d'un raccourci clavier. Ctrl + Z. De même, utilisez Ctrl + Y Pour annuler les modifications. - Sélectionner tout: Si vous souhaitez sélectionner tous les éléments du panneau d'information, utilisez le raccourci clavier Ctrl + A. Vous pouvez le déplacer, le supprimer ou modifier sa taille parmi d'autres processus.
2. Supprimer des éléments
Pour supprimer un élément du tableau blanc, sélectionnez-le d'abord. Vous verrez une case à cocher bleue autour de l'élément. Puis appuyez sur la touche Supprimer Sur le clavier pour le retirer.
Raccourci: touche Supprimer
3. Scannez la carte mère
Si vous souhaitez effacer tout le tableau ou le tableau blanc actuel, sélectionnez tous les éléments avec un raccourci Ctrl + A Puis appuyez sur la touche Supprimer. Malheureusement, il n'y a pas encore de raccourci direct.
Raccourci: Ctrl + A suivi de Supprimer
4. Identifiez plusieurs objets
En règle générale, vous cliquez une fois sur l'objet Tableau blanc Pour le sélectionner. Pour sélectionner plusieurs éléments, appuyez sur la touche Shift Et, tout en appuyant sur, faites glisser votre souris sur les éléments que vous souhaitez sélectionner.
Raccourci: Maj + bouton gauche de la souris
5. Afficher la liste des annonces
Lorsque vous souhaitez insérer des éléments de tableau blanc supplémentaires, vous pouvez cliquer avec le bouton droit n'importe où pour afficher le menu contextuel. Vous pouvez également utiliser le raccourci clavier général Maj + F10 pour ouvrir le menu contextuel. Vous pouvez utiliser ce raccourci dans n'importe quelle application au lieu de cliquer avec le bouton droit de la souris.
abréviation: Maj + F10
Conseil: saviez-vous que vous pouvez ajouter des fichiers PDF, Word, PowerPoint et une image de Bing à votre tableau blanc? Utilisez le menu contextuel pour cela. Appuyez ensuite sur l'icône à trois points dans le menu.
6. Déplacer des objets
Pour déplacer un objet, sélectionnez-le, puis utilisez les touches fléchées de votre clavier pour déplacer l'élément sur le tableau blanc. Utilisez la touche Tab pour modifier l'élément actuellement sélectionné sur le tableau blanc. Vous pouvez également utiliser la touche Tab et les flèches pour parcourir les différents éléments du menu.
Raccourci: touches fléchées
7. Redimensionner les objets
Après avoir ajouté des objets au tableau blanc, vous pouvez les redimensionner à la forme de votre choix. Vous pouvez modifier la taille du texte, des graphiques, des images, des tableaux, etc. Utilisez le raccourci clavier Maj + Flèche vers le haut ou Maj + Flèches vers le bas sur l'objet sélectionné pour augmenter ou réduire la taille.
Raccourci: Maj + touches fléchées Haut et Bas
8. Faire pivoter les objets
À l'aide de raccourcis clavier, vous pouvez faire pivoter des objets dans le tableau blanc. Utilisez les touches fléchées Alt + Gauche et Alt + Droite pour faire pivoter l'objet sélectionné selon vos besoins.
Raccourci: Alt + touches fléchées gauche et droite
9. Entrez le sourire
Pour insérer un smiley dans le panneau d'information, ajoutez d'abord une zone de texte. Utilisez ensuite la touche Windows + raccourci clavier (.) pour ouvrir le panneau emoji. Sélectionnez les emojis dans la liste. Vous pouvez utiliser des emojis pour personnaliser vos différentes notes, listes et modèles de panneaux d'information.
Raccourci: touche Windows +. (Ceci est un point / point à la fin)
Bonus: Zoomez sur le tableau blanc
Le tableau blanc vous offre un espace illimité pour noter vos idées. Pour afficher d'autres zones du tableau blanc ou pour obtenir un aperçu du tableau blanc, vous pouvez effectuer un zoom avant et arrière sur le tableau blanc. Faites défiler vers le haut et vers le bas à l'aide de gestes à deux doigts sur le pavé tactile du clavier pour effectuer un zoom avant et arrière. De même, double-cliquez et faites glisser le tableau blanc pour déplacer le tableau blanc.
Astuce: Zoom propose également un tableau blanc. Apprenez à utiliser le tableau blanc dans Zoom.
MICROSOFT, ÉCOUTEZ-VOUS?
Je suis d'accord que les raccourcis ne sont pas géniaux, mais c'est ce qui est actuellement disponible avec Whiteboard. Espérons que Microsoft ajoutera un plus de raccourcis clavier pour ajouter le stylet, basculer entre l'encrage et le mode normal, etc. Vous pouvez demander la fonctionnalité en cliquant sur l'icône des trois barres en haut du tableau blanc. Sélectionnez ensuite Envoyer des commentaires. Ou vous pouvez exprimer votre opinion sur la page Voix de l'utilisateur dans le tableau blanc.