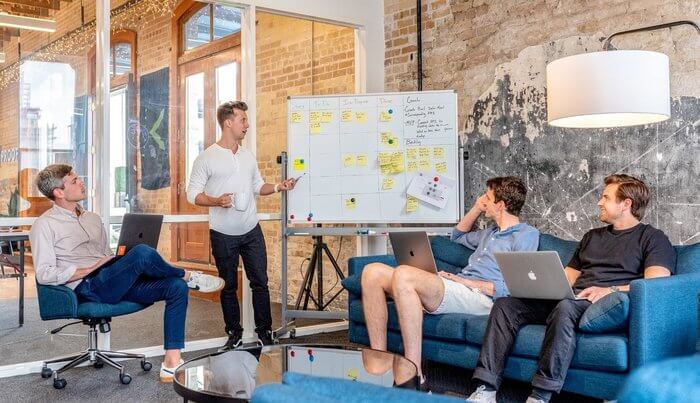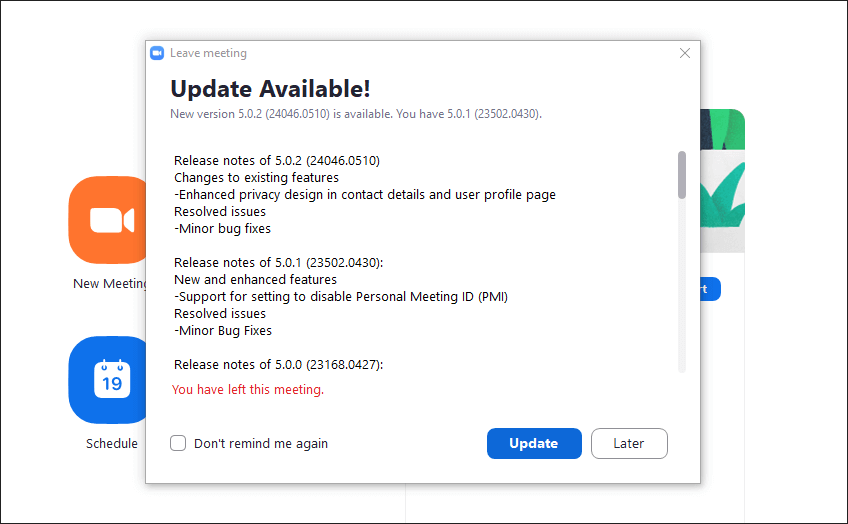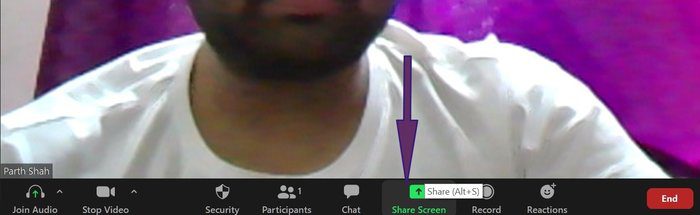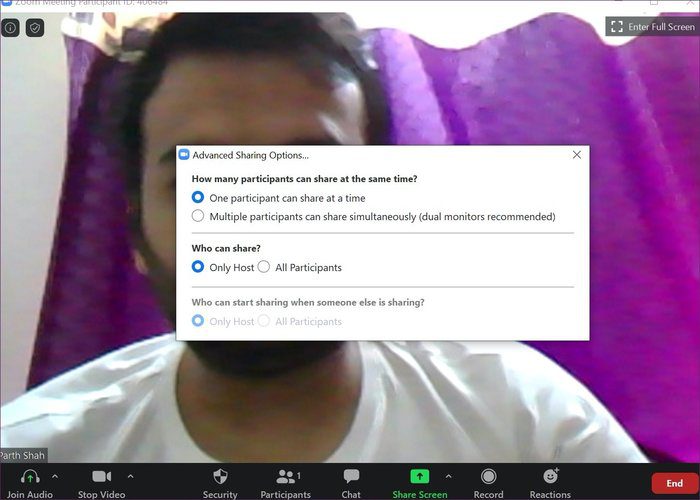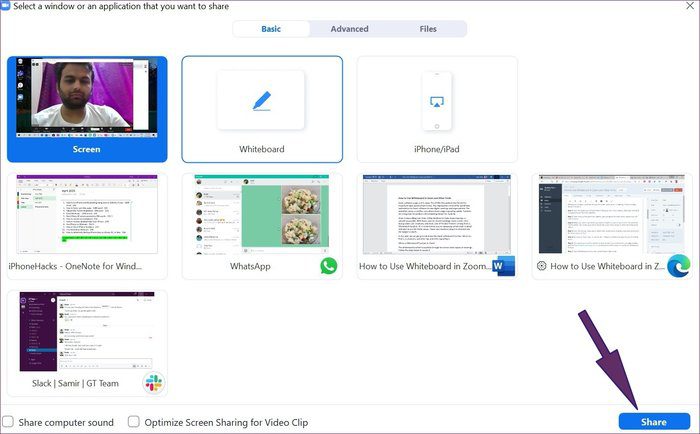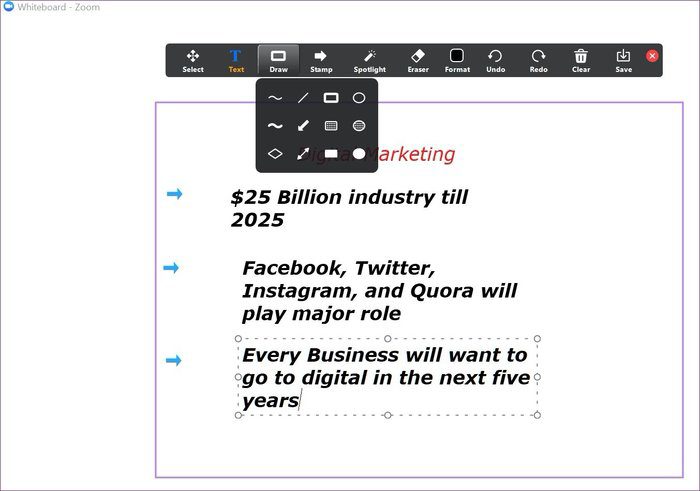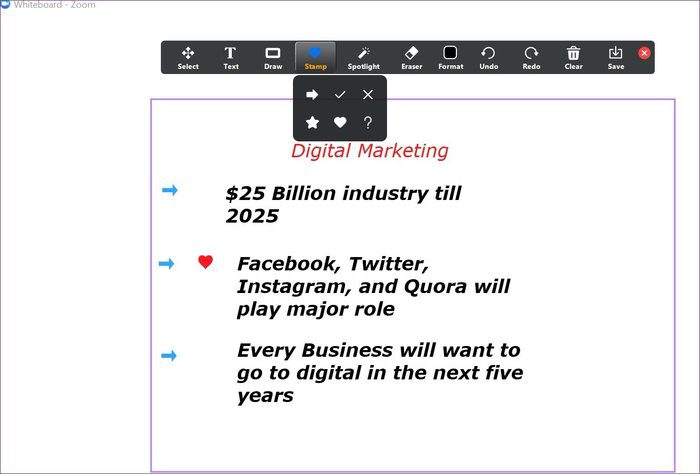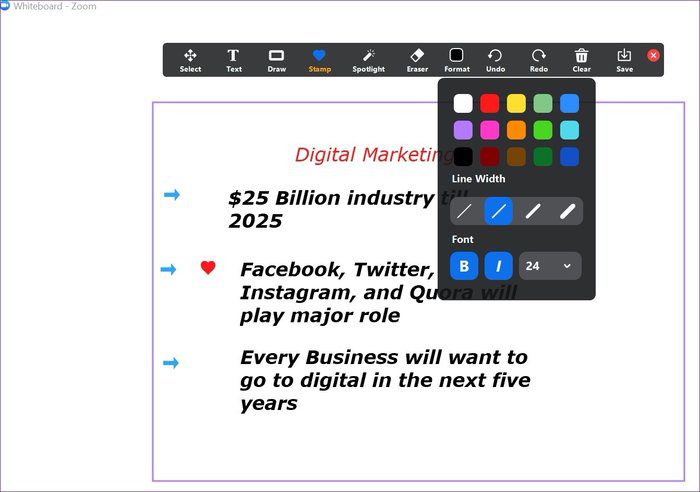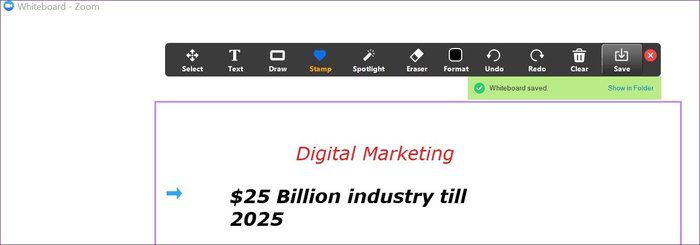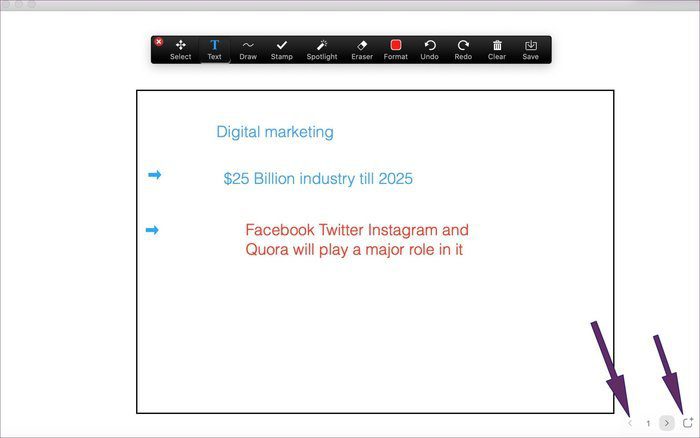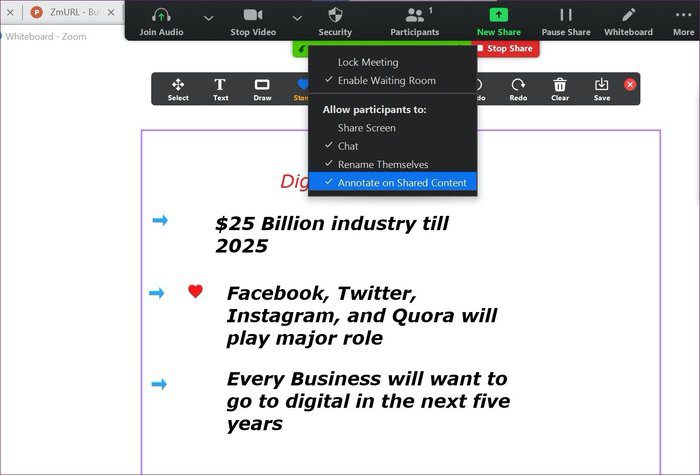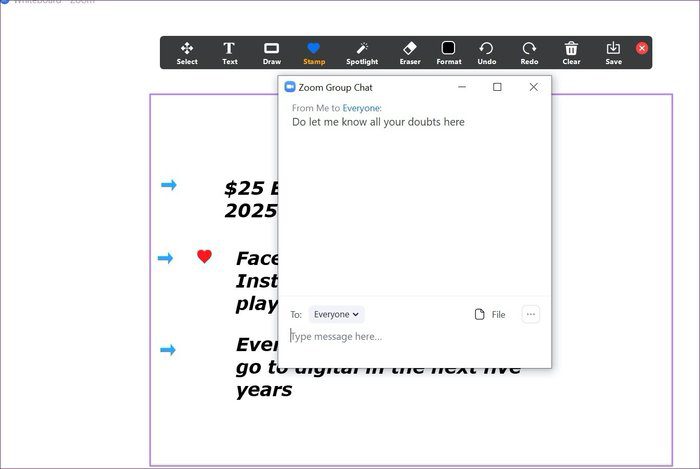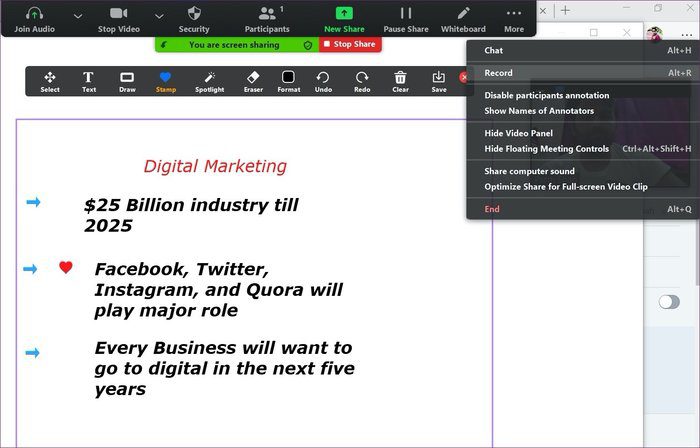Comment utiliser le tableau blanc dans Zoom et bien d'autres astuces
Utilisation du zoom à son apogée. Lorsque vous travaillez à domicile, Zoom propose suffisamment de fonctionnalités pour héberger des réunions et des webinaires virtuels. Des enseignants qui dispensent des cours éducatifs en ligne aux petits et moyens bureaux qui partagent des idées avec leurs clients - tout le monde peut en tirer le meilleur parti. Et chaque fois que cet échange est partagé, les utilisateurs doivent utiliser les fonctionnalités de partage d'écran et de tableau blanc de Zoom. Mais beaucoup de gens se demandent comment utilisent-ils le tableau blanc Zoom?
Bien que le partage d'écran régulier reste l'avantage de tous, la fonctionnalité du tableau blanc est un peu hors de portée. Le tableau blanc est utile dans des situations telles que des plans de brainstorming avec une équipe, expliquant un sujet en détail, partageant vos pensées, et vous pouvez toujours être plus créatif avec lui.
Dans cet article, nous parlerons de la fonction Zoom du tableau blanc. Où le trouver, ses fonctionnalités et autres trucs et astuces liés au tableau blanc.
Où est la fonction de tableau blanc dans ZOOM?
Comme mentionné précédemment, le tableau blanc n'est pas disponible à l'avance. Il est disponible via l'option de partager l'écran lors des réunions. Suivez les étapes ci-dessous pour y accéder.
Étape 1: Ouvrez l'application Zoom et sélectionnez une nouvelle réunion pour démarrer une nouvelle réunion. Partagez l'ID et le mot de passe de la réunion avec les membres de l'équipe.
Étape 2: Une fois que tout le monde a rejoint la réunion, vous pouvez cliquer sur l'option Partager l'écran dans le menu du bas. Vous pouvez également utiliser le raccourci clavier Alt + S pour démarrer le partage d'écran.
Étape 3: Avant de commencer le partage d'écran, vous devez activer deux options de partage avancées. Cliquez sur la petite flèche vers le haut dans le coin supérieur droit du bouton "Partage d'écran" et sélectionnez les options de partage avancées.
Étape 4: Dans la fenêtre suivante, choisissez "Un seul participant peut participer à la fois" dans la première option. Ensuite, sélectionnez simplement Hôte pour Qui peut partager? Sélection. Lorsque vous choisissez ces deux options, Zoom désactivera le partage d'écran pour les autres participants.
Étape 5: Appuyez maintenant sur l'écran de partage ou utilisez le raccourci clavier Alt + S pour ouvrir le menu de partage d'écran.
Étape 6: Ici, vous avez un tas d'options pour le partage d'écran. Vous pouvez sélectionner les fenêtres ouvertes de L'application, ou ajouter des fichiers depuis onedrive ou Google Drive , Utilisez la partie de l'écran ou choisissez la fonction Tableau blanc.
Étape 7: Sélectionnez le panneau d'informations et appuyez sur Partager dans le coin inférieur droit.
Zoom ouvrira le tableau blanc avec une barre d'outils composée d'un ensemble de fonctions à utiliser sur le tableau blanc. Passons en revue.
Fonctions d'édition du tableau noir
Au Contrairement à la carte principale de Microsoft Teams, Zoom offre une gamme de fonctionnalités utiles présentées au tableau blanc. Jetons un coup d'œil à certaines des options essentielles disponibles.
Les nuages: La liste déroulante se compose d'un ensemble de formes que vous pouvez choisir. Vous pouvez utiliser la flèche, le cercle, le rectangle et d'autres outils dans le menu de dessin. C'est beaucoup mieux que le Microsoft Pen and Highlighter in Teams.
SceauComme son nom l'indique, la liste des tampons propose de nombreux tampons prêts à l'emploi. Ils comprennent la flèche, l'étoile, le cœur, le point d'interrogation, la croix, etc. Vous pouvez uniquement choisir le caractère approprié dans la liste et cliquer sur le tableau blanc pour l'ajouter.
Liste de texte et de mise en forme: C'est l'une des nombreuses raisons pour lesquelles beaucoup préfèrent utiliser Zoom sur les équipes Microsoft pour utiliser le tableau blanc. Le zoom vous permet d'ajouter du texte sur le tableau. Vous pouvez également modifier la couleur et la taille du texte et ajouter un effet gras ou italique.
Quoi qu'il en soit, vous pouvez utiliser les options d'annulation, de rétablissement et de clarté pour apporter des modifications. Le bouton Enregistrer est un must pour tout le monde. Après avoir échangé des idées avec les membres de l'équipe, vous devez enregistrer votre tableau blanc actuel sur votre ordinateur. Vous pouvez cliquer sur "Enregistrer" et il enregistrera le "tableau blanc" en tant qu'image dans le dossier "Zoom" de l'appareil.
Si le tableau blanc individuel est assez petit pour vous, vous pouvez cliquer sur une petite icône sous le tableau blanc et le nouveau tableau blanc s'ouvrira pour vous. Vous pouvez vous déplacer entre eux à l'aide des flèches.
Une caractéristique de sécurité à considérer lors du partage du tableau blanc en zoom. Pendant un appel vidéo en direct, vous pouvez cliquer sur le bouton Sécurité en haut de la fenêtre de partage d'écran et désactiver les commentaires sur le contenu partagé à partir de la liste des participants autorisés. Cela empêchera les autres membres de commenter sur l'écran Zoom.
Chatter tout en partageant l'écran
Tout en partageant l'écran en direct, vous pouvez également discuter avec d'autres membres de l'équipe. Appuyez sur le raccourci clavier Alt + H pour afficher la fenêtre de discussion de groupe. Sinon, vous devrez déplacer le curseur en haut de l'écran pour afficher le menu des options et cliquer sur l'option plus à l'extrémité droite.
Conseil professionnel: utilisez les raccourcis clavier Zoom pour ouvrir rapidement les options au lieu de parcourir les menus.
Dans le menu suivant, sélectionnez Chat et il ouvrira la fenêtre de chat pour envoyer un message à tout le monde. Vous pouvez également utiliser l'intégration de fichiers à partir des fenêtres de discussion et partager des fichiers associés avec les membres de l'équipe.
Enregistrer la réunion
Zoom vous permet également d'enregistrer une réunion pour référence future. Pour enregistrer la réunion, vous pouvez appuyer sur Alt + R pour démarrer l'enregistrement. Vous pouvez également cliquer sur l'option plus dans la barre d'options en haut de la fenêtre et sélectionner Enregistrer pour commencer l'enregistrement.
Vous pouvez soit enregistrer une vidéo ou une vidéo simple avec le son d'une session de partage d'écran ou des activités de tableau noir.
Utilisez un tableau blanc comme le pro
Je vois la fonctionnalité Zoomboard Whiteboard devenir de plus en plus populaire dans le secteur de l'éducation. J'ai vu des enseignants les utiliser pour imiter le tableau de la salle de classe physique sur le tableau blanc pour Zoom et marquer des éléments longs avec plusieurs panneaux dans Zoom. Quant à nous, nous utilisons Zoom Whiteboard pour discuter de la logique des lames entre les jeunes développeurs de l'équipe.