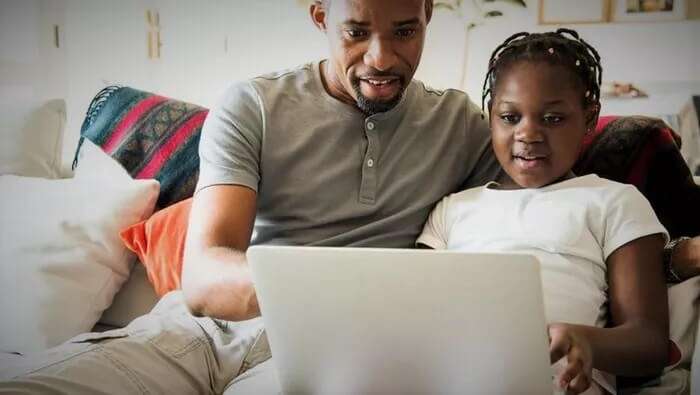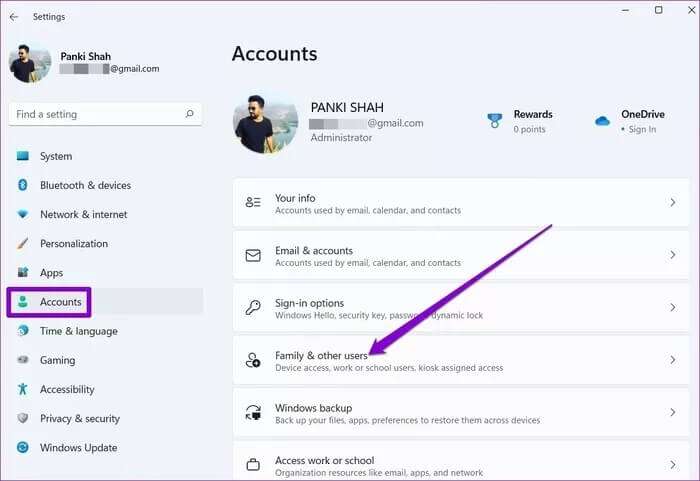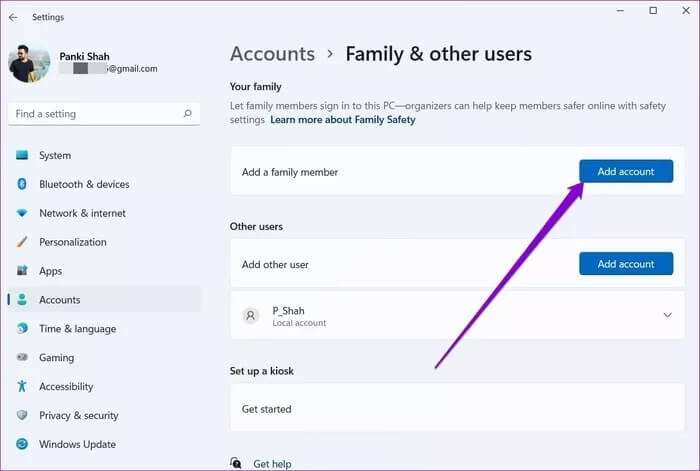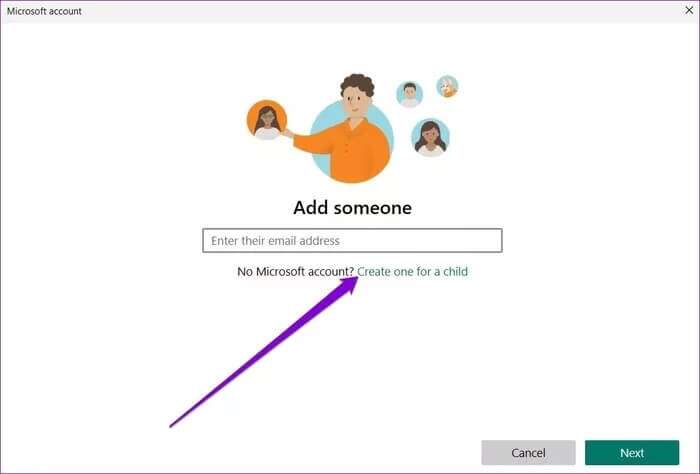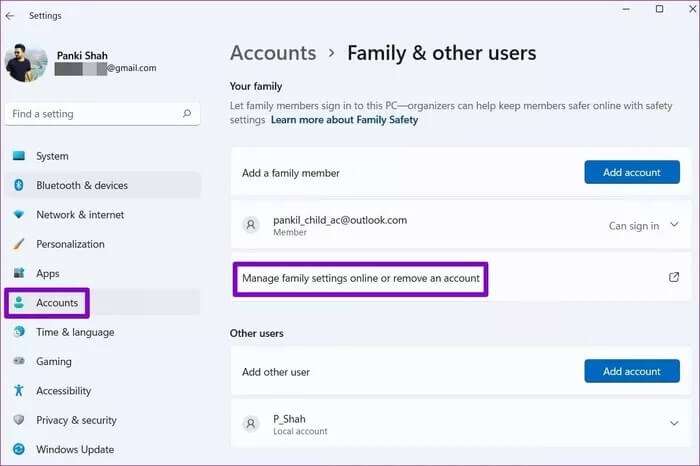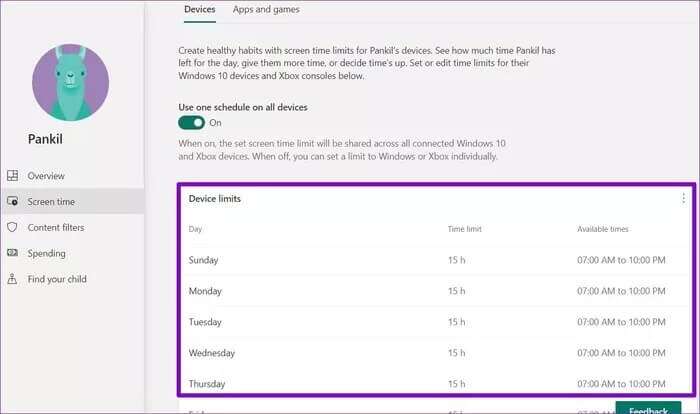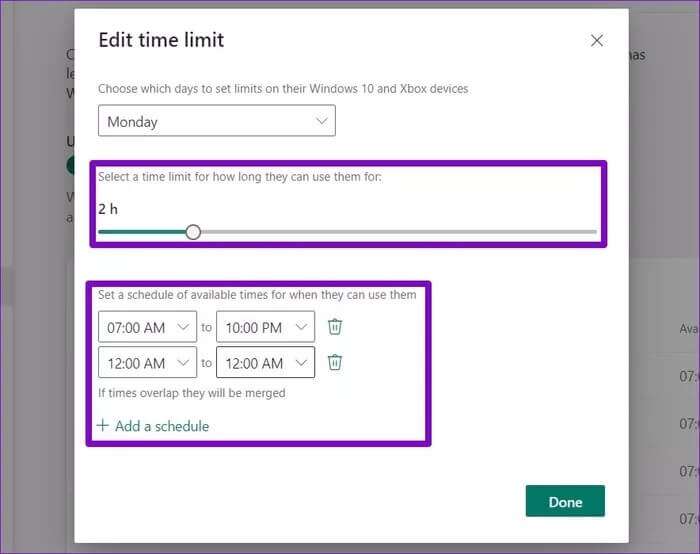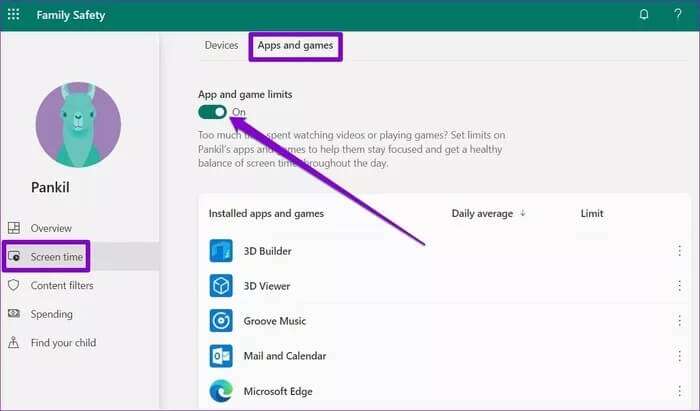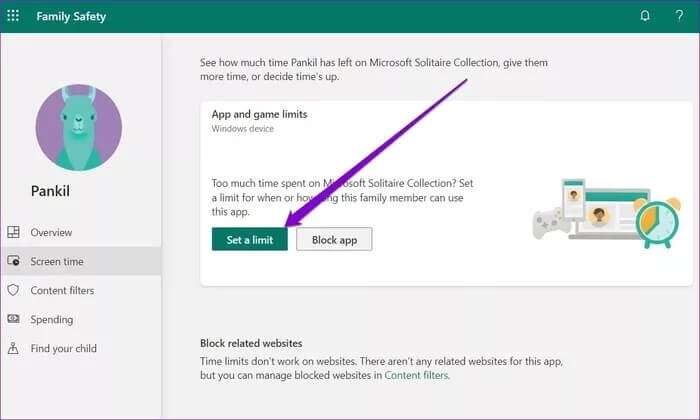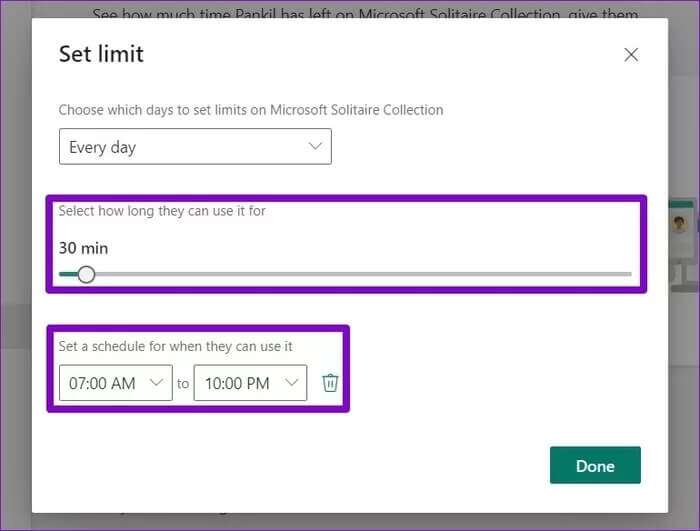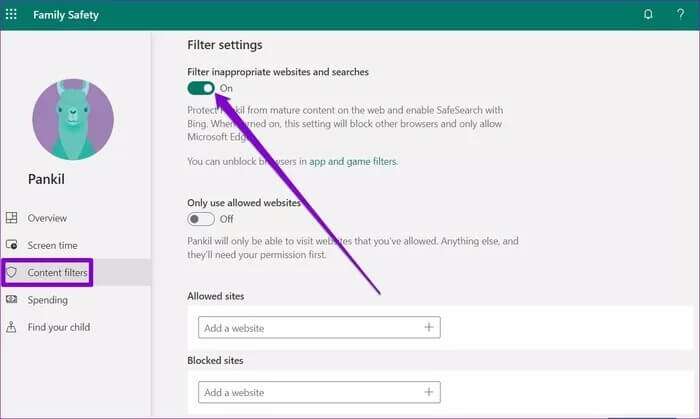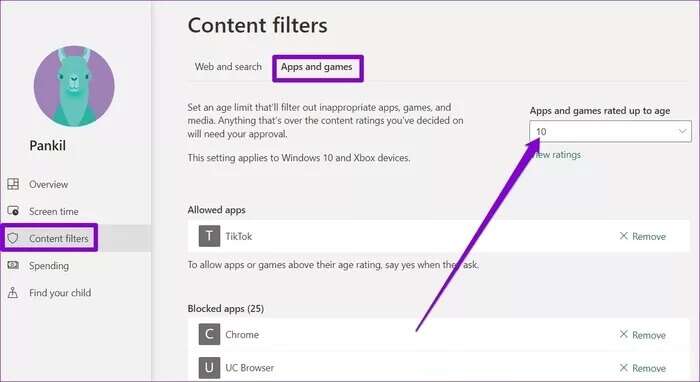4 des meilleurs paramètres de contrôle parental à utiliser sur Windows 11
Windows permet déjà de créer Différents types de comptes et leur utilisation sur votre PCNS. Mais si vous créez un compte pour votre enfant, vous voulez vous assurer qu'il a la meilleure expérience informatique possible. C'est là que la configuration du contrôle parental sur Windows 11 peut aider, et voici les meilleurs paramètres de contrôle parental à utiliser sur Windows 11.
Le contrôle parental vous aide à limiter le temps d'écran et les dépenses de votre enfant et à le protéger des contenus inappropriés lorsqu'il navigue sur le Web. Dans cet article, nous avons compilé certains des meilleurs paramètres de contrôle parental que vous devriez connaître dans Windows 11. Alors, commençons.
COMMENT CONFIGURER LE CONTRLE PARENTAL SUR WINDOWS 11
Tout d'abord, commençons par configurer le contrôle parental pour un enfant sur PC. Pour ce faire, vous devez enregistrer Entrée avec un compte Microsoft sur votre PC. À partir de là, voici comment configurer le compte de votre enfant sur Windows 11.
Étape 1: Appuyez sur la touche Windows + I pour lancer l'application Paramètres et utilisez le volet gauche pour accéder à l'onglet Comptes. Ensuite, allez dans Famille et autres utilisateurs.
Étape 2: Cliquez sur Ajouter un compte à côté de Ajouter un membre de la famille.
Étape 3: Si votre enfant a déjà un compte Microsoft, vous pouvez l'utiliser. Ou cliquez sur Créer un compte enfant et suivez les instructions à l'écran pour créer un nouveau compte.
Une fois que vous aurez créé un compte pour votre enfant, il sera lié à votre compte Microsoft. À partir de là, vous êtes prêt à le gérer. Voici quelques-uns des meilleurs paramètres de contrôle parental que vous pouvez utiliser sur Windows 11.
1. Définir l'heure de l'écran
La configuration de la fonction Screen Time vous permet de contrôler le temps que votre enfant peut passer sur l'ordinateur et à quelles heures de la journée. Voici comment le configurer.
Étape 1: Ouvrez l'application Paramètres, accédez à l'onglet Comptes et accédez à Famille et autres utilisateurs.
Étape 2: Cliquez maintenant sur « Gérer les paramètres familiaux en ligne ou supprimer un compte ». Cela ouvrira un onglet dans votre navigateur où vous serez redirigé vers la section Microsoft Family Safety.
Alternativement, vous pouvez également enregistrer Entrée directement sur votre compte Microsoft et accéder aux paramètres de sécurité familiale.
Étape 3: Passez à l'onglet Temps d'écran sur votre gauche. Ensuite, activez l'option "Utiliser une programmation sur tous les appareils" sous Appareils.
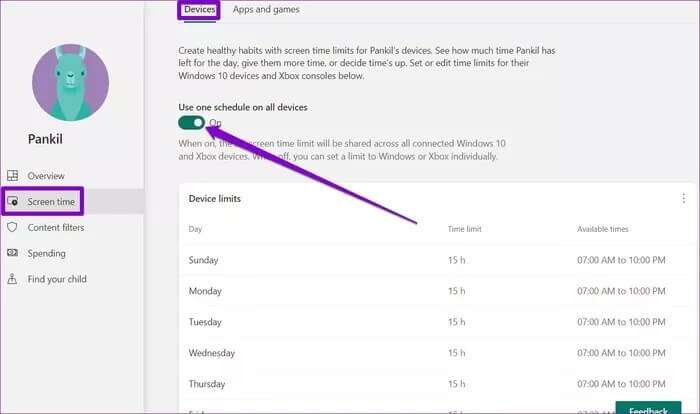
Étape 5: À présent, utilisez le curseur pour sélectionner le nombre d'heures qu'ils peuvent passer à utiliser l'ordinateur ce jour-là. De plus, vous pouvez également définir un calendrier pour déterminer la période pendant laquelle ils peuvent l'utiliser.
Enfin, cliquez sur Terminé.
2. Restreindre l'utilisation des applications et des jeux
En plus de limiter le temps d'écran, vous avez plus de contrôle sur les applications et les jeux auxquels votre enfant peut accéder pendant le temps d'écran. Voici comment.
Étape 1: Ouvrez les paramètres de sécurité en ligne de la famille et accédez au compte de votre enfant.
Étape 2: Accédez à l'onglet Temps d'écran sur votre gauche. Allez maintenant dans l'onglet Applications et jeux et basculez entre l'option Limites des applications et des jeux.
Étape 3: Sélectionnez une application ou un jeu dans la liste et cliquez sur le bouton Définir la limite. Vous pouvez également cliquer sur le bouton Bloquer l'application pour révoquer l'accès à une application ou à un jeu spécifique.
Étape 4: Maintenant, définissez une limite de temps pour l'application ou le jeu et définissez un horaire pendant lequel votre enfant peut l'utiliser. Enfin, cliquez sur Terminé.
3. Filtres de contenu
Que votre enfant joue à des jeux ou navigue sur Internet, il est important de filtrer tout contenu inapproprié. La configuration d'un filtre de contenu vous permet de définir des restrictions d'âge afin que Windows 11 puisse éloigner votre enfant de ce contenu. Voici comment.
Étape 1: Ouvrez les paramètres de sécurité en ligne de la famille et accédez au compte de votre enfant.
Étape 2: Passez à l'onglet Filtres de contenu et faites défiler jusqu'à Paramètres de filtre. Ici, activez le commutateur « Filtrer les sites Web et les recherches non pertinents ».
Vous pouvez également activer « N'utiliser que les sites Web autorisés » pour limiter l'accès de votre enfant aux sites Web autorisés.
Comme les sites Web, vous devriez également envisager de définir des limites d'âge pour votre enfant afin de filtrer les applications, les jeux et les médias inappropriés. Pour ce faire, passez à l'onglet Applications et jeux et utilisez le menu déroulant pour définir une limite d'âge.
4. Suivi des dépenses
Avec le contrôle parental, vous pouvez configurer de l'argent ou ajouter une carte de crédit pour votre enfant afin de lui donner la liberté d'acheter de manière indépendante tout en imposant certaines restrictions pour l'empêcher de faire des achats honteux.
Dans l'onglet Dépenses, vous pouvez configurer des approbations pour tous les achats et activer les notifications en attente pour rester à jour sur tout achat.
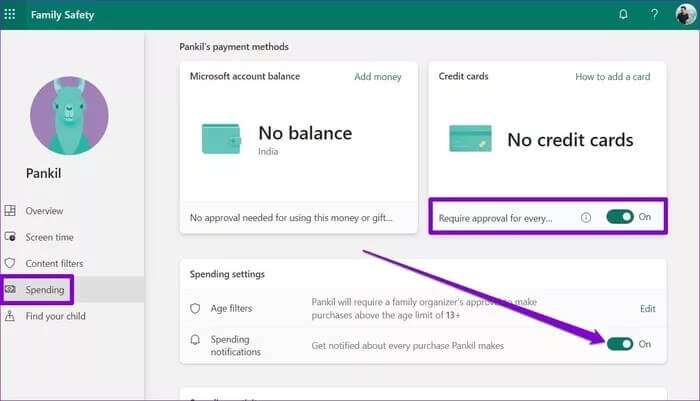
mieux demain
Il s'agissait donc de certains des meilleurs paramètres de contrôle parental sur Windows 11. Vous pouvez les utiliser pour protéger votre enfant des activités inappropriées et éventuellement créer un environnement informatique plus sûr pour lui.