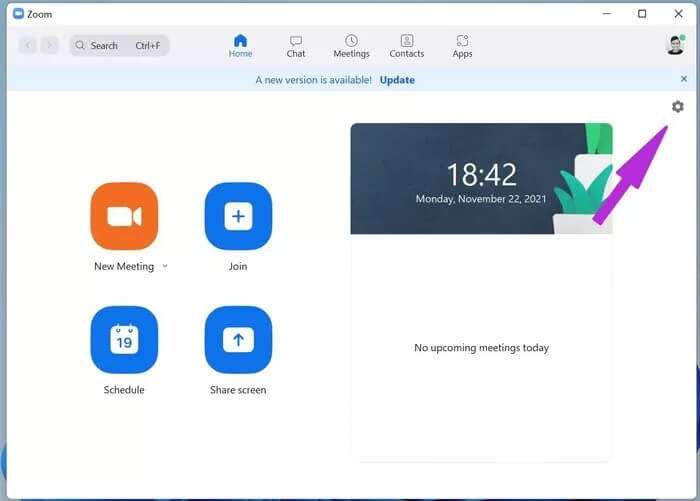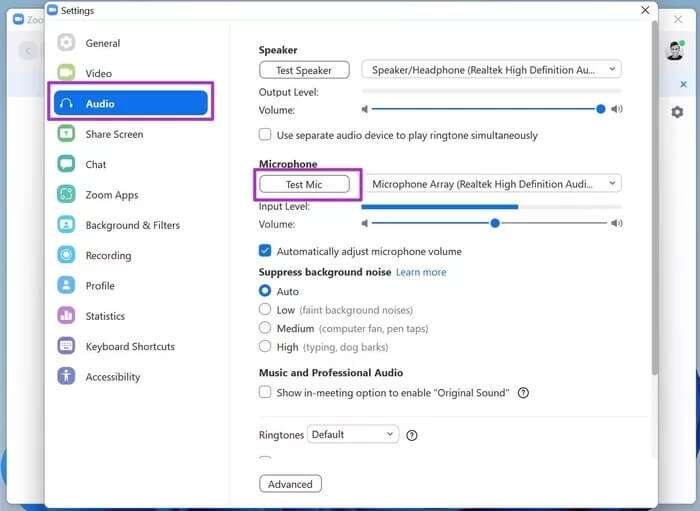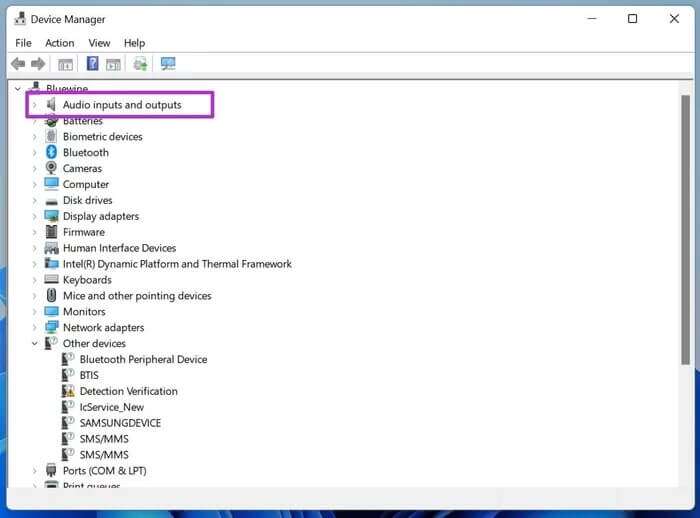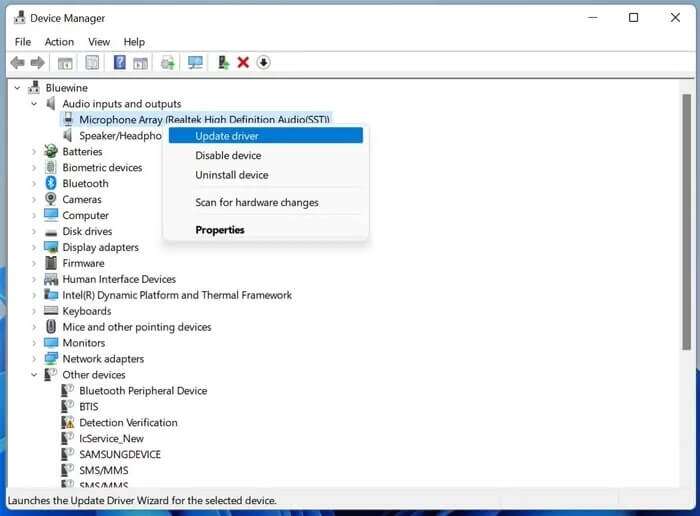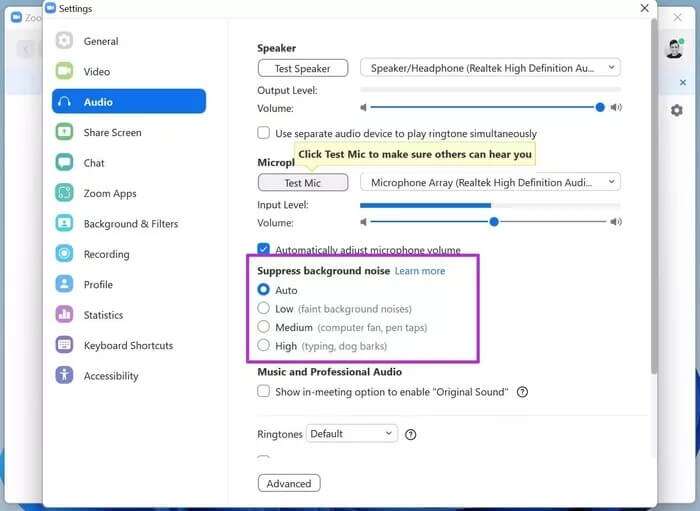Les 8 meilleures façons de corriger le retard audio du zoom sous Windows
Nous sommes en 2021 et Zoom continue d'être le choix de facto des petites entreprises et organisations pour les réunions numériques. Votre prochaine réunion Zoom peut être perdue si vous rencontrez des retards audio pendant les conversations. Plusieurs utilisateurs ont rencontré ce problème, et dans cet article, nous allons résoudre les problèmes de retard audio de Zoom sur Windows 10 et Windows 11.
De nombreux facteurs affectent le délai audio de Zoom. Il est difficile d'identifier une seule raison du retard audio de Zoom. Nous commencerons par l'astuce de dépannage la plus simple, puis passerons aux méthodes avancées pour résoudre le problème.
1. Utilisez une connexion Internet plus rapide
Une connexion Internet lente ou lente est l'une des principales raisons du retard Zoom .voix sur Windows. Zoom est une application gourmande en ressources qui nécessite une bonne bande passante pour des réunions vidéo fluides.
Si vous utilisez une vitesse Internet à un chiffre, vous pouvez rencontrer des problèmes de prise de vue vidéo ainsi que des retards audio. Les participants peuvent juste voir votre visage, mais le son viendra après un retard important.
Le tout peut entraîner de la confusion et des erreurs lors des appels Zoom continus. Assurez-vous que vous travaillez avec une connexion Internet rapide. Si une autre application s'exécute en arrière-plan et consomme votre bande passante Internet, mettez-la en pause pendant une réunion Zoom.
2. Vérifiez votre ordinateur portable
Le microphone de mon ordinateur portable Windows fonctionne-t-il ? Vous voudrez peut-être vérifier cela avant de commencer votre réunion Zoom. Zoom offre une option pour vérifier le microphone dans les paramètres. Voici comment vous pouvez le tester.
Étape 1: Ouvrez Zoom sur Windows.
Étape 2: Cliquez sur l'icône Paramètres en haut.
Étape 3: Allez dans le menu audio.
Étape 4: Sélectionnez votre microphone par défaut et cliquez sur le bouton Tester le microphone.
3. Utilisez un microphone externe pour une meilleure qualité sonore
Si vous travaillez déjà avec un microphone défectueux sous Windows, il est temps de le remplacer par un microphone dédié.
Le marché regorge de microphones tiers à utiliser avec les appareils Windows. Un tel investissement est logique pour les utilisateurs aguerris qui passent fréquemment des appels Zoom pendant la journée.
Après avoir configuré un nouveau microphone sous Windows, n'oubliez pas de changer le microphone par défaut dans le menu des paramètres de Zoom.
Ouvrez les paramètres de zoom et accédez à Audio. Dans Microphone, sélectionnez le microphone par défaut et démarrez une réunion Zoom.
4. Vérifiez la connexion BLUETOOTH
Essayez-vous de passer des appels Zoom avec un casque Bluetooth ? Vous voudrez peut-être vérifier la connexion Bluetooth. Une connexion Bluetooth peu fiable peut entraîner des retards audio dans les réunions Zoom.
Assurez-vous que votre connexion Bluetooth fonctionne correctement avant de démarrer une réunion Zoom. Consultez notre guide dédié si vous rencontrez des problèmes de connexion Bluetooth sous Windows 11.
5. Mettre à jour les pilotes de microphone
Des pilotes de microphone obsolètes peuvent interférer avec le retard audio de Zoom. tu as besoin de Mettre à jour les pilotes à la dernière version du menu Gestionnaire de périphériques. Voici comment.
Étape 1: Appuyez sur la touche Windows et ouvrez le menu Gestionnaire de périphériques.
Étape 2: Développez la liste des entrées et sorties audio.
Étape 3: Trouvez le microphone de votre appareil actuel dans la liste.
Étape 4: Faites un clic droit dessus et mettez à jour vos pilotes de microphone vers la dernière version.
6. Vérifiez le microphone du casque
Dans la quatrième méthode, nous vous avons demandé de vérifier la connexion Bluetooth sur votre ordinateur portable Windows. Vous devez maintenant vérifier le microphone du casque. Un microphone de casque endommagé peut provoquer un retard audio pendant les appels Zoom.
Pour vous assurer que le microphone du casque fonctionne comme prévu, vous pouvez appeler quelqu'un et lui demander s'il peut bien vous entendre. Si oui, alors vous êtes prêt à aller de l'avant avec des écouteurs Bluetooth. Sinon, vous devez changer le périphérique d'entrée pour les appels Zoom.
7. Réduire le bruit de fond
L'application Zoom Windows a une option pour éliminer le bruit de fond. Il peut filtrer le son gênant pour améliorer la qualité sonore. Les bruits de fond comme le papier écrasé, le crochet du clavier, le bruit du ventilateur, etc. seront filtrés pour offrir une meilleure expérience.
Étape 1: Ouvrez l'application Zoom et appuyez sur l'engrenage des paramètres en haut.
Étape 2: Allez dans le menu audio.
Étape 3: Par défaut, la suppression du bruit de fond est définie sur automatique. Sélectionnez Élevé, et cela supprimera toutes sortes de bruits de l'arrière-plan.
Les participants n'entendront que votre voix et non un autre bruit aléatoire pendant les appels.
8. Zoom mise à jour
Zoom met régulièrement à jour L'application avec de nouvelles fonctionnalités et des corrections de bugs. Vous utilisez peut-être une version obsolète de Zoom, ce qui entraîne des retards audio et d'autres problèmes.
Ouvrez Zoom et cliquez sur le menu de profil en haut. Recherchez les mises à jour et installez la dernière version de Zoom pour éliminer les erreurs.
Profitez d'une expérience audio fluide dans ZOOM
Le délai audio de Zoom peut vous obliger à rechercher des alternatives. Mais le problème de retard audio est causé par d'autres facteurs, vous continuerez à rencontrer le même retard dans d'autres applications d'appel vidéo. Suivez les astuces ci-dessus et corrigez le retard audio Zoom sur Windows.