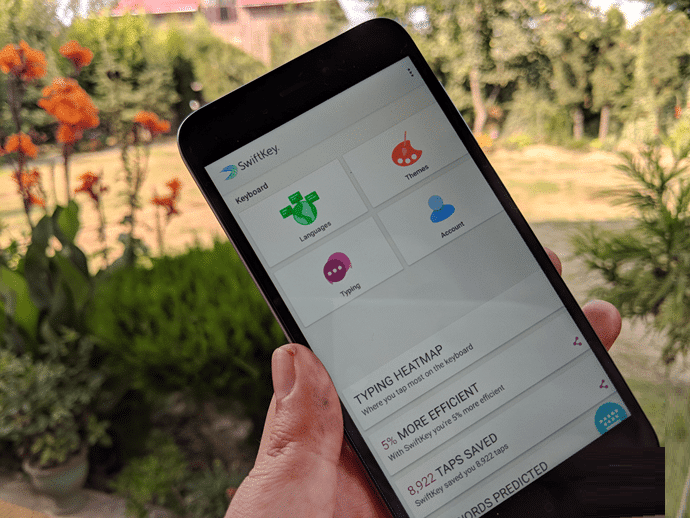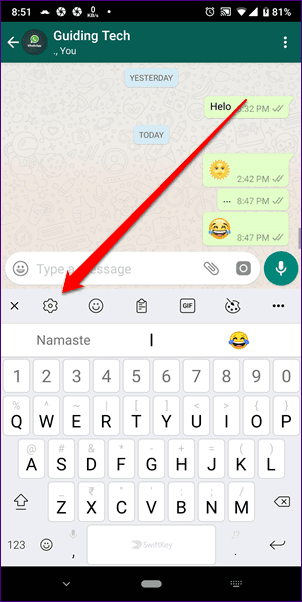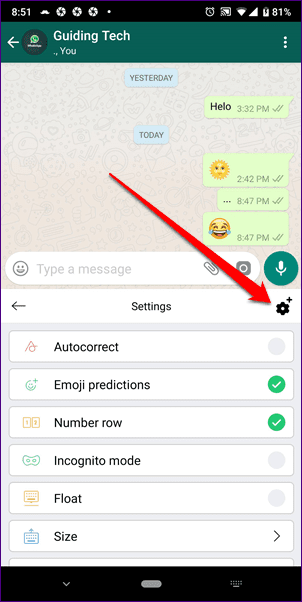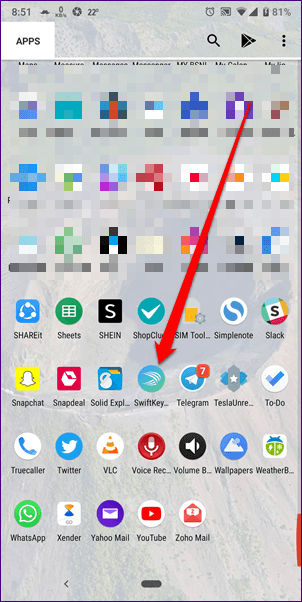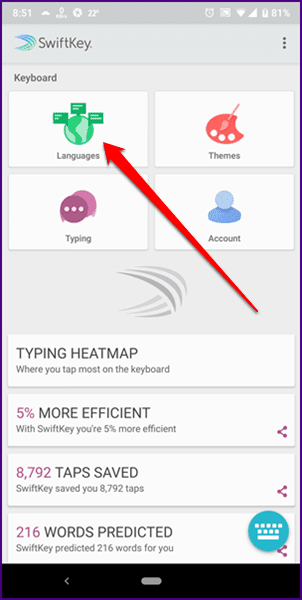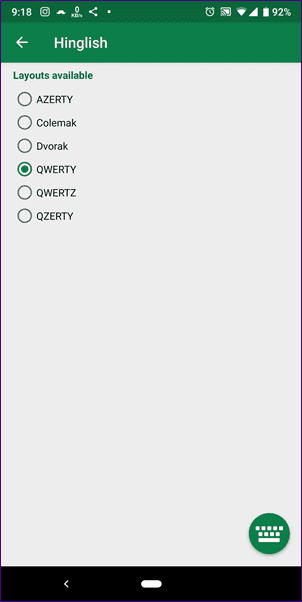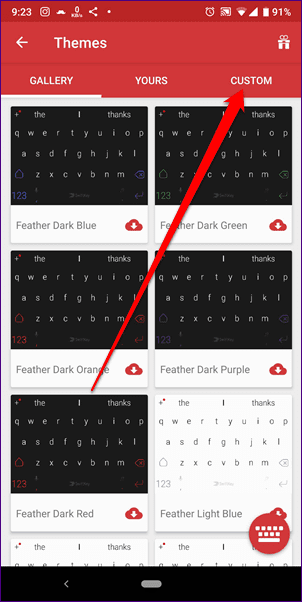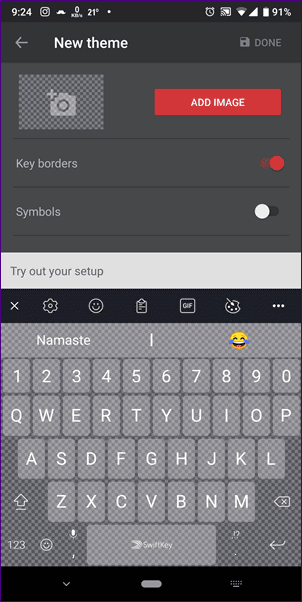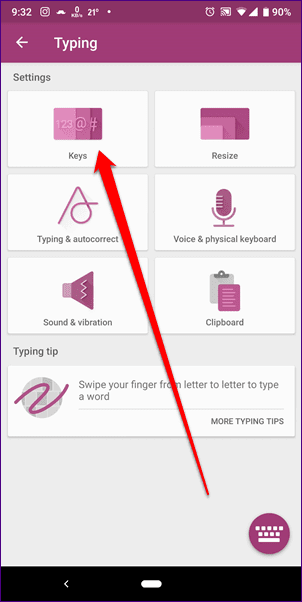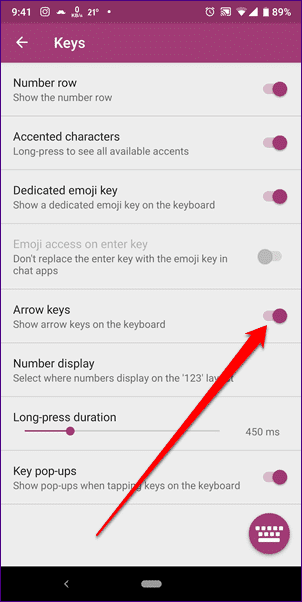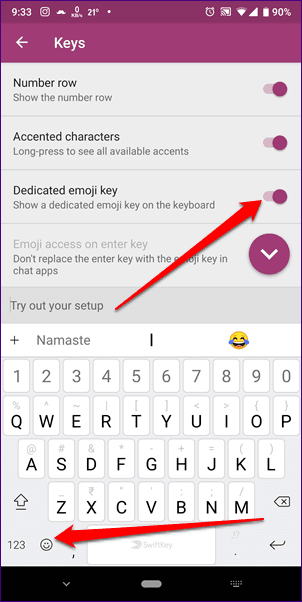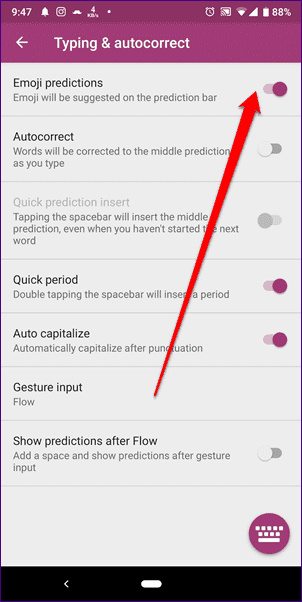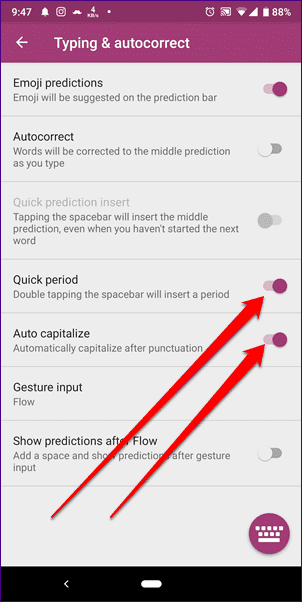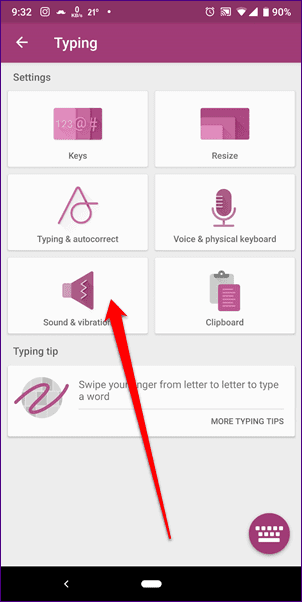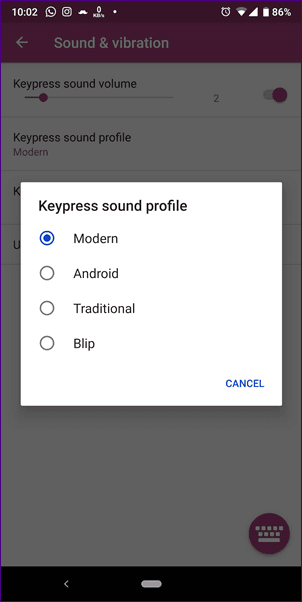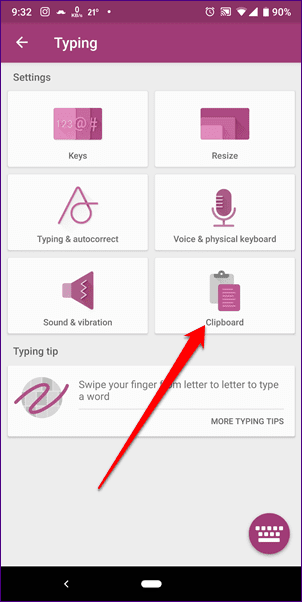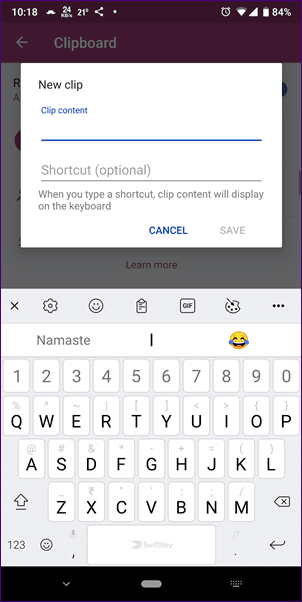8 des meilleurs paramètres SwiftKey que vous devez connaître pour les utiliser au maximum
Le clavier SwiftKey est l'une des meilleures alternatives à Gboard. En plus des fonctionnalités Gboard de SwiftKey, il propose d'autres outils, tels que le presse-papiers et autres.
Vous ne le savez peut-être pas, mais très peu d'applications pour clavier disposent d'une fonctionnalité de presse-papiers. Peu de gens savent non plus qu'il existe une telle fonctionnalité dans SwiftKey. Non seulement cela, mais vous pouvez également ajouter manuellement de nouveaux clips au presse-papiers dans Swiftkey. Cool, n'est-ce pas ?
De même, il existe d'autres paramètres de ce type dans SwiftKey qui peuvent être personnalisés et nous avons sélectionné les meilleurs pour vous.
Vous pouvez modifier ces paramètres comme vous le souhaitez, pour obtenir la meilleure expérience SwiftKey.
Commençons notre road trip pour devenir un Swiftkey Pro en apprenant comment déverrouiller les paramètres SwiftKey. Voici comment procéder.
Paramètres d'accès Swiftkey
Il existe deux façons d'ouvrir les paramètres SwiftKey.
Méthode 1 : Depuis le clavier
Étape 1: Ouvert Clavier SwiftKey dans n'importe quelle application. Appuyez ensuite sur une icône + situé dans le coin supérieur gauche. De Les options qui apparaissent, appuyez sur l'icône Paramètres.
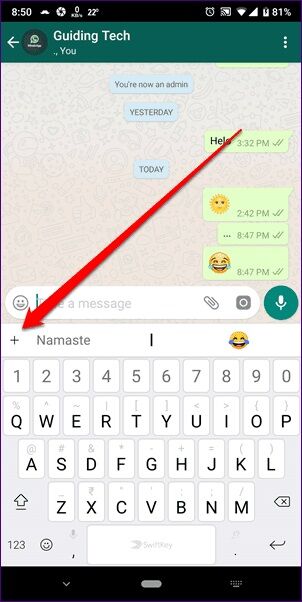
Étape 2: Vous obtiendrez un aperçu pour les réglages. Appuyez sur l'icône Paramètres dans le coin supérieur droit pour afficher tous les paramètres.
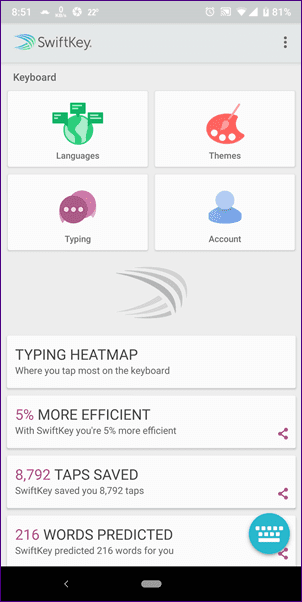
Méthode 2 : depuis les applications
Étant donné que l'icône SwiftKey se trouve sous les applications, vous pouvez cliquer dessus et vous serez redirigé vers ses paramètres.
Plongeons maintenant dans les paramètres.
1. Changer la mise en page
La disposition joue un rôle très important dans la popularité du clavier. Si les touches ne sont pas disposées comme nous l'aimons, on commencera à chercher des alternatives. Mais vous n'êtes pas obligé de le faire dans le cas de SwiftKey car il propose plusieurs mises en page. Vous pouvez choisir entre AZERTY, QWERTY, QWERTZ, etc.
Pour modifier la mise en page, procédez comme suit :
Étape 1: Ouvrez les paramètres SwiftKey et appuyez sur Les langues. À l'intérieur Les langues , Ajouter Nouvelle langue ou cliquez sur la langue actuelle dont vous souhaitez modifier la mise en page.
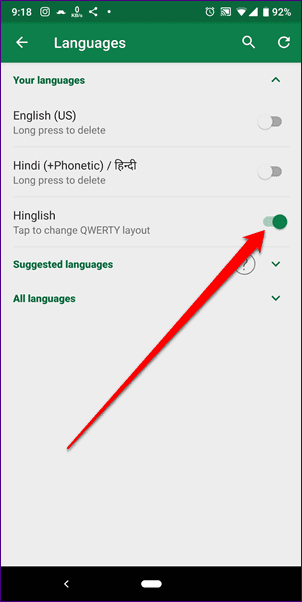
Étape 2: Sélectionner La planification Vous choisissez parmi les mises en page disponibles.
2. Ajouter une image de fond
Aucune autre application ne peut rivaliser avec le nombre de thèmes que SwiftKey a à offrir. Mais si vous voulez toujours un plus, vous pouvez ajouter votre photo personnalisée à l'arrière-plan du clavier.
Voilà ce que vous devez faire.
Étape 1: Paramètres ouverts SwiftKey Et presse Caractéristiques. Appuyez ensuite sur l'onglet Personnalisé.
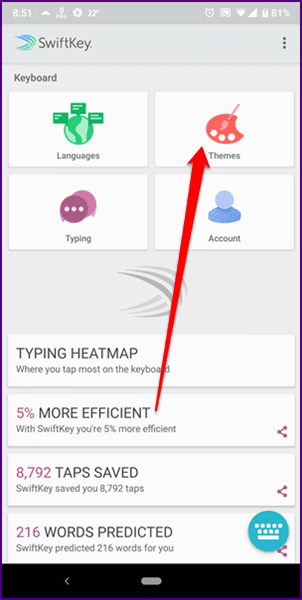
Étape 2: Sous l'onglet "Douane" , Clique sur "CommencerSur l'écran suivant, sélectionnez l'image d'arrière-plan et personnalisez les autres paramètres du clavier.
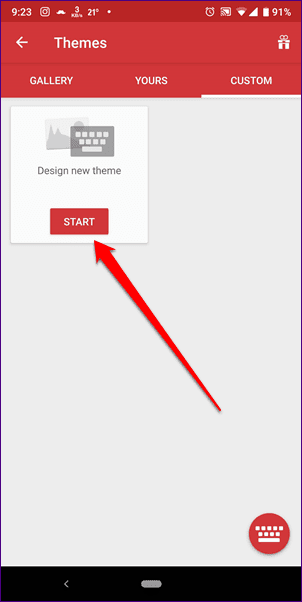
3. Touches fléchées
Très peu d'applications de clavier sont livrées avec des touches fléchées dédiées. Ces touches vous aident à naviguer facilement dans le texte. Une fois activés dans SwiftKey, vous les trouverez en bas du clavier.
Pour les activer, procédez comme suit :
Étape 1: Accéder aux paramètres SwiftKey suivi d'écrire. Sous Écriture, accédez à clés.
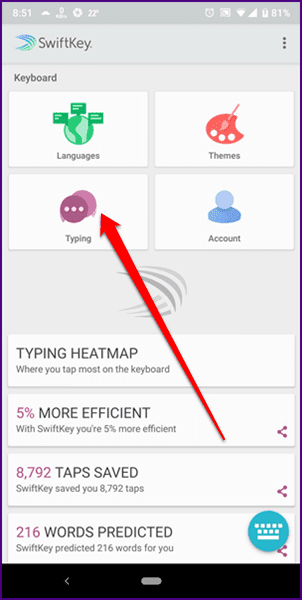
Étape 2: L'activation Touches directionnelles.
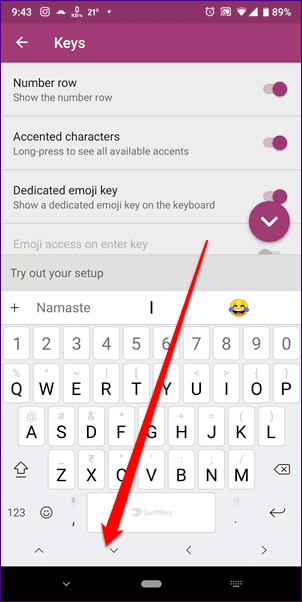
4. Clé Emoji personnalisée
Qui n'aime pas les emojis ? De nos jours, le texte est à peu près au cœur de tout message, et par conséquent, il est important qu'il soit facilement accessible via une touche emoji dédiée. Heureusement, vous avez la possibilité d'activer ou de désactiver la touche emoji personnalisée dans SwiftKey.
Voici les étapes:
Étape 1: vas au Paramètres SwiftKey. Tapez sur écrire suivi des touches.
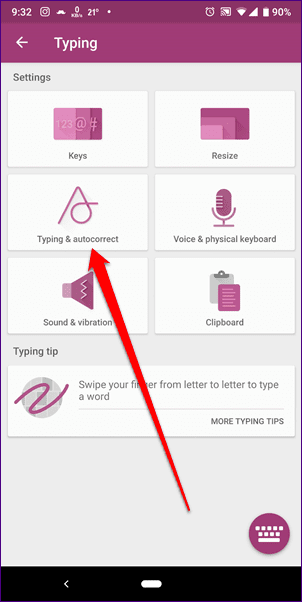
Étape 2: Activez la bascule pour l'option de clé emoji personnalisée. Une fois que vous avez fait cela, la touche emoji sera située sur le côté gauche de la barre d'espace.
5. Prédictions d'émojis
Un autre paramètre qui facilite l'ajout d'emojis est la prédiction d'emoji. Lors de la frappe, vous obtiendrez des suggestions d'emoji pour les mots ajoutés dans le texte.
Pour l'activer, suivez les étapes :
Étape 1: Allumer Paramètres SwiftKey Et presse L'écriture. Sélectionnez ensuite Saisie et correction automatique.
Étape 2: Sur l'écran suivant, activez Prédictions d'émojis. Si vous n'êtes pas fan des emojis, vous pouvez désactiver les suggestions ici.
6. Raccourcis de saisie
Semblable à Gboard, SwiftKey propose également des raccourcis de saisie. Lors de la saisie, vous pouvez insérer un point en double-cliquant sur la barre d'espace. De même, les mots peuvent être automatiquement mis en majuscule après les signes de ponctuation.
Pour activer ces paramètres, accédez à Saisie et correction automatique dans les paramètres SwiftKey et activez le point rapide et la capitalisation automatique.
7. Changer le son du clavier
Bien que personnellement, je n'aime pas le son de la frappe sur mon appareil, si vous êtes du genre à aimer le tenir, SwiftKey propose plusieurs voix.
changer de voix SwiftKey , Suis les étapes:
Étape 1: Aller à Paramètres SwiftKey Et presse L'écriture. Puis sélectionnez Son et vibration.
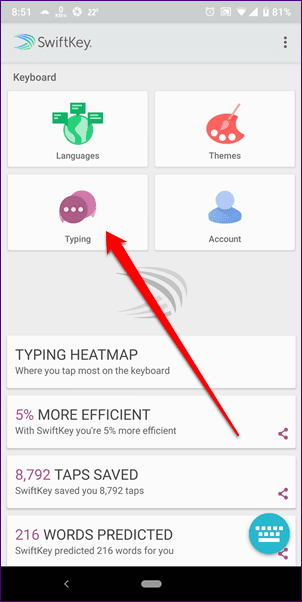
Étape 2: Cliquez sur un profil Son des touches Et sélectionnez le son de votre choix. Pour tester le son, appuyez sur l'icône d'aperçu du clavier dans le coin inférieur droit.
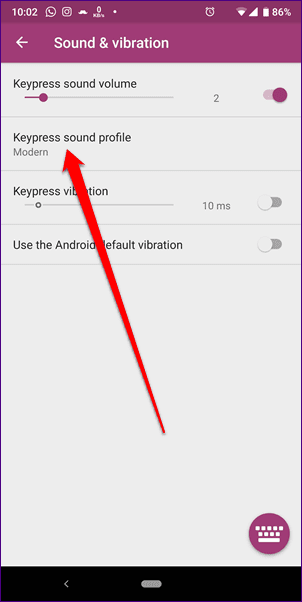
8. Ajouter un nouvel élément au presse-papiers
Alors que le texte que vous copiez apparaîtra automatiquement dans le presse-papiers, si vous le souhaitez, vous pouvez créer des entrées manuelles dans le presse-papiers en utilisant son propre raccourci. Vous pouvez utiliser cette fonction comme outil de remplacement de texte.
Pour ajouter de nouvelles entrées au presse-papiers, procédez comme suit :
Étape 1: Dans les paramètres SwiftKey , appuyez sur Type suivi de Presse-papiers.
Étape 2: Sous Presse-papiers , Cliquez Ajouter une nouvelle rubrique Entrez le contenu et l'abréviation du clip.
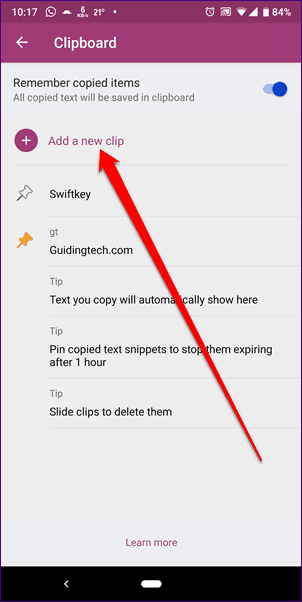
Pour l'utiliser, ouvrez simplement le presse-papiers et collez-le ou tapez le raccourci.
Continuez!
Nous espérons que vous avez aimé cet article sur les paramètres SwiftKey. Il est maintenant temps d'ouvrir les paramètres et de les ajuster selon vos besoins. Bonne chance!