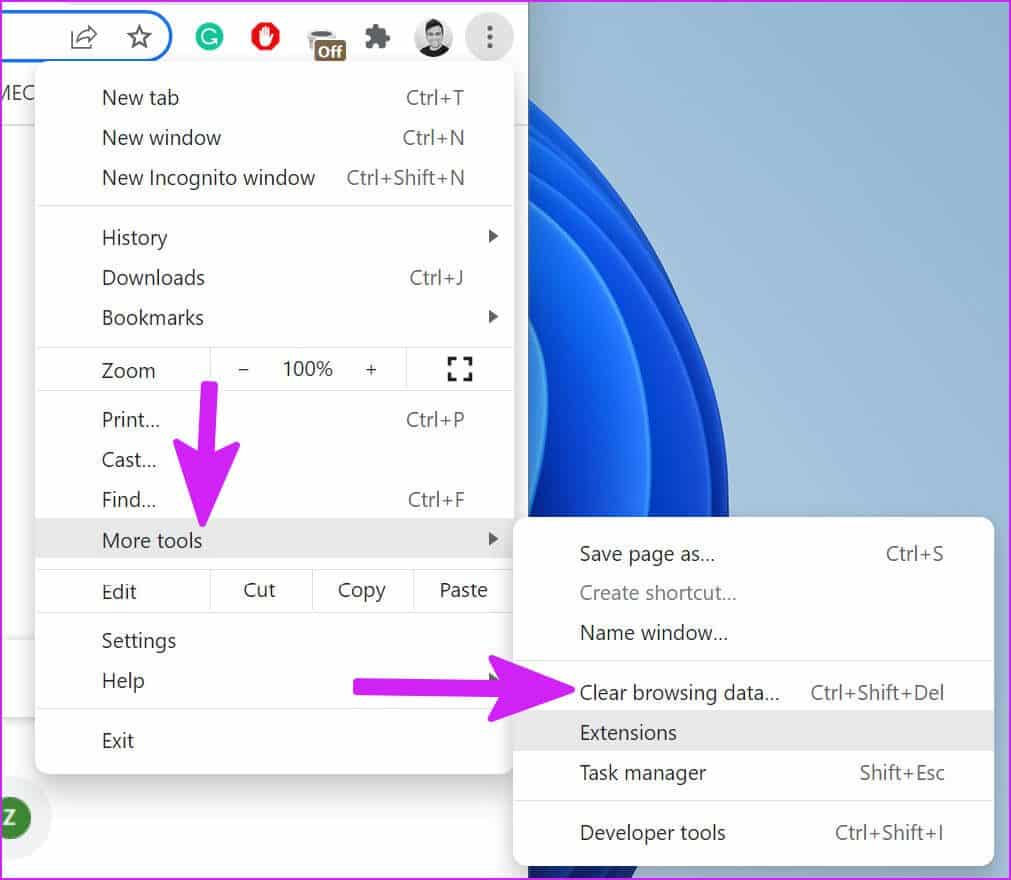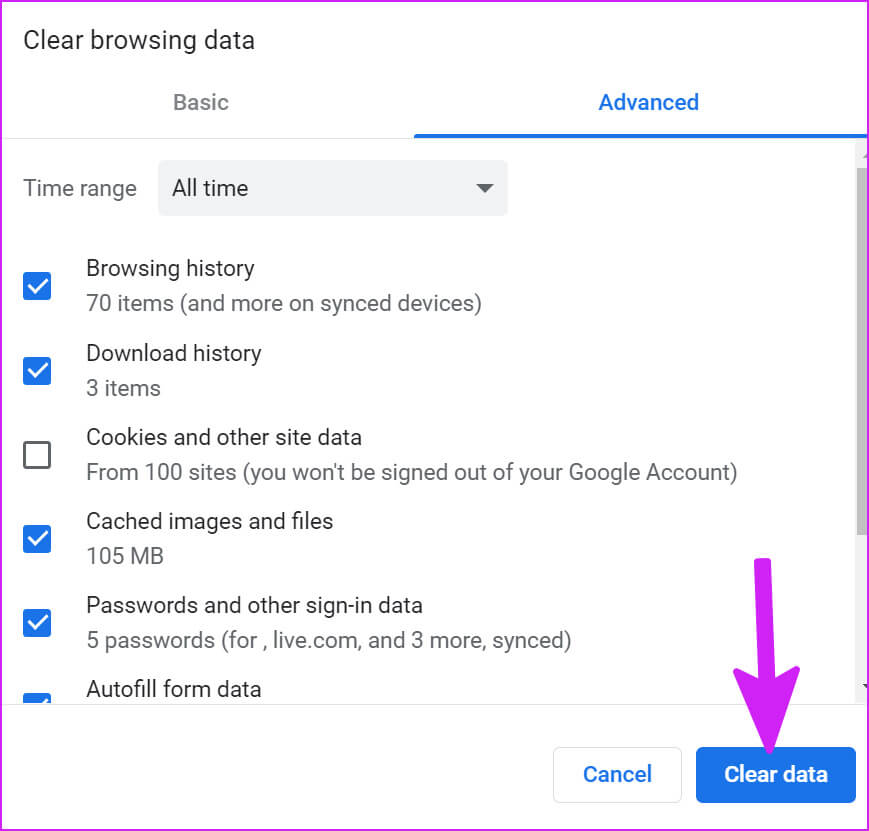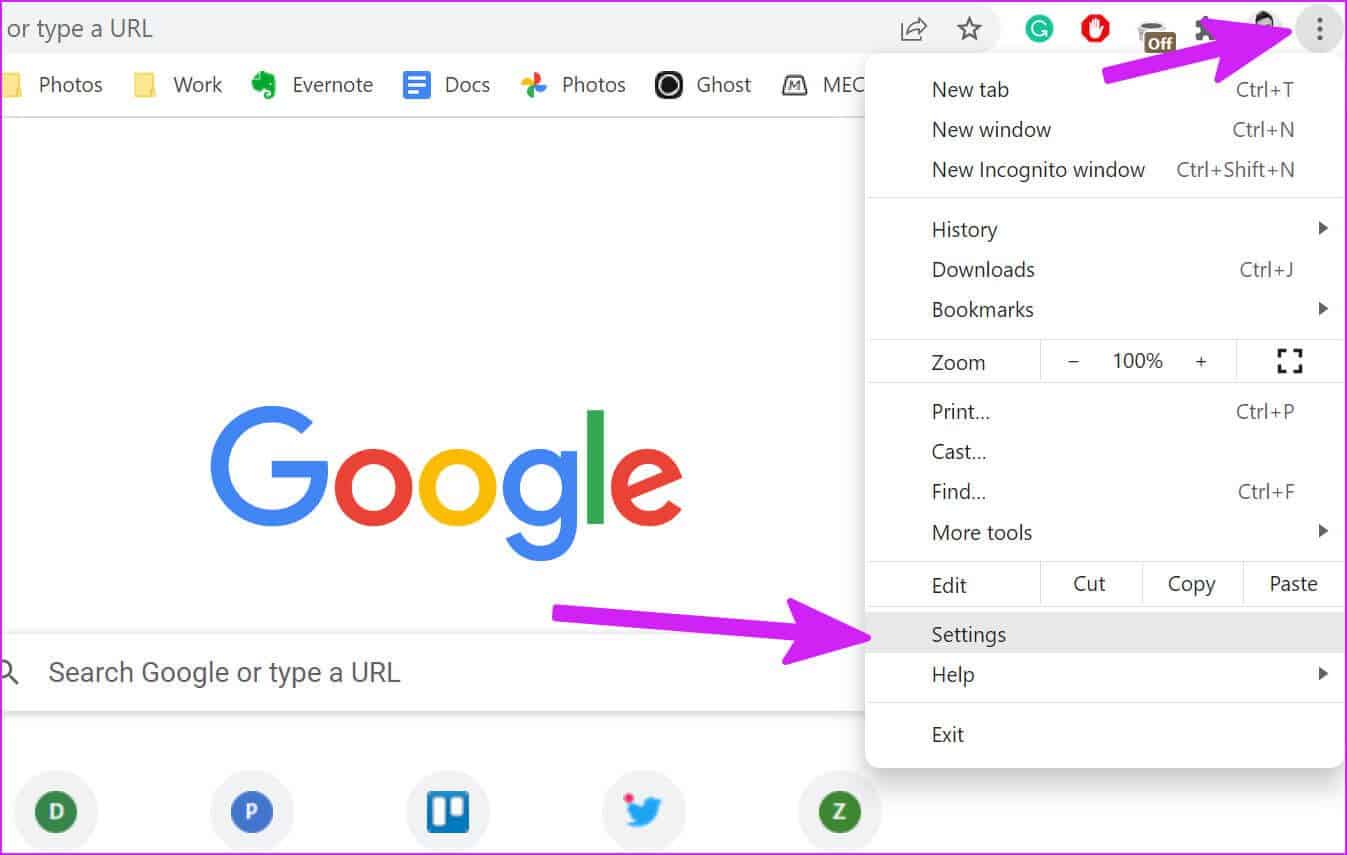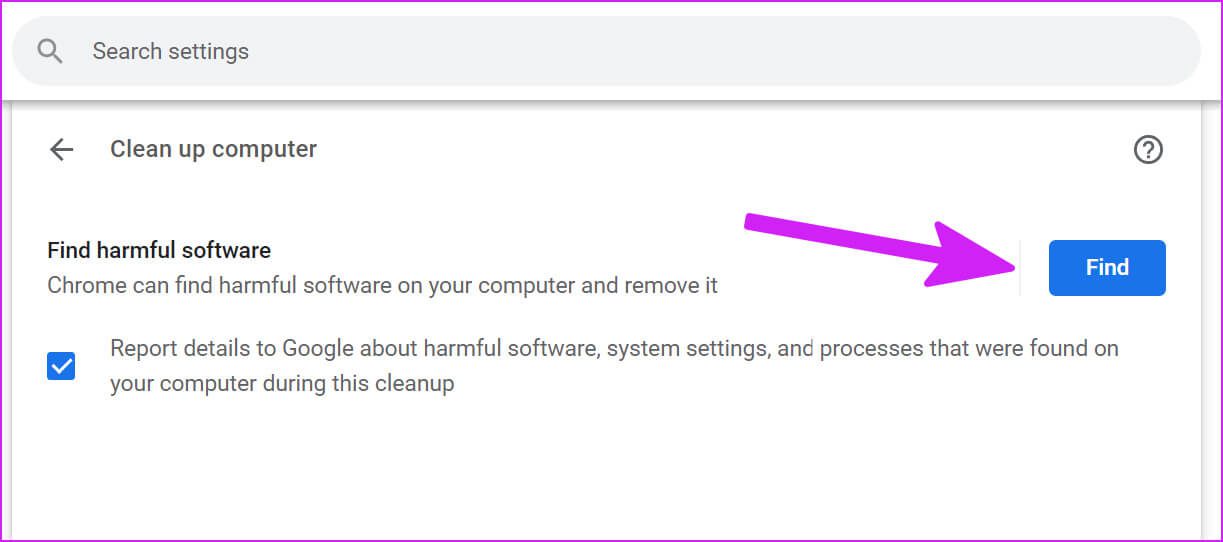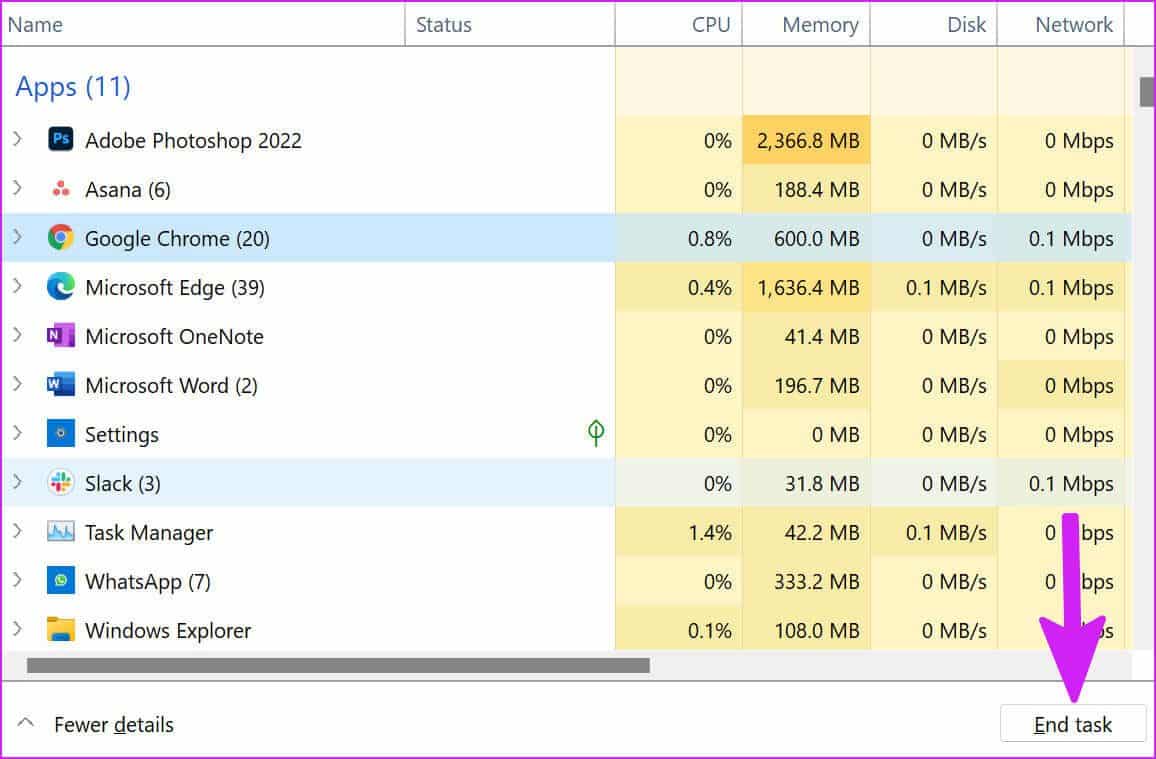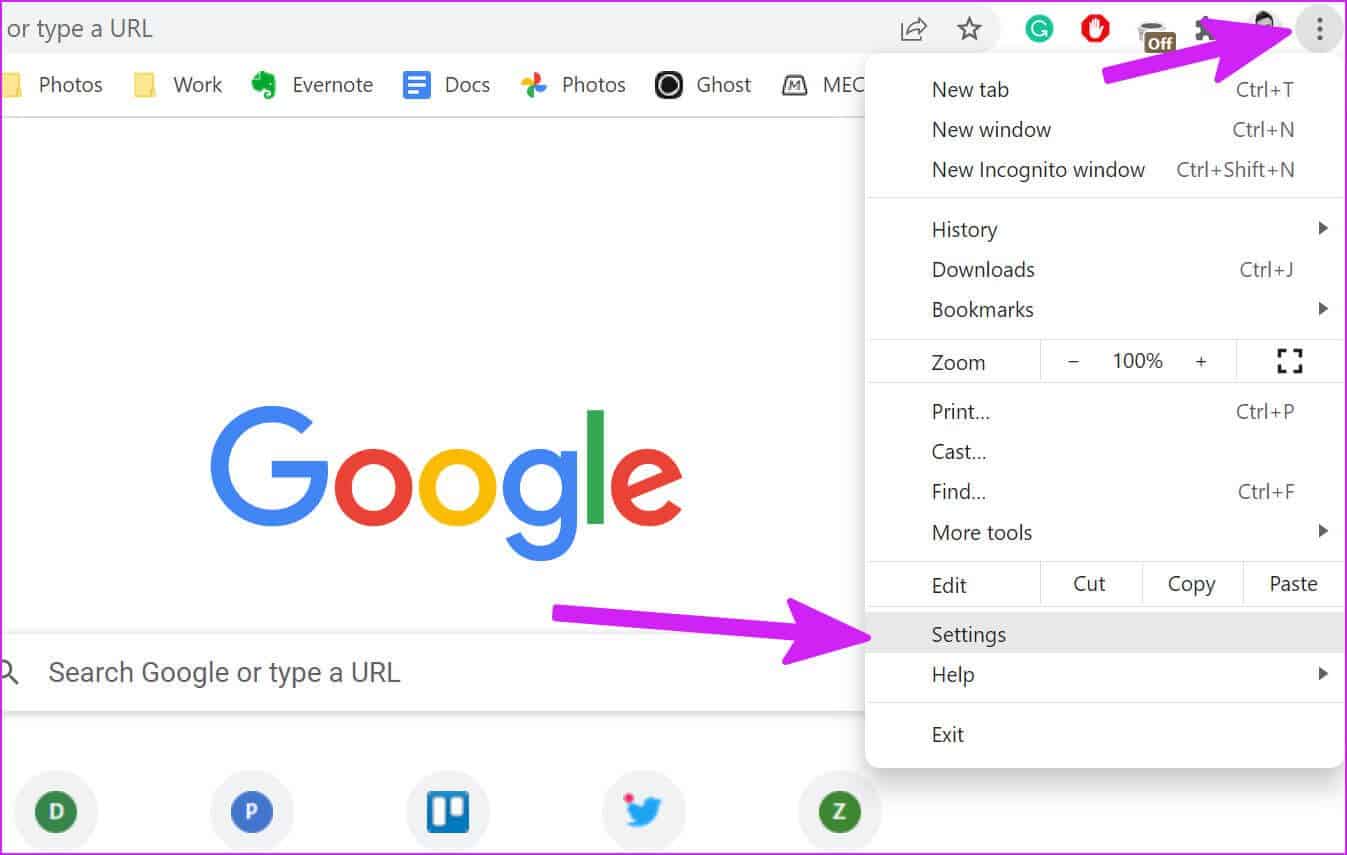9 meilleures façons de corriger l'erreur de plantage de page dans Google Chrome
Bien que Google Chrome fonctionne bien la plupart du temps, il échoue parfois à charger les pages Web. Et vous obtenez "Désolé !" Erreur de plantage de la page. C'est une simple raison d'abandonner La configuration parfaite de Chrome Sur le bureau, vous pouvez suivre quelques méthodes simples pour corriger l'erreur de plantage de page dans Google Chrome.
Divers facteurs peuvent ruiner l'expérience de navigation de votre ordinateur sur Chrome. Une extension obsolète, un mauvais cache ou une connexion Internet inexacte peuvent être à l'origine d'erreurs de plantage de page dans Chrome. Voyons les solutions pour résoudre le problème dans Chrome.
1. Télécharger la page Web
Avant de passer aux astuces de dépannage avancées, vous pouvez essayer de recharger la page Web pour résoudre le problème. Cliquez sur l'icône de rechargement à côté de la barre d'adresse dans Chrome et vérifiez le contenu Web. Cela confirmera s'il s'agit d'un problème temporaire.
2. Désactivez le VPN
Lorsque vous établissez une connexion VPN sur votre PC ou Mac, vous êtes connecté à un serveur d'une autre région. Si le contenu que vous essayez de parcourir n'est pas disponible dans la zone du serveur connecté, vous ne pourrez pas consulter la page Web. Parfois, vous pouvez également rencontrer une erreur de plantage de page.
Lors de l'utilisation des services VPN, vous pouvez rencontrer des problèmes lors du chargement de la page Web. Si vous utilisez une extension VPN dans Chrome, cliquez dessus et débranchez-la.
Certains peuvent également préférer utiliser un VPN natif sur leur PC ou Mac. Ouvrez l'application VPN et désactivez temporairement la connexion VPN.
3. Vérifiez la fiabilité de votre connexion Internet
Une fois la connexion VPN désactivée sur l'ordinateur, vous devez vérifier les vitesses de connexion Internet. Assurez-vous que vous travaillez avec une connexion Internet fiable pour charger les pages Web. Vérifiez la vitesse d'Internet courant sur l'ordinateur. Si le Wi-Fi ne fonctionne pas, consultez le post dédié àRésoudre les problèmes de Wi-Fi sous Windows.
4. UTILISER LE MODE DE CONFIDENTIALITÉ
Si vous rencontrez une erreur, la page "aw snap!" se bloque. Dans Chrome standard, vous pouvez ouvrir la même page Web en mode incognito.
Cliquez sur le menu à trois points en haut et sélectionnez le nouveau mode Incognito. Collez le lien de la page Web et essayez de le télécharger.
Lorsque vous parcourez du contenu en mode incognito, le navigateur désactive toutes les extensions. Si la page Web fonctionne correctement en mode incognito, la pratique confirme le problème avec l'une des extensions Chromium installées. Désactivons-le ou supprimons-le complètement.
5. Supprimer les plugins problématiques
Les extensions Chrome anciennes et obsolètes causent souvent des problèmes d'incompatibilité avec les nouvelles versions de Chrome. Vous devez désactiver ou désinstaller ces extensions du navigateur Chrome. Voici comment.
Étape 1: Ouvert Navigateur Google Chrome Sur le bureau.
Étape 2: Cliquez Liste des trois points En haut et sélectionnez ainsi que des outils.
Étape 3: Sélectionner ajouts Dans la liste suivante.
Étape 4 : Désactiver ou supprimer des modules complémentaires Pas pertinent dans la liste.
 6. Effacer les données de navigation
6. Effacer les données de navigation
Celui-ci est destiné aux utilisateurs expérimentés de Chrome. Vous avez peut-être infecté le navigateur avec beaucoup de données de cache et d'autres informations. Vous devez effacer vos données de navigation et réessayer de corriger l'erreur de plantage de la page dans Chrome.
Étape 1: من Page d'accueil Chrome , Cliquez sur Liste des trois points En haut et sélectionnez ainsi que des outils.
Étape 2: Sélectionner Effacer les données de navigation Et aller à Onglet Avancé.
Étape 3: Sélectionner Bouton Effacer les données en bas.
7. SUPPRIMER LES LOGICIELS MALVEILLANTS DE GOOGLE CHROME
Google Chrome est livré avec un outil intégré pour rechercher et supprimer les logiciels malveillants sur votre ordinateur. Utilisons-le à partir des étapes ci-dessous.
Étape 1: Allumer Google Chrome Et aller à Paramètres En cliquant Les trois points verticaux Dans le coin supérieur droit
Étape 2: Développez le menu avancé et sélectionnez Option de nettoyage d'ordinateur En Section "Réinitialiser et nettoyer".
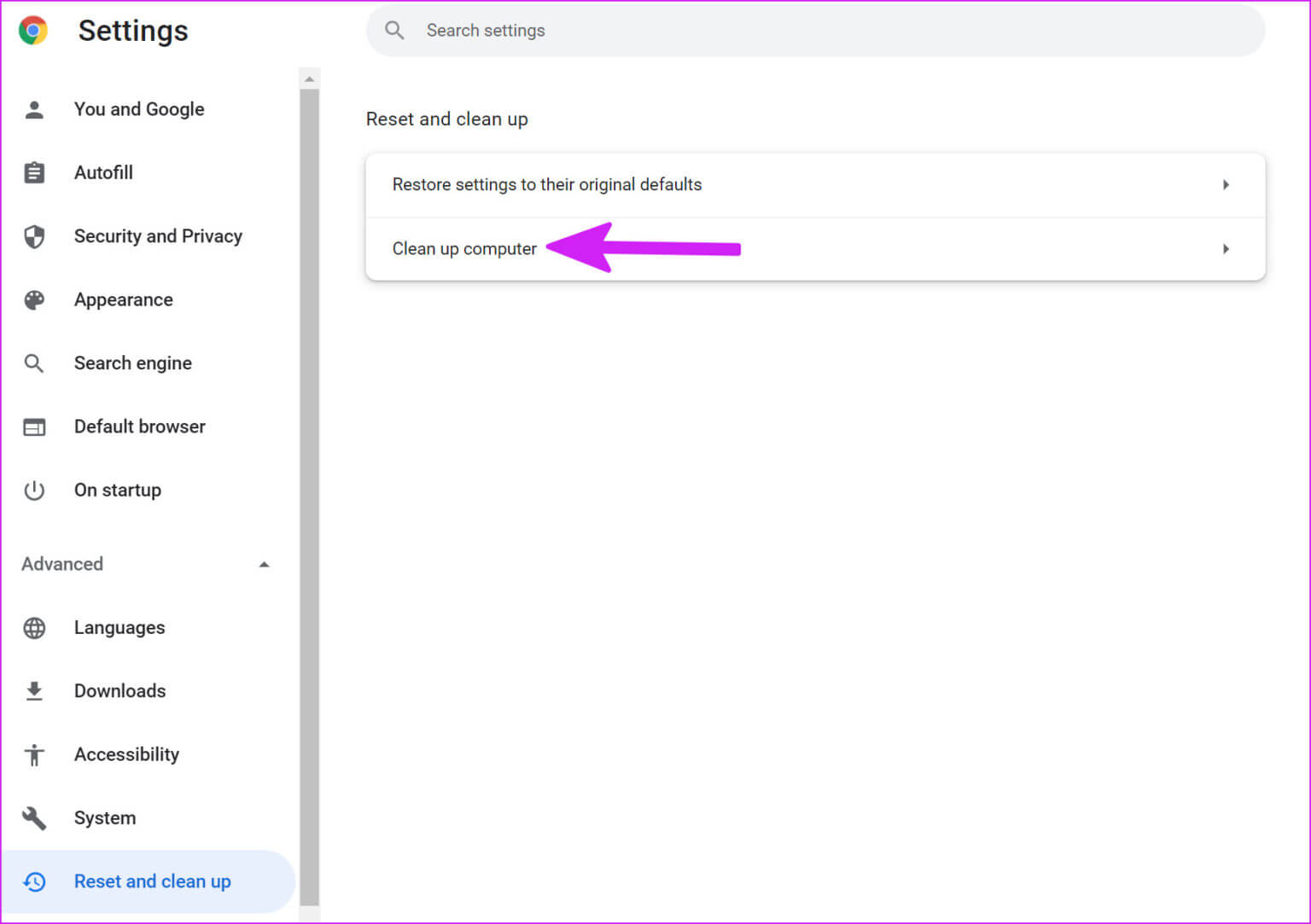
8. Redémarrez Google Chrome
Parfois, un simple redémarrage fait des merveilles. Avec Chrome, vous devez le fermer complètement, puis le rallumer.
Étape 1: Clique sur Touche Windows Et faites attention à Gestionnaire des tâches Et appuyez sur Entrer Pour ouvrir Gestionnaire de tâches.
Étape 2: je cherche Google Chrome De la liste Les applications et sélectionnez-le. Cliquez sur Bouton de fin de tâche en bas.
9. Mettez à jour GOOGLE CHROME
Google Chrome actualise généralement le navigateur en arrière-plan. Si vous travaillez avec une ancienne version de Chrome, vous pouvez rencontrer des problèmes de plantage de page.
Étape 1: De la page Google Chrome Accueil, cliquez Liste des trois points Et sélectionnez Paramètres.
Étape 2: Sélectionner À propos de Chrome Dans la barre latérale et consultez Des mises à jour sont disponibles.
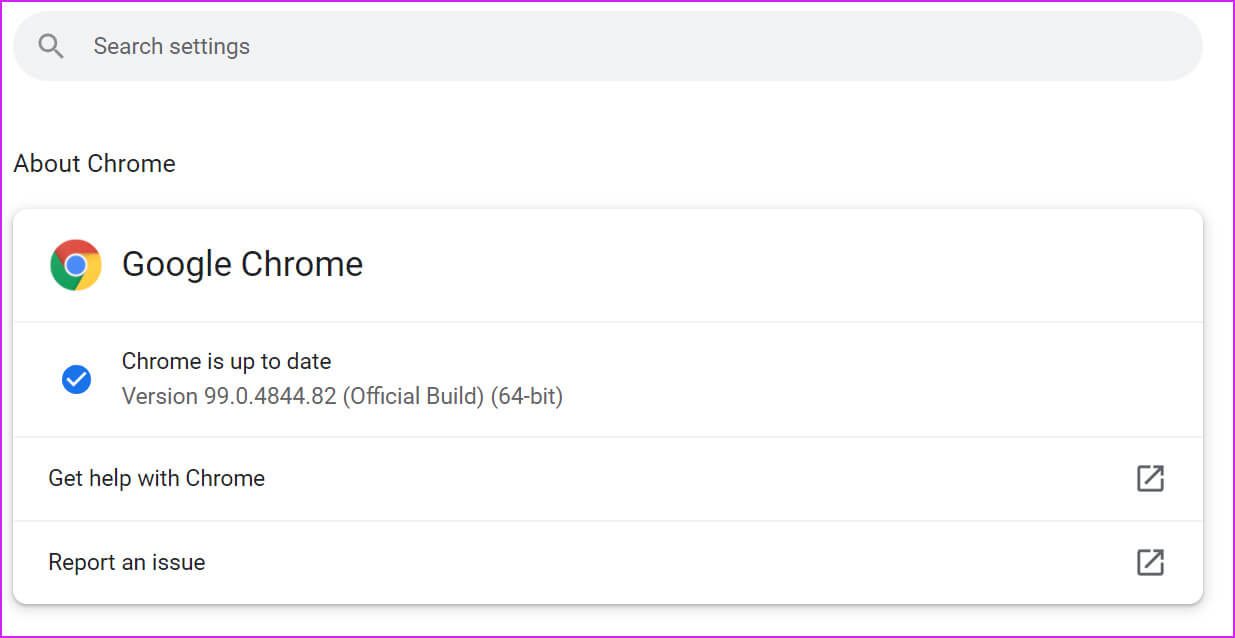
Profitez d'une navigation Web transparente dans Chrome
Si aucune des astuces ne fonctionne, vous pouvez Passer à l'alternative de bureau Google Chrome. Si le site Web fonctionne correctement dans un autre navigateur, vous devrez contacter l'administrateur pour signaler le problème avec Google Chrome. Quelle est l'astuce qui a corrigé l'erreur de plantage de la page dans Google Chrome ? . Partagez vos expériences dans les commentaires ci-dessous

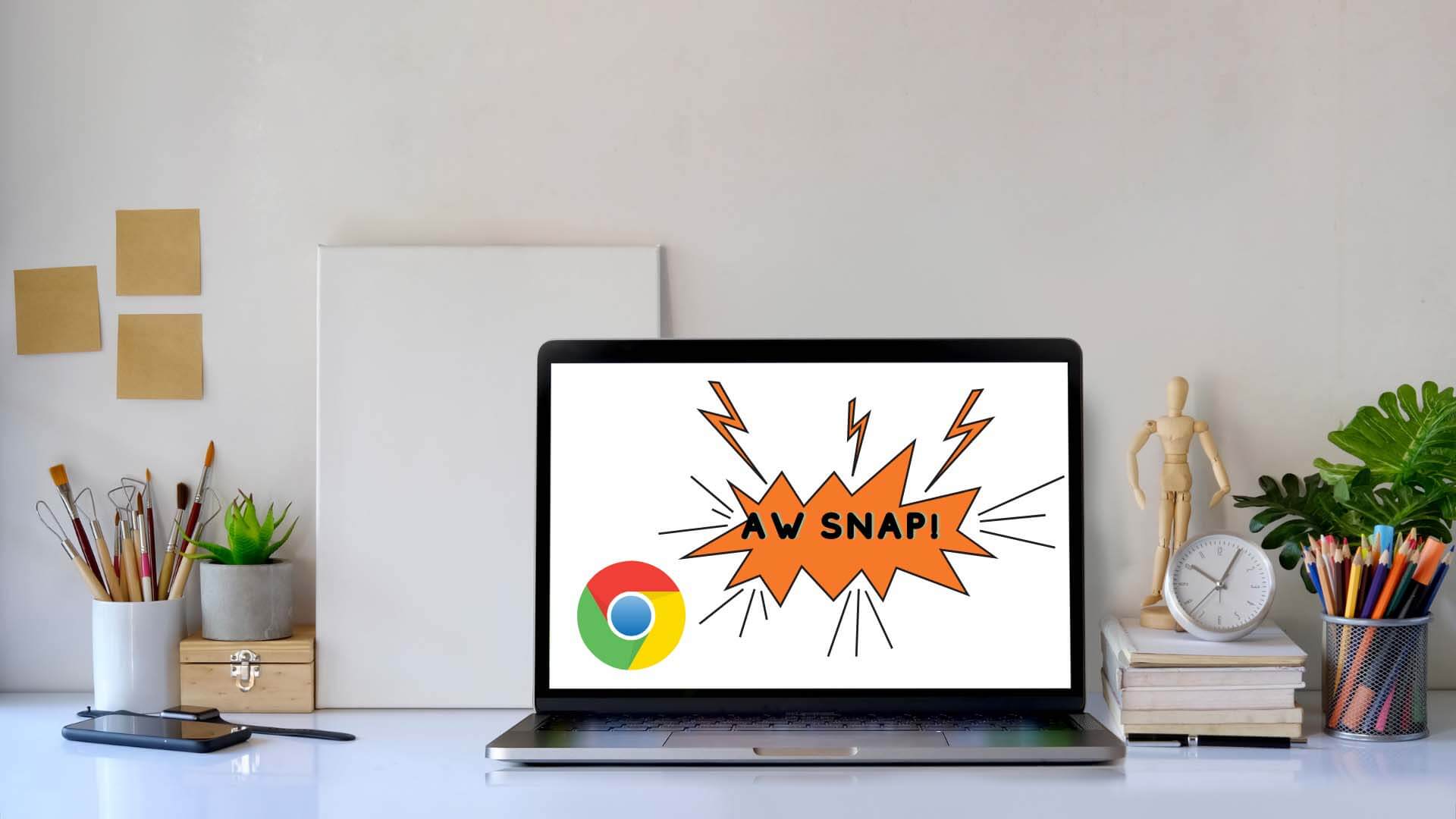
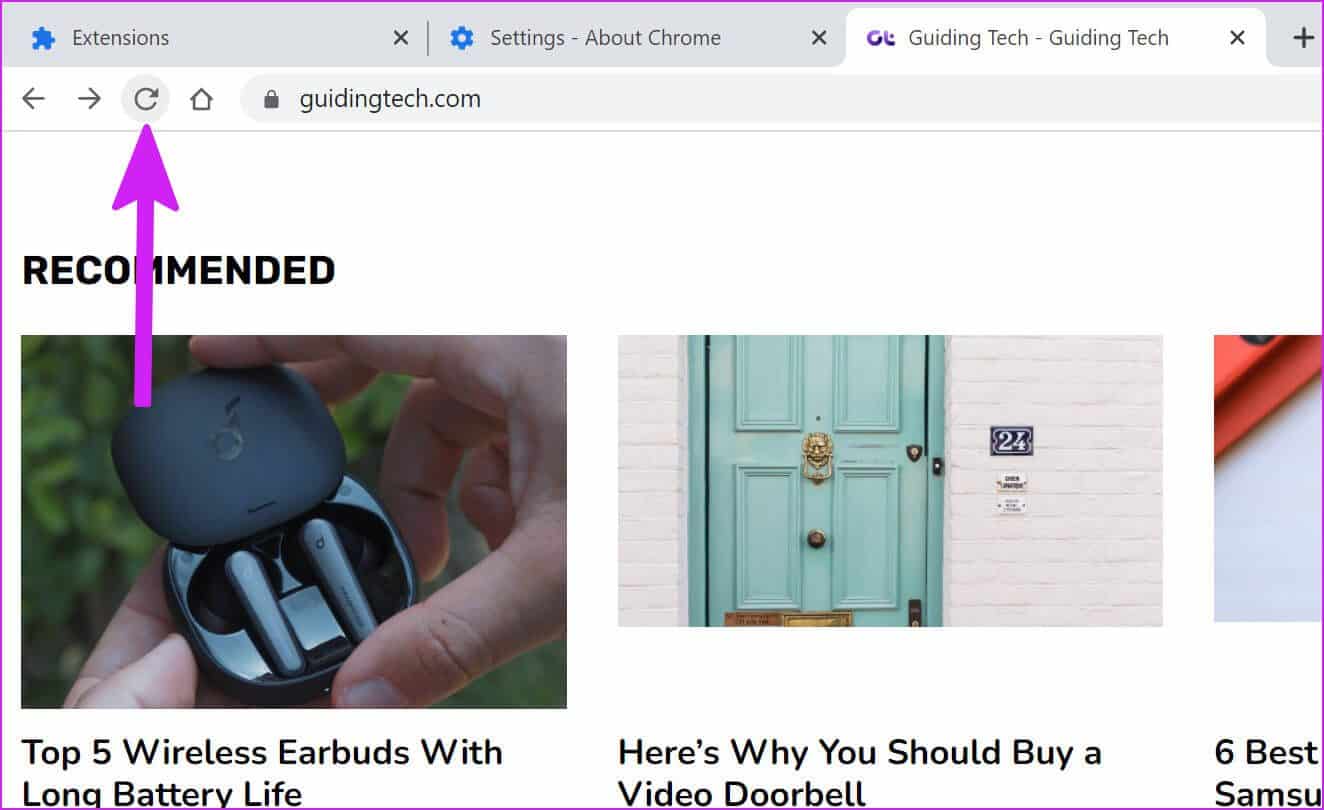
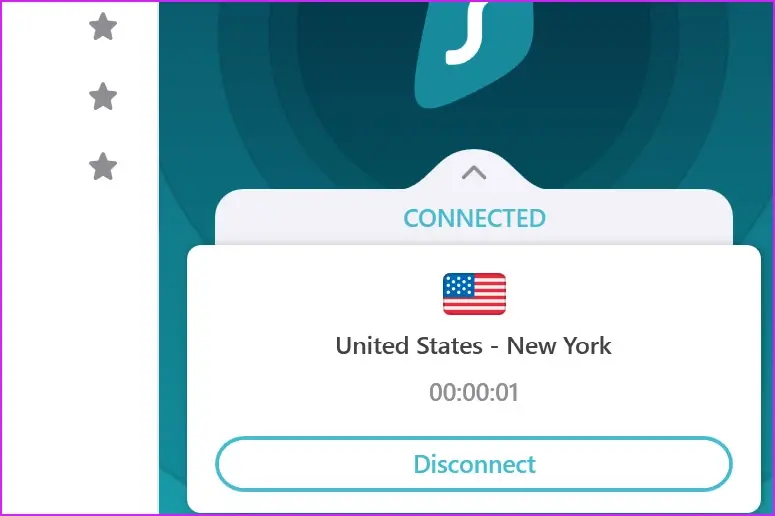
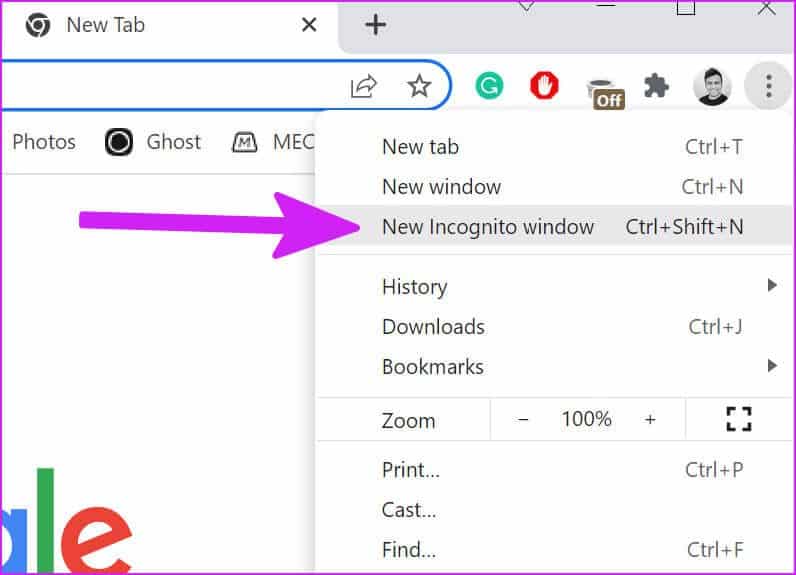
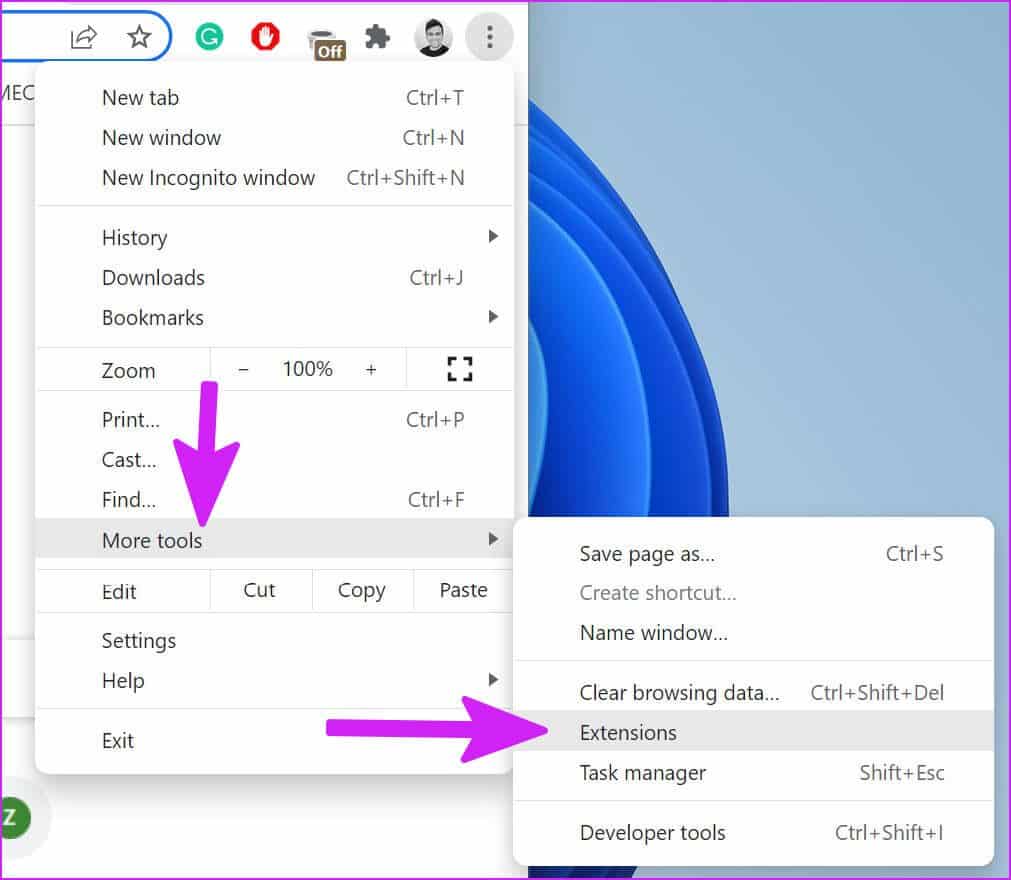
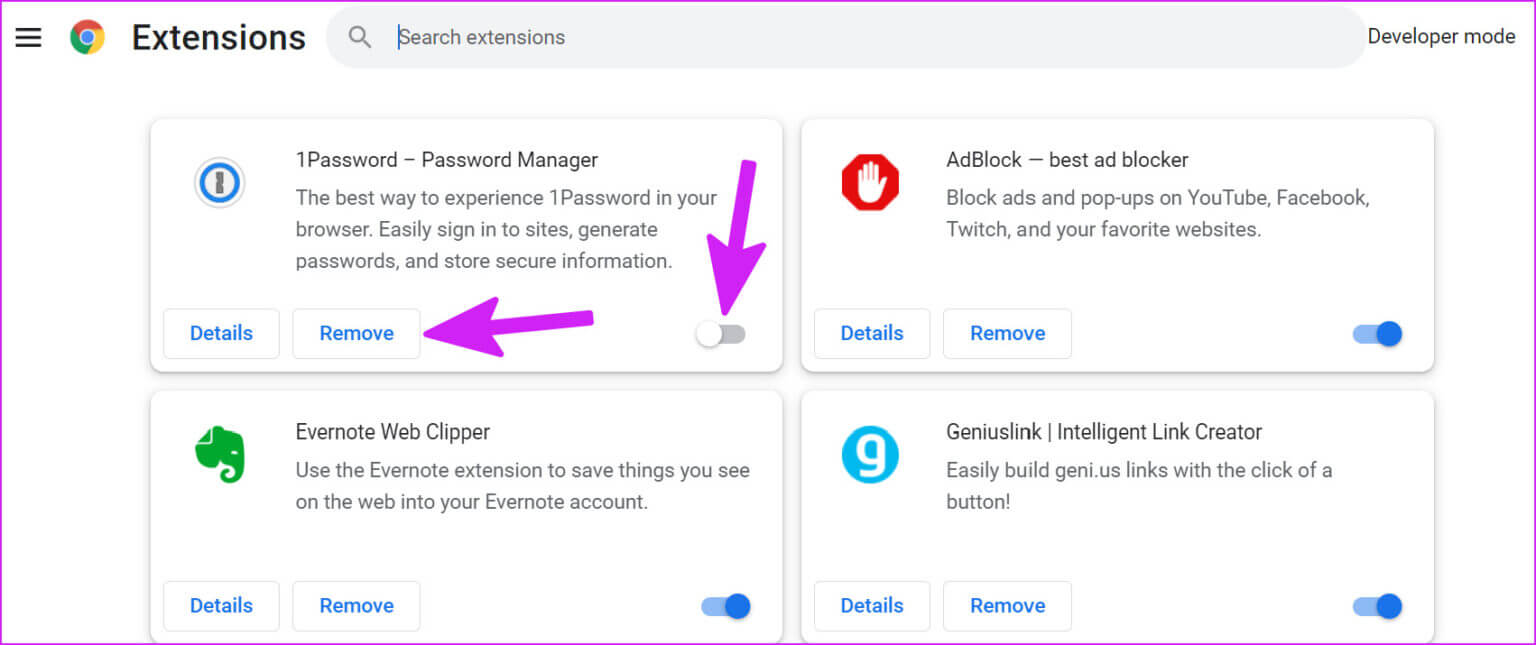 6. Effacer les données de navigation
6. Effacer les données de navigation