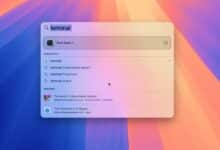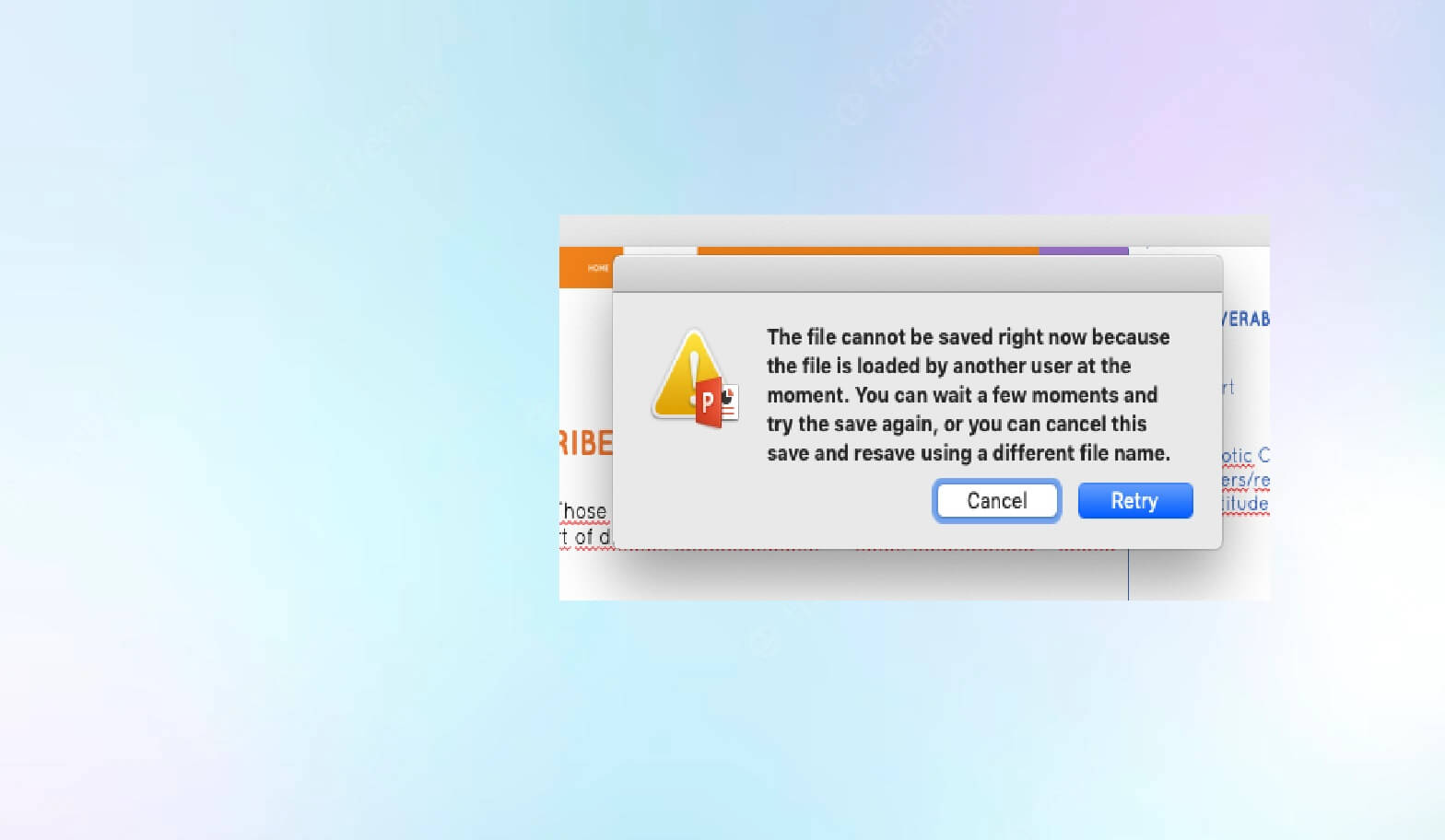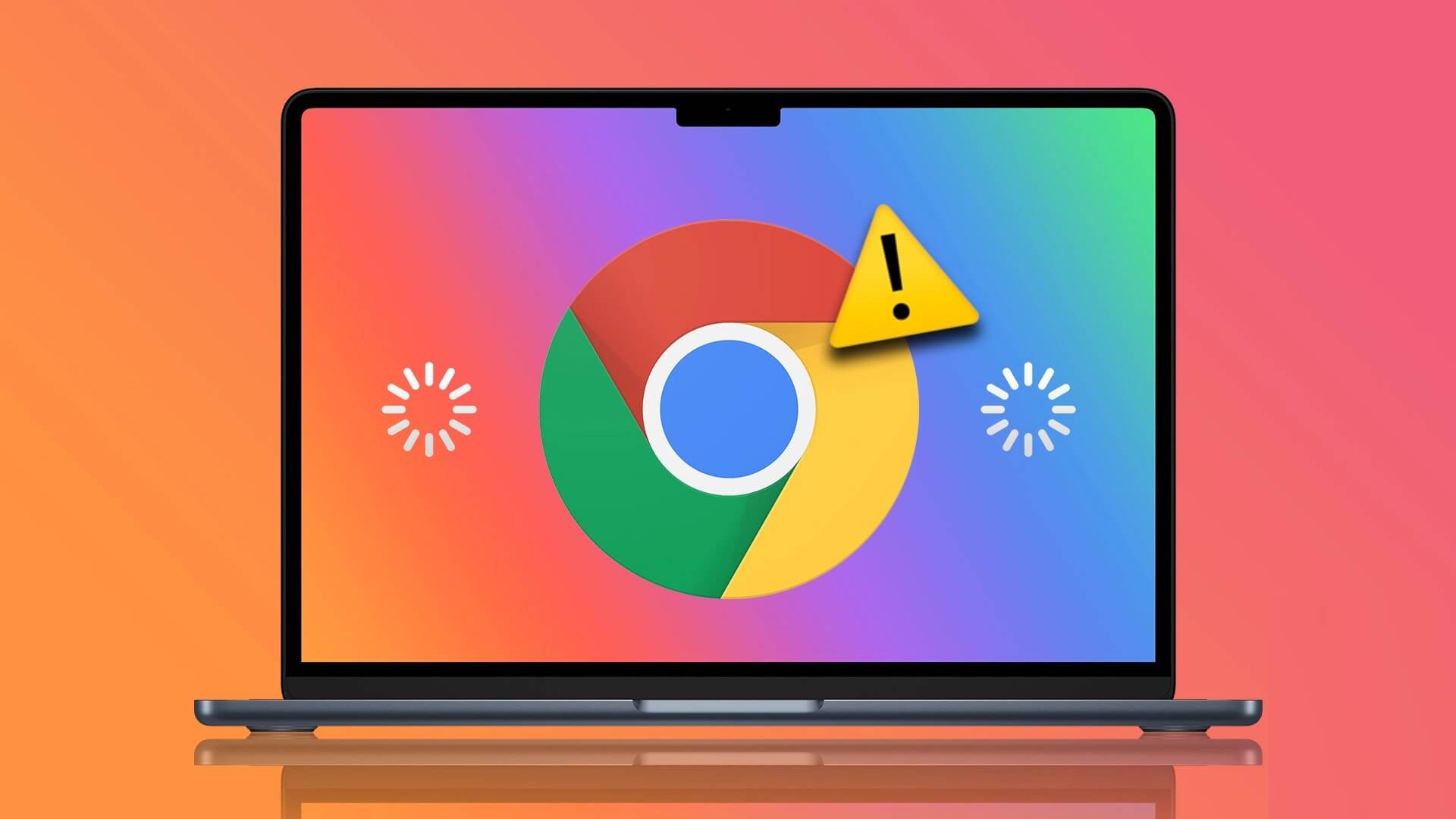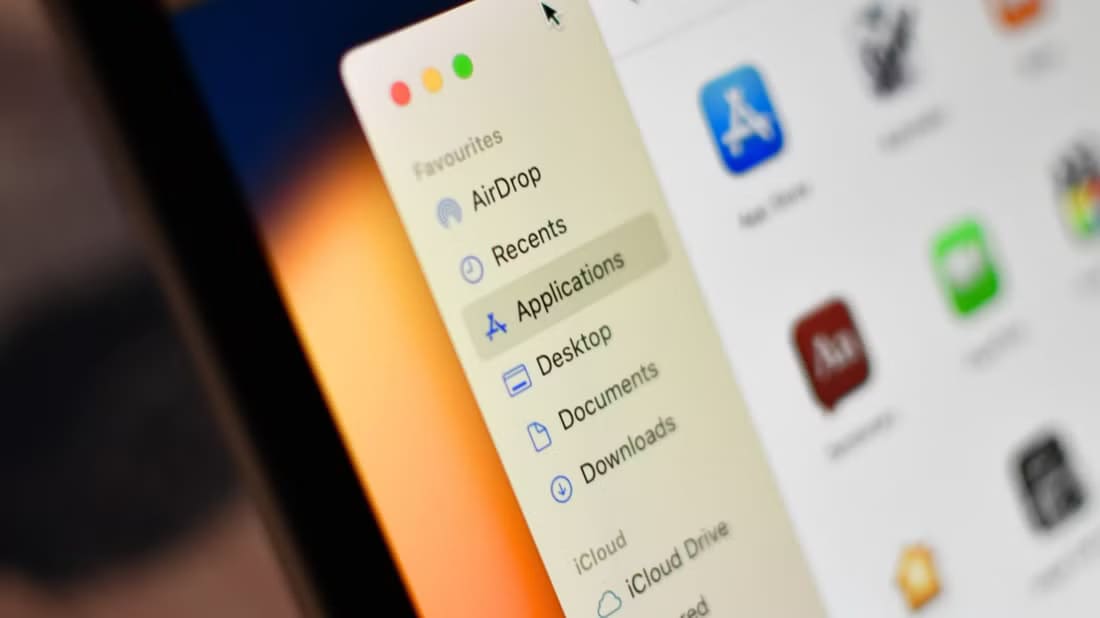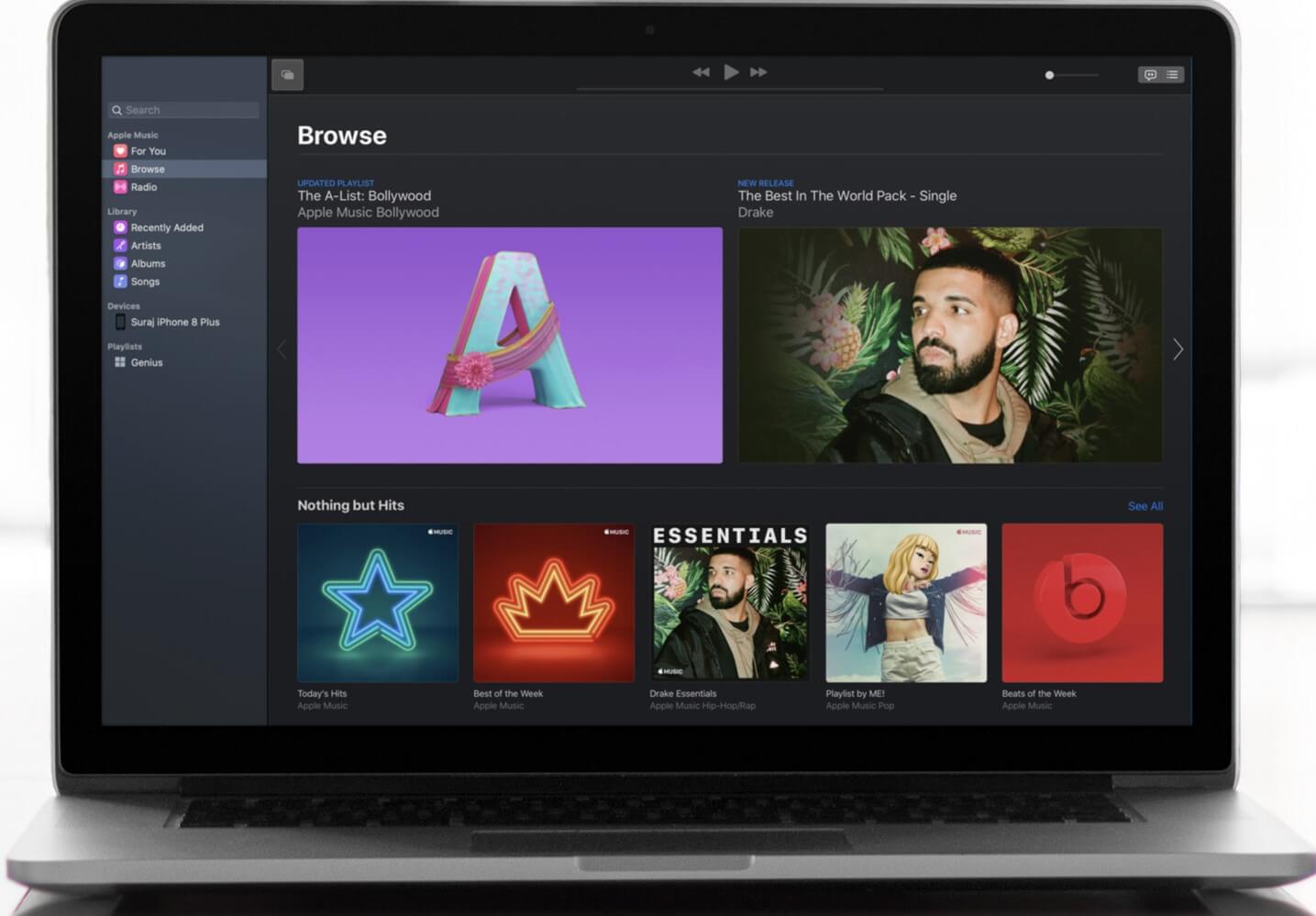Le clavier rétro-éclairé est vraiment une aubaine pour travailler dans des environnements faiblement éclairés. C'est pourquoi les utilisateurs de MacBook aiment l'utiliser partout où ils le peuvent. Bien que le clavier intégré soit suffisant pour beaucoup, il existe Excellents claviers sans fil Disponible pour les utilisateurs de Mac. Cependant, parfois, le rétroéclairage de votre clavier MacBook peut commencer à agir et ruiner votre flux de travail. Voici les meilleures façons de réparer le rétroéclairage du clavier qui ne fonctionne pas sur Mac.

1. Vérifiez les niveaux de luminosité du rétroéclairage du clavier
Pour commencer le dépannage, vous devez d'abord vérifier le niveau de luminosité du rétroéclairage du clavier sur votre Mac. Il est possible que la luminosité soit réglée au minimum à ce moment. Vous trouverez ci-dessous les étapes pour les différents modèles de MacBook et d'iMac.
Pour les modèles MacBook (Air et Pro) et iMac 2020 et 2022
Étape 1: Cliquez icône du centre de contrôle dans le coin supérieur droit de la barre de menus.
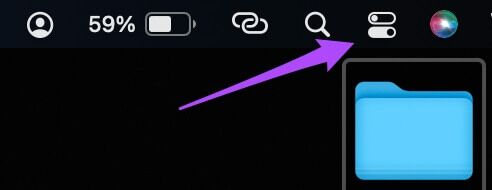
Étape 2: Sélectionner luminosité du clavier من Options.
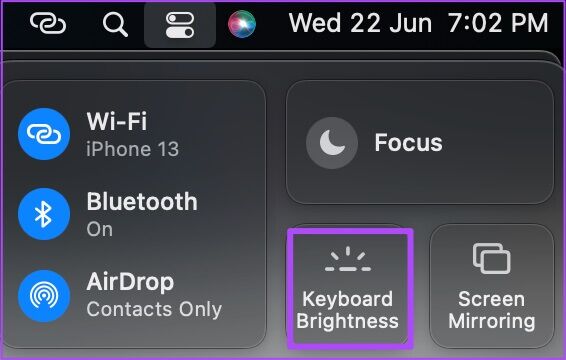
Étape 3: Cliquer et faire glisser Curseur À droite pour représenter la luminosité.
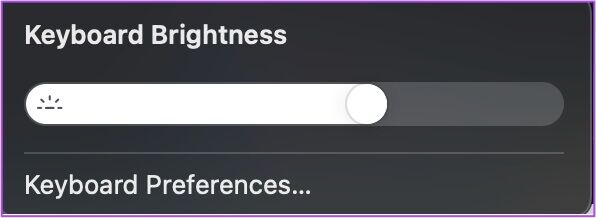
Pour les modèles MacBook Air et iMac (2019 et antérieurs)
Si vous utilisez un MacBook Air ou IMAC sorti en 2019 ou avant, appuyez simplement sur les touches F5 et F6 pour modifier la luminosité du clavier.
Pour les modèles de MacBook Pro avec Touch Bar (2019 et versions antérieures)
Les utilisateurs de MacBook Pro avec Touch Bar, sortis en 2019 et avant, suivent ces étapes.
Étape 1: je cherche barre de contrôle Sur le côté droit de la barre tactile.

Étape 2: Clique sur La flèche gauche Étendre barre de contrôle.
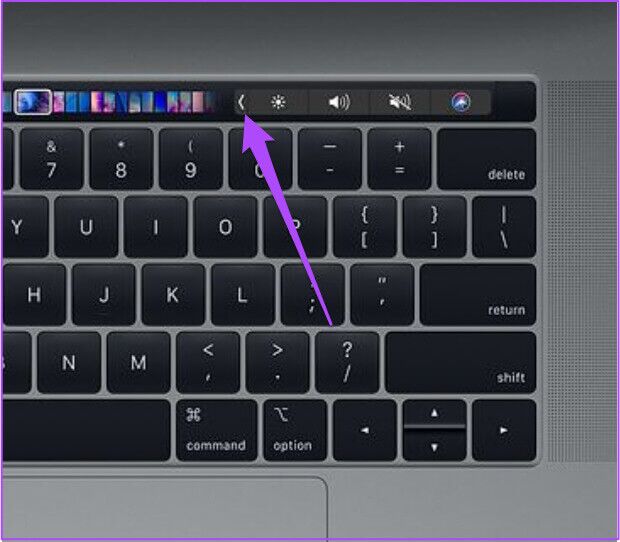
Étape 3: Augmenter la luminosité du clavier En cliquant sur Bouton d'augmentation de la luminosité.

2. Éteignez automatiquement le rétroéclairage du clavier
Après avoir réglé le niveau de luminosité du clavier, vous devrez vérifier si vous avez réglé le rétroéclairage pour qu'il s'éteigne automatiquement. La fonction de détection automatique de la lumière du rétroéclairage du clavier peut être à l'origine de ce problème. Vous pouvez le vérifier en suivant ces étapes.
Étape 1: Clique sur Commande + barre d'espace Pour ouvrir Recherche Spotlight , configurer Préférences Système Et appuyez sur Revenir.
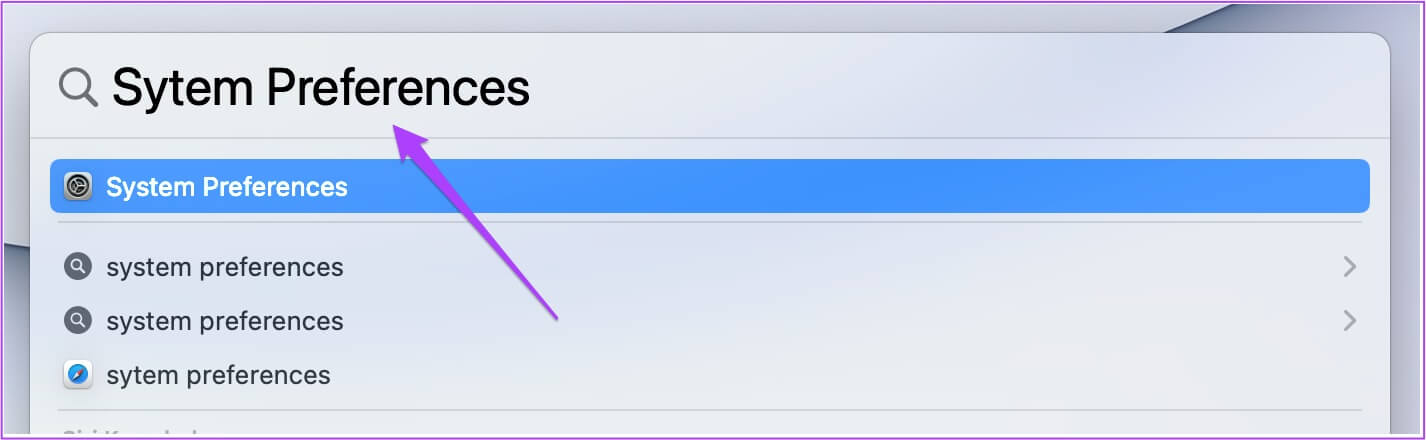
Étape 2: En Fenêtre Préférences système , Cliquez Accessibilité.
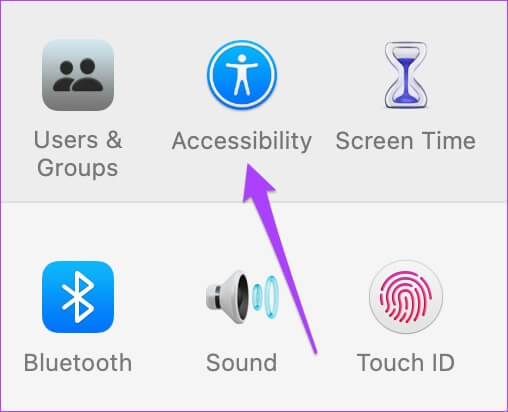
Étape 3: Faites défiler vers le bas dans le menu de gauche et sélectionnez Clavier.
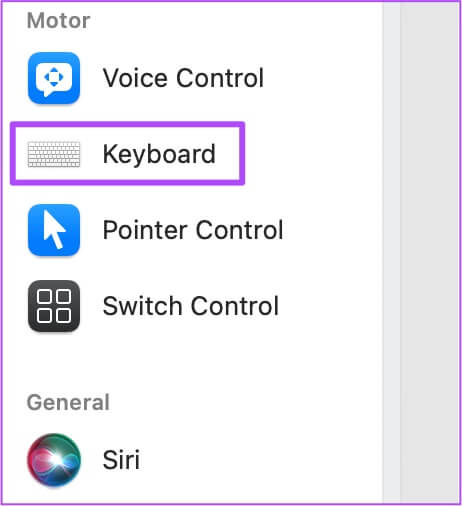
Étape 4: Cliquez Bouton Préférences du clavier en bas.
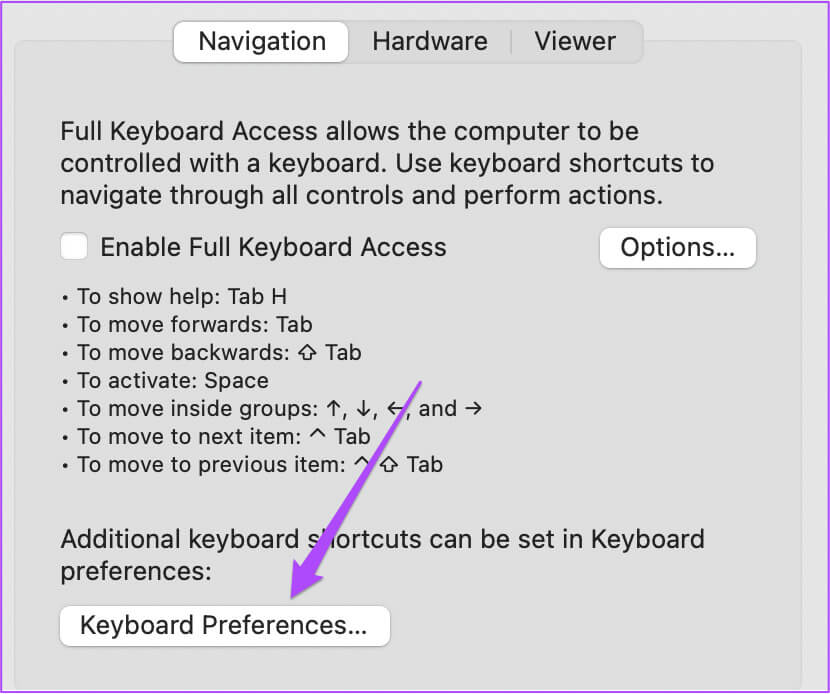
Étape 5: En fenêtre du clavier , Cliquez Onglet clavier.
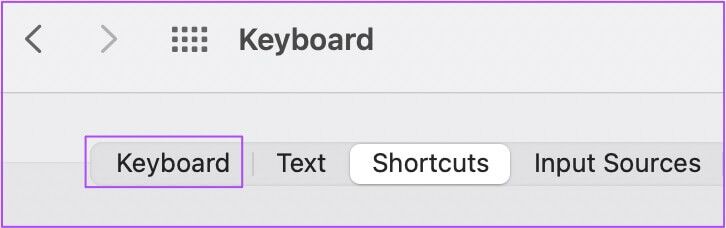
Étape 6: Décochez Option "Régler la luminosité du clavier en cas de faible luminosité".
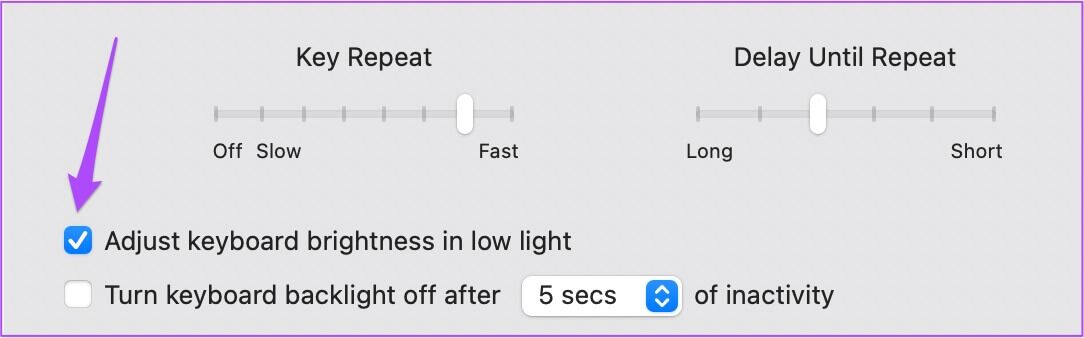
Fermez la fenêtre et vérifiez si cela résout le problème de rétroéclairage qui ne fonctionne pas.
3. Empêchez le capteur de lumière de faire face à la source lumineuse
Si vous ne parvenez toujours pas à allumer le rétroéclairage du clavier, vous devez vérifier si le capteur de lumière fait face à une forte source de lumière. Le capteur de lumière est situé à côté de la webcam de votre MacBook ou iMac. Assurez-vous que la source de lumière intense n'est pas dirigée directement vers elle.
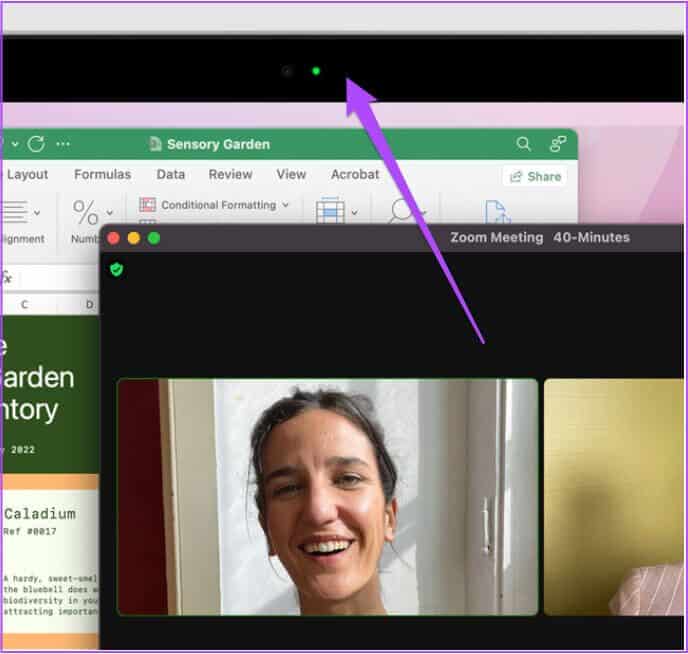
4. Réinitialiser SMC pour MAC basé sur INTEL
Pour les modèles MacBook ou IMAC basés sur Intel, vous pouvez essayer de réinitialiser le SMC pour résoudre ce problème de rétroéclairage du clavier. La SMC (System Management Console) est une puce qui contrôle et stocke les détails importants des différentes fonctions matérielles de votre Mac. L'un d'eux est la luminosité du clavier.
Suivez ces étapes pour réinitialiser le SMC sur les MAC Intel.
Étape 1: Cliquez Logo Apple Dans le coin supérieur gauche.
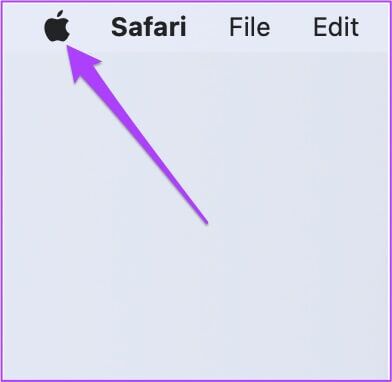
Étape 2: Cliquez Arrêt.
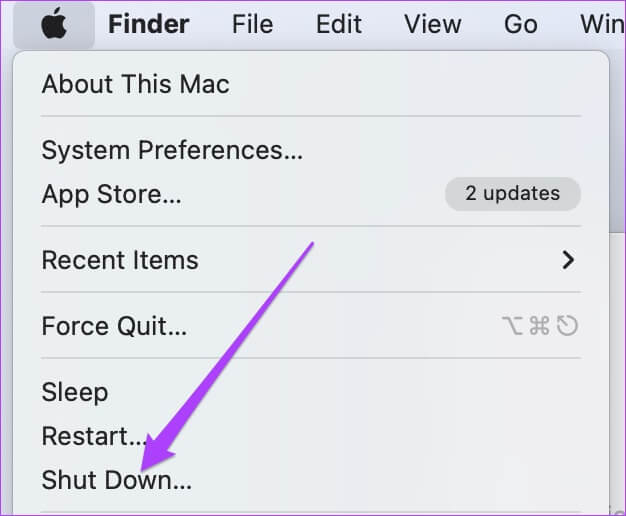
Étape 3: Attendez quelques secondes. appuyer avec Continuer Au Maj + Option Gauche + Ctrl Gauche. Appuyez et maintenez Bouton d'alimentation Aussi.
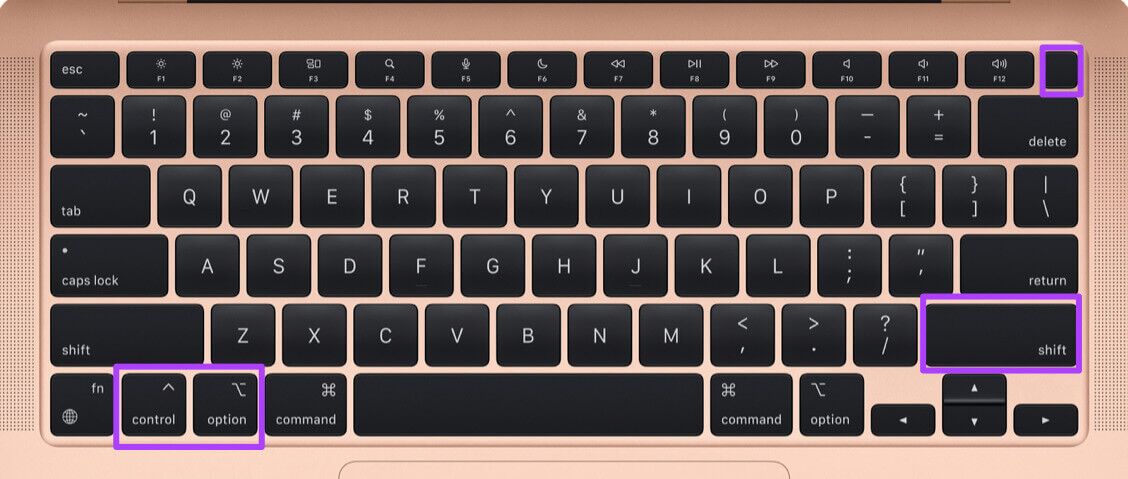
Maintenez enfoncées les quatre touches pour 7 secondes autre. Si le MAC est allumé, il réactivera la valeur par défaut par défaut en appuyant sur les touches.
Étape 4: Relâchez les quatre touches etRedémarrez votre Mac Votre.
5. Visitez l'Apple Store le plus proche
Si aucune des étapes n'a fonctionné pour vous, nous vous recommandons de vous rendre dans l'Apple Store le plus proche. Il est possible qu'il y ait des problèmes avec le fil de rétroéclairage fourni avec votre clavier. Si ce fil a été coupé en raison de dommages physiques, les experts de l'Apple Store le répareront pour vous. Vous devez vérifier une fois si votre Mac est couvert par Soins aux pommes.
Contrôlez le clavier rétroéclairé depuis votre Mac
Ces étapes vous aideront à contrôler quand la luminosité du clavier ne fonctionne pas sur votre Mac. Vous pouvez également choisir Créer des raccourcis clavier personnalisés Pour contrôler facilement différentes fonctions de votre Mac.