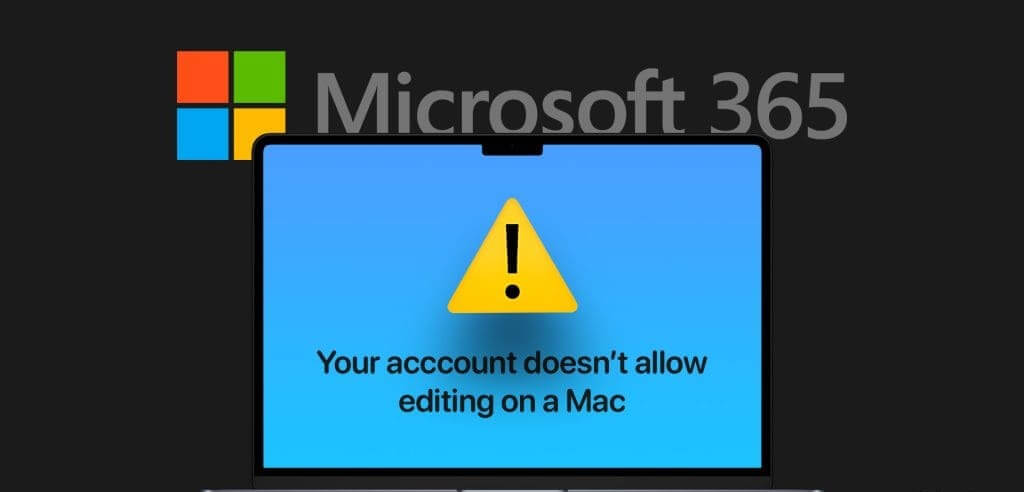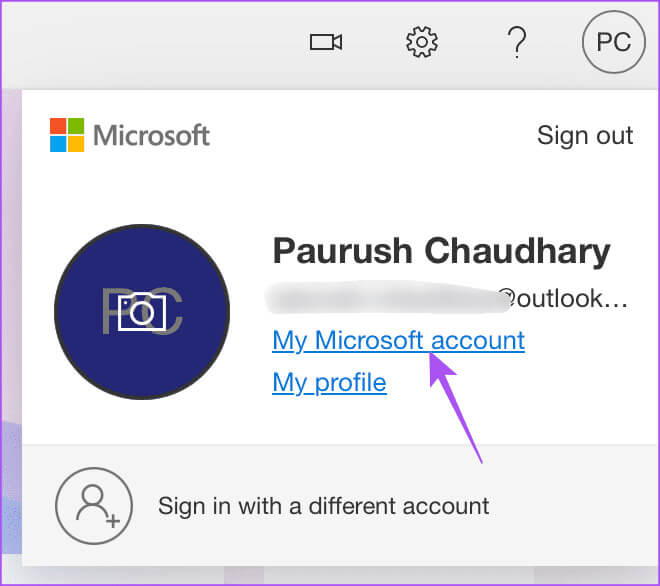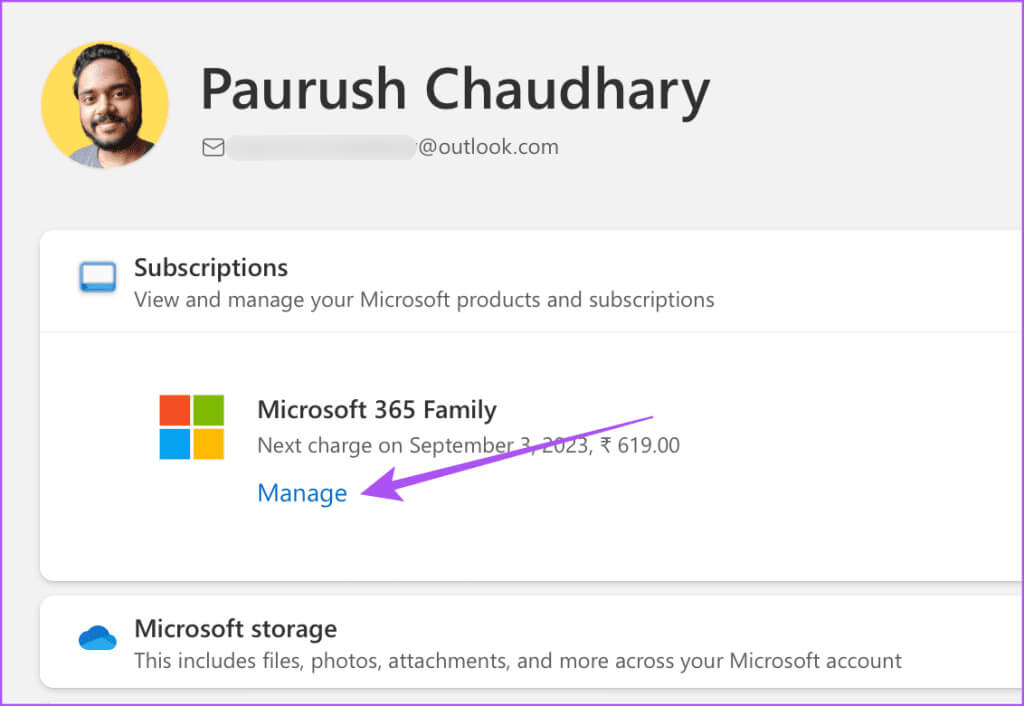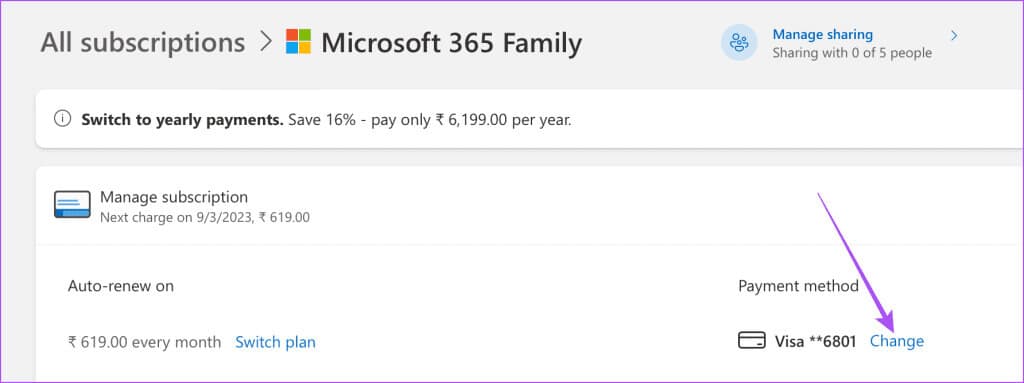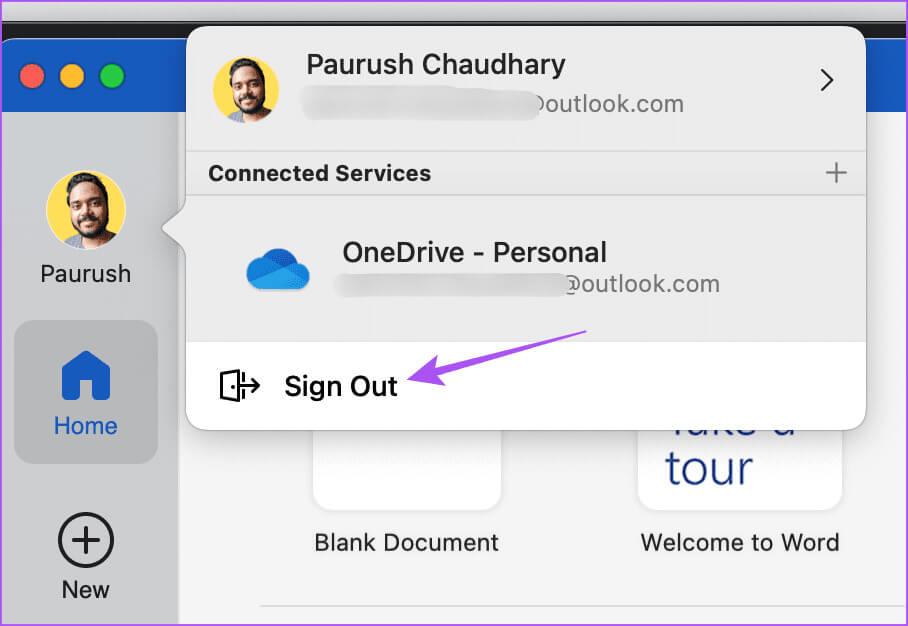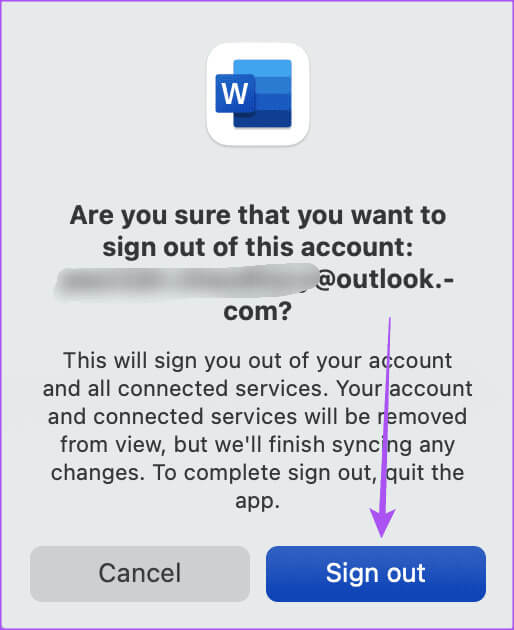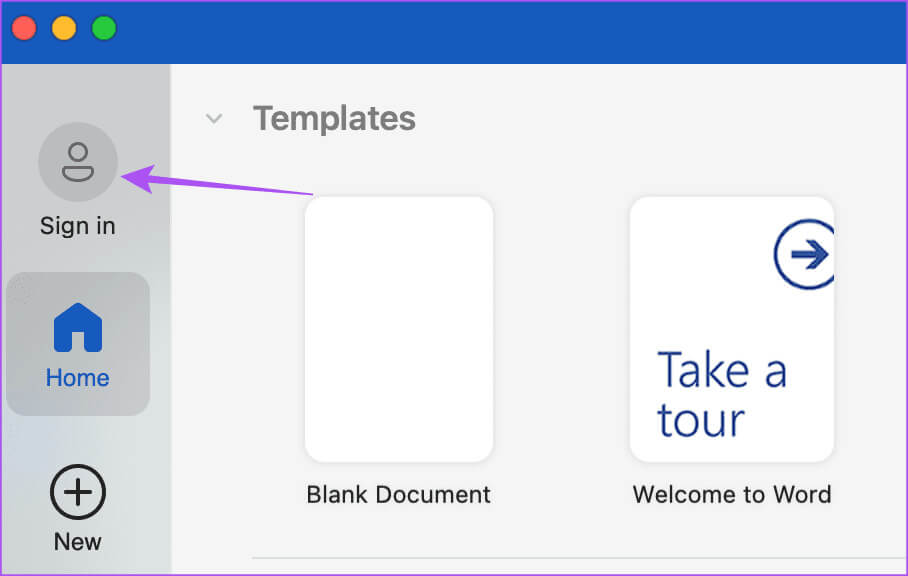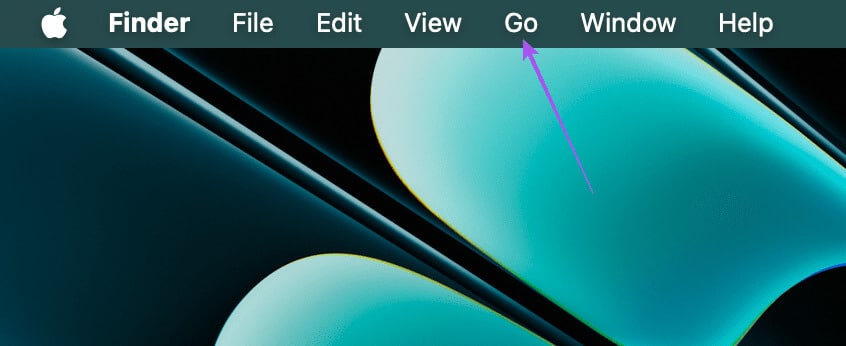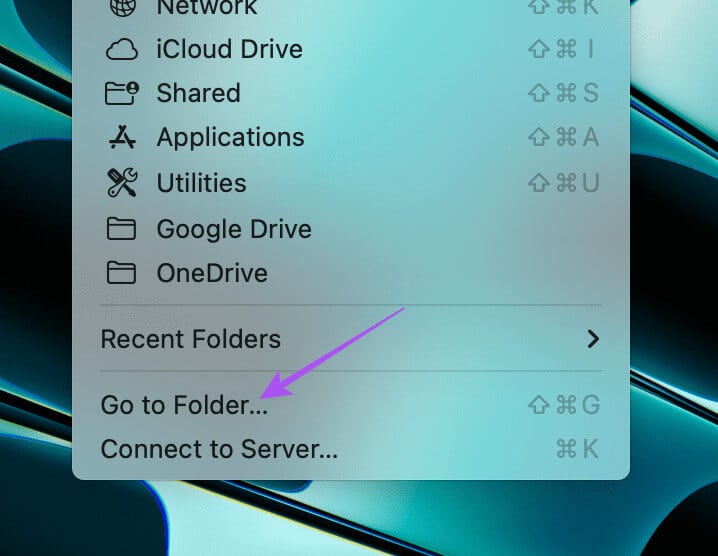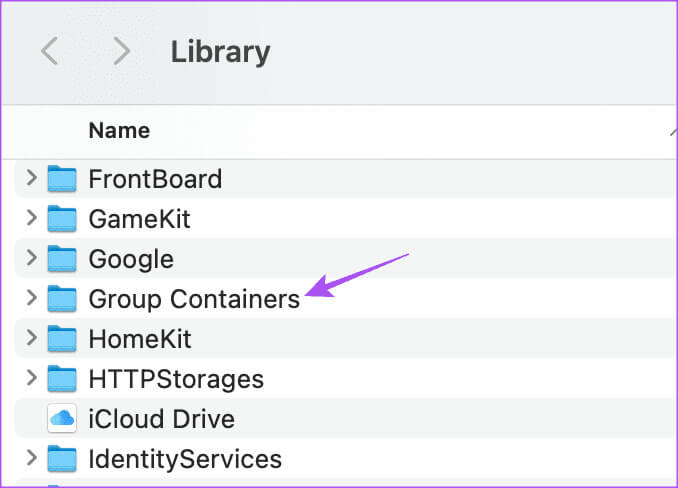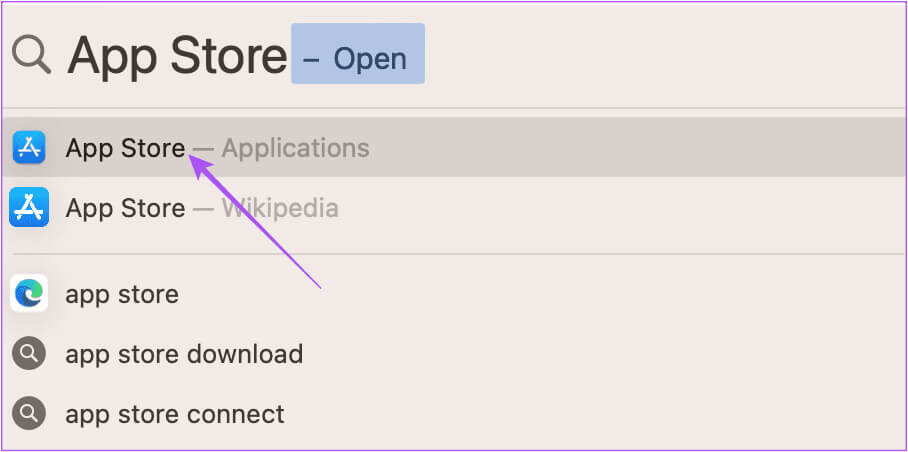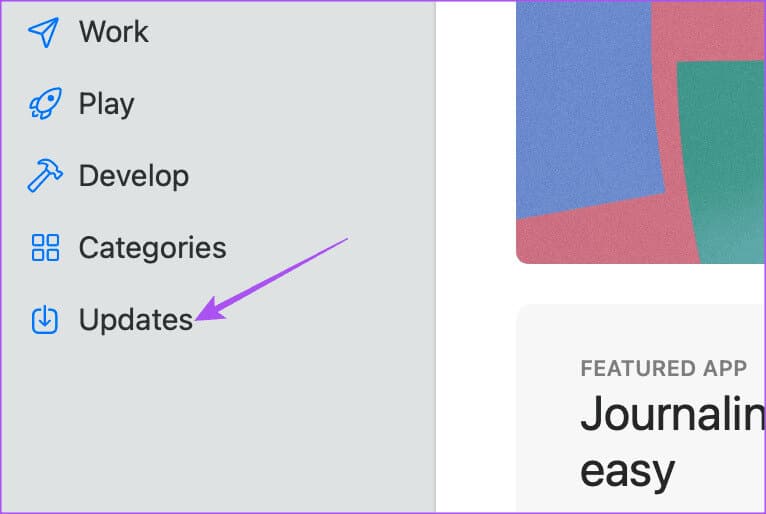Les 4 principaux correctifs pour l'erreur « Votre compte n'autorise pas la modification sur votre Mac » dans Microsoft 365
Permet de s'abonner Microsoft 365 (Anciennement Office 365) Accédez à toutes les applications Microsoft Office pour votre Mac. Vous pouvez choisir entre un plan Premium ou Essentials pour Microsoft 365 Pour commencer à utiliser des applications comme Word, PowerPoint, Excel et Outlook sur votre Mac en fonction de vos besoins. Mais certains utilisateurs ont signalé qu'ils ne pouvaient pas modifier des fichiers nouveaux et existants à l'aide des applications Microsoft sur leur Mac. L'erreur « Votre compte n'autorise pas la modification sur votre Mac » apparaît dans Microsoft 365 et dans des applications comme Word et Excel. Si vous rencontrez le même problème, voici les meilleures méthodes de dépannage pour corriger l'erreur « Votre compte n'autorise pas la modification sur Mac ».
1. Vérifiez l'état de votre abonnement MICROSOFT 365
La première solution que nous recommandons pour vous débarrasser de cette erreur sur votre Mac est de vérifier l'état de votre abonnement. Un abonnement Microsoft 365 est requis pour utiliser des applications telles que Word, Excel, PowerPoint et Microsoft Plus sur votre Mac. Vous pouvez télécharger des applications, mais vous ne les utiliserez que si vous enregistrez Entrée. Voici comment vérifier l'état de votre abonnement.
Étape 1: Ouvert Site du bureau Sur le Web dans le navigateur Web de votre Mac.
Étape 2: Enregistrez une entrée avec Informations d'identification du compte Microsoft Votre.
Étape 3 : Cliquez Sur l'icône Profil Dans le coin supérieur droit
Étape 4: Cliquez Compte Microsoft le mienne.
Étape 5: Sélectionner Gestion Microsoft 365 Sous Abonnements après le chargement de la page.
Vérifiez si votre abonnement est actif.
Vous pouvez également vérifier votre mode de paiement. Cliquez sur "Un changement" Pour ajouter un nouveau mode de paiement à votre compte Microsoft 365.
Étape 6: Après avoir confirmé l'état de l'abonnement, ouvrez n'importe quelle application Microsoft sur votre Mac et vérifiez si le problème est résolu.
2. INSCRIVEZ-VOUS À VOTRE COMPTE MICROSOFT
Si votre compte Microsoft ne permet toujours pas de modifier sur votre Mac, vous pouvez réessayer d'enregistrer Entrée dans vos applications Microsoft 365. Il s'agit d'une solution de base mais elle peut aider à corriger cette erreur.
Étape 1: Ouvrez n'importe quel Application Microsoft 365 sur votre Mac. Prenons Microsoft Word comme exemple.
Étape 2: Cliquez Votre photo de profil Dans le coin supérieur gauche de la fenêtre Microsoft Word.
Étape 3: Cliquez "Se déconnecter".
Étape 4: Cliquez "Se déconnecter" Encore une fois pour confirmer.
Étape 5: Cliquez sur l'icône Image de profil Encore une fois dans le coin supérieur gauche.
Étape 6: Entrer Informations d'identification du compte Microsoft Votre registre d'entrée.
Ouvrez n'importe quel fichier et vérifiez si vous pouvez le modifier maintenant.
3. Effacer les fichiers de cache des applications MICROSOFT 365
Il s'agit d'une solution avancée si vous voyez toujours l'erreur « Votre compte n'autorise pas l'édition sur Mac ». L'App Cache sur votre Mac contribue à améliorer la réactivité des applications que vous aimez utiliser fréquemment. Mais au fil du temps, le cache de l’application est corrompu et peut provoquer des problèmes comme celui-ci. Nous vous suggérons de vider les fichiers de cache des applications Microsoft 365 sur votre Mac.
Étape 1: Lancez toutes les applications Microsoft 365 installées sur votre Mac et... Se déconnecter Depuis votre compte en suivant les étapes ci-dessus.
Étape 2: Sur l'écran d'accueil de votre Mac, cliquez sur "transition" dans la barre de menu supérieure.
Étape 3: Sélectionner Aller au dossier من Menu d'options.
Étape 4: Type ~ / Bibliothèque Dans la barre de recherche et appuyez sur Revenir.
Étape 5: Dans la fenêtre Dossier de bibliothèque, faites défiler vers le bas et ouvrez le dossier Conteneurs de groupe.
Étape 6: Recherchez les fichiers suivants dans un dossier Conteneurs de groupe Et supprimez-le.
UBF8T346G9.ms
UBF8T346G9.Office
UBF8T346G9.OfficeOsfWebHost
Étape 7: Fermer النافذة Et vide Corbeille Pour supprimer définitivement ces fichiers.
Étape 8: Exécutez à nouveau les applications et vérifiez si le problème est résolu.
4. Mettre à jour les applications Microsoft 365
La solution finale si aucune des solutions ne fonctionne pour vous consiste à mettre à jour les applications Microsoft 365 installées sur votre Mac. Il est possible qu'il y ait un bug dans la version actuelle des applications à l'origine de ce problème.
Étape 1: Appuyez sur le raccourci clavier Commande+Espacebar pour ouvrir recherche de projecteurs, Et tapez L'Application AgenceEt appuyez sur Revenir.
Étape 2: Cliquez Mises à jour Dans le menu de gauche.
Étape 3: Appuyez sur le raccourci clavier Commande + R Pour vérifier l'existence Mises à jour.
Étape 4: Si disponible mettre à jour, Téléchargez et installez-le.
Étape 5: Après cela, ouvrez Application Et vérifiez si le problème est résolu.
Modifiez vos fichiers
Ces solutions corrigeront l'erreur « Votre compte ne permet pas de modifier sur votre Mac » dans Microsoft 365. Vous pouvez également lire notre article pour en savoir plus Bonnes pratiques pour utiliser votre compte Microsoft 365 en toute sécurité.