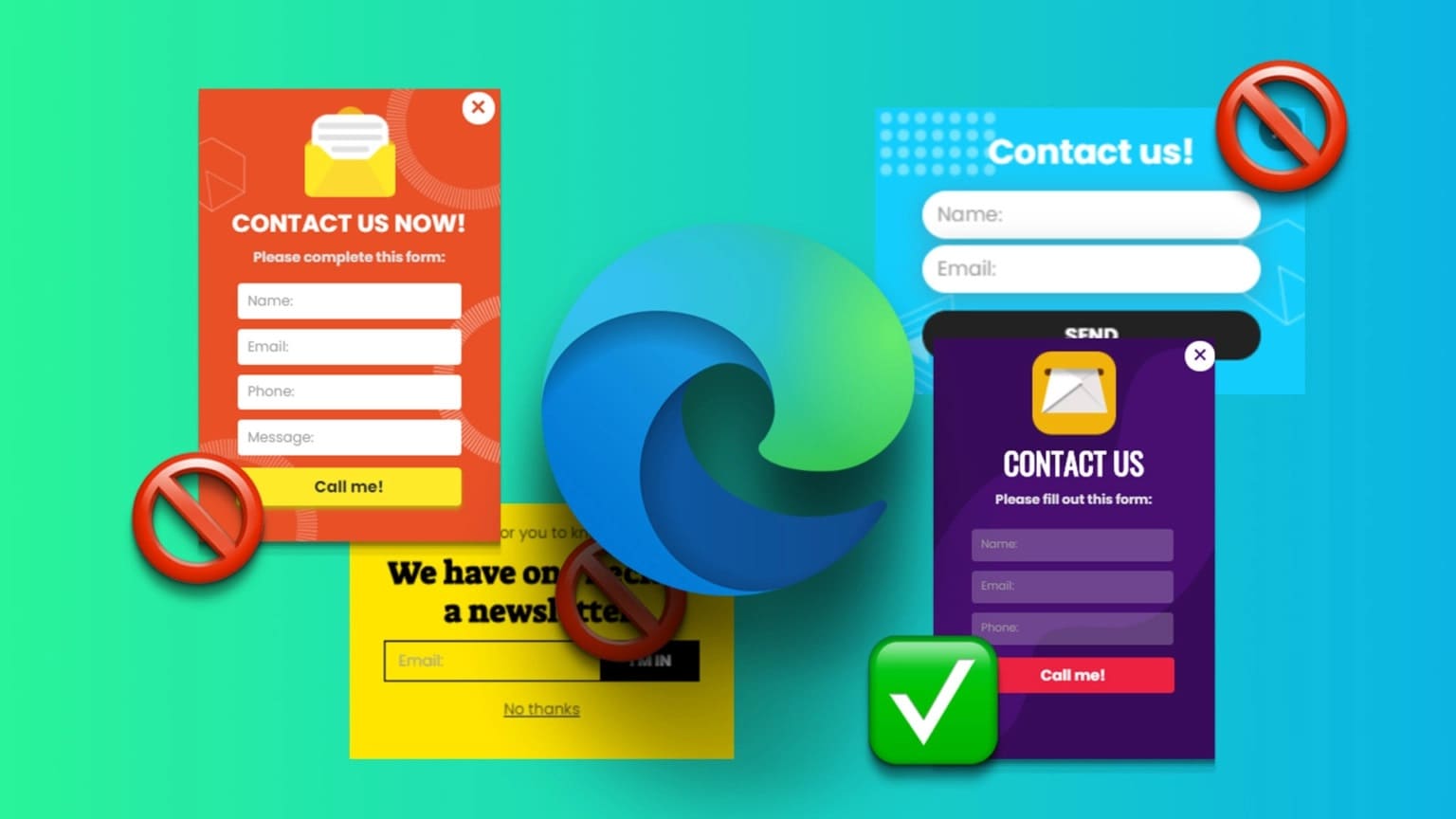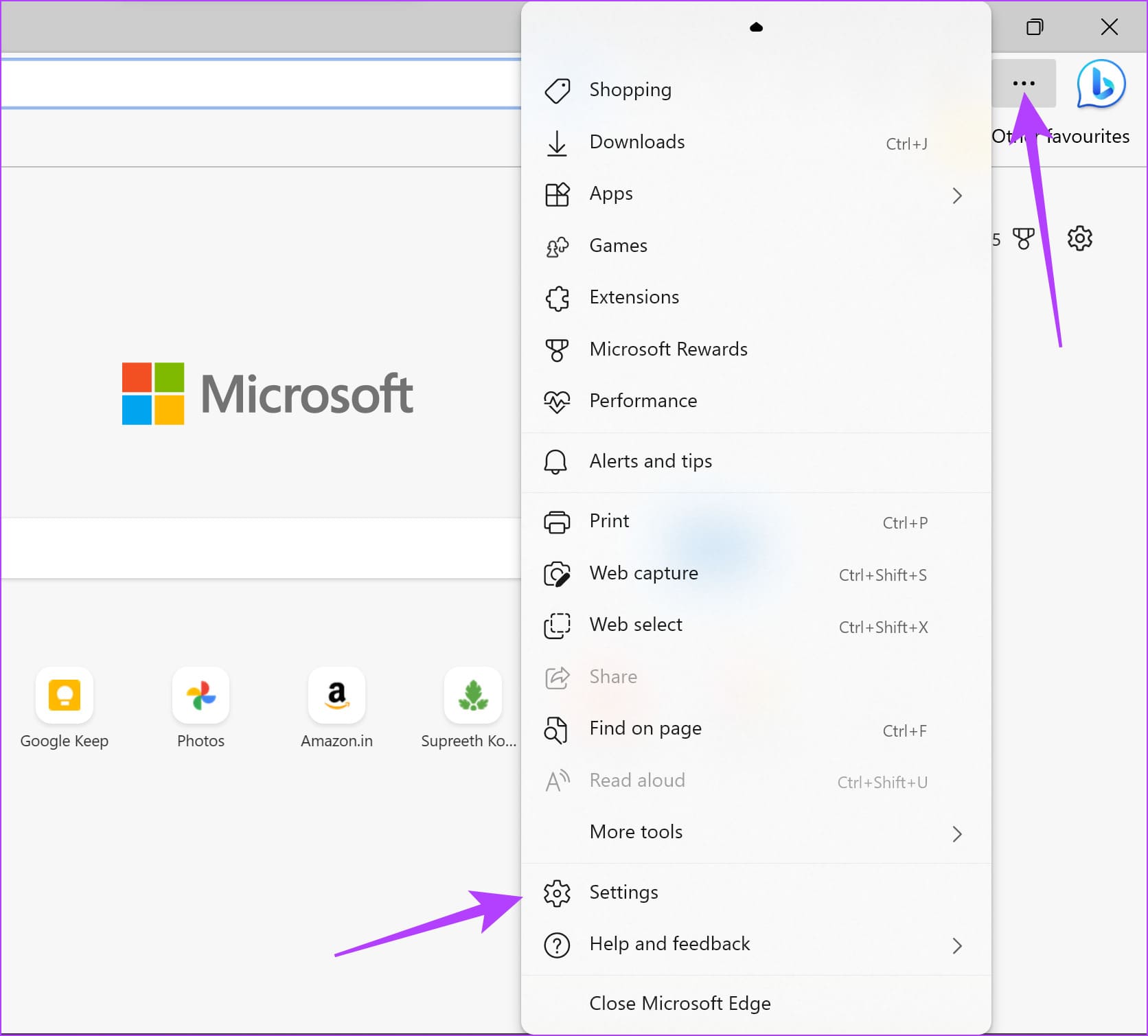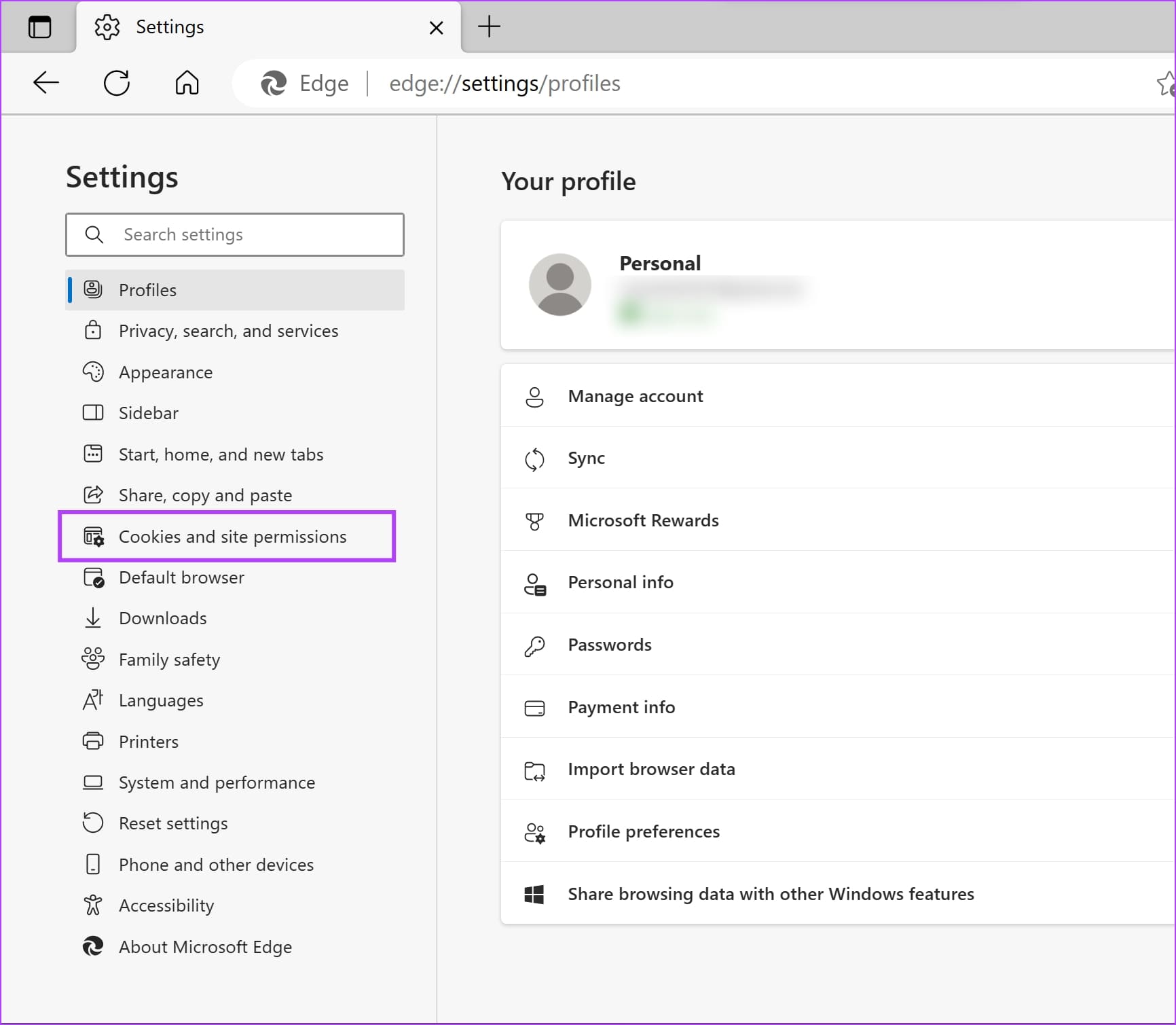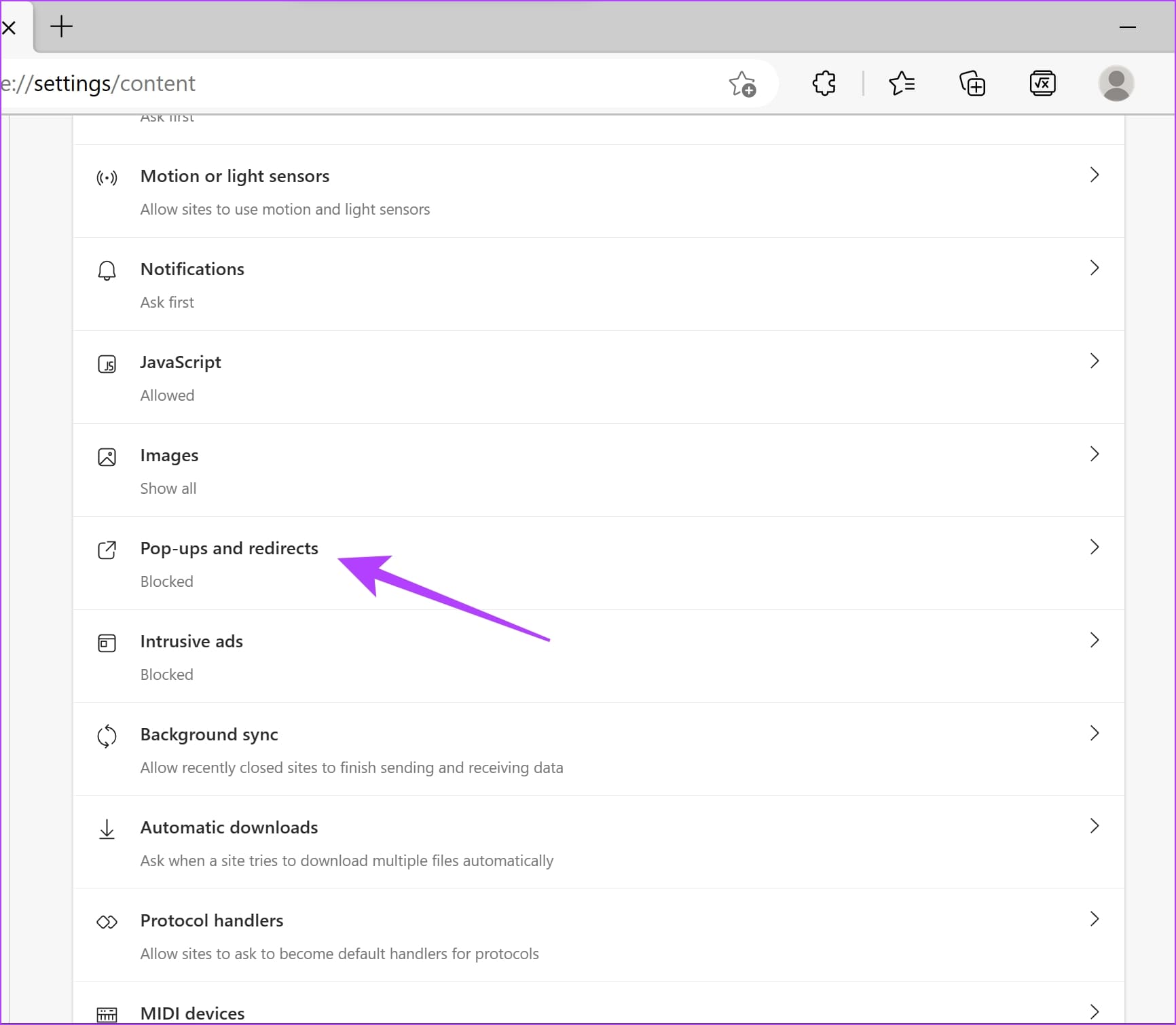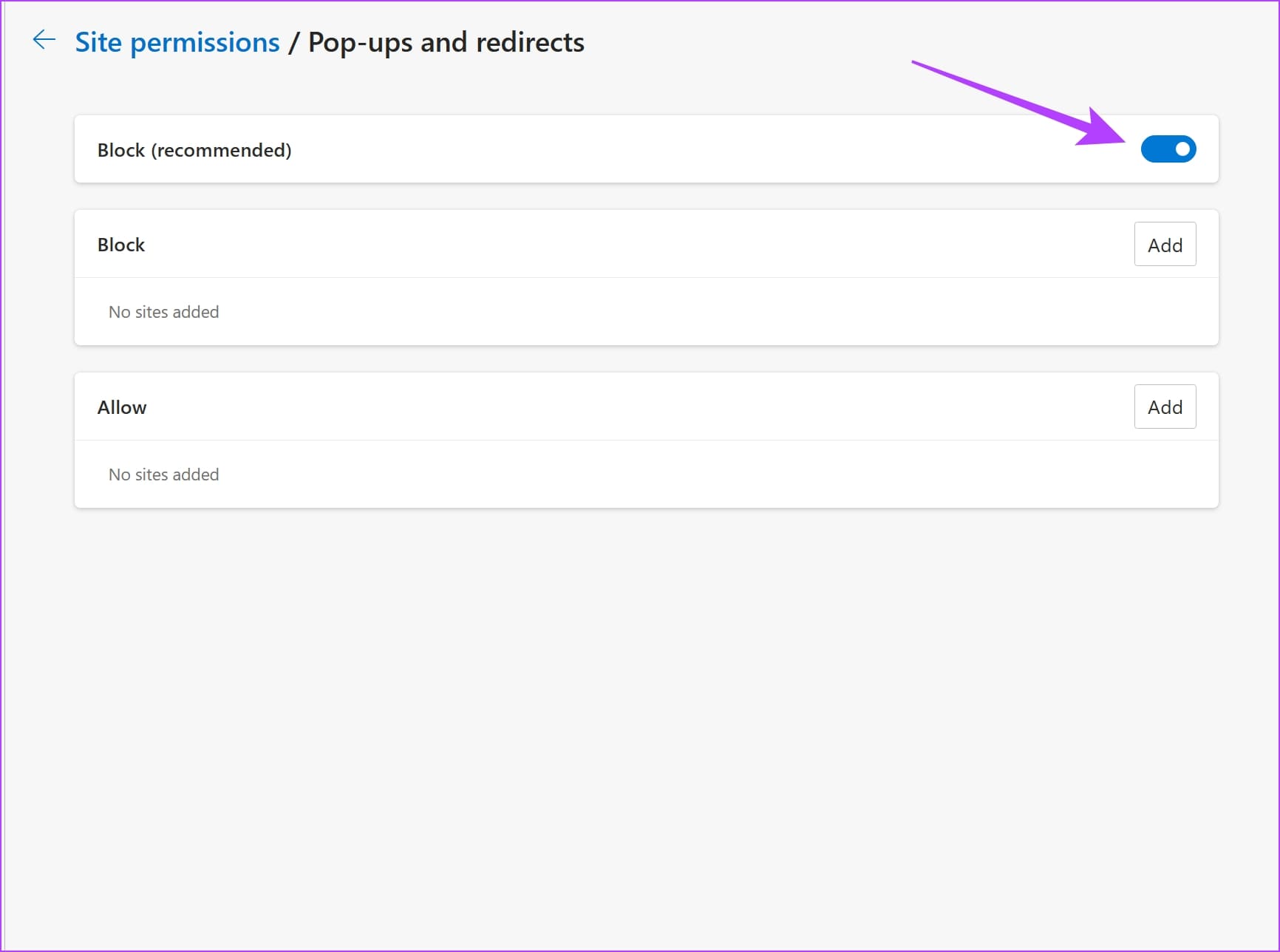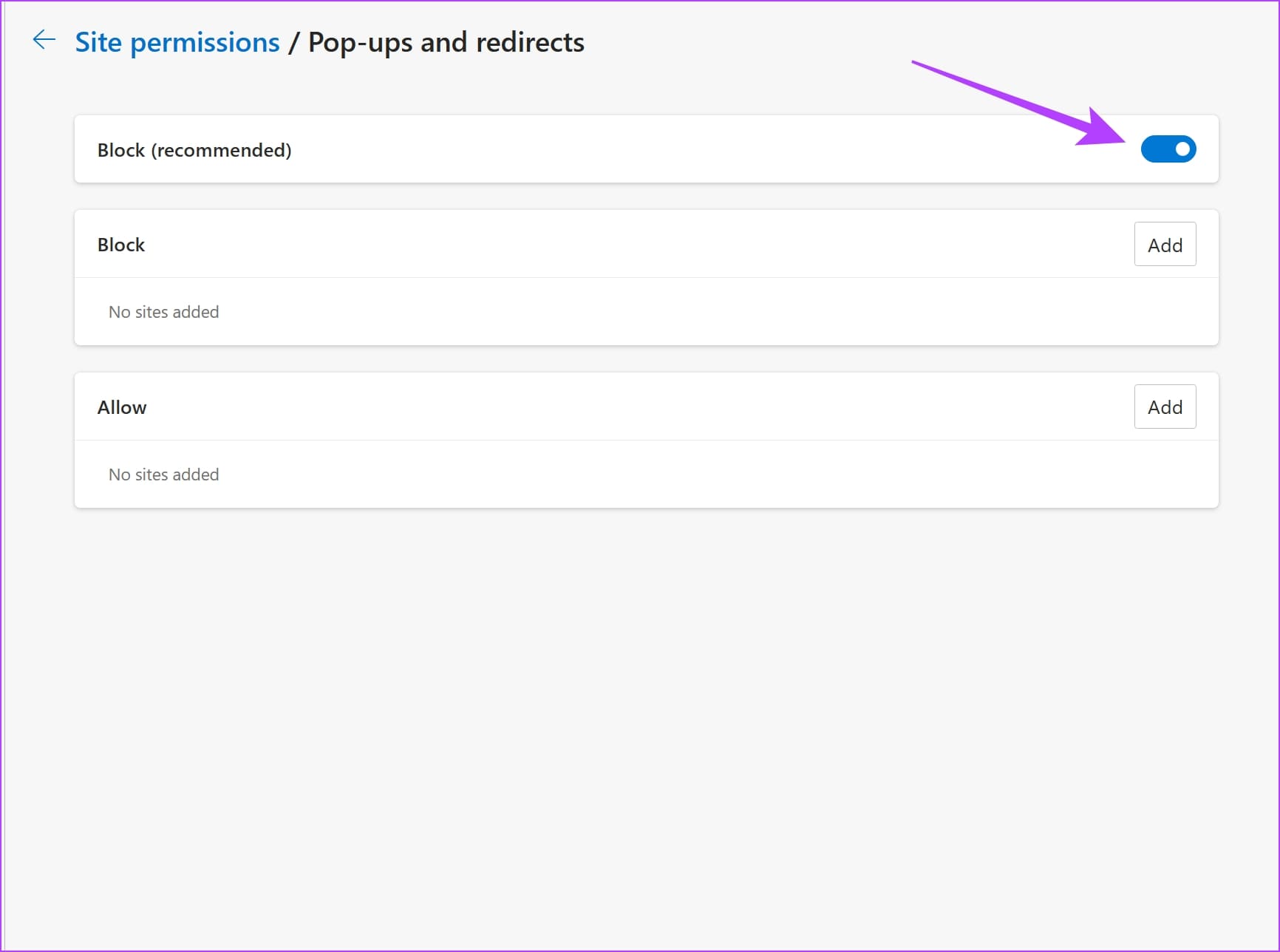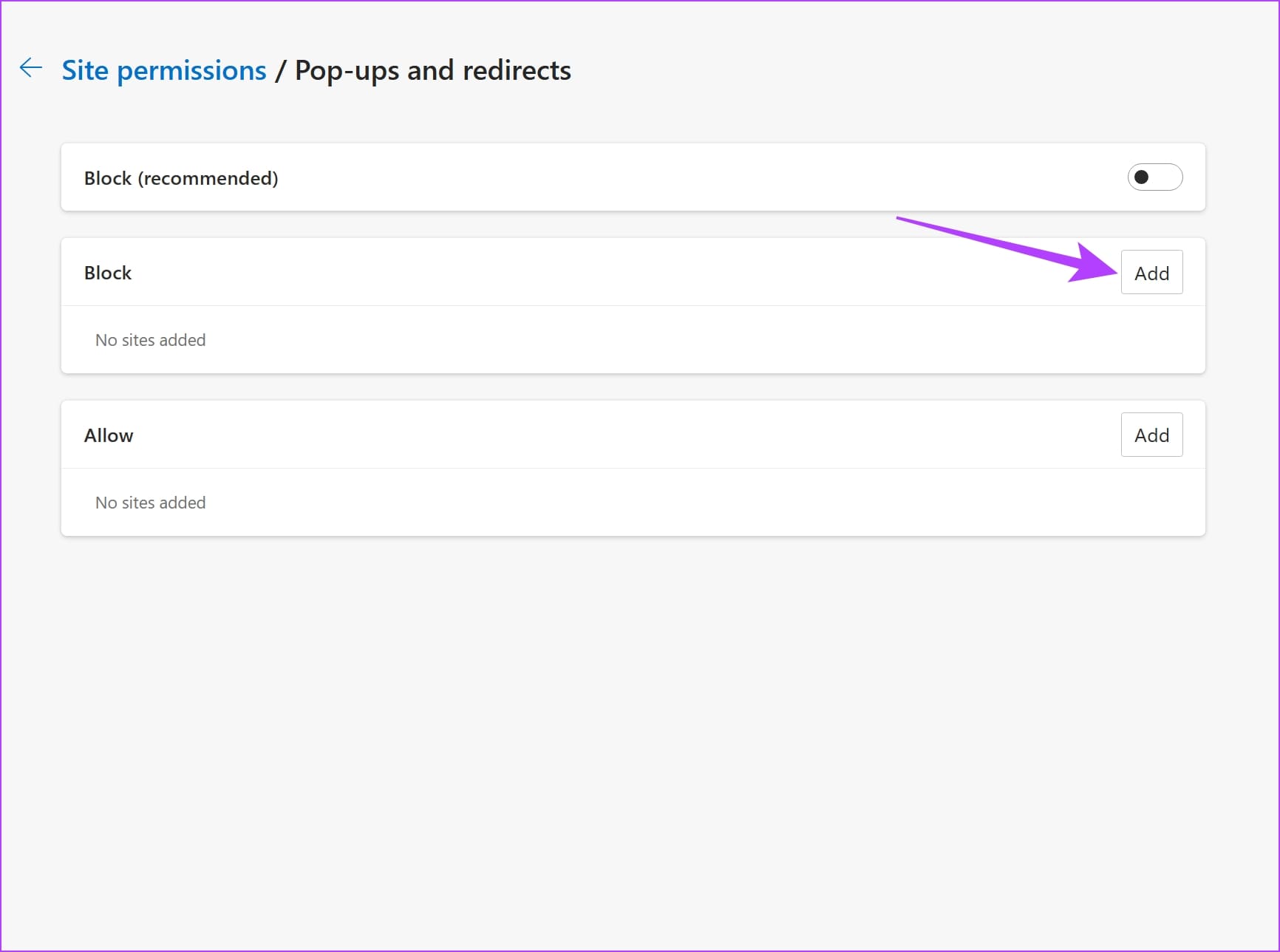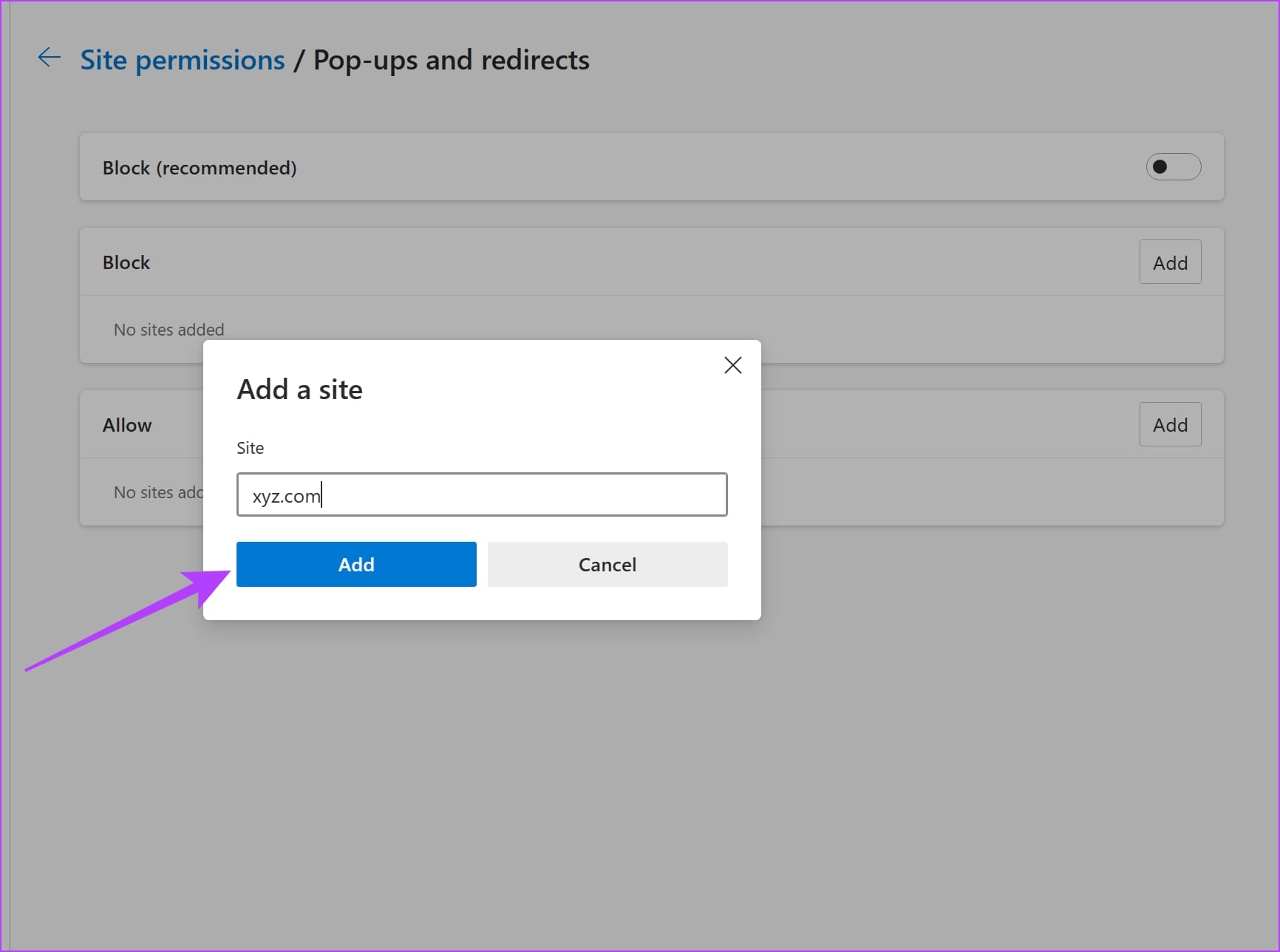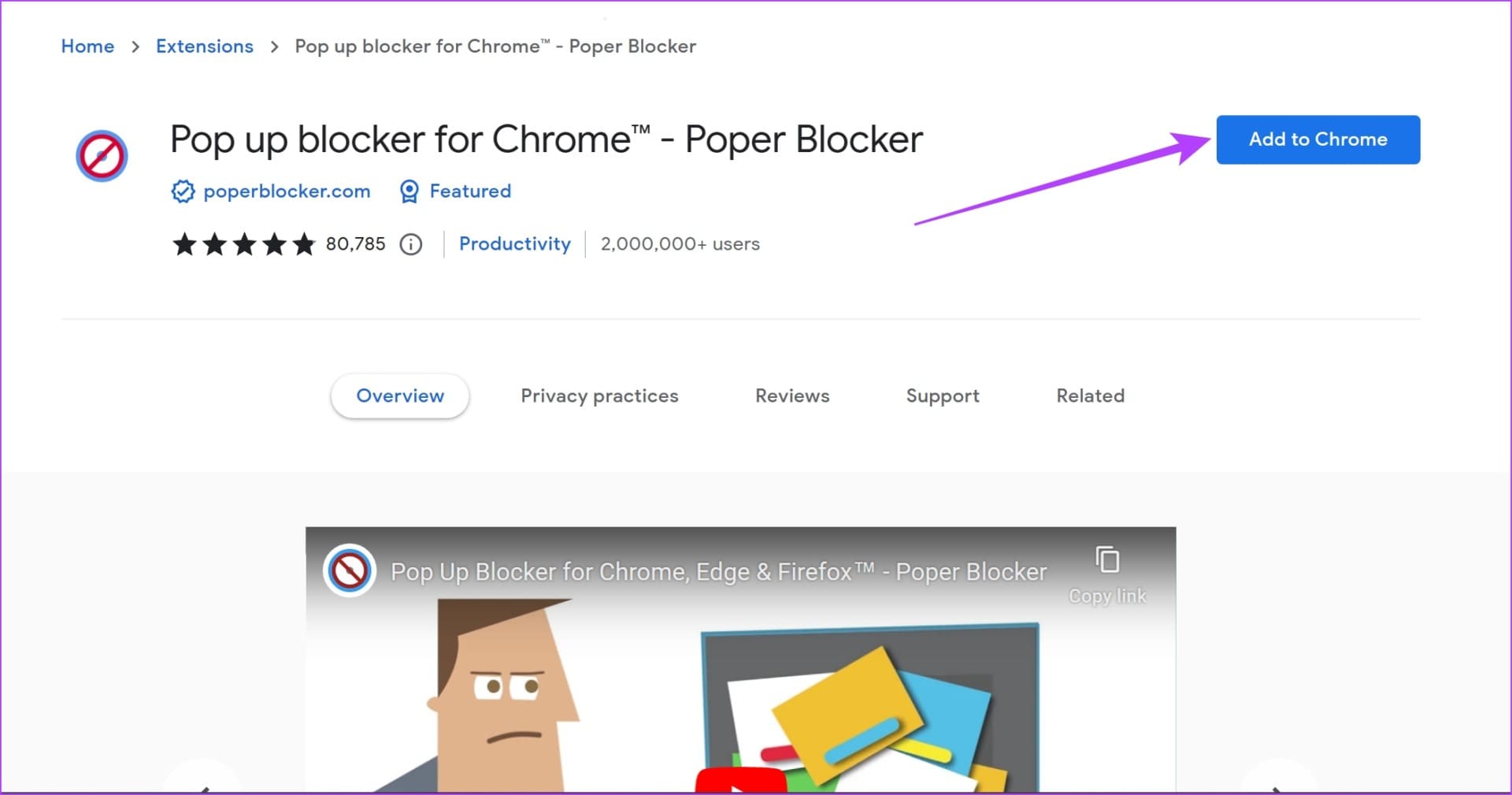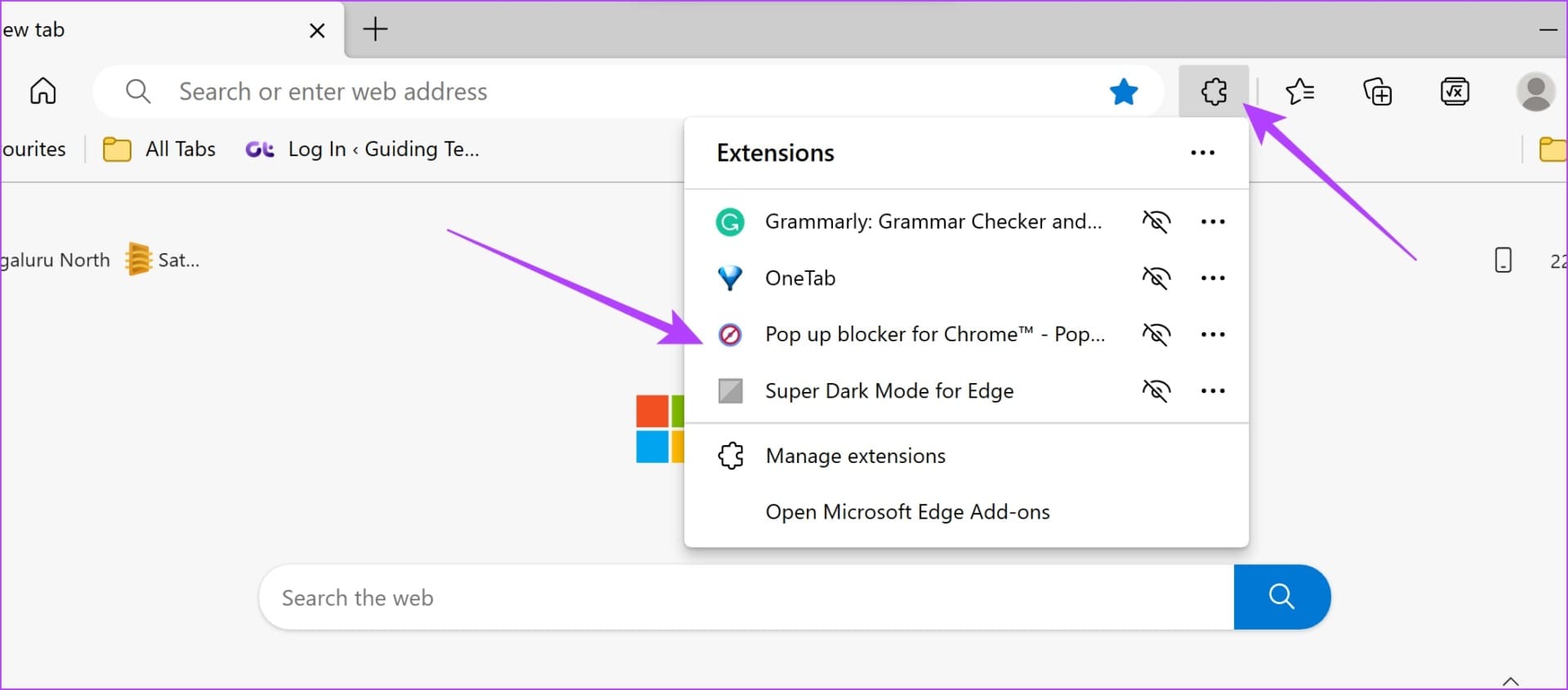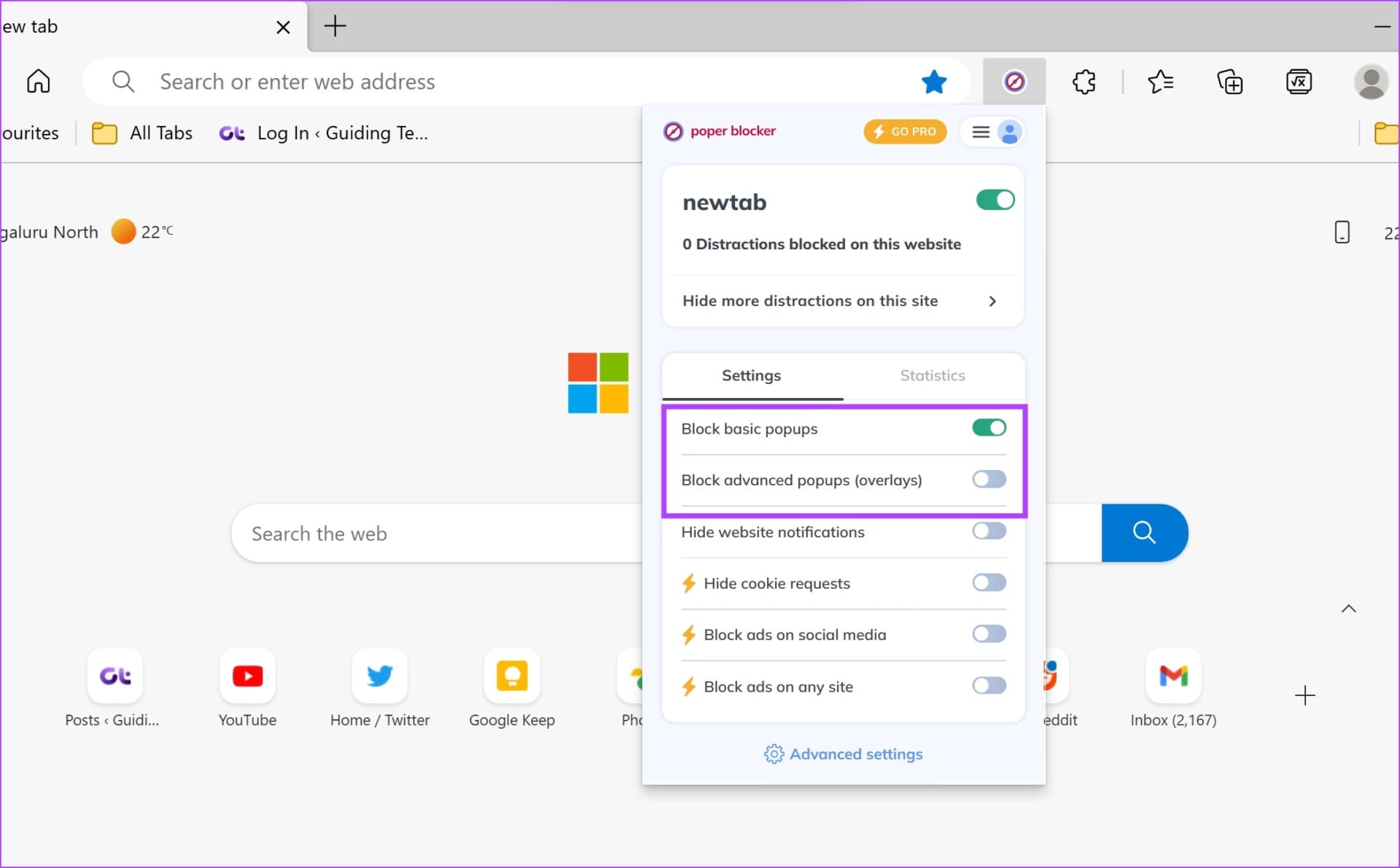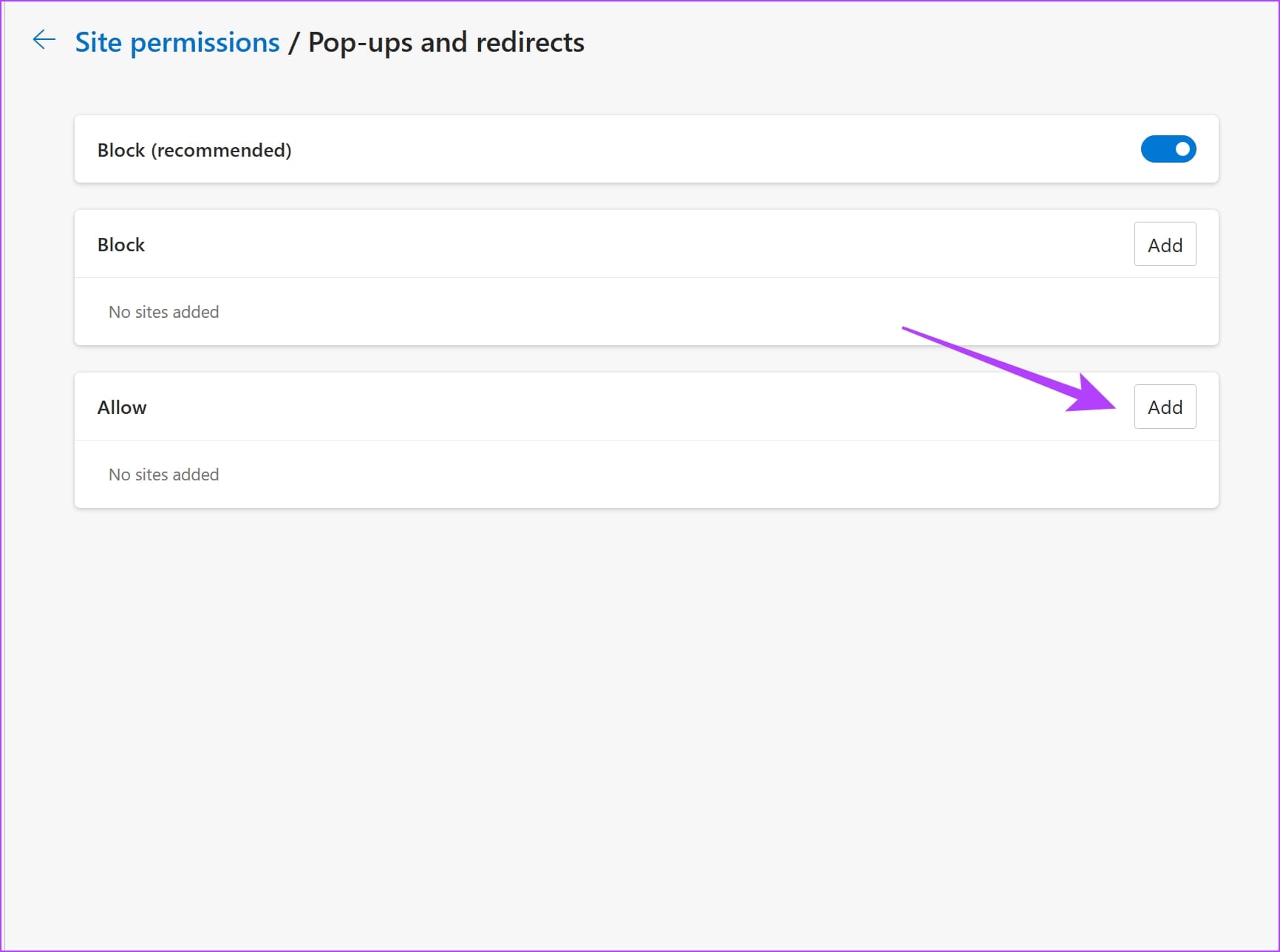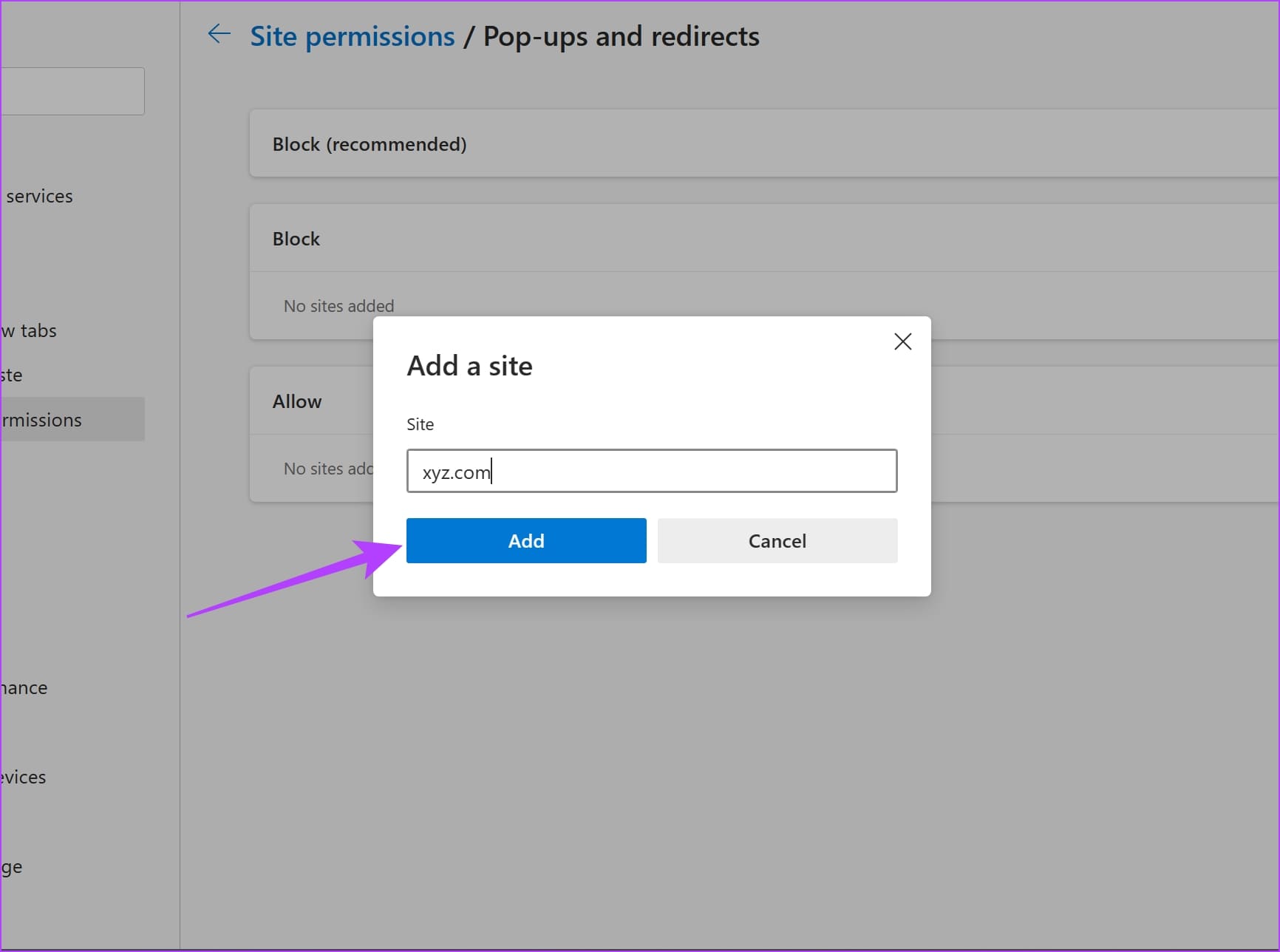Comment bloquer ou autoriser les fenêtres contextuelles sur Microsoft Edge
Avez-vous déjà été dans une situation où vous lisez paisiblement un article et de nulle part, une bannière apparaît sur le site vous informant de quelque chose ? Celles-ci sont appelées pop-ups de site Web. Comme leur nom l'indique, ce sont des publicités ou des actions à entreprendre sur un site web. Voici tout ce que vous devez savoir à ce sujet et comment bloquer ou autoriser les fenêtres contextuelles sur Microsoft Edge.
Certaines de ces fenêtres contextuelles sont utiles, mais la plupart d'entre elles sont indésirables et ennuyeuses. En lisant cet article, vous comprendrez mieux ce que sont les fenêtres contextuelles et comment vous pouvez les activer ou les désactiver sur Microsoft Edge. commençons.
Remarque : Si vous utilisez Google Chrome, voici comment Activez et désactivez les pop-ups sur Google Chrome.
Que sont les pop-ups sur un site Web ?
Les fenêtres contextuelles sont des fenêtres qui s'affichent en superposition sur le site Web actuel sur lequel vous vous trouvez. Ils contiennent généralement des publicités ou des notifications vous demandant d'agir. Certaines de ces pop-ups apparaissent également en arrière-plan ou vous redirigent vers un autre site Web sans votre consentement.
Il est souvent recommandé de bloquer les pop-ups, notamment concernant problèmes de confidentialité , car certaines fenêtres contextuelles sont réputées pour leurs escroqueries par hameçonnage et peuvent également ajouter des risques de logiciels malveillants. Par conséquent, nous allons vous montrer trois façons différentes de bloquer les popups sur Microsoft Edge.
Cependant, si vous pouvez faire confiance à un site Web et, plus important encore, comprendre que les fenêtres contextuelles de ce site sont nécessaires, vous pouvez également autoriser les fenêtres contextuelles pour la même chose.
3 FAÇONS DE BLOQUER LES POP-UP SUR MICROSOFT EDGE
Voici comment bloquer les publicités contextuelles pour tous les sites Web sur le navigateur Web Microsoft Edge. Nous avons une bascule intégrée dans le menu Paramètres. Suivez les instructions ci-dessous pour y accéder.
Remarque : Les étapes sont les mêmes pour Mac et Windows.
1. Bloquer les pop-ups pour tous les sites Web
Étape 1: Ouvrez un navigateur Microsoft Edge Et cliquez sur l'icône Les trois points dans la barre d'outils.
Étape 2: Sélectionner Paramètres.
Passons à l'étape 3Dans la barre latérale, cliquez surCookies et autorisations de site ».
Étape 4: Cliquez "Pop-ups et redirections.
Étape 5: Maintenant, activez la bascule pour Bloquer.
Cela bloque toutes les fenêtres contextuelles et les redirections sur Microsoft Edge. Voyons maintenant comment bloquer les fenêtres contextuelles pour des sites spécifiques uniquement sur Microsoft Edge.
2. Arrêtez les pop-ups sur Microsoft Edge pour des sites spécifiques
Si vous ne souhaitez pas bloquer les fenêtres contextuelles pour tous les sites Web, mais uniquement pour quelques-uns, vous pouvez utiliser une option disponible dans le menu des paramètres Microsoft Edge qui vous permet de le faire. Suivez les étapes pour en savoir plus.
Étape 1: Ouvert Microsoft Edge Et cliquez Icône en trois points dans la barre d'outils.
Étape 2: Cliquez Paramètres.
Passons à l'étape 3 : Dans la barre latérale, cliquez surCookies et autorisations de site ».
Étape 4: Cliquez "Popups et redirections".
Étape 5: Désactivez la bascule pour le blocage. Ceci est nécessaire pour activer les fenêtres contextuelles sur tous les sites avant d'ajouter des sites spécifiques à votre liste de blocage de fenêtres contextuelles.
Passons à l'étape 6 : Puis cliquez sur "Ajouter" À côté d'une option Interdiction.
Étape 7: Entrer URL site Web et cliquez sur Ajouter. Maintenant, les popups du site ajouté seront bloqués. Vous pouvez ajouter des sites plus à cette liste.
Cependant, si vous rencontrez des problèmes pour bloquer les fenêtres contextuelles sur Microsoft Edge, consultez la méthode suivante. Il t'a couvert.
3. Utilisez l'extension de blocage des fenêtres contextuelles Microsoft Edge
Si vous ne parvenez pas à bloquer les fenêtres contextuelles à l'aide des paramètres intégrés de Microsoft Edge, vous pouvez utiliser une extension tierce. Voici comment l'installer et l'utiliser.
Étape 1: Ouvert Microsoft Edge Visitez la page d'extension dans le Chrome Web Store en utilisant le lien ci-dessous.
(Oui, le Chrome Web Store est également pris en charge pour Microsoft Edge Puisqu'il est construit sur le même moteur appelé Chromium)
Étape 2: Cliquez Ajouter à Chrome> Ajouter une extension.
Passons à l'étape 3 : Une fois installé Extension , Cliquez sur une icône Les accessoires Et sélectionnez Bloqueur de popup pour Chrome.
Étape 4: Activez la bascule pour bloquer les fenêtres contextuelles, que ce soit le bloqueur de fenêtres contextuelles de base ou avancé.
Vous voilà. C'est tout ce que vous devez savoir sur la façon de bloquer les fenêtres contextuelles sur Microsoft Edge. Voyons maintenant comment activer les popups sur Microsoft Edge.
COMMENT AUTORISER LES POP-UP SUR MICROSOFT EDGE
Si vous êtes sûr que le site Web ne diffuse pas de spam ou de contenu malveillant via des fenêtres contextuelles, et que vous jugez également ces fenêtres contextuelles nécessaires, vous pouvez continuer et activer les fenêtres contextuelles sur Microsoft Edge. Voici deux façons simples de le faire.
1. Autoriser les popups pour tous les sites Web
Étape 1: Ouvert Microsoft Edge Et cliquez Icône en trois points dans la barre d'outils.
Étape 2: Cliquez Paramètres.
Passons à l'étape 3 : Dans la barre latérale, cliquez sur « Cookies et autorisations du site ».
Étape 4: Cliquez "Popups et redirections".
Étape 5: Désactivez la bascule pour le blocage. Cela ouvre et autorise les fenêtres contextuelles pour tous les sites Web.
Toutefois, si vous cherchez à activer les fenêtres contextuelles uniquement pour des sites Web spécifiques, consultez la section suivante.
2. Désactivez les bloqueurs de fenêtres contextuelles Microsoft Edge pour des sites spécifiques
Il s'agit de l'option la plus pratique que vous puissiez utiliser sur Microsoft Edge pour gérer les fenêtres contextuelles. Comme mentionné précédemment, si vous avez confiance en la sécurité et ressentez le besoin d'utiliser des popups sur un site Web, pourquoi ne pas simplement activer les popups pour ces sites Web et les bloquer pour le reste ?
Cela semble parfait, voici comment bloquer les pop-ups uniquement pour des sites Web spécifiques.
Étape 1: Ouvert Microsoft Edge Et cliquez Icône en trois points Dans la barre d'outils.
Étape 2: Cliquez Paramètres.
Passons à l'étape 3 : Dans la barre latérale, cliquez surCookies et autorisations de site ».
Étape 4: Cliquez "Popups et redirections".
Étape 5: Activez la bascule pour bloquer. Nous allons d'abord bloquer les fenêtres contextuelles pour tous les sites Web, puis ajouter des sites spécifiques pour autoriser les fenêtres contextuelles.
Passons à l'étape 6 : Cliquez sur une option ajouter ensuite pour autoriser.
Étape 7: Entrer URL site web et cliquez "Ajouter". Cela autorisera les fenêtres contextuelles pour le site Web spécifié. De plus, vous pouvez ajouter plus de sites Web à cette liste.
C'est tout ce que vous devez savoir sur la façon de bloquer ou d'autoriser les fenêtres contextuelles sur Microsoft Edge. Cependant, si vous avez d'autres questions, consultez la section FAQ ci-dessous.
Foire aux questions sur le blocage des fenêtres contextuelles sur Microsoft Edge
1. Les pop-ups contiennent-ils des logiciels malveillants ?
Il est possible que si vous êtes sur un site Web suspect, les fenêtres contextuelles contiennent des logiciels malveillants et vous invitent à interagir avec lui pour vous piéger.
2. Le blocage des fenêtres contextuelles empêchera-t-il également un site Web de me rediriger vers un autre site ?
Oui, bloquer une popup sur Edge empêchera également le site Web de vous rediriger vers un autre site
Gérez les popups à votre façon
Nous espérons que cet article vous a aidé à bloquer ou à autoriser les fenêtres contextuelles sur Microsoft Edge. Nous apprécions tout à fait Microsoft Edge pour l'ajout d'un bon ensemble de contrôles pour la gestion des fenêtres contextuelles sur les sites Web. Microsoft Travail louable avec des mises à jour de fonctionnalités sur Microsoft Edge Et j'espère que cette tendance va se poursuivre !