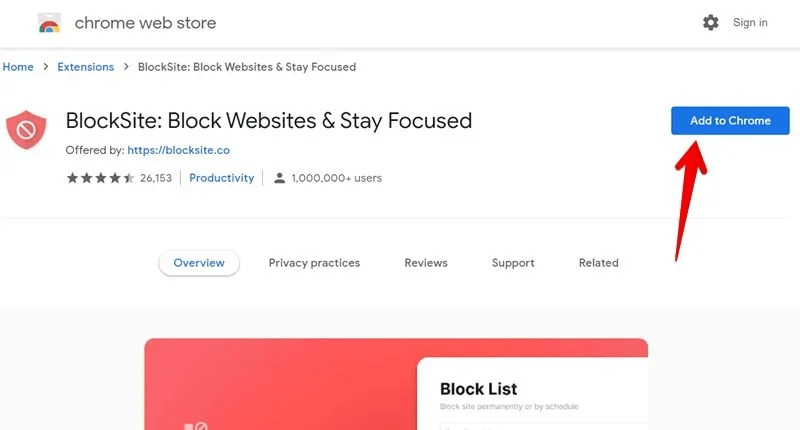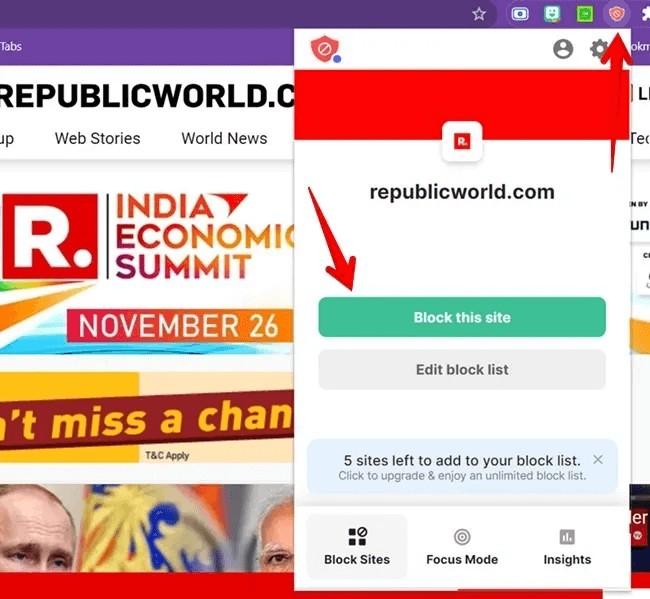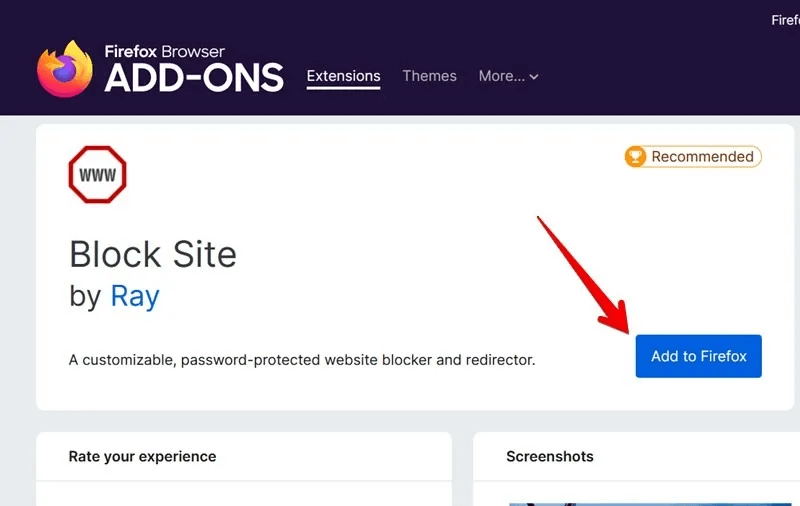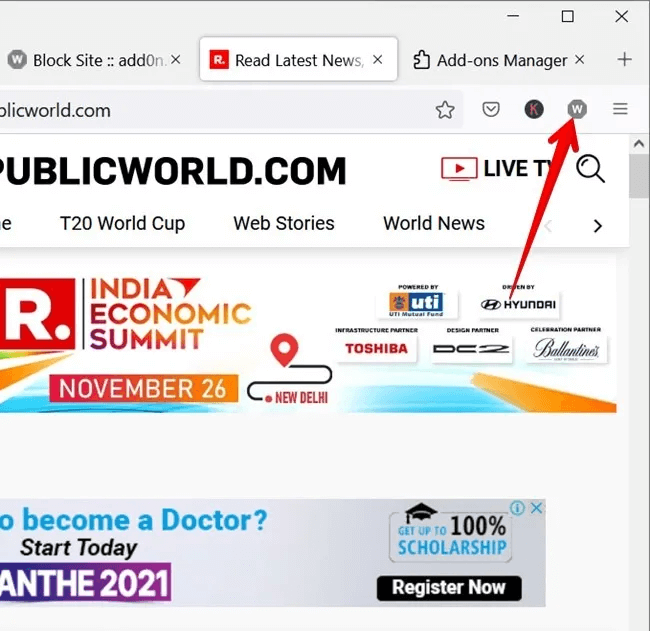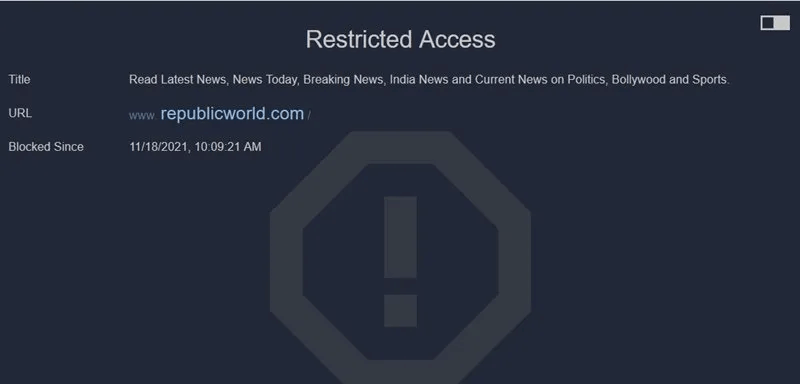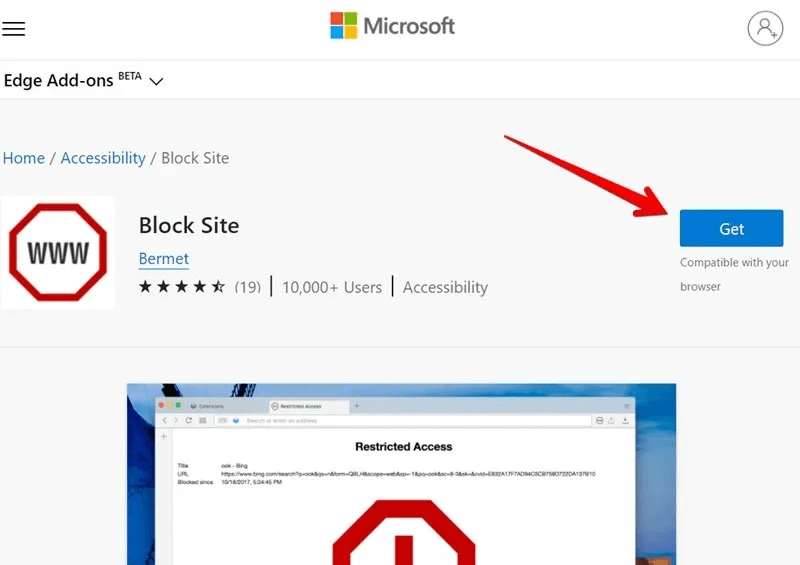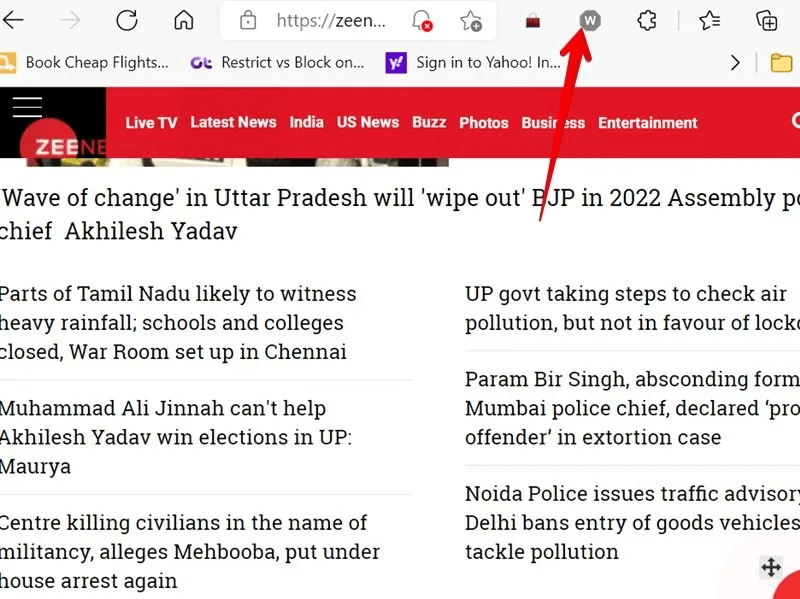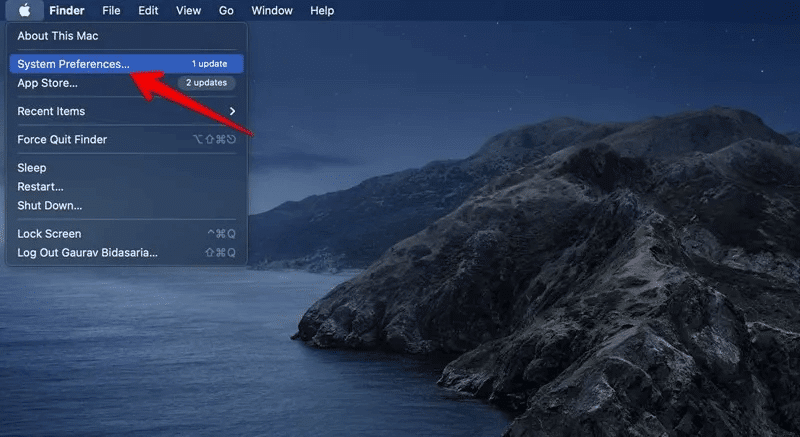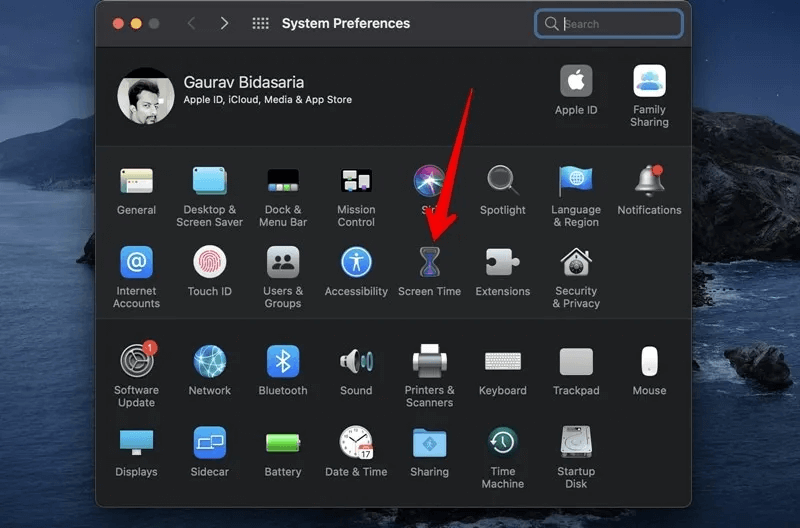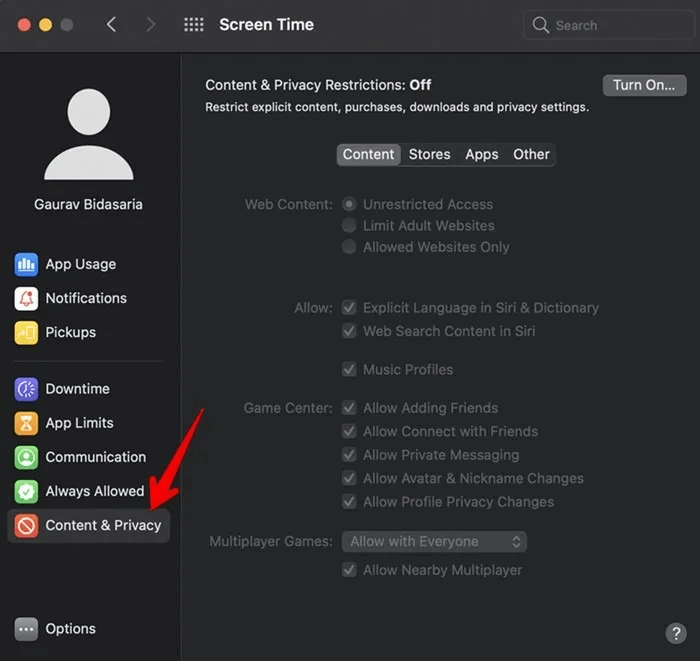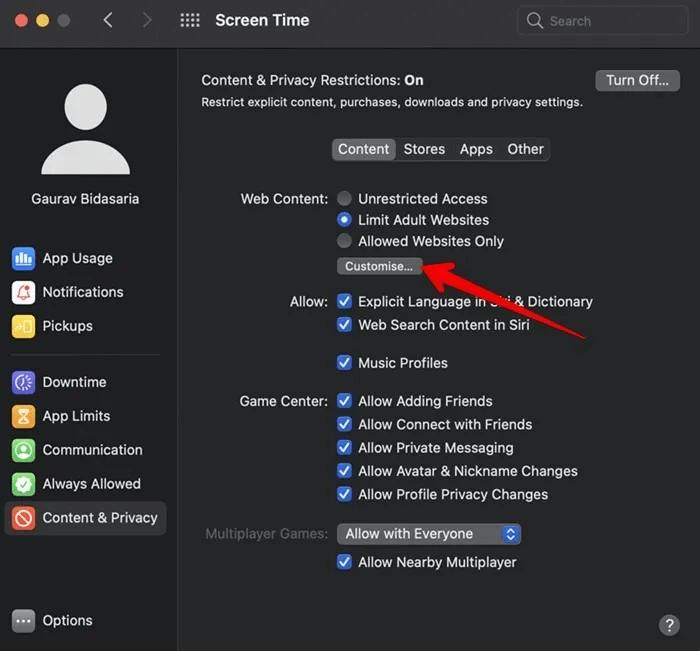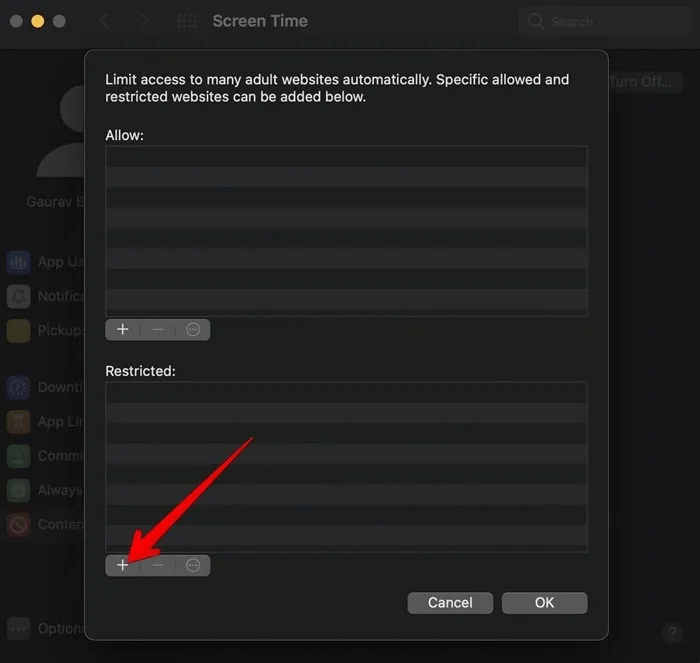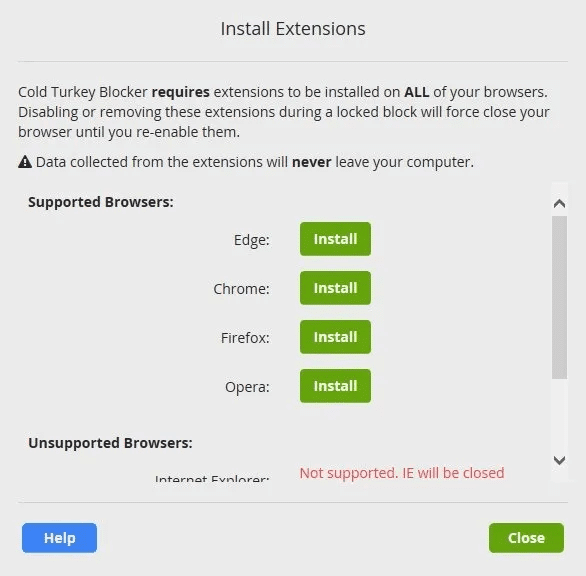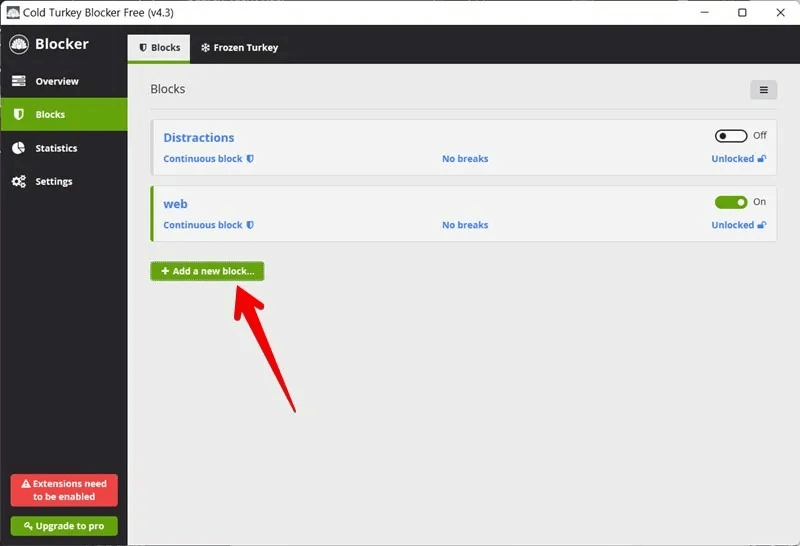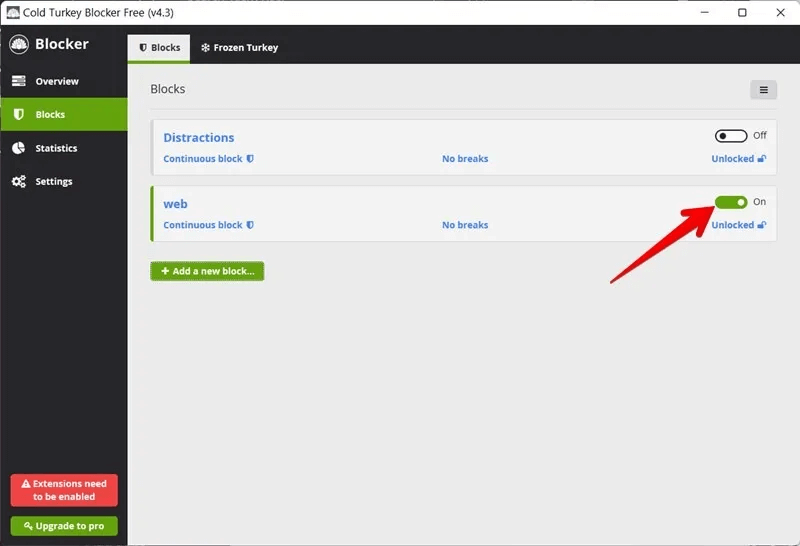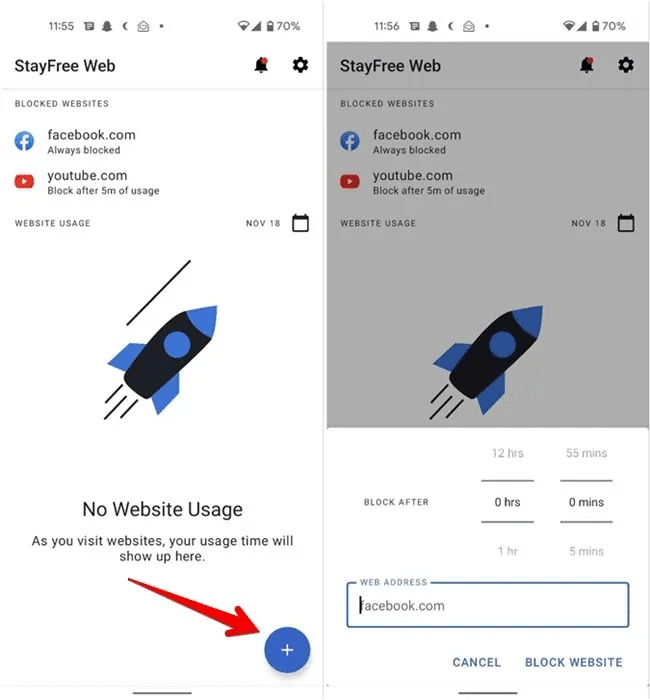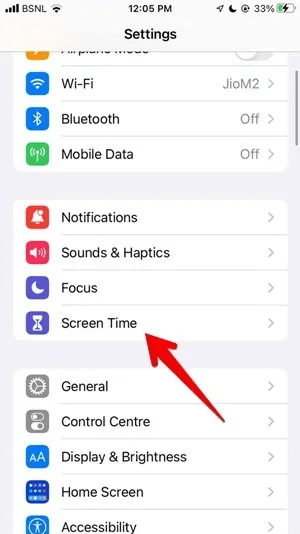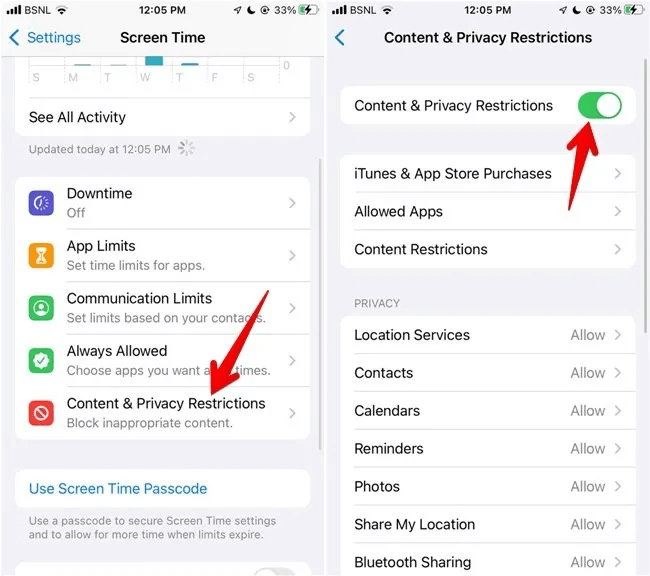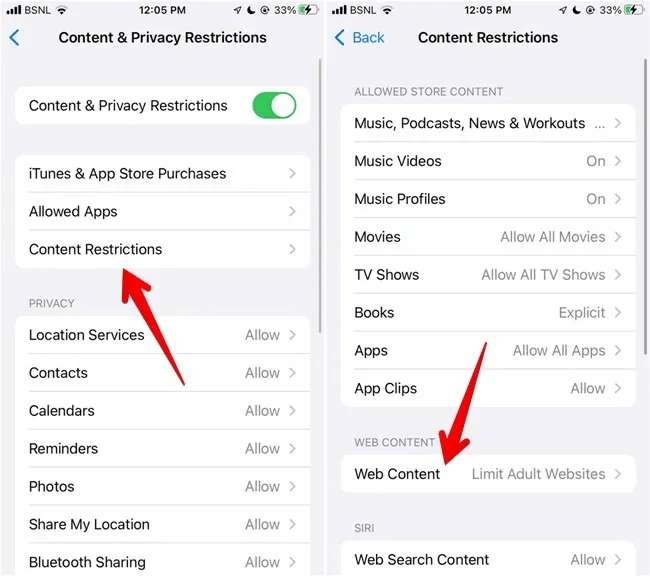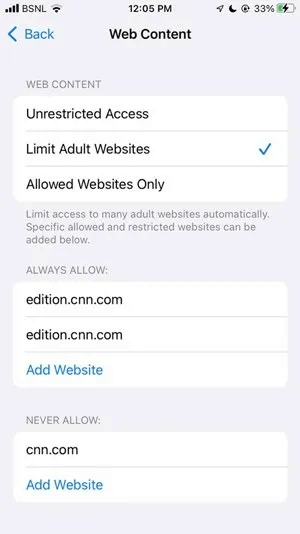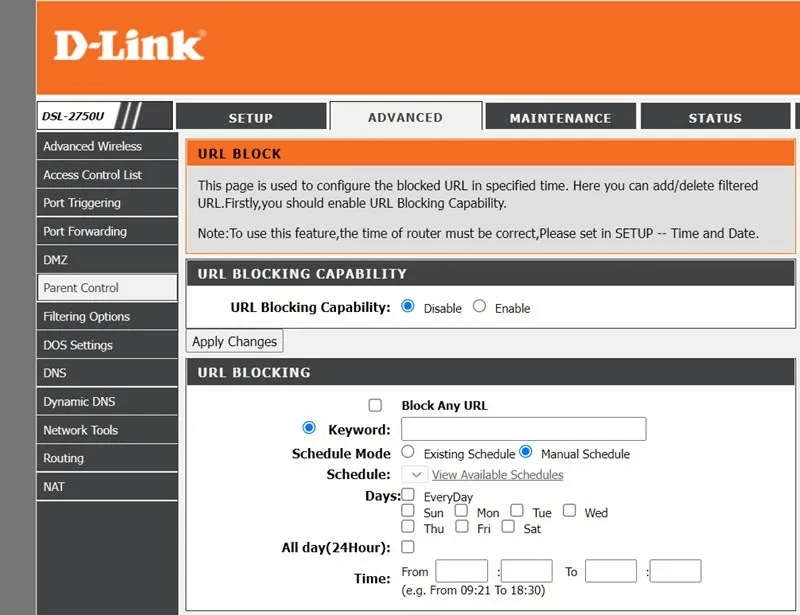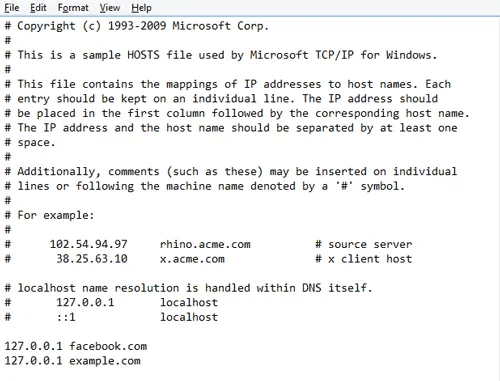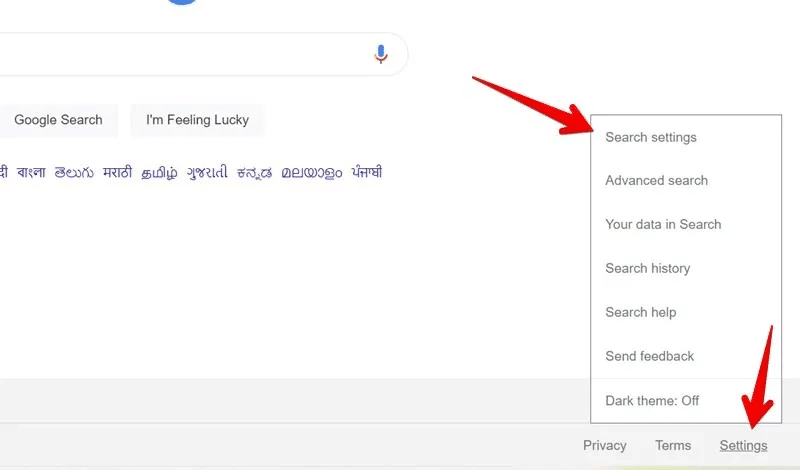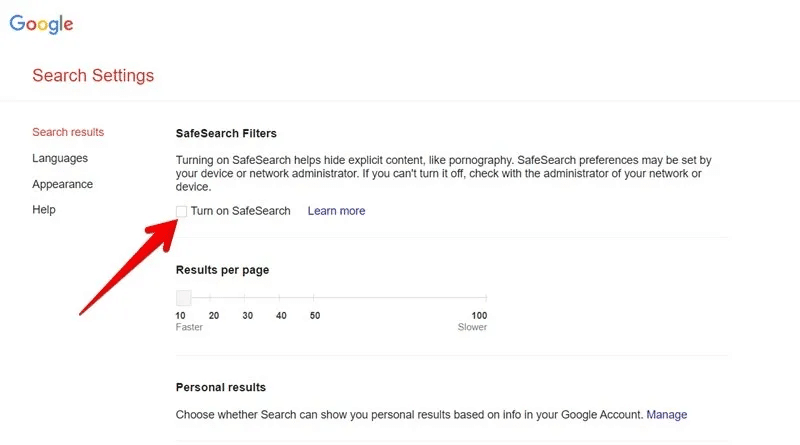Comment bloquer des sites Web sur Chrome, Firefox, Edge, Safari, Android et iOS
Il peut arriver que vous souhaitiez bloquer des sites Web pour empêcher vos enfants d'y accéder, pour contrôler votre dépendance aux médias sociaux ou pour éliminer d'autres types de distractions. La plupart des navigateurs n'ont pas de moyen intégré pour bloquer les sites Web. Jetons un coup d'œil à d'autres façons de bloquer les sites Web sur votre navigateur préféré.
Comment bloquer les sites Web dans Chrome sur le bureau
La meilleure façon de bloquer les sites Web consiste à utiliser une extension Chrome. L'un des plugins populaires est Block Site.
- Prouvé Ajouter BlockSiteEn cliquant "Ajouter à Chrome" sur la page de téléchargement suivi de "une addition". Attendez que l'extension s'installe.
2. Une fois installé, ouvrez le site Web et cliquez sur Icône du site de blocage dans la barre des extensions. Cliquez sur le bouton "Bloquer ce site" Ou cliquez sur Icône Paramètres.
3. Tapez l'URL dans la case "Entrez une adresse Web" Et cliquez "Ajouter un item". Ajoutez d'autres adresses en suivant la même méthode.
Certaines des fonctionnalités intéressantes de l'extension incluent la protection par mot de passe, un bloqueur de sites pour adultes intégré et la planification. La version gratuite vous permet de bloquer jusqu'à six sites Web. Pour bloquer un nombre illimité de sites Web, vous devez passer à la version premium.
Autres extensions de blocage de sites Web que vous pourriez aimer :
Comment bloquer des sites Web dans Firefox sur ordinateur
Vous pouvez également bloquer des sites Web dans Mozilla Firefox en installant le module complémentaire Site Block, qui est une extension Firefox recommandée. Cette extension vous permet de définir un mot de passe et de programmer le blocage. Suivez ces étapes pour le configurer :
- 11 Installe Ajouter un site bloqué. Cliquez "Ajouter à Firefox" Suivi de "une addition" Dans la fenêtre contextuelle.
2. Après l'installation ajouter, Ouvrez le site Web que vous souhaitez bloquer et appuyez sur Ajouter une icône.
3. Une fenêtre contextuelle de confirmation s'ouvrira. Cliquez sur OK.
Voici à quoi ressemblera la page Web après son blocage.
Pour ajouter ou supprimer des sites Web, ou définir un mot de passe :
- Faites un clic droit sur l'icône de l'extension et sélectionnez "Gestion des extensions Pour ouvrir une page Bloquer l'extension du site.
- Cliquez sur l'icône Triple points à côté du nom de l'extension et sélectionnez "Options".
Si vous êtes préoccupé par la protection de votre vie privée en ligne, consultez ceci Les meilleurs modules complémentaires pour Firefox.
Comment bloquer les sites Web dans Edge sur le bureau
Tout comme Chrome et Firefox, vous pouvez utiliser un module complémentaire tel que Block Site pour bloquer les sites Web dans Microsoft Edge.
- Ouvert صفحة Bloquer l'extension du site Et cliquez "Avoir".
2. Une fois installé, son icône apparaîtra dans le Barre de plugins. Ouvrez le site Web que vous souhaitez bloquer et appuyez sur Icône Bloquer le site.
3. Une fenêtre d'invite apparaîtra vous demandant de confirmer que vous souhaitez bloquer le site Web. Cliquez sur D'ACCORD."
Astuce: Bloqueur de site Web simple Ceci est un autre module complémentaire Edge qui peut aider à bloquer les sites Web Utilisation des services familiaux de Microsoft pour bloquer les sites Web pour les comptes des enfants.
Comment bloquer les sites Web dans Safari sur le bureau
Mac offre une fonctionnalité native pour bloquer les sites Web avec Fonction de temps d'écran. Gardez à l'esprit qu'il bloquera également les sites Web dans les navigateurs tiers installés sur votre Mac, tels que Chrome, Edge ou Firefox. Suivez ces étapes pour le configurer :
- Cliquez Logo Apple dans le coin supérieur gauche de l'écran et sélectionnez Préférences de système De la liste.
2. Cliquez "Temps d'écran" dans la fenêtre Préférences système qui s'ouvre.
3. Cliquez « Contenu et confidentialité » depuis la barre latérale gauche d'une fenêtre "Temps d'écran".. Si l'écran indique que les restrictions de contenu et de confidentialité sont désactivées, appuyez sur "opération".
4. Sélectionner "Sites Web pour adultes" à côté du contenu Web. Si vous souhaitez uniquement restreindre le contenu réservé aux adultes, ce paramètre est suffisant. Mais puisque nous sommes intéressés par le blocage des sites Web, cliquez sur le bouton "Personnaliser".
5. Cliquez sur une icône "+" Dans une section "lié" Et tapez l'URL du site Web pour le bloquer.
Utilisation Code d'accès au temps d'écran Pour plus de sécurité, assurez-vous que personne ne peut supprimer les sites Web bloqués de la liste restreinte. Si vous souhaitez bloquer les sites Web sur le navigateur Safari uniquement, utilisez "Ajouter" Safari WasteNoTime.
Comment bloquer les sites Web sur tous les navigateurs
Les méthodes ci-dessus sont spécifiques au navigateur et ne fonctionnent que sur un seul navigateur. Si vous recherchez une solution de blocage multi-navigateurs, Cold Turkey est un excellent outil pour Windows et Mac. D'autres outils incluent FocalFiltre و spirituelle.
- Installer Outil Cold Turkey sur votre Mac ou Windows.
- Une fois installé, l'outil vous demandera d'installer l'extension Cold Turkey sur les navigateurs installés sur votre ordinateur. Cliquez sur "Installations" à côté de Navigateurs pris en charge.
3. Ouvrir Outil de dinde froide Revenez sur votre ordinateur et cliquez sur "Blocs" dans la barre latérale gauche. Cliquez sur Ajouter un nouveau bloc Ajoutez les sites que vous souhaitez bloquer.
4. Après Créer un bloc Assurez-vous de l'activer avec la bascule à côté.
La version gratuite vous permet de bloquer un nombre illimité de sites Web. Vous pouvez même spécifier la durée pendant laquelle vous souhaitez bloquer les sites Web.
Comment bloquer des sites Web sur Android
Des applications tierces comme BlockSite و Restez gratuit sur le Web bloquer les sites Web sur votre téléphone Android. Les applications fonctionneront dans tous les navigateurs installés sur votre téléphone.
Suivez les étapes ci-dessous pour diffuser des sites Web avec l'application Web StayFree :
- Installez L'application sur votre téléphone Android.
- Donner Autorisations nécessaires Tels que l'accessibilité et la superposition d'écran pour le bon fonctionnement de l'application.
- Sur l'écran principal de l'application, appuyez sur icône d'ajout flottante (+) Et entrez URL pour le site Web. Vous pouvez garder le temps "INTERDICTION APRÈS" comme 0 Ou paramétrez-le selon vos préférences et cliquez sur « Site Web interdit ».
Astuce: Si vous utilisez Familles Google , vous pouvez l'utiliser pour bloquer des sites Web pour le compte de votre enfant.
Comment bloquer des sites Web sur iOS
Semblable à Mac, Screen Time sur iOS aidera à bloquer les sites Web. Suivez ces instructions :
- Ouvert Paramètres iPhone Et aller à "Temps d'écran".
2. Clique sur « Restrictions de contenu et de confidentialité » Et activez-le sur l'écran suivant.
3. Clique sur « Restrictions de contenu » Suivi de "Contenu Web".
4. Sélectionner "Limiter les sites pour adultes" , Et cliquez sur Ajouter un site Web Sous "Jamais autorisé". Tapez l'URL que vous souhaitez bloquer et appuyez sur Terminé.
Si vous ouvrez le site Web bloqué sur votre iPhone, vous obtiendrez une erreur de contenu restreint. Assurez-vous d'ajouter un mot de passe Screen Time à votre iPhone afin que personne ne puisse autoriser les sites Web sans votre permission.
Astuce: Utilisation Application BlocksiteSur iOS si vous n'aimez pas l'idée d'utiliser Screen Time pour bloquer les sites Web.
Comment bloquer les sites Web au niveau du réseau sur votre Wi-Fi domestique
Vous pouvez bloquer les sites Web sur tous les appareils sur le même réseau Wi-Fi en modifiant les paramètres de votre routeur. Suivez ces instructions :
- Ouvert Page d'administration du routeur et entrez le nom d'utilisateur et le mot de passe. Vous trouverez toutes ces informations écrites sous le routeur.
- Vous devez trouver une option Contrôle parental Ou sites Web bloqués dans les paramètres du routeur sous l'onglet Avancé ou Sécurité , selon le routeur. Ajoutez les sites que vous souhaitez bloquer. Vous pouvez même bloquer des sites Web à l'aide de mots-clés.
Comment bloquer les sites Web à l'aide du fichier hosts
Que vous utilisiez Windows, Mac ou Linux, vous pouvez utiliser le fichier Hosts pour bloquer des sites Web spécifiques. Cela peut sembler technique, mais ce n'est vraiment pas si mal et pourrait plaire à ceux qui aiment l'idée de bloquer des sites Web sans avoir à jouer avec des logiciels tiers. Les sites Web seront bloqués sur tous les navigateurs.
Suivez ces instructions pour bloquer les sites Web avec le fichier hosts sur chaque plate-forme de bureau.
Modifier le fichier hosts dans Windows
- Aller à "C:\Windows\System32\Drivers\etc" et ouvrez un fichier "Hôtes" Utilisation Bloc-notes.
- Faites défiler vers le bas, puis sous Tous les hashcodes (vous pouvez supprimer tout ce qui est marqué d'un hashcode si vous voulez obtenir une feuille de papier vierge), tapez "127.0.0.1" Suivi de "hôte local".
- Sur la ligne suivante, tapez "127.0.0.1" suivi de l'adresse du site que vous souhaitez bloquer, puis répétez cette étape pour tous les autres sites que vous souhaitez bloquer.
Modifier le fichier Hosts sous Linux et Mac
Le processus est le même que pour Windows, sauf que vous devez vous rendre sur Répertoire « /etc » Pour ouvrir le fichier hosts (avec l'autorisation du superutilisateur).
Bloquer le contenu explicite de Google
Si vous souhaitez simplement empêcher l'apparition de contenus explicites tels que la pornographie, les images de violence, etc. dans les résultats de recherche Google, le moyen le plus simple consiste à activer les filtres SafeSearch.
- Ouvrir une option Paramètres Au fond.
- Sélectionner Paramètres de recherche De la liste.
3. Cochez la case à côté de "Activer la recherche sécurisée".
L'inconvénient de cette méthode est qu'elle ne vous permet pas de choisir manuellement les sites Web à bloquer.
Pour en savoir plus sur la façon d'éviter les distractions, découvrez Comment arrêter les notifications Chrome Et bloquez les chaînes YouTube.