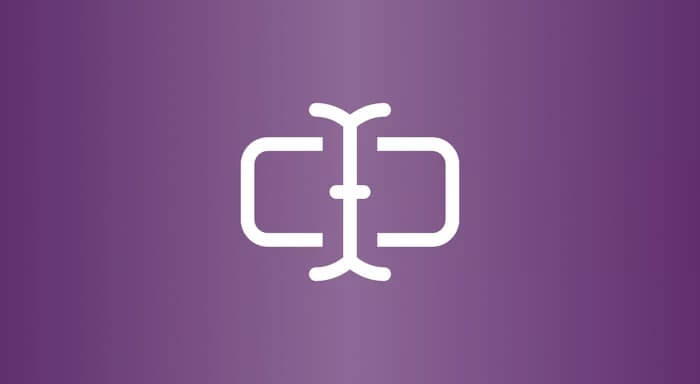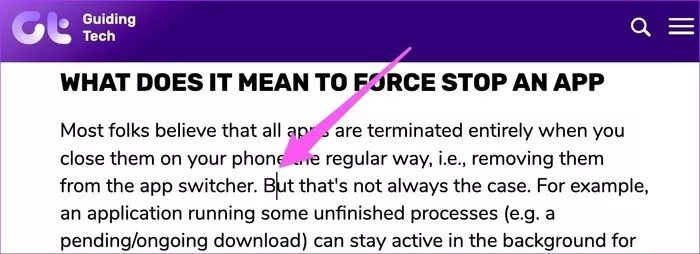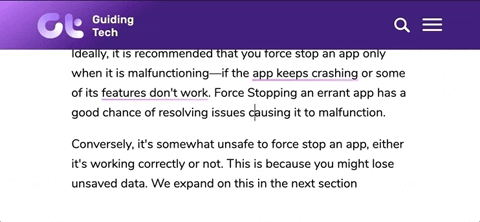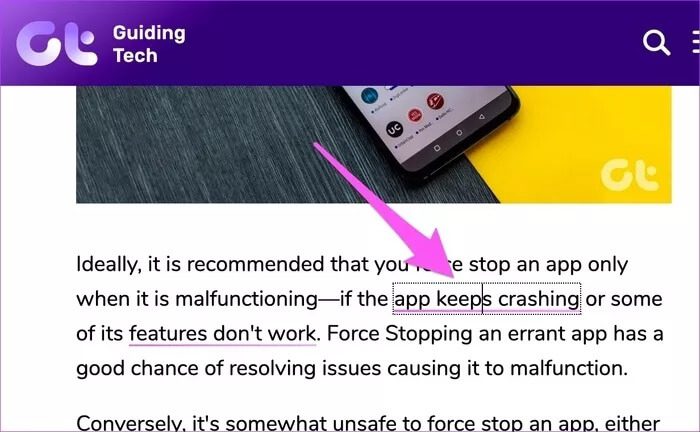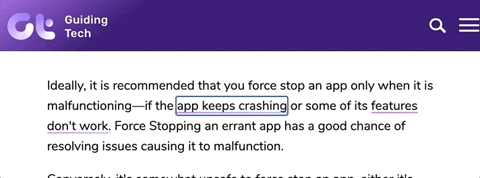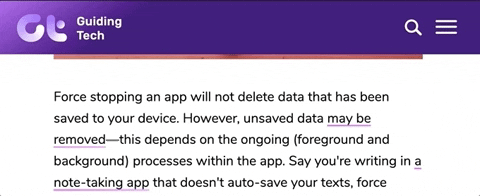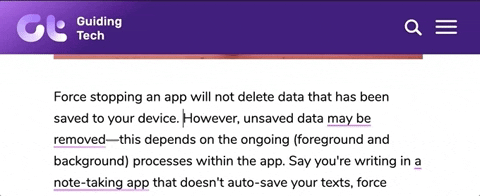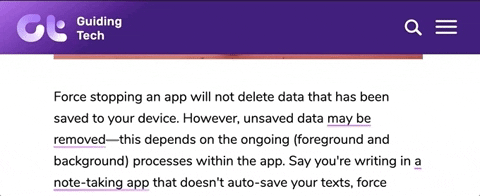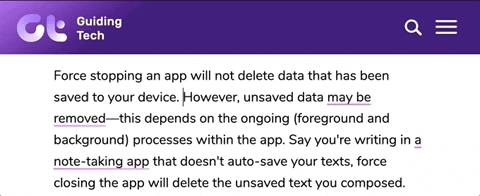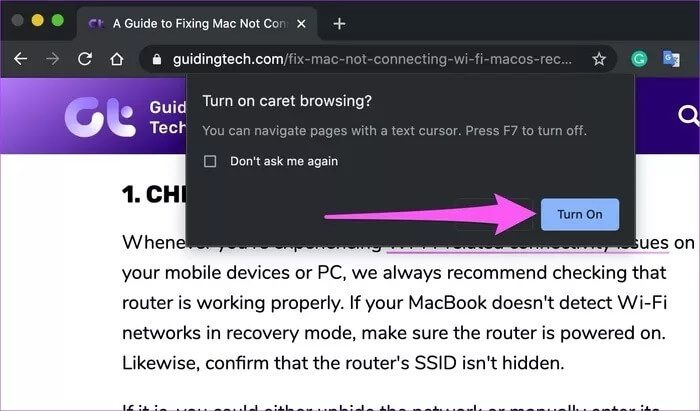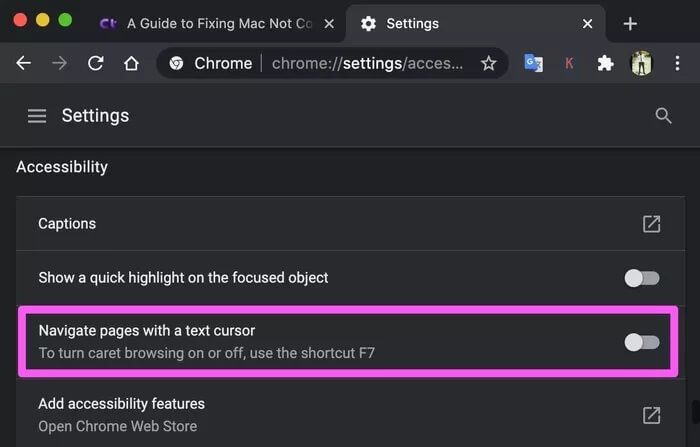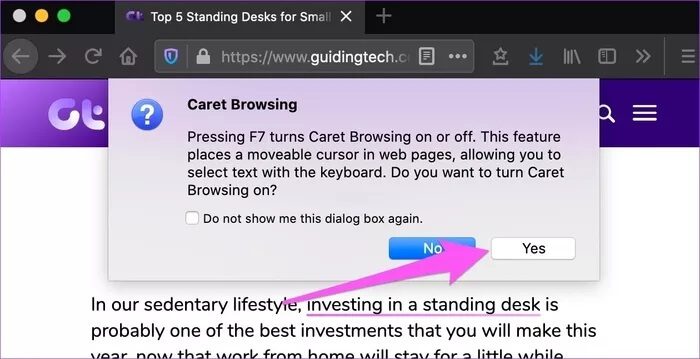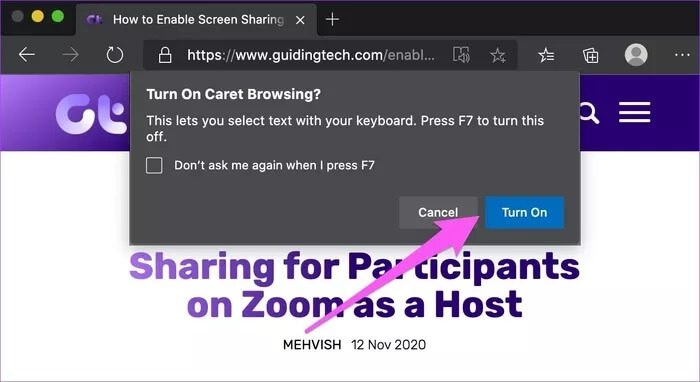Qu'est-ce que la navigation par curseur dans Chrome, Firefox et Edge et comment l'utiliser
Vous pouvez mettre en surbrillance et copier du texte à partir des pages du navigateur en utilisant plusieurs méthodes en plus d'utiliser la souris ou le trackpad. Si votre ordinateur dispose d'un écran tactile, vous pouvez utiliser vos doigts. Pour les ordinateurs sans écran tactile, vous pouvez utiliser le "Navigation dans le texte avec le curseur”- une fonctionnalité qui vous permet de naviguer et de mettre en évidence des textes sur des pages Web à l'aide d'un clavier d'ordinateur. Jetons un coup d'œil à la navigation caret et comment vous pouvez en tirer le meilleur parti pour naviguer sur le Web.
Nous expliquerons ce que fait la navigation textuelle avec le curseur et comment l'utiliser sur certains des navigateurs Web populaires - Google Chrome, Mozilla Firefox et Microsoft Edge.
Qu'est-ce que la navigation dans le texte du curseur?
La navigation par onglets (également appelée navigation au curseur) vous permet d'explorer les pages Web en utilisant uniquement les touches de navigation du clavier. Ce type de navigation est couramment utilisé dans les traitements de texte (tels que Microsoft Word Et Google Docs) et des éditeurs de texte (comme Notepad et WordPad). Avec la navigation au curseur, vous pouvez sélectionner une grande partie du texte sur les pages Web avec plus de précision qu'en utilisant une souris d'ordinateur ou un trackpad.
Par rapport à la mise en surbrillance de texte avec un curseur - où vous devez parfois faire glisser sur la longueur ou sur toute la largeur du trackpad - la navigation par onglets est plus précise.
Voyons comment la navigation caret fonctionne sur certains des navigateurs Web populaires sur le marché - Google Chrome, Mozilla Firefox et Microsoft Edge.
Comment utiliser la fonction de navigation du texte du curseur
Lorsque la navigation au curseur est activée, le pointeur en pointe de flèche disparaît et le curseur (ligne verticale clignotante) est placé au hasard entre les textes de la page Web.
Saviez-vous que le signe d'insertion est également couramment appelé «marqueur de texte», «indicateur d'insertion de texte» ou simplement «curseur de texte».
Il convient de noter que l’utilisation de «Examen Caret«Ne perturbe pas la navigation normale de la souris / curseur. Vous pouvez utiliser une souris d'ordinateur ou un trackpad pour déplacer le curseur entre les textes ou vers des emplacements spécifiques sur la page.
Cependant, la navigation au curseur est principalement optimisée pour l'utilisation des touches directionnelles (c'est-à-dire haut, bas, gauche et droite) et quelques autres touches du clavier.
Onglets de texte de navigation du curseur
Ouvrir le lien
Lorsque vous déplacez le curseur vers un lien, le texte du lien est mis en surbrillance avec une petite bordure. Cela permet de distinguer les liens du texte normal.
Lorsque le curseur est sur un lien, cliquez sur Entrée (Windows) ou Retour (Mac) pour ouvrir le lien sur le même onglet. Pour ouvrir le lien dans un nouvel onglet, cliquez sur Commande + Retour (pour Mac) ou Ctrl + Entrée (pour Windows). Si vous souhaitez ouvrir un lien dans une nouvelle fenêtre avec la navigation au curseur, utilisez la touche de raccourci Maj + Entrée.
Se déplacer dans le texte
Utiliser uniquement la touche fléchée gauche ou droite déplace le curseur d'une lettre. Pour vous déplacer plus rapidement le long de la ligne (horizontalement), appuyez et maintenez les touches «Option + Gauche / Droite». Pour Windows, utilisez les touches "Alt + Gauche / Droite".
Mettre en évidence les textes
Pour mettre des textes en surbrillance, maintenez la touche Maj + touche fléchée dans le sens des textes Que vous souhaitez copier. Ceci copie le texte caractère par caractère.
Vous pouvez utiliser les touches "Option + Maj + Gauche / Droite" pour mettre en évidence les textes mot pour mot. Si vous parcourez le curseur sur une machine Windows, "Alt + Maj + Gauche / Droite" est le raccourci à utiliser. C'est un moyen meilleur (et plus rapide) de copier des textes horizontalement dans une phrase.
Pour mettre en évidence du texte sur différentes phrases, lignes et paragraphes, utilisez les touches «Maj + Haut / Bas».
Sinon, déplacez le curseur à la fin de la ligne et cliquez sur "Maj + Option + Haut" (ou "Maj + Alt + Haut" pour Windows) pour mettre en évidence les textes sur cette ligne spécifique.
Remarque: en parcourant le curseur, vous ne pouvez mettre en évidence (et copier) que le texte des liens hypertexte, pas l'URL du lien. Pour copier l'URL du lien, vous devez faire un clic droit sur le lien avec la souris ou le trackpad et sélectionner «Copier le site du lien» (pour Firefox) ou «Copier l'adresse du lien» (pour Chrome) ou Copier le lien (pour Microsft Edge).
Navigation dans le texte avec le curseur dans Chrome
Il existe deux façons d'activer la navigation par balises caret dans Chrome:
1. Utiliser Raccourci clavier: Clique sur F7 Sur le clavier et cliquez sur le bouton "CourirMessage de confirmation.
2. À partir des paramètres de Chrome: Aller à Paramètres> Accessibilité (ou collez chrome: // paramètres / accessibilité Dans la barre d'adresse et appuyez sur Entrée / Retour) et passez à l'option "Se déplacer entre les pages à l'aide du curseur de texte" .
Vous pouvez toujours désactiver la fonctionnalité à l'aide de la touche de raccourci F7 ou du menu des paramètres de Chrome.
Navigation dans le texte avec le curseur FIREFOX
Dans Firefox, vous ne pouvez activer la navigation caret qu'avec un raccourci clavier. Appuyez sur F7 et cliquez sur Oui pour activer la navigation au curseur. Faites de même pour désactiver la fonction.
Navigation de texte avec le curseur dans MICROSOFT EDGE
L'activation de la navigation dans le texte du curseur sur Microsoft Edge suit le même processus que Firefox.
Vous devrez vous fier à la touche de raccourci F7 pour activer et désactiver la navigation au curseur dans Microsoft Edge.
La navigation dans le texte d'index a été désinstallée
C'est tout ce que vous devez savoir sur l'utilisation du navigateur caret. Certains navigateurs courants, tels que Safari et Opera, ne prennent pas en charge la navigation caret. Étonnamment, Internet Explorer fait exactement cela. Laissez un commentaire ci-dessous si vous avez des questions ou si vous rencontrez des difficultés pour utiliser la fonctionnalité.