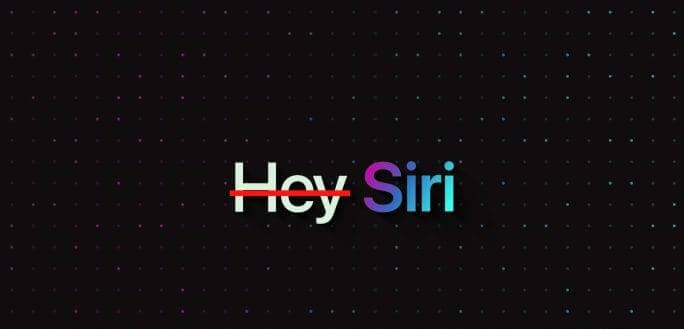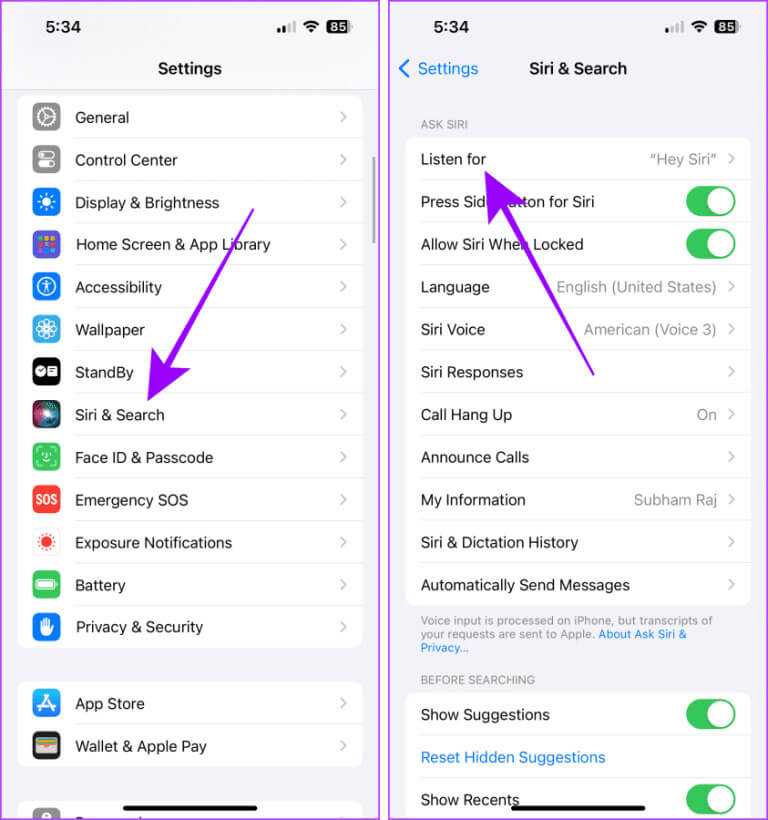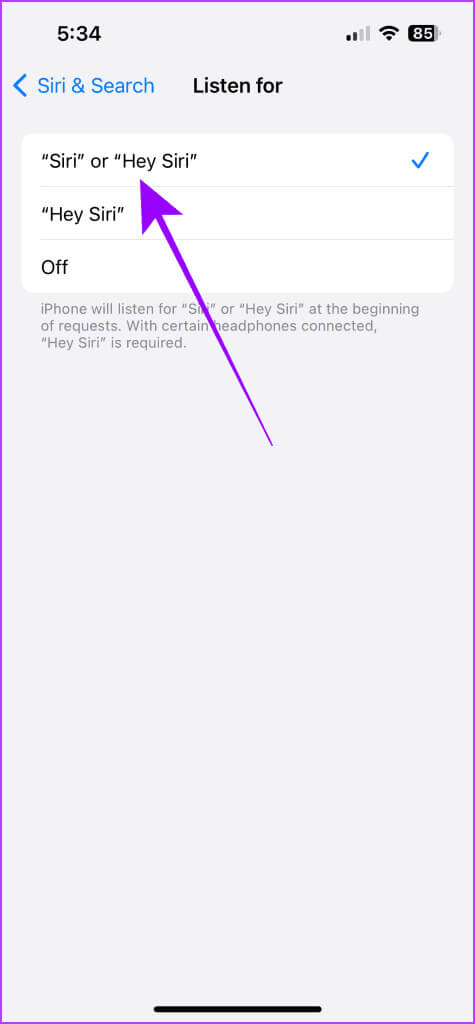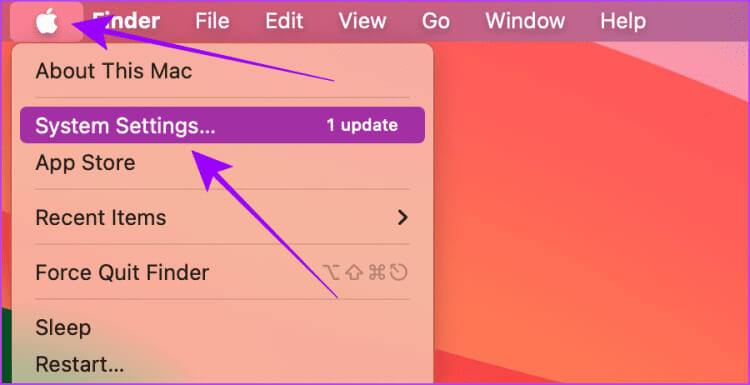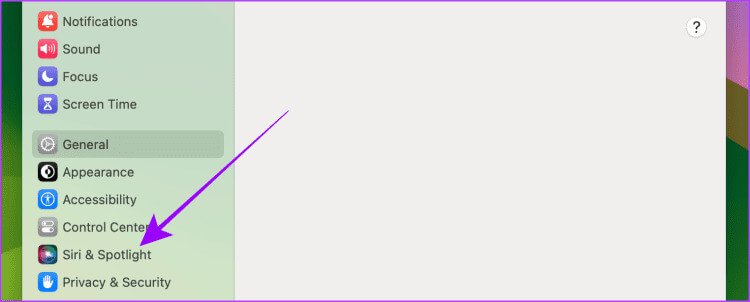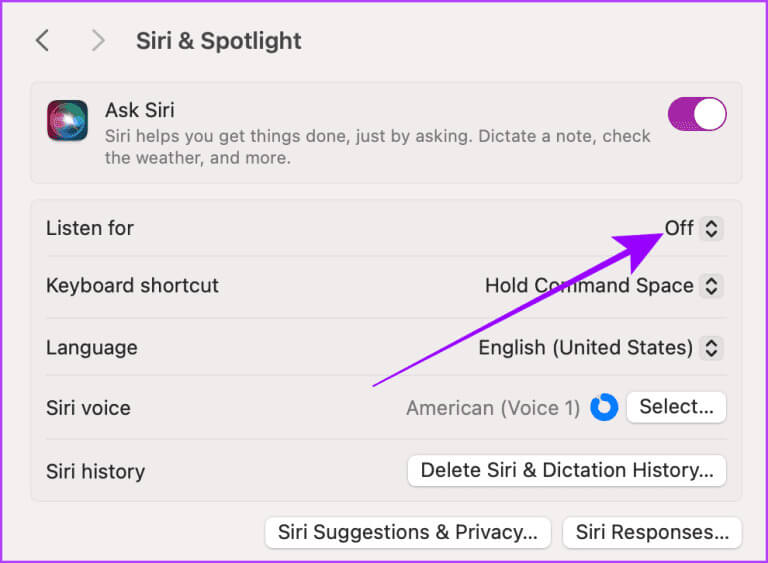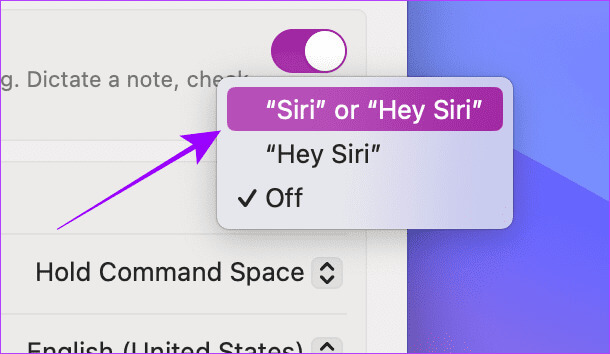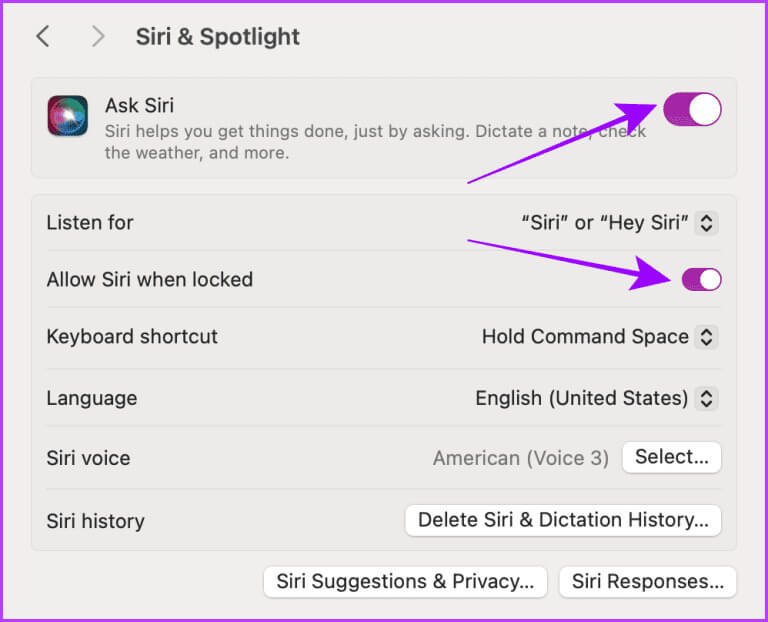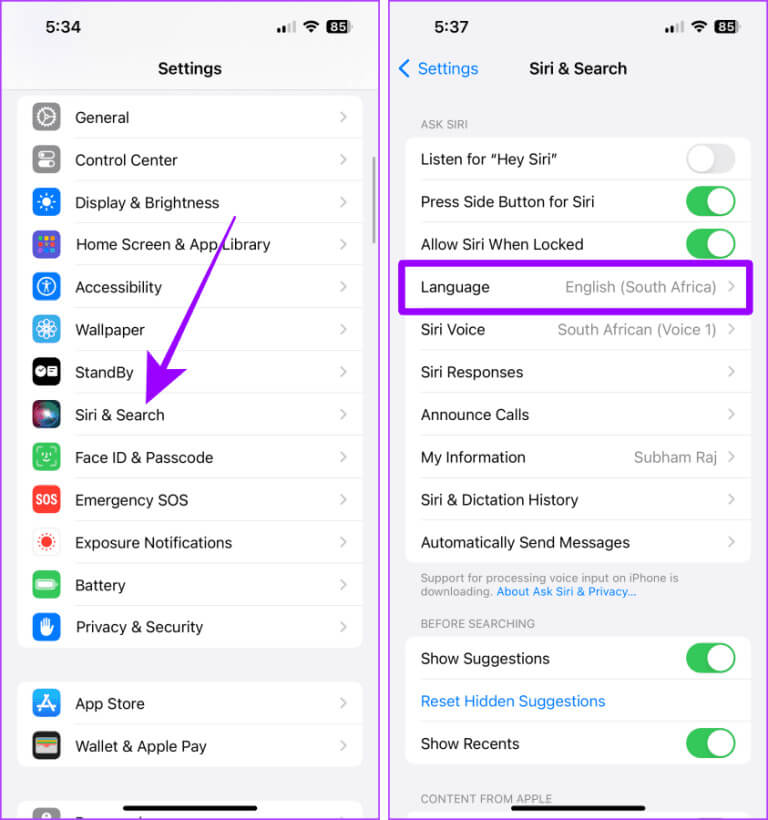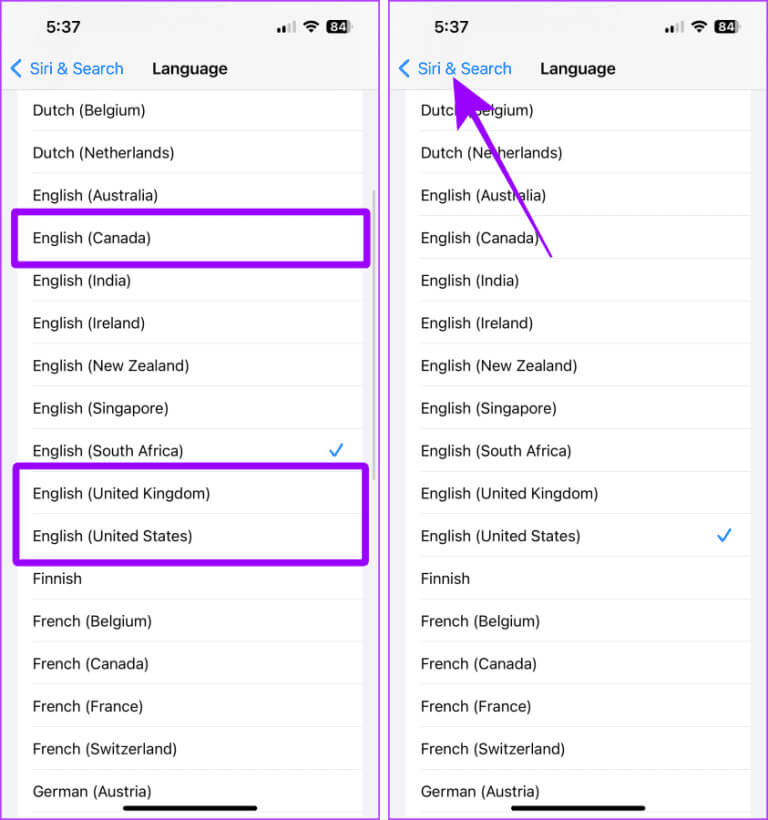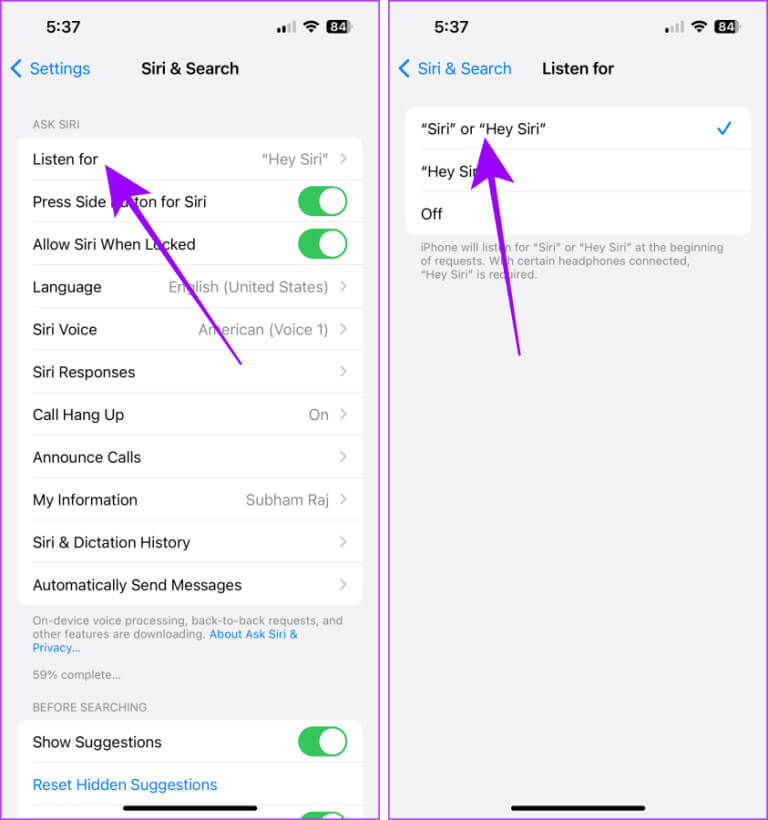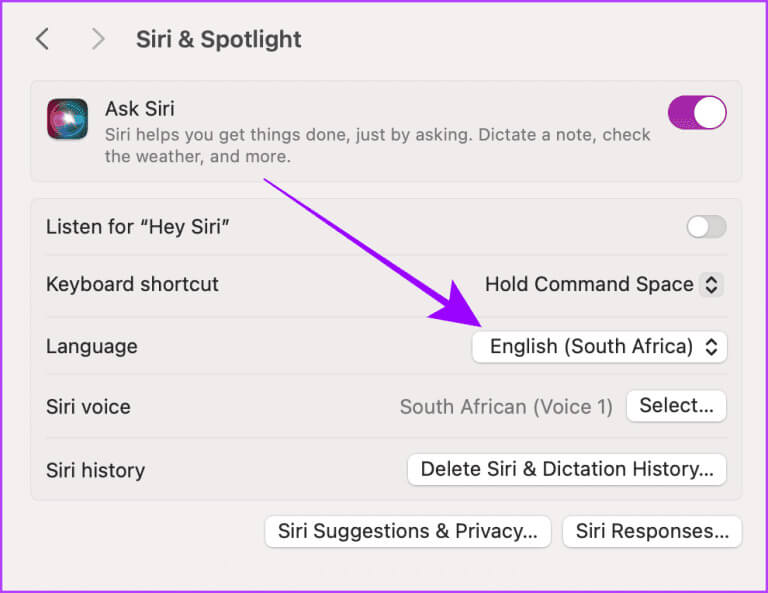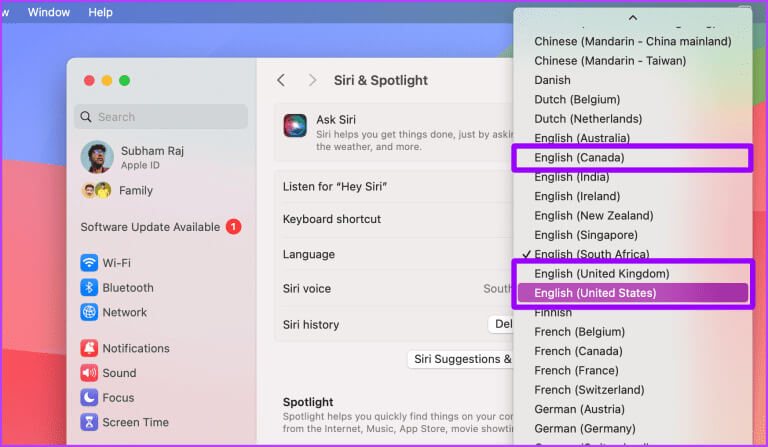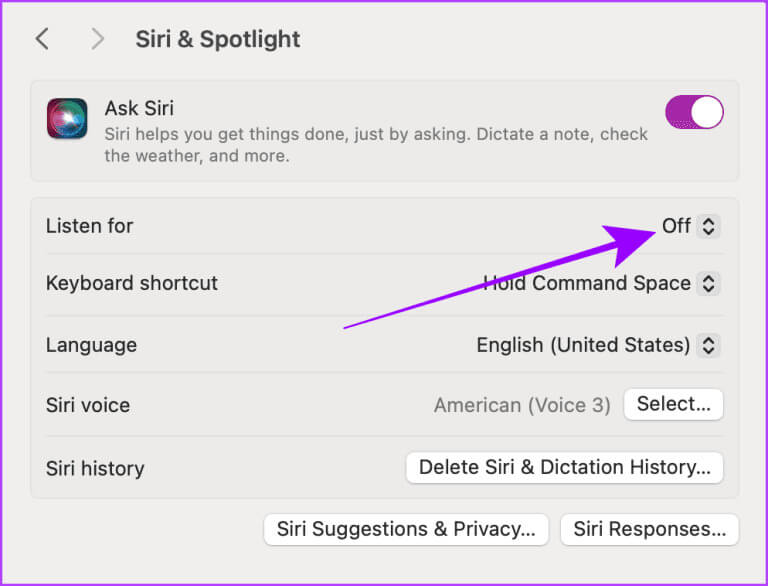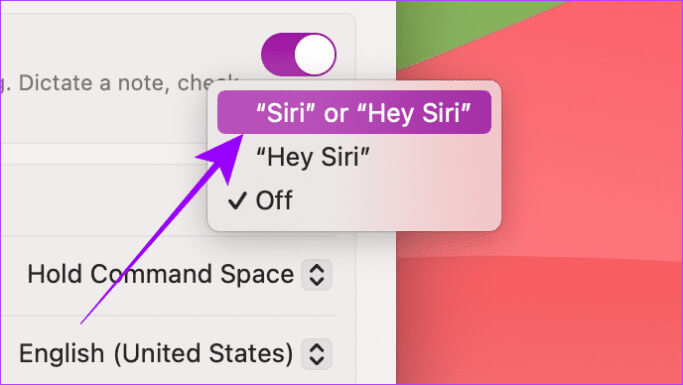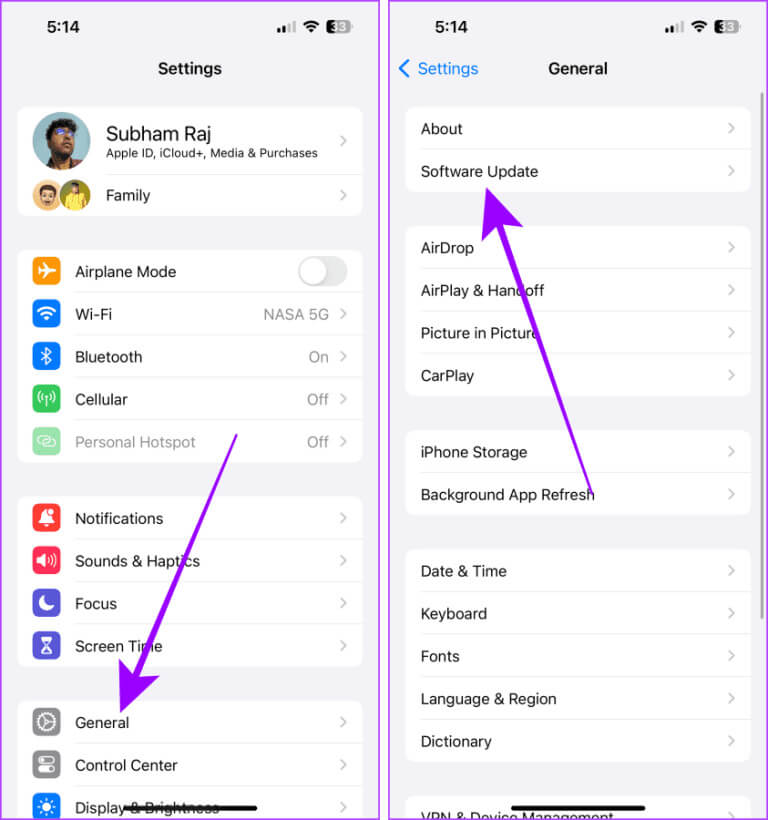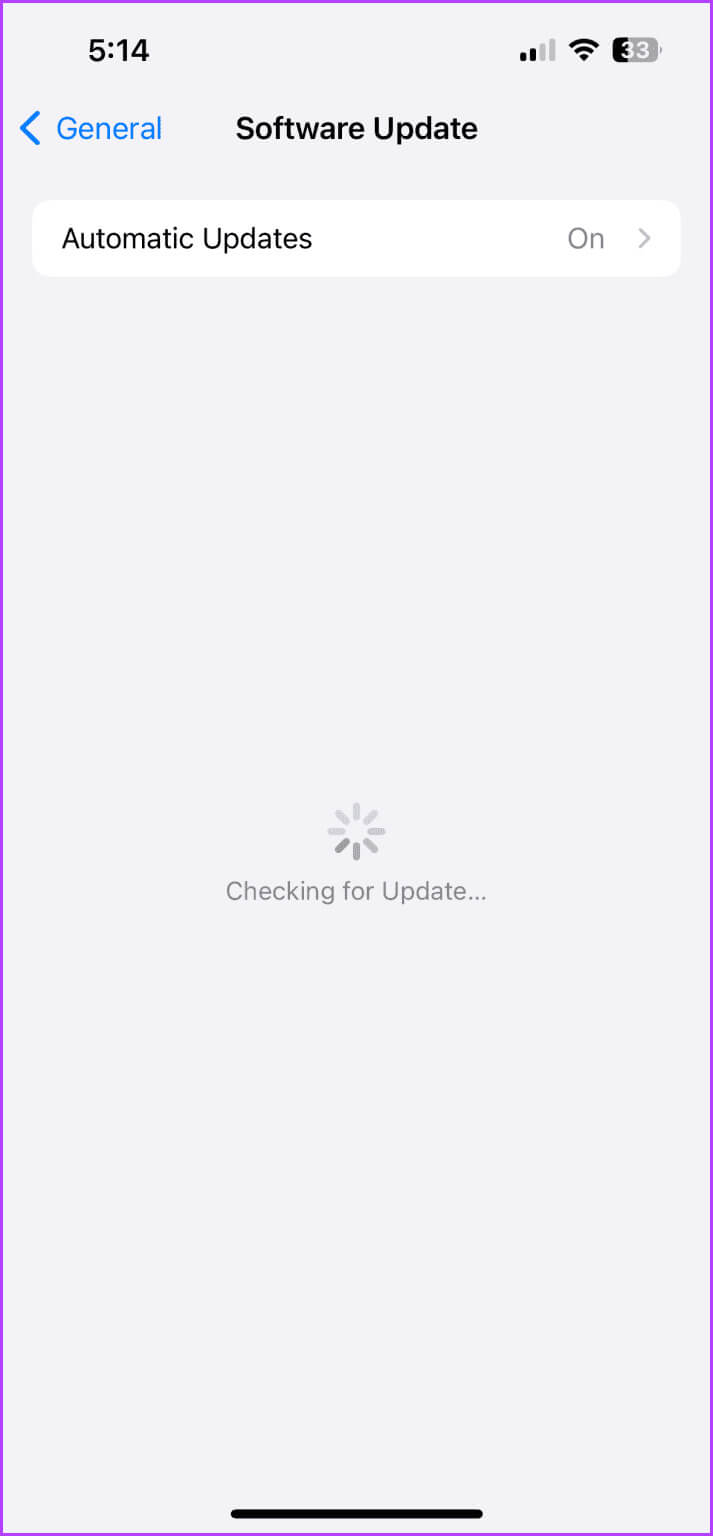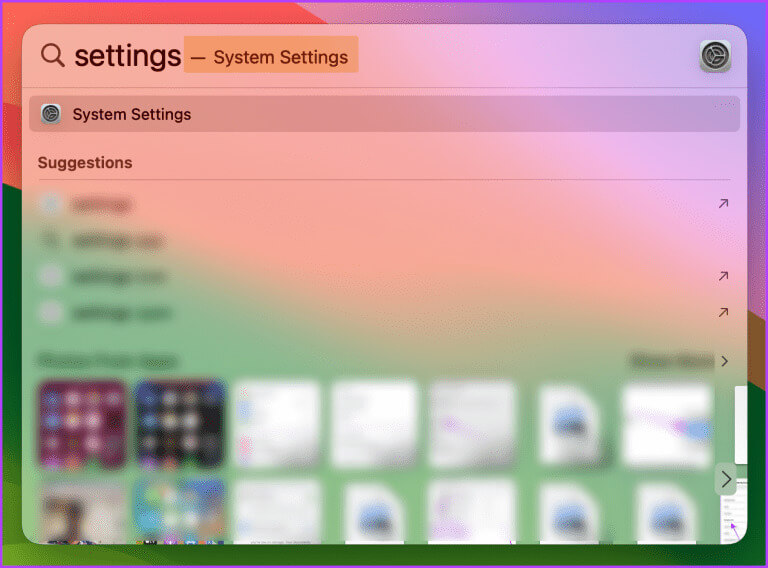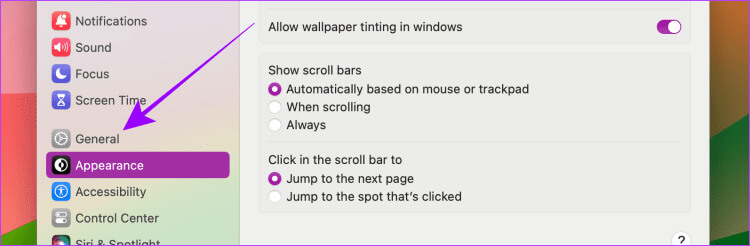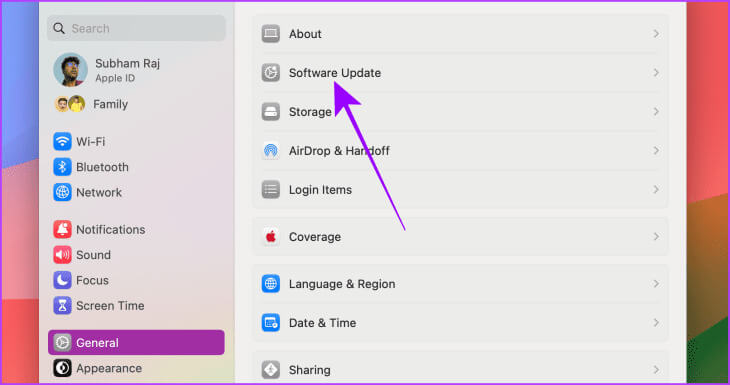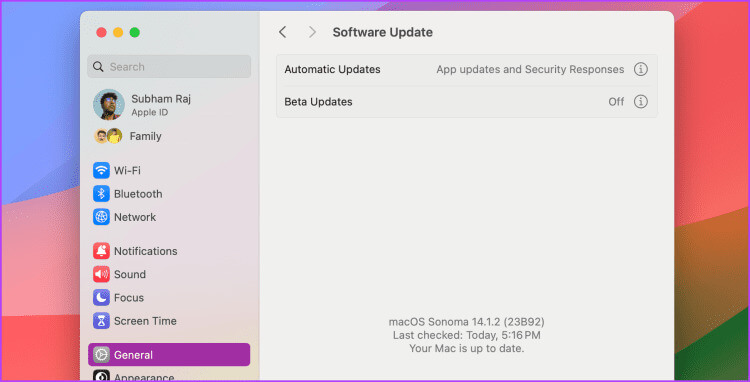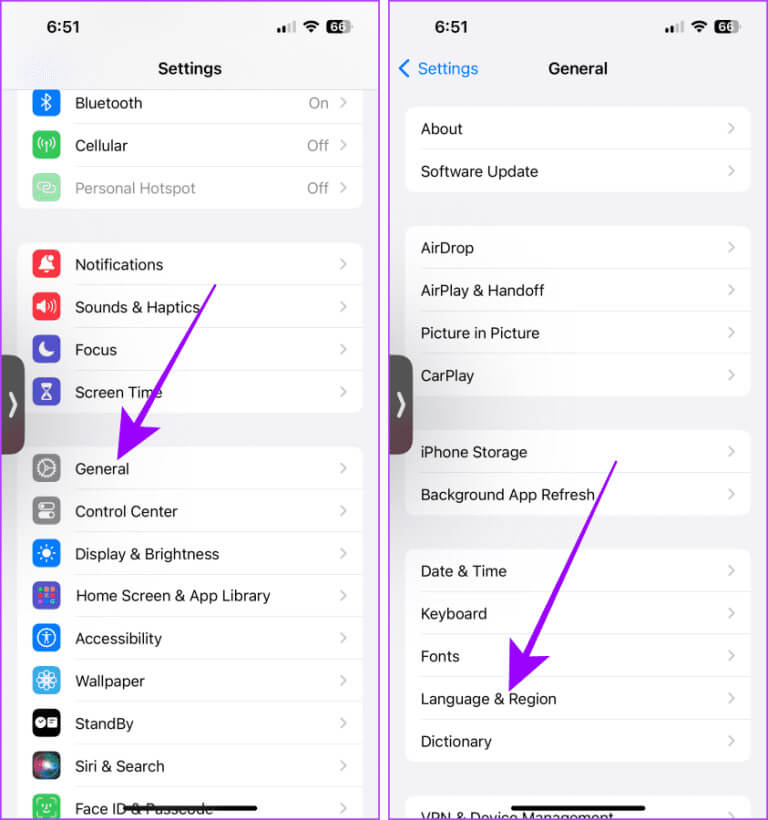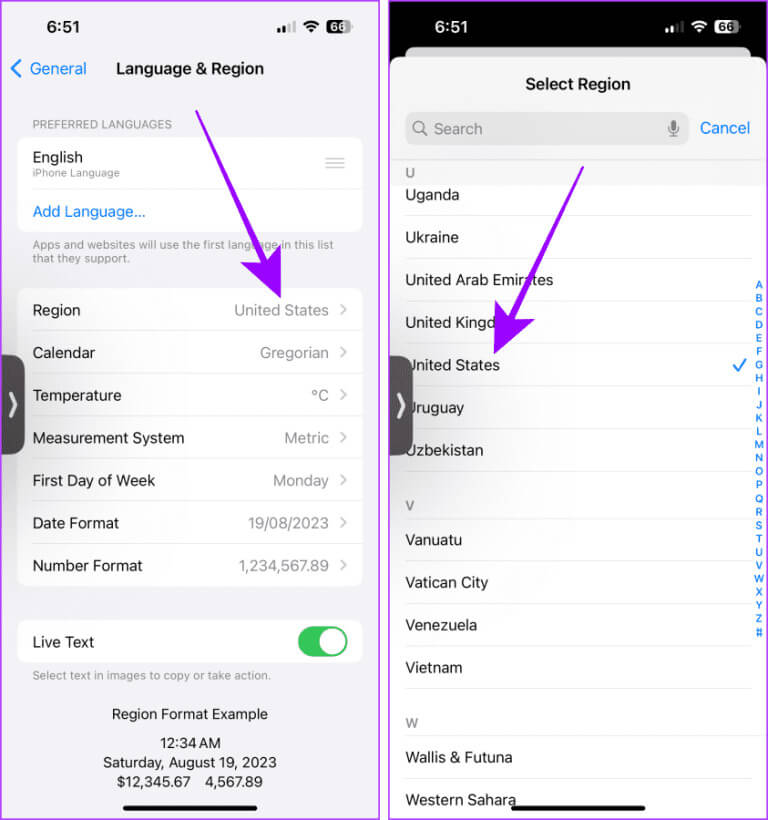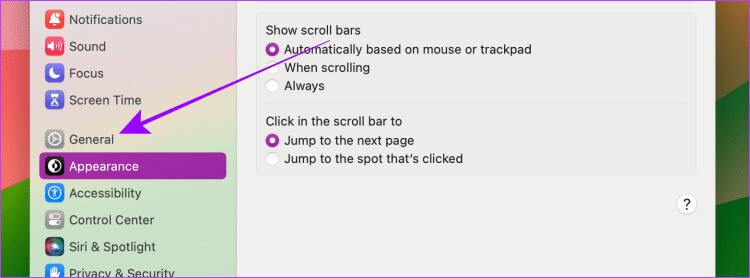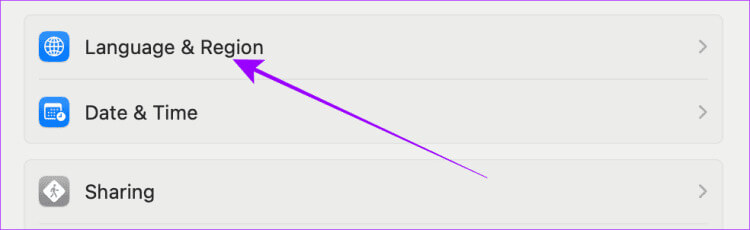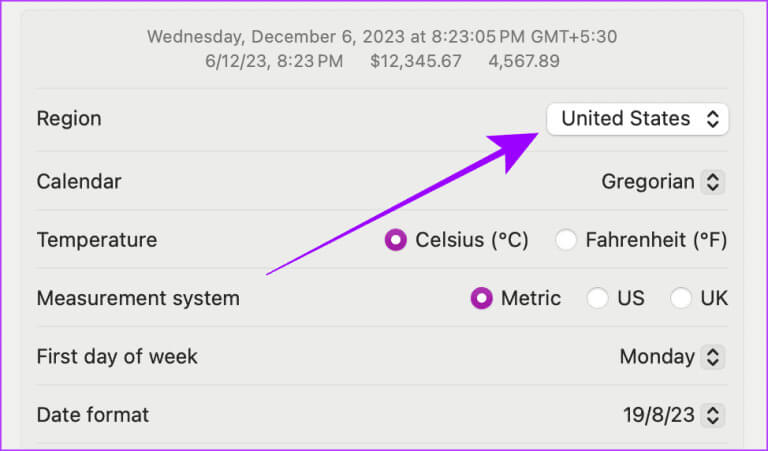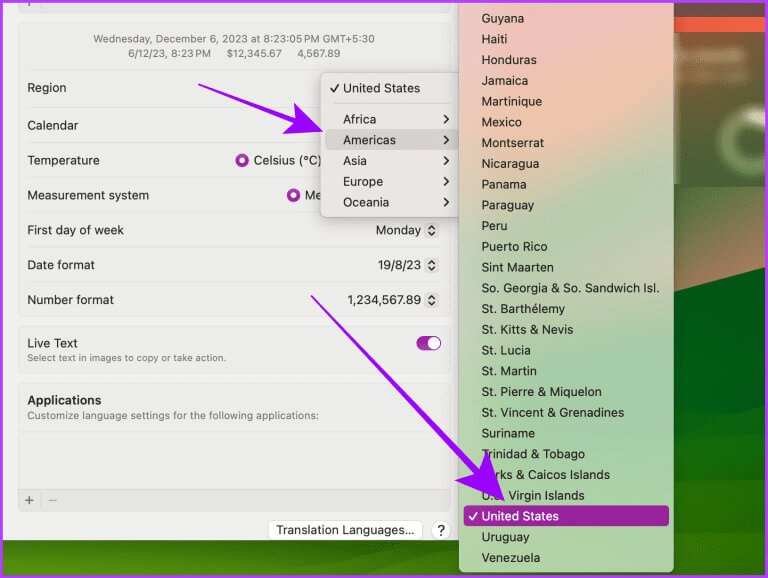Comment changer le mot d'activation Siri de « Hey Siri » à « Siri » sur tous les appareils
Dire « Siri » au lieu de « Hey Siri » est une manière plus naturelle d'interagir avec votre assistant vocal sur vos appareils Apple. Heureusement, avec les nouvelles mises à jour iOS, iPadOS et macOS annoncées lors de la WWDC 2023, Apple vous permet de changer votre mot d'activation Siri de « Hey Siri » à « Siri ». Au moment de la rédaction, Siri Wake Word n'est disponible qu'aux États-Unis, au Royaume-Uni et au Canada.
Vous trouverez peut-être ce changement petit ou très symbolique, mais si vous utilisez beaucoup votre iPhone en mode mains libres, le nouveau mot de réveil Siri vous sauvera la vie. Entrons dans les détails et examinons les étapes que vous devez suivre sur chacun de vos appareils pour passer en toute transparence de « Dis Siri » à « Siri ».
Changer le mot de réveil SIRI sur iPhone/IPAD
Vous pouvez utiliser Siri pour envoyer un message texte à quelqu'un, Et naviguez à l'aide d'Apple Maps, et bien d'autres choses, le tout en mains libres. Vous n'avez pas besoin de dire « Hey Siri » à chaque fois que vous souhaitez l'invoquer. Voici les étapes pour le modifier depuis les paramètres de votre iPhone et iPad.
Remarque : les étapes sont les mêmes pour iPhone et iPad.
Étape 1: Ouvrir une application Paramètres Sur votre iPhone, faites défiler jusqu'à Siri et recherche, puis cliquez pour l'ouvrir.
Étape 2: Clique sur Ecoutez.
Astuce : si vous n'avez pas la possibilité de passer de « Hey Siri » à « Siri », jetez un œil aux solutions que nous avons mentionnées ci-dessous dans cet article.
Étape 3: Cliquez et sélectionnez «Siri» ou "Salut Siri", Et c'est tout.
Changer le mot de réveil SIRI sur MAC
Fournit la dernière mise à jour du système d'exploitation macOS Sonoma sur Mac De nombreuses fonctionnalités intéressantes, dont le nouveau Siri Wake Word. Vous pouvez également utiliser Siri sur votre Mac en disant « Siri ». Pour l'utiliser, vous devez modifier le mot d'activation dans les paramètres système. Voici les étapes.
Étape 1: Cliquez Logo Apple Pour ouvrir Menu pomme Sur votre Mac.
Étape 2: Sélectionner Paramètres du système.
Étape 3: Cliquez Siri et Spotlight Depuis le panneau de gauche.
Étape 4: Cliquez Écoute pour ouvrir le menu.
Étape 5: Cliquez et sélectionnez «Siri» ou "Hey Siri" De la liste.
Étape 6: Activez les bascules « Demander à Siri » et « Autoriser Siri lorsqu'il est verrouillé ».
Correction de « HEY SIRI » sur « SIRI » non disponible
Si vous ne parvenez pas à changer votre mot d'activation Siri de « Hey Siri » à « Siri » sur votre iPhone, iPad ou Mac, ne paniquez pas. Nous allons résoudre ce problème et vous présenter quelques solutions potentielles afin que vous puissiez profiter de Siri avec un seul mot.
Solution 1 : changer la langue de Siri
Le nouveau Siri Wake Word ne prend actuellement en charge que l'anglais aux États-Unis, au Royaume-Uni et au Canada. Ainsi, si vous utilisez une autre langue sur votre appareil Apple, la modifier vous aidera à résoudre ce problème. Jetons un coup d'œil aux étapes.
Sur iPhone/iPad
Étape 1: Lancer une application Paramètres sur votre iPhone et appuyez sur Siri et recherche.
Étape 2: Clique sur la langue.
Étape 3: Cliquez et sélectionnez Anglais (États-Unis, Royaume-Uni ou Canada).
Étape 4: Appuyez sur le bouton retour Près du coin supérieur gauche de Écran.
Étape 5: Clique sur Ecoutez.
Étape 6: Sélectionner «Siri» ou "Hey Siri".
Sur votre Mac
Étape 2: Cliquez Siri et Pleins feux.
Étape 3: Cliquez la langue.
Étape 4: Cliquez et sélectionnez Anglais (États-Unis, Royaume-Uni ou Canada).
Étape 5: Clique sur "J'écoute".
Étape 6: Cliquez et sélectionnez «Siri» ou "Hey Siri".
Solution 2 : mettez à jour vos appareils
Apple a présenté le nouveau Siri Wake Word avec iOS 17, iPadOS 17 et macOS Sonoma pour iPhone, iPad et Mac, respectivement. Vous ne trouverez peut-être pas l'option sur votre appareil Apple s'il exécute un système d'exploitation plus ancien. Voici les étapes pour mettre à jour votre iPhone (ou iPad) et Mac.
Sur iPhone/iPad
Étape 1: Ouvrir une application Paramètres Sur ton iPhone
Étape 2: Clique sur Général
Étape 3: Clique sur Mise à jour du logiciel.
Étape 4: S'il y a تحديث Disponible pour votre iPhone, cliquez sur le bouton mettre à jour.
Sur Mac
Étape 1: Clique sur Commande + barre d'espace Pour ouvrir Recherche Spotlight.
Étape 2: je cherche Paramètres du système Et presse Retour sur le clavier pour l'ouvrir.
Étape 3: Cliquez Public Dans la barre latérale gauche.
Étape 4: Cliquez Mise à jour du logiciel Dans le volet de droite
Étape 5: Cliquez mettre à jour, Si une mise à jour est disponible pour votre Mac.
Solution 3 : modifiez la région de votre appareil
Cette fonctionnalité est exclusive aux régions des États-Unis, du Royaume-Uni ou du Canada au moment de la rédaction. exactement comme Messagerie vocale en direct sur iPhone. Dans ce cas, vous pouvez modifier la région de votre iPhone/iPad et Mac pour accéder à ces fonctionnalités. Voici les étapes à suivre.
Sur iPhone/iPad
Étape 1: Ouvrir une application Paramètres sur votre iPhone et appuyez sur Public.
Étape 2: Clique sur Langue et région.
Étape 3: Clique sur Région.
Étape 4: Cliquez et sélectionnez États-Unis, Royaume-Uni ou Canada.
Sur votre Mac
Étape 1: Clique sur Commande + barre d'espace Pour commencer Recherche Spotlight. je cherche Paramètres du système Et presse Retour sur le clavier pour l'ouvrir.
Étape 2: Ouvert Paramètres du système Sur votre Mac et cliquez sur Public.
Étape 3: Cliquez Langue et région.
Étape 4: Cliquez Région.
Étape 5: Cliquez Menu déroulant Accédez-y et sélectionnez États-Unis, Royaume-Uni ou Canada.
FAQ SIRI
T1. L'application « Hey Siri » cessera-t-elle de fonctionner sur mon iPhone/iPad/Mac ?
Répondre: Non, cela fonctionnera conjointement avec le nouveau mot de réveil « Siri » sur votre appareil.
Q2. Puis-je changer le nom de Siri ?
Répondre: Non, Apple ne le permet pas.
L’accès à SIRI est simplifié
Il y a beaucoup de marge d'amélioration avec Siri par rapport aux autres assistants vocaux. Cependant, Apple améliore lentement et régulièrement Siri. Permettre aux utilisateurs de modifier le mot d’activation est un pas dans la bonne direction. En dehors de cela, Apple utiliserait également l’IA dans les futures mises à jour, ce qui pourrait changer l’écosystème Apple pour toujours.