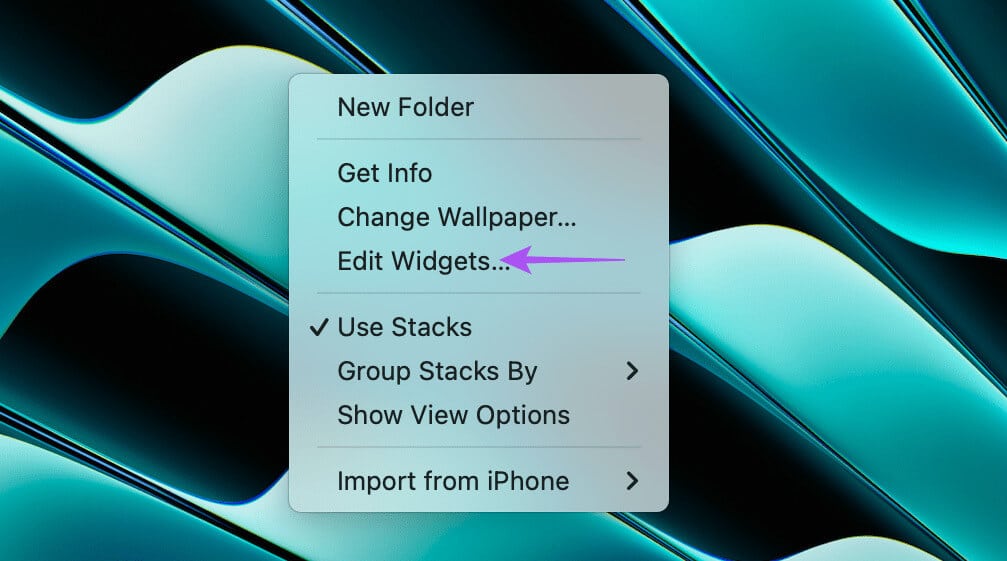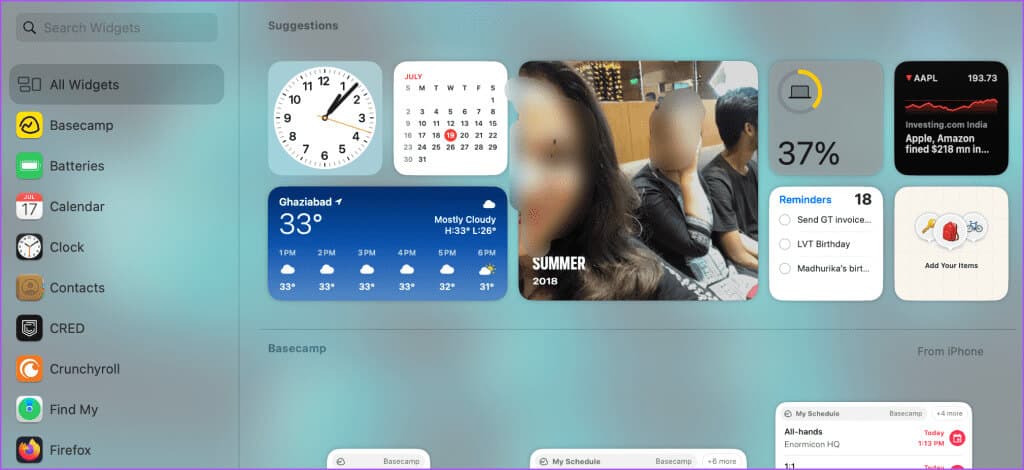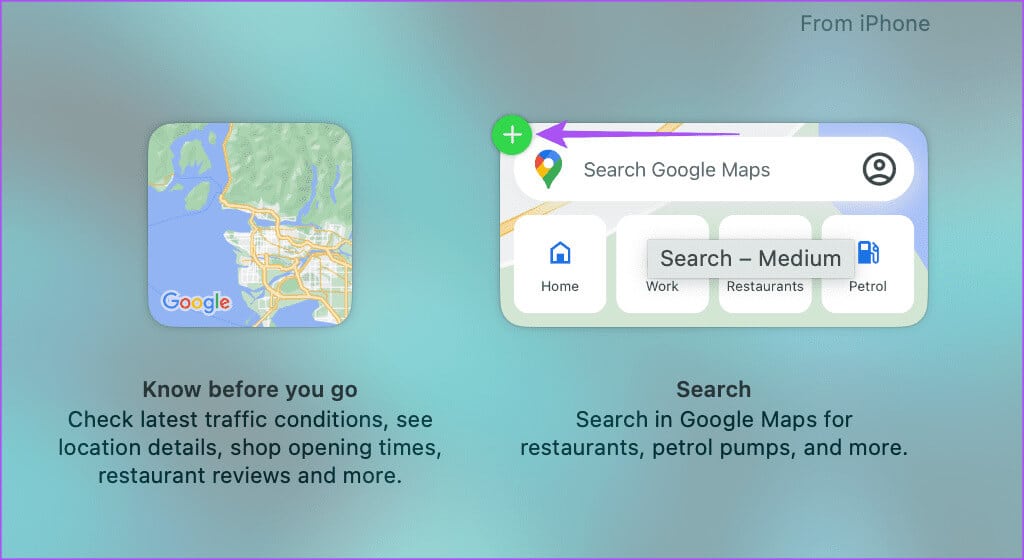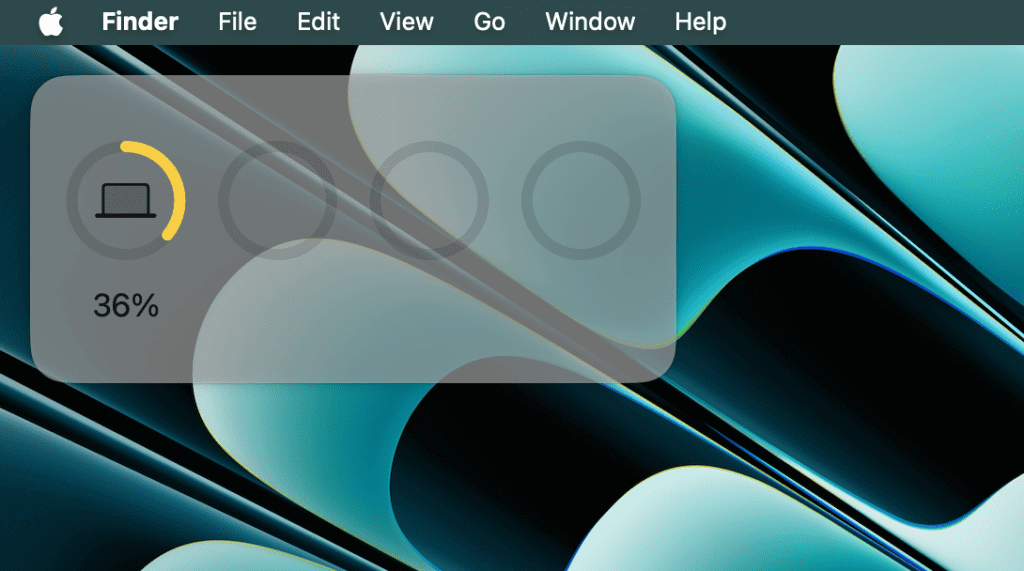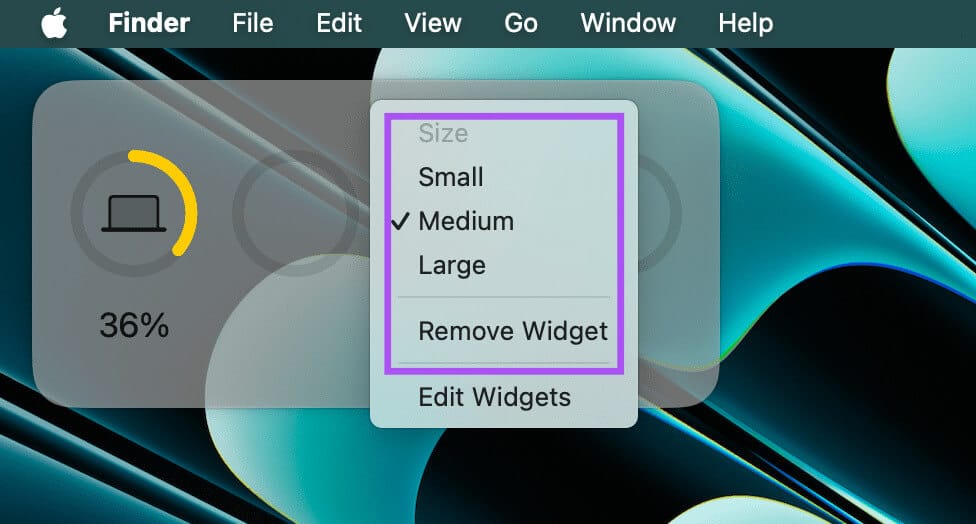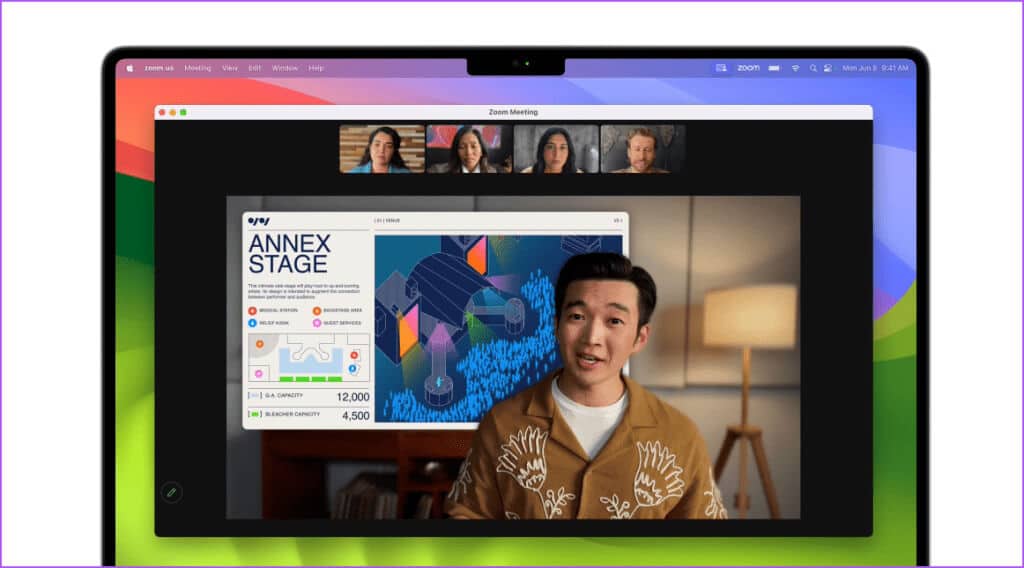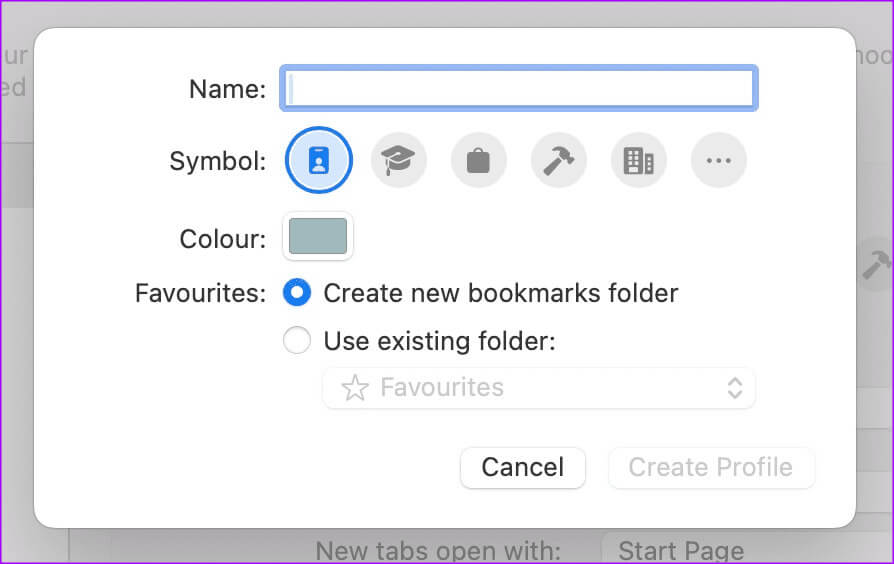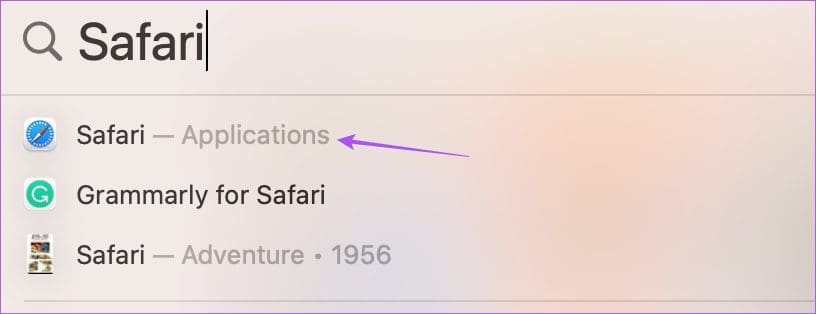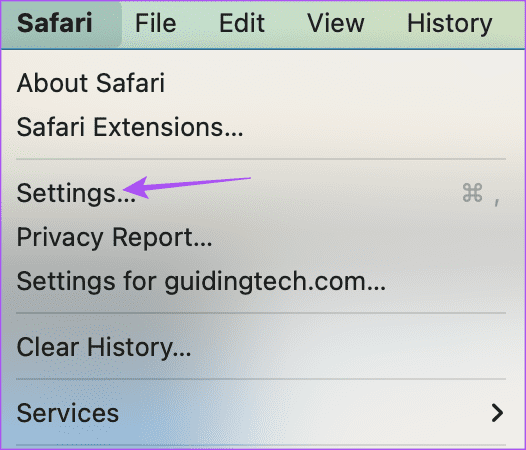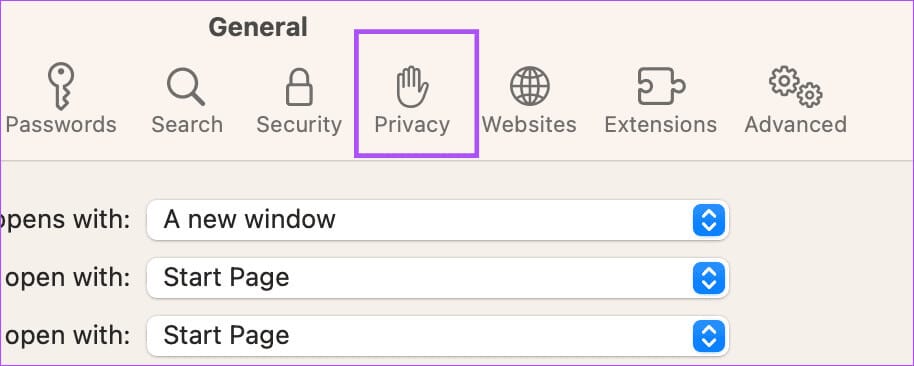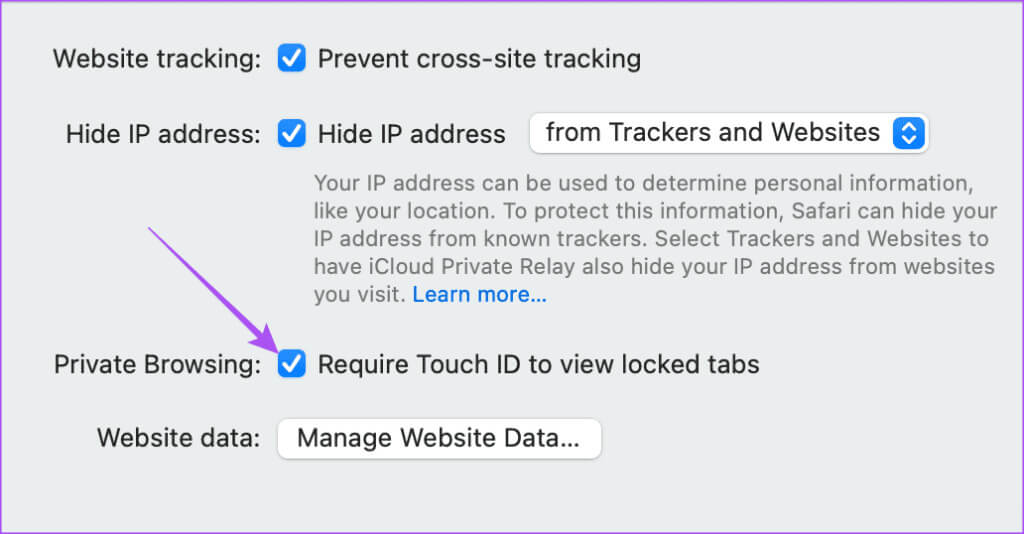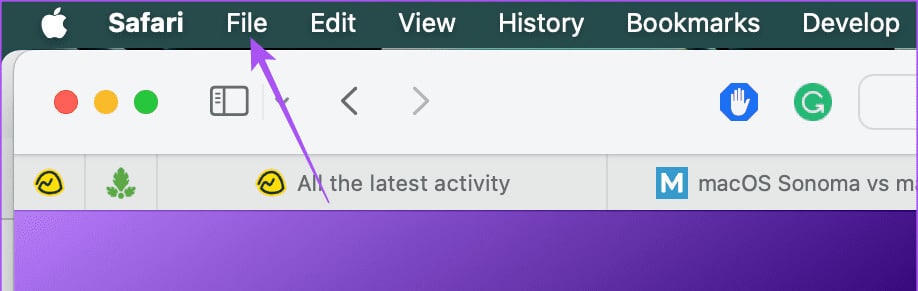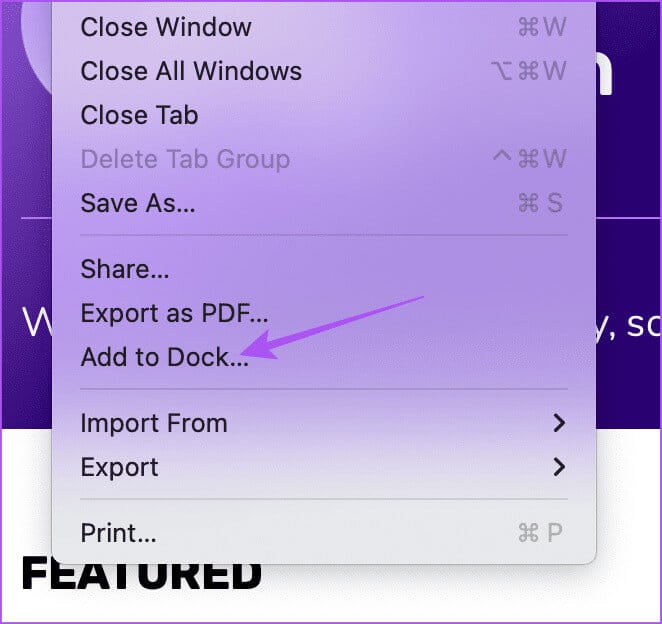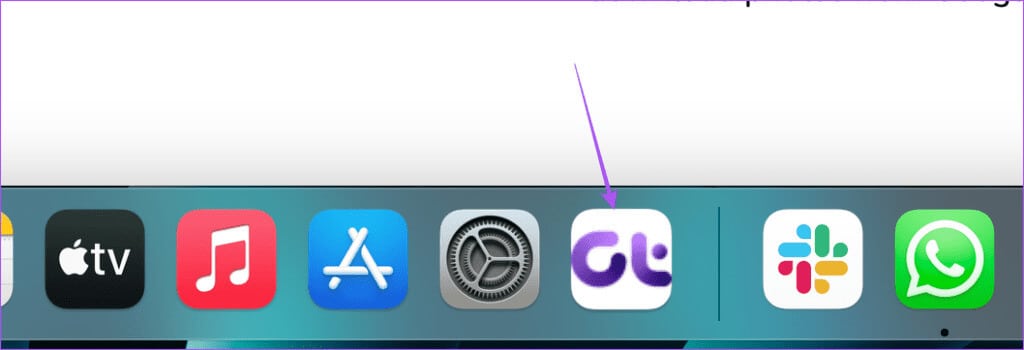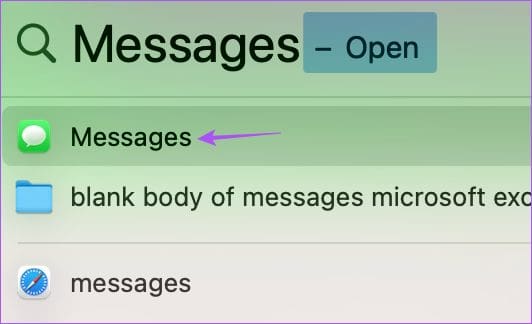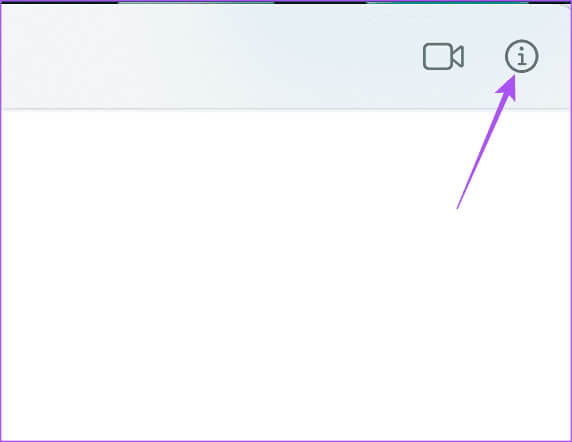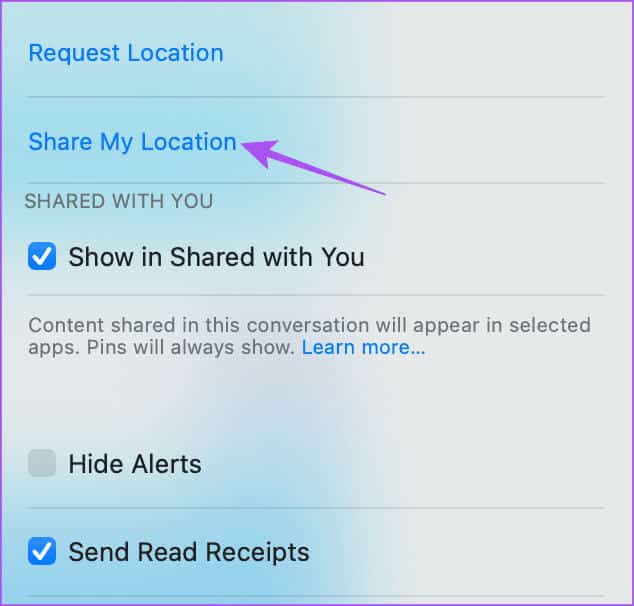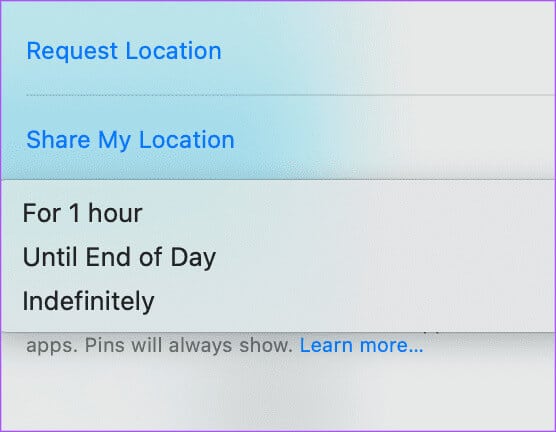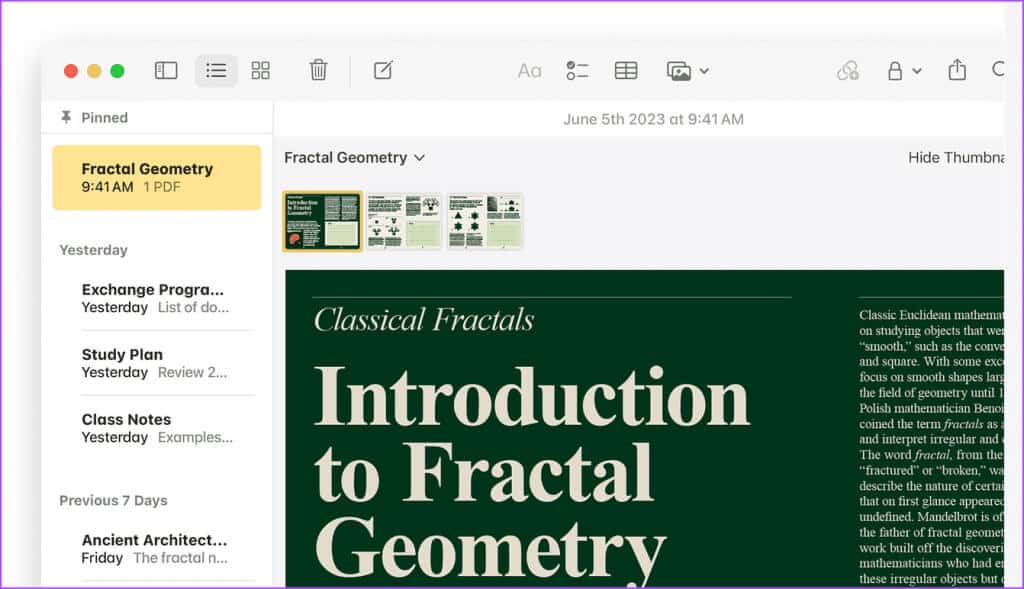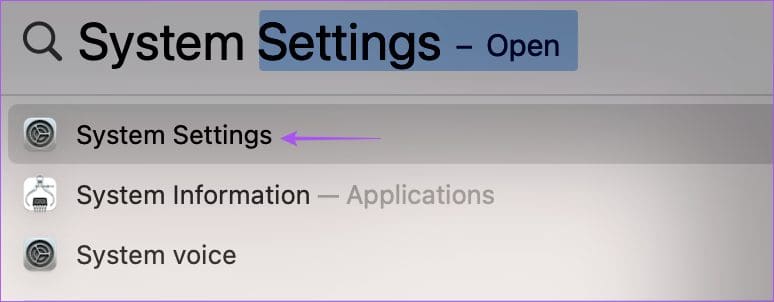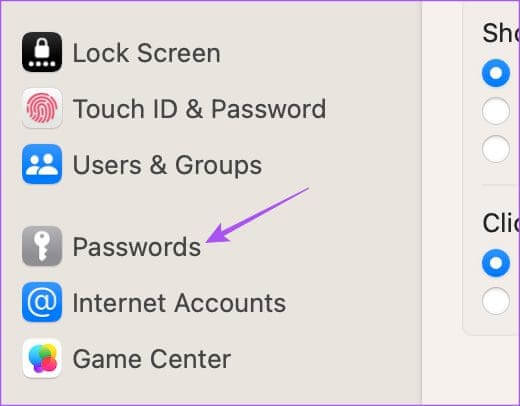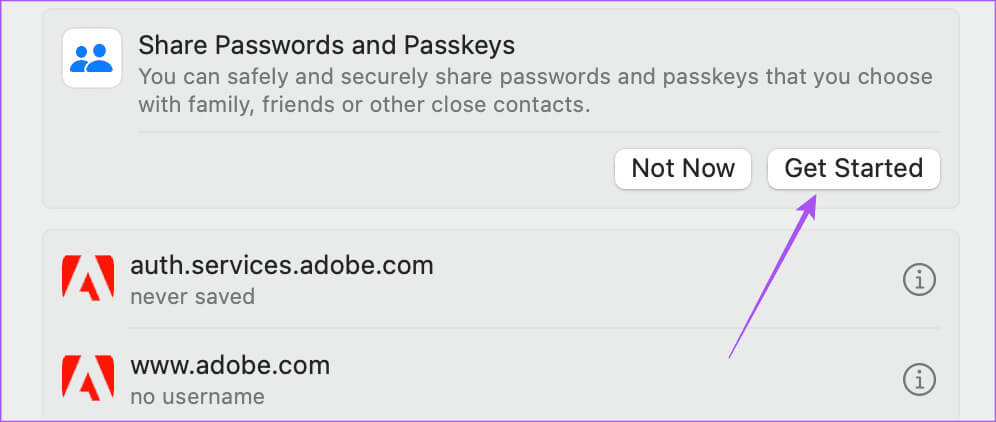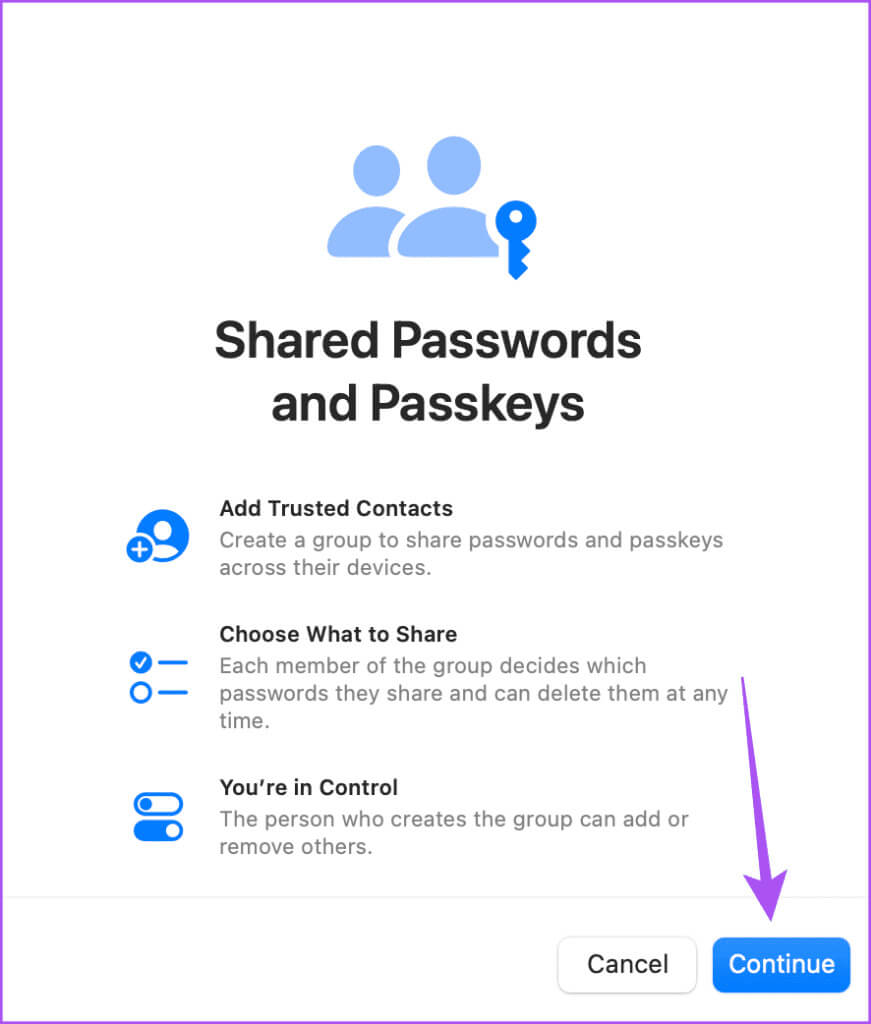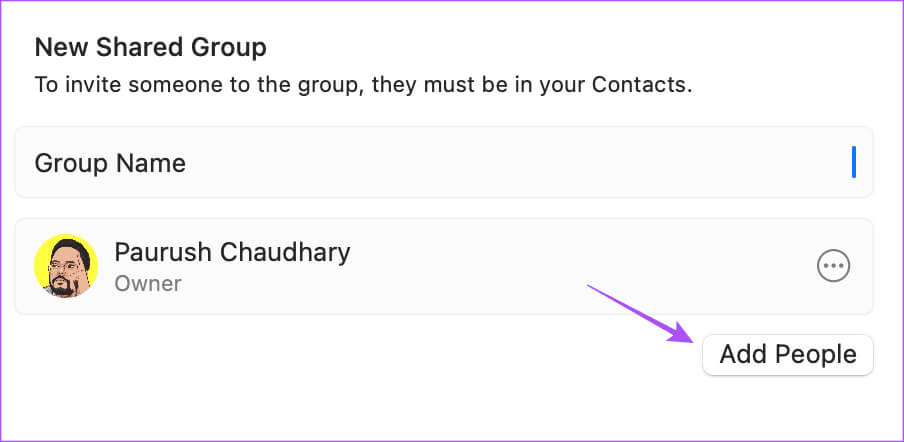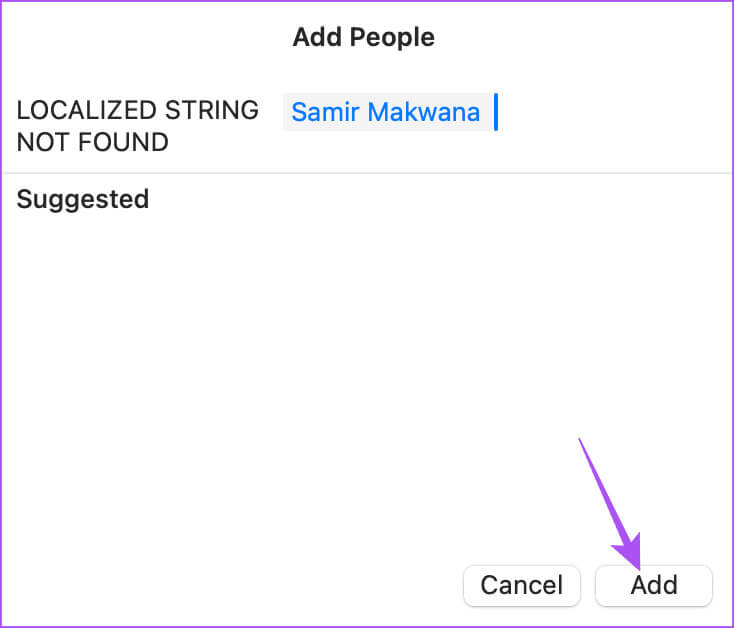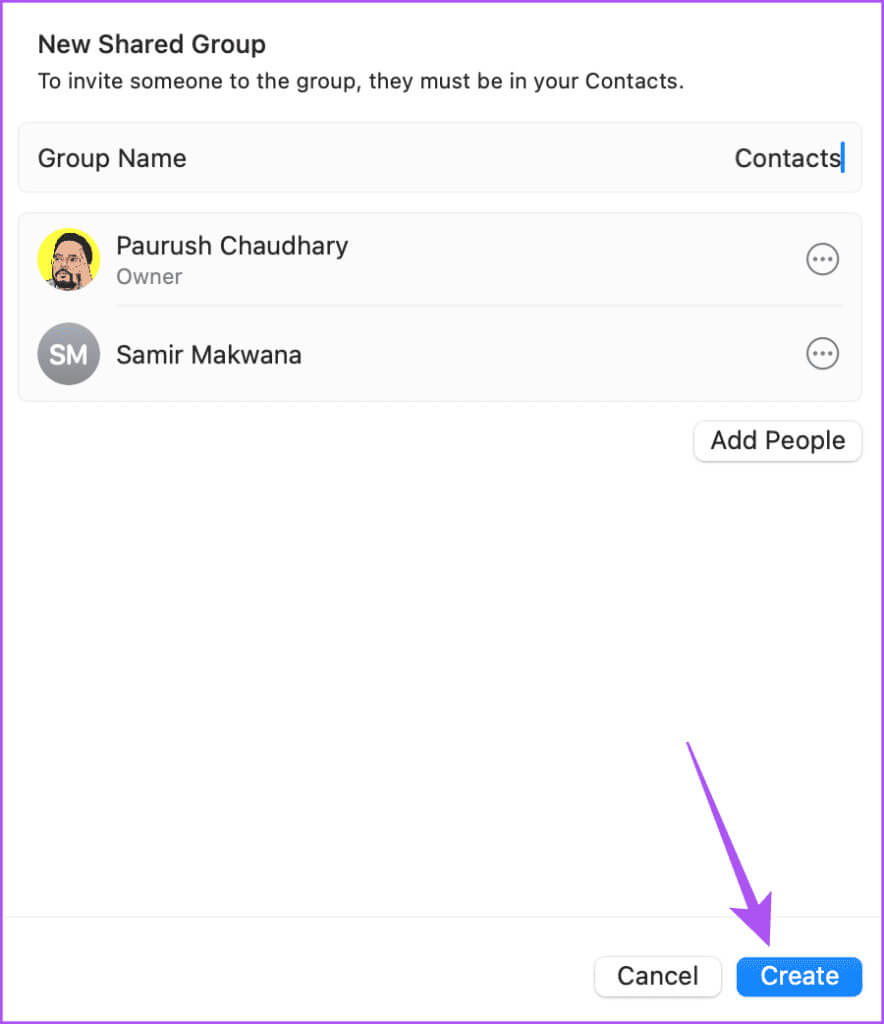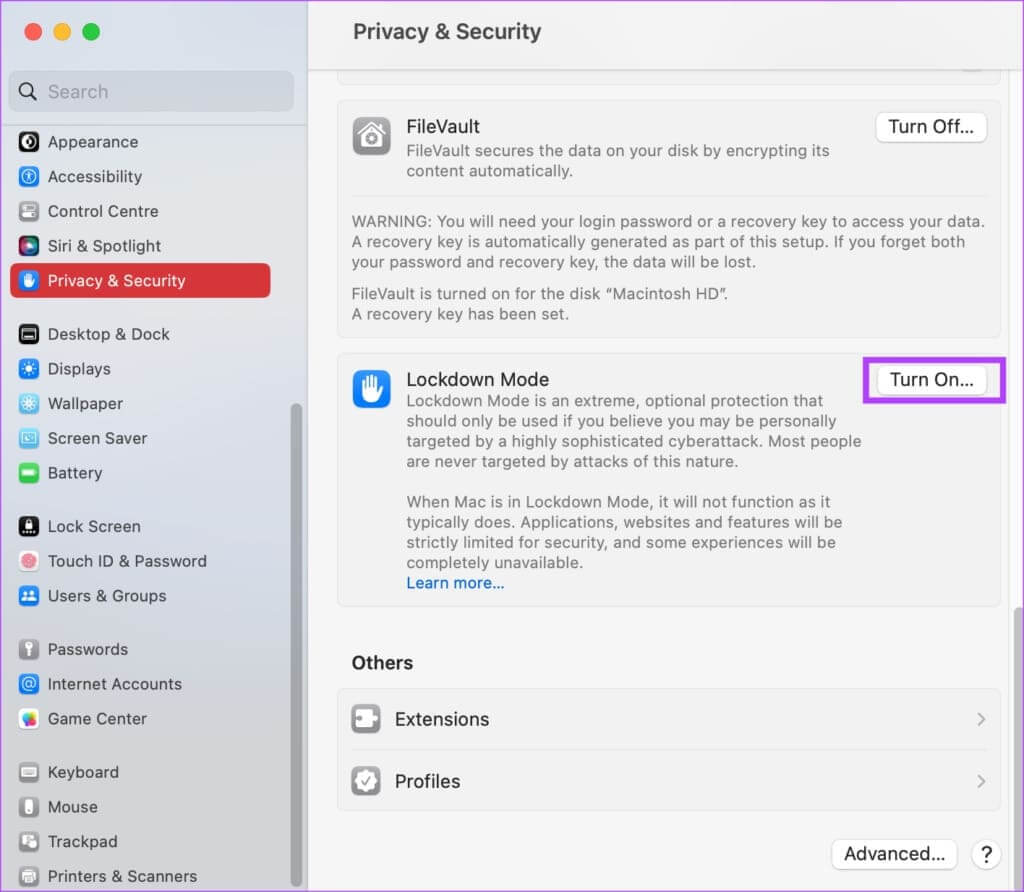macOS Sonoma et macOS Ventura : quelle est la différence
Au moment de la rédaction de cet article, Apple a publié Bêta publique de macOS Sonoma Pour tous les utilisateurs qui souhaitent découvrir une nouvelle mise à niveau du logiciel Mac. Et comme au bon vieux temps, vous pouvez vous attendre à sa sortie stable en septembre. Disons que vous prévoyez d'effectuer une mise à niveau à partir de macos ventura Mais tu n'es pas sûr de la différence macOS Sonoma et macOS Ventura. Dans ce cas, cet article répertorie les meilleures nouvelles fonctionnalités auxquelles vous pouvez vous attendre avec la dernière version de macOS.
Avant de passer aux nouvelles fonctionnalités et de vous aider à décider si macOS Sonoma est meilleur que macOS Ventura, voici la liste des modèles Mac et iMac prenant en charge la mise à jour macOS Sonoma :
- iMac 2019 ou version ultérieure
- Mac Pro 2019 ou version ultérieure
- iMac Pro 2017 ou version ultérieure
- Mac Studio 2022 ou version ultérieure
- MacBook Air 2018 ou ultérieur
- Mac mini 2018 ou version ultérieure
- MacBook Pro 2018 ou version ultérieure
1. Gadgets de bureau
Tout comme sur votre iPhone et iPad, vous pouvez désormais placer des widgets sur le bureau de votre Mac. Dans les versions précédentes de macOS, vous deviez vous fier au Centre de notifications pour vérifier les notifications des applications sur votre Mac. Mais maintenant, vous pouvez simplement faire glisser ces applications directement sur le bureau de votre Mac. Vous pourrez également utiliser des widgets pour vos applications iPhone. Voici comment.
Étape 1: Faites un clic droit sur le bureau de votre Mac et cliquez sur « Outils d'édition ».
Vous verrez tous les outils de l'application apparaître sur l'écran de votre Mac. Vous pouvez voir les applications installées sur votre iPhone sur le côté gauche.
Étape 2: Faites défiler vers le bas pour sélectionner votre widget et cliquez sur son icône "Plus" Pour ajouter votre widget à votre bureau.
L'outil apparaîtra sur votre Mac. Lorsque vous ouvrez une fenêtre d'application Utiliser le gestionnaire de scène, votre widget de bureau apparaîtra légèrement en fondu pour éviter toute distraction.
Vous pouvez cliquer avec le bouton droit sur le widget du bureau pour redimensionner ou supprimer le widget. Notez que l'utilisation d'un trop grand nombre de widgets de bureau peut affecter la durée de vie de la batterie de votre Mac.
2. SUPERPOSITION DU PRÉSENTATEUR
La prochaine fonctionnalité qui améliorera vos présentations lors des appels vidéo sur des applications comme FaceTime et Zoom est Presenter Overlay. Après avoir partagé votre écran lors d'un appel vidéo, vous serez placé en tant que présentateur au premier plan et vos écrans partagés apparaîtront entre vous ou en arrière-plan. Les participants à votre appel peuvent partager leurs pensées ou leurs réactions à l'aide de gestes de la main. Mais cela s'appliquera si vous utilisez Caméra de continuité depuis votre iPhone lors d'un appel vidéo.
3. MODE DE JEU
Si vous souhaitez vous accorder une pause dans votre travail en jouant à des jeux sur votre Mac, la nouvelle mise à jour de macOS Sonoma introduit un nouveau mode de jeu pour améliorer votre expérience. Le mode Jeu est disponible sur les modèles Mac ou iMac équipés de puces Apple de la série M et optimisera l'utilisation du CPU et du GPU tout en réduisant l'utilisation des tâches en arrière-plan sur votre Mac. Vous pouvez profiter d'une meilleure expérience de jeu, en particulier lorsque vous jouez à des jeux riches en graphiques comme Resident Evil Village sur votre Mac. Si vous connectez des manettes de jeu ou des AirPod pendant que vous jouez, le mode Jeu réduira également la latence pour une meilleure réactivité.
4. Profils SAFARI
Tout comme les groupes d'onglets dans Safari, la nouvelle mise à jour de macOS Sonoma vous permet de créer des profils distincts dans Safari sur votre Mac. La création d'un profil Safari séparera votre historique de recherche, vos extensions, vos groupes d'onglets, vos cookies et vos favoris. Si vous aimez parcourir et enregistrer du contenu Web sur différents sujets, vous pouvez créer des profils Safari distincts basés sur des sujets qui vous intéressent. Voir notre article sur Comment créer des profils Safari sur votre Mac.
5. Améliorez votre expérience de navigation privée
Safari a reçu quelques améliorations supplémentaires en termes de navigation privée. Après l'installation de la mise à jour, les fenêtres de navigation privée seront automatiquement verrouillées si elles restent inutilisées pendant une certaine période. macOS Sonoma empêchera également complètement les trackers de charger des pages. Voici comment activer Touch ID pour déverrouiller les fenêtres de navigation privée verrouillées.
Étape 1: Clique sur Raccourci clavier Commande + Barre d'espace Pour ouvrir recherche de projecteurs, Et tapez Safari, Puis appuyez sur Revenir.
Étape 2: Cliquez sur Fichier dans le coin supérieur gauche et sélectionnez Paramètres.
Étape 3: Cliquez Intimité.
Étape 4: Activer une option Demander un Touch ID Pour afficher les onglets verrouillés.
6. Applications Web dans Safari
Et si vous pouviez créer une application pour votre site Web préféré et la conserver dans le Dock de votre Mac ? Avec macOS Sonoma, vous pouvez le faire en créant des applications Web dans Safari. Voici comment utiliser cette fonctionnalité.
Étape 1: Clique sur Raccourci clavier Commande + Barre d'espace Pour ouvrir Recherche SpotlightEt le type Safari, Puis appuyez sur Revenir.
Étape 2: Ouvrez n’importe quel site Web de votre choix.
Étape 3: Cliquez Fichier Dans le coin supérieur gauche.
Étape 4: Sélectionner Ajouter au Dock De la liste Options.
Le site Web sera ajouté en tant qu'application Web sur Quai.
7. Partager l'emplacement dans l'application Messages
Après la nouvelle mise à jour de macOS, vous pouvez partager votre position en direct à l'aide de l'application Messages sur votre Mac. Cette fonctionnalité est accessible dans macOS Ventura à l'aide de Find My Mac. Mais vous pouvez désormais utiliser l'application Messages.
Étape 1: Clique sur Commande + barre d'espace Pour ouvrir Recherche SpotlightEt le type Messages, Puis appuyez sur Revenir.
Étape 2: Sélectionner Le contact Avec qui vous souhaitez partager votre position.
Étape 3: Cliquez "je" À côté du nom du contact dans le coin supérieur droit.
Étape 4: Sélectionner Partagez mon site.
Étape 5: Sélectionnez la durée pendant laquelle vous souhaitez partager votre position.
8. Ouvrez les fichiers PDF dans l'application Notes
Si vous souhaitez annoter vos fichiers PDF ou les remplir automatiquement sur votre Mac, vous pouvez le faire dans l'application Notes. Vous pouvez également retourner les pages de vos fichiers PDF et utiliser les informations de vos contacts pour remplir automatiquement les fichiers PDF dans l'application Notes elle-même. Désormais, vous n'avez plus besoin d'un éditeur PDF distinct pour votre Mac. Copiez le PDF et collez-le dans l'application Notes pour utiliser toutes les fonctionnalités.
9. Partager le mot de passe et la clé d'accès
Avec Sonoma, vous pouvez sélectionner un groupe de contacts avec lesquels vous souhaitez partager vos mots de passe et votre mot de passe. Il s'agit d'une fonction du trousseau iCloud qui permet de partager votre mot de passe et votre clé d'accès avec des contacts de confiance. Voici comment le configurer à l'aide de votre Mac.
Étape 1: Clique sur Raccourci clavier Commande + Barre d'espace Pour ouvrir Recherche SpotlightEt le type Paramètres du systèmeEt appuyez sur Revenir.
Étape 2: Faites défiler et cliquez Mots de passe Dans le menu de gauche.
Étape 3: Authentifiez-vous en utilisant toucher ID Ou entrez votre mot de passe pour continuer.
Étape 4: Cliquez Début Sous Partager le mot de passe et le mot de passe.
Étape 5: Cliquez "Continuer" dans le coin inférieur droit.
Étape 6: Cliquez "Ajouter des personnes" Pour ajouter des contacts de confiance.
Étape 7: Entrer Le nom du contact votre et cliquez "une addition".
Étape 8: Ajoutez un nom à votre groupe de contacts et appuyez sur "construction".
10. Correction automatique et texte prédictif améliorés
Lors de la rédaction rapide d'un message ou de la préparation d'un document, il est courant de commettre des erreurs d'orthographe ou de grammaire. Désormais, avec macOS Sonoma, vous bénéficierez d'une expérience de correction automatique améliorée. Le texte prédictif intégré évitera les fautes de frappe et suggérera un ensemble de mots pour compléter vos phrases en devinant ce que vous voudrez probablement taper ensuite. Si le texte suggéré est correct, appuyez sur la barre d'espace pour terminer la phrase. Il est activé par défaut et initialement disponible pour Notes, Mail et TextEdit. Mais il s’agit d’une mesure à l’échelle du système.
11. Mode de verrouillage
Le mode verrouillage a été introduit avec macOS Ventura et a maintenant été mis à jour avec macOS Sonoma. Vous pouvez l'activer pour protéger votre Mac contre les cyberattaques susceptibles de compromettre la confidentialité de vos données. Avec la nouvelle mise à jour logicielle, le mode sécurisé offre une sécurité renforcée pour vous protéger contre les cyberattaques sophistiquées. Vous pouvez lire notre article pour le savoir Comment activer le mode de verrouillage sur votre Mac.
Passez à une nouvelle expérience logicielle
Ces nouvelles fonctionnalités devraient vous aider à décider des nouveautés de macOS Sonoma et macOS Ventura. Mais si vous ne pouvez pas installer la nouvelle version du logiciel, vous pouvez toujours Téléchargez les fonds d'écran officiels de macOS Sonoma en résolution 4K.