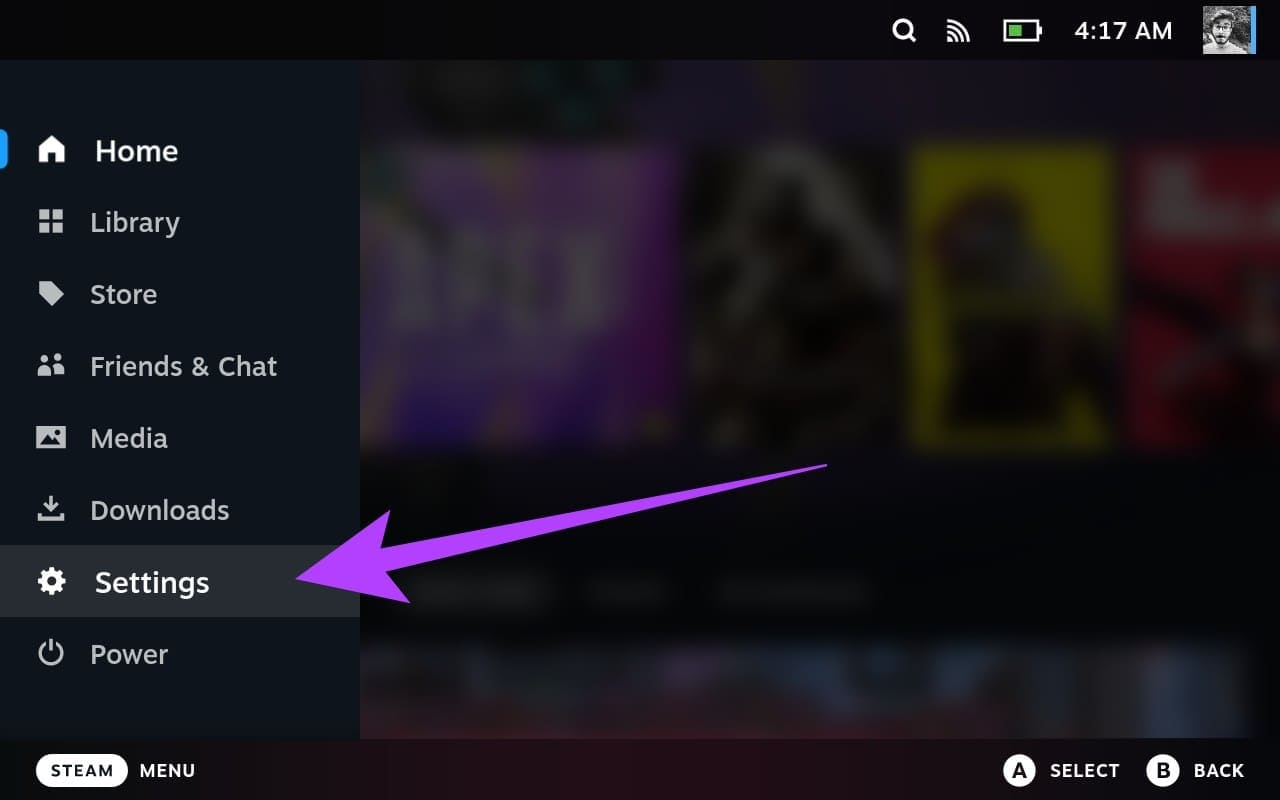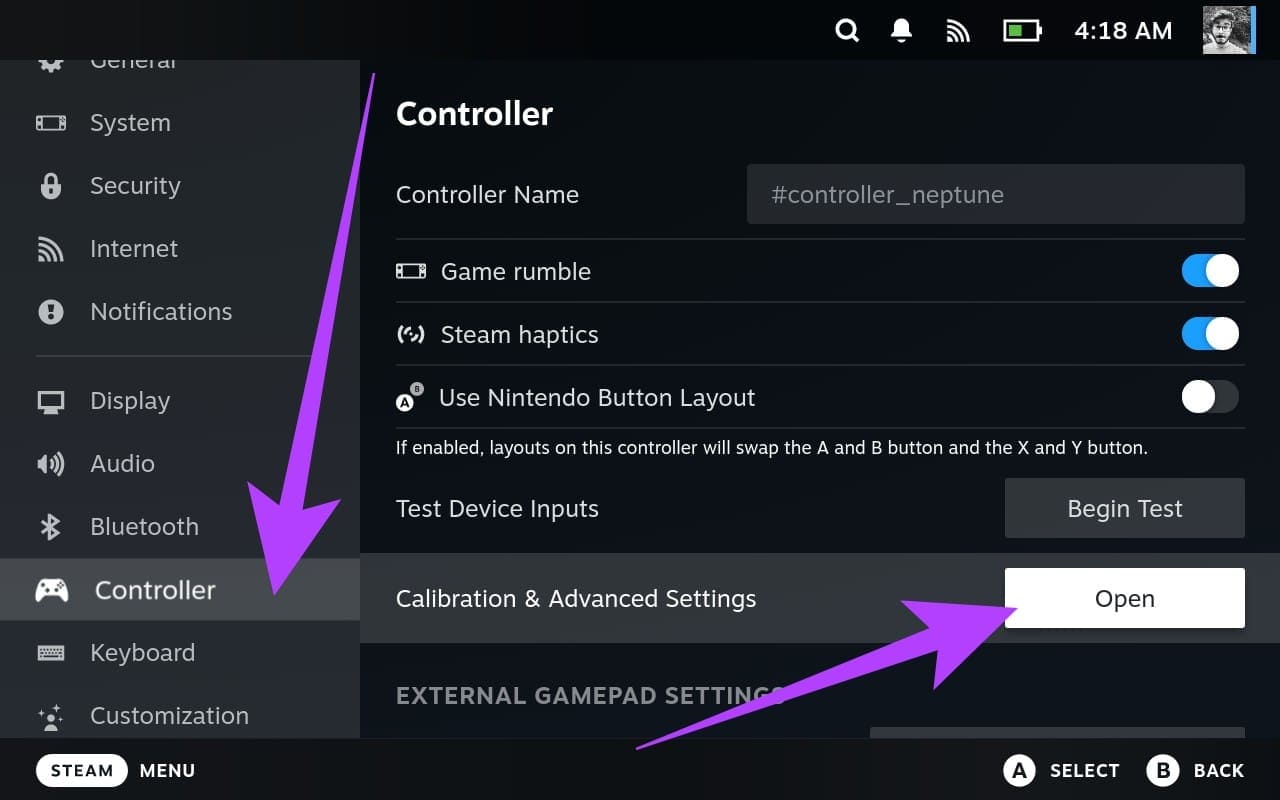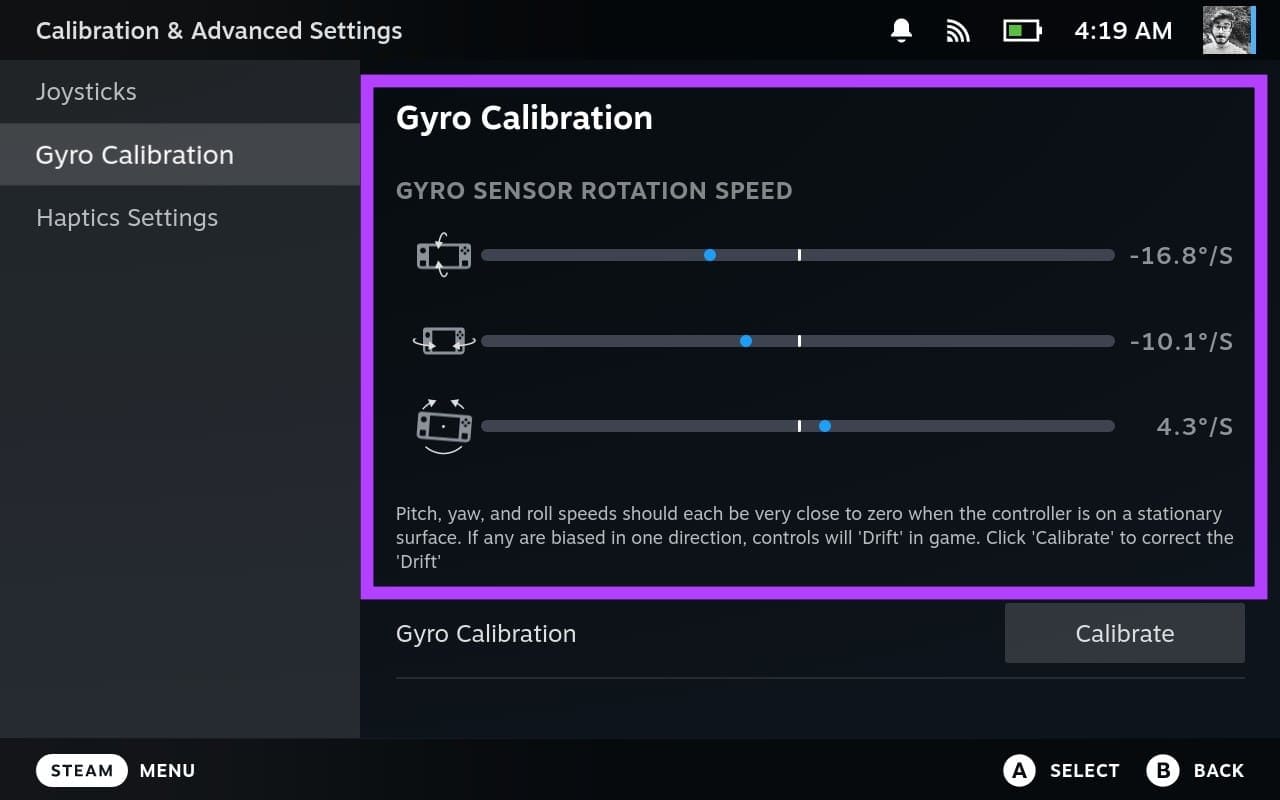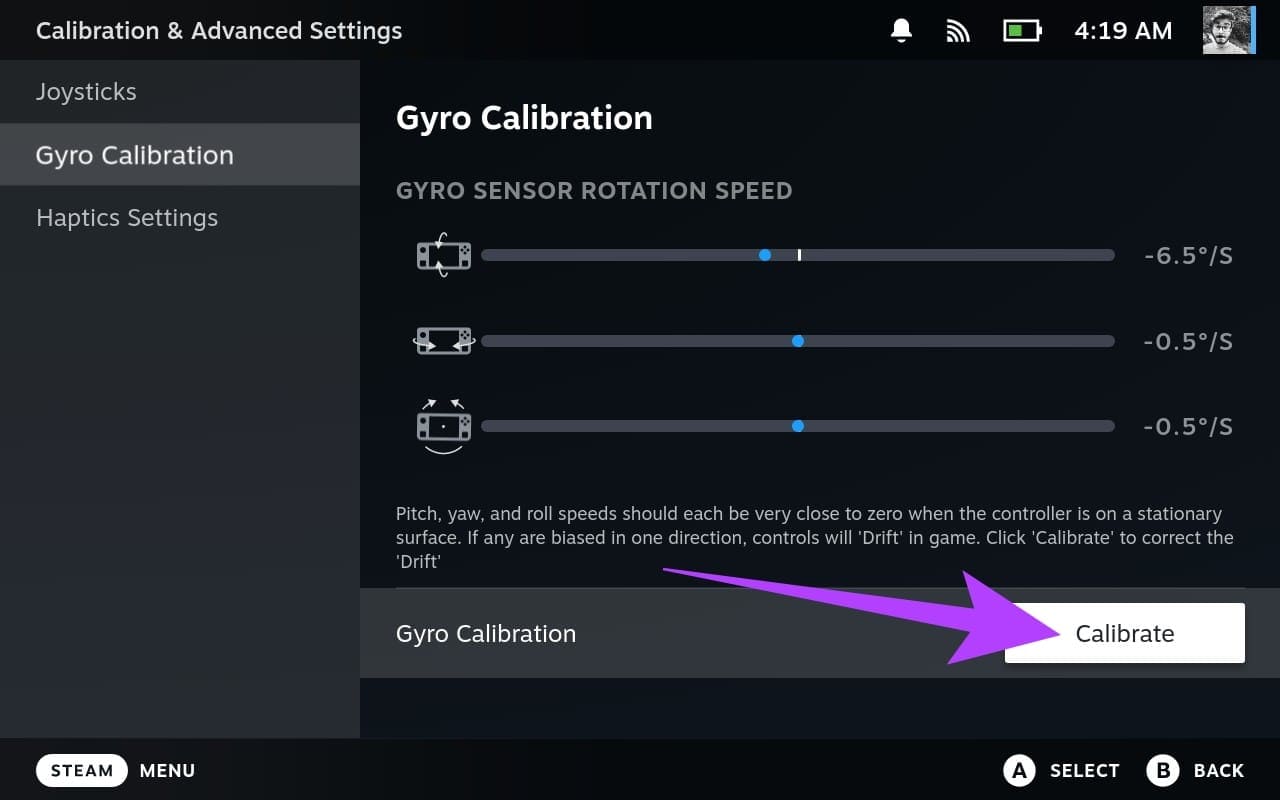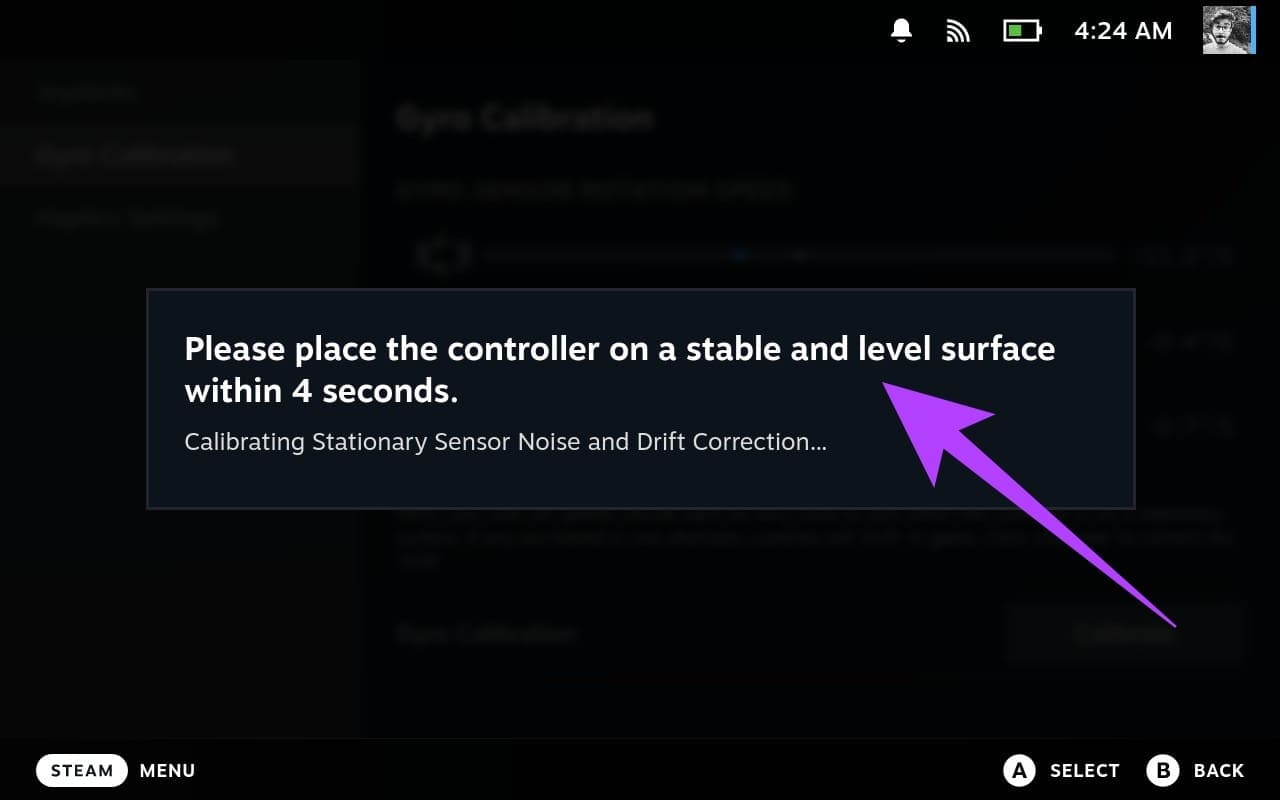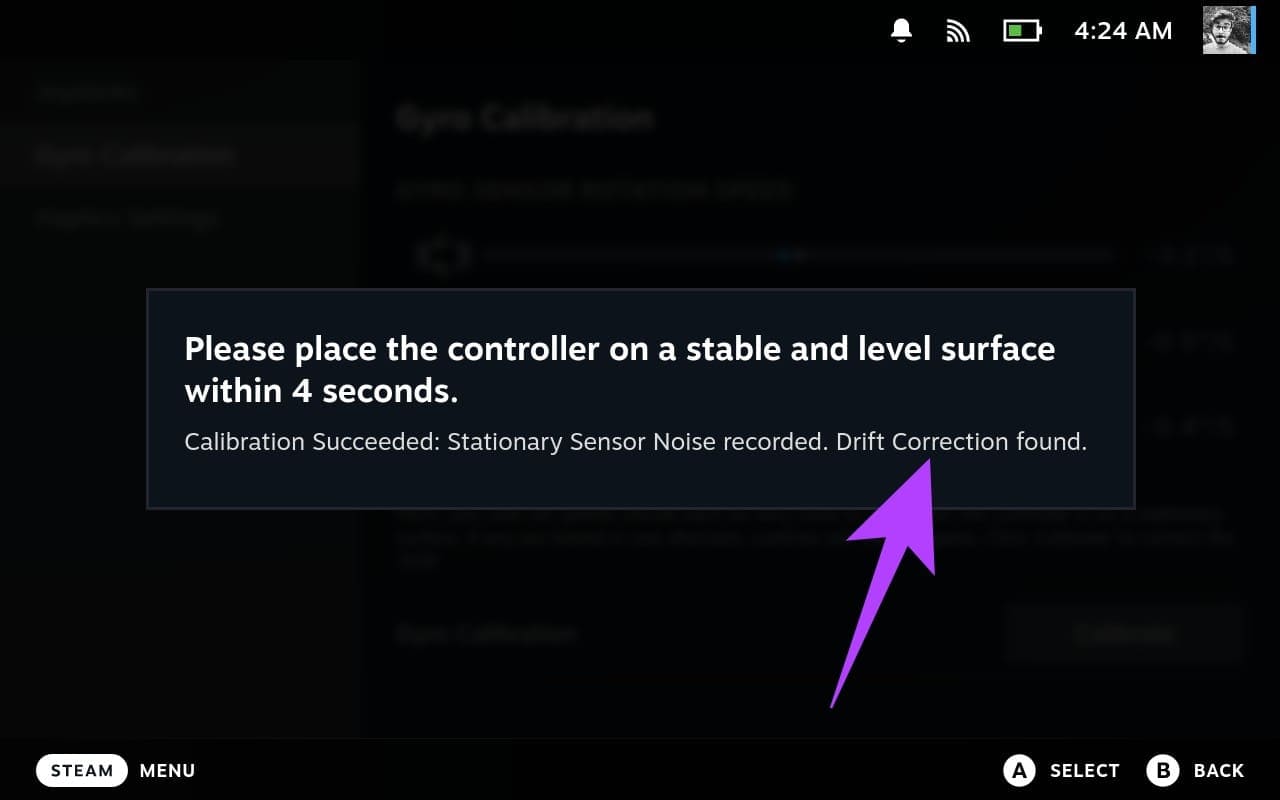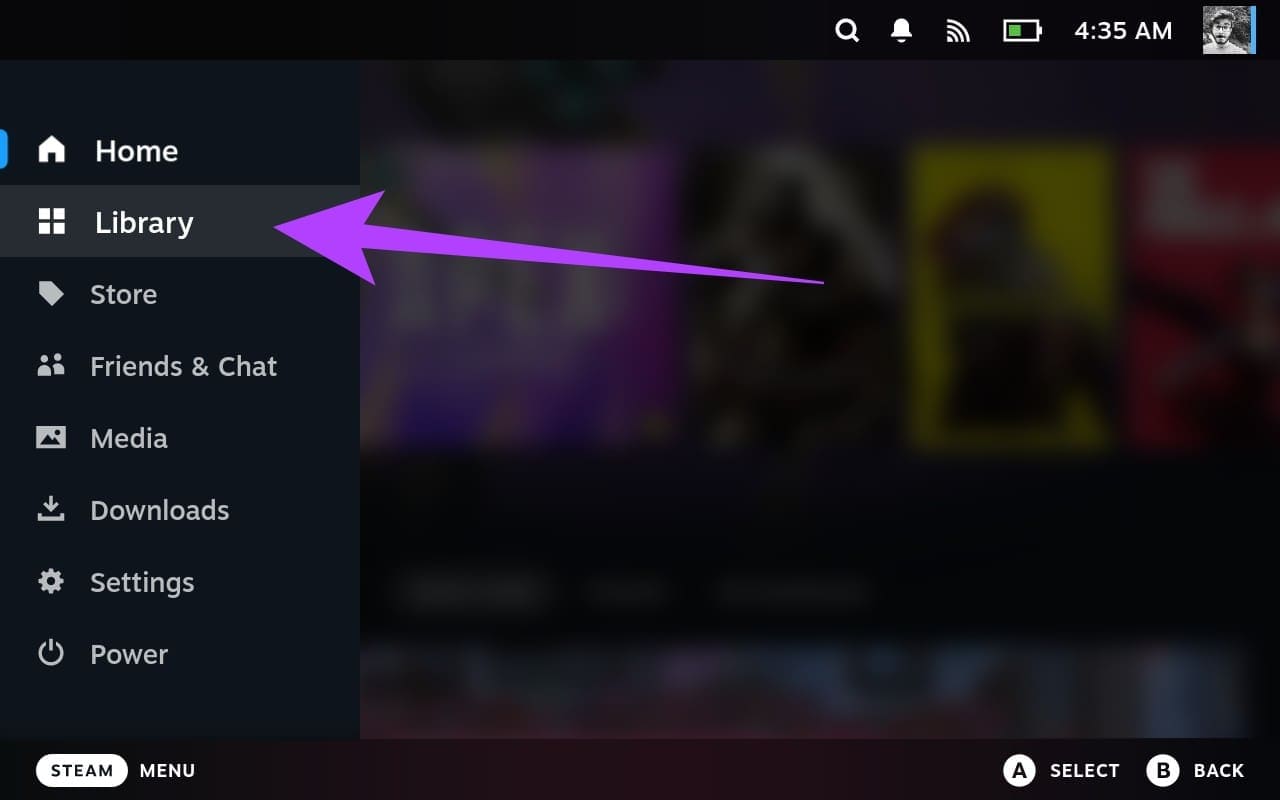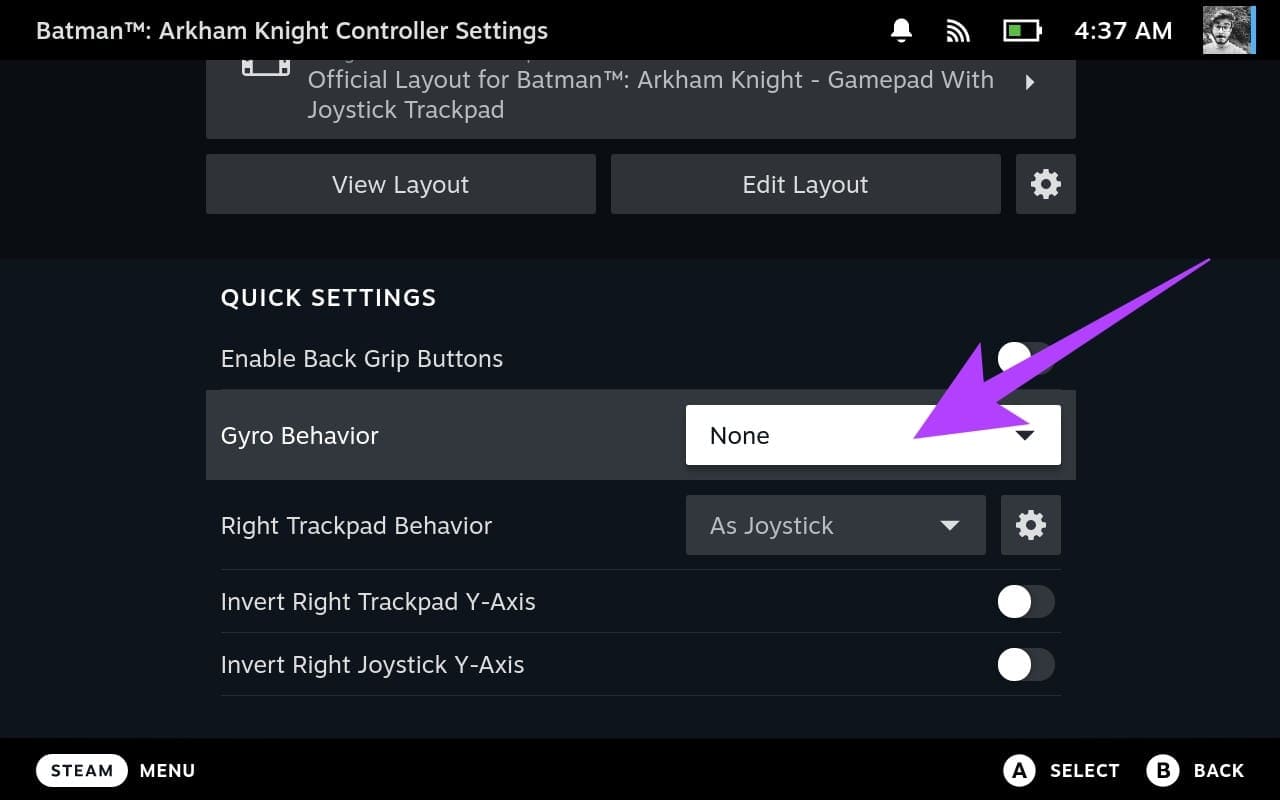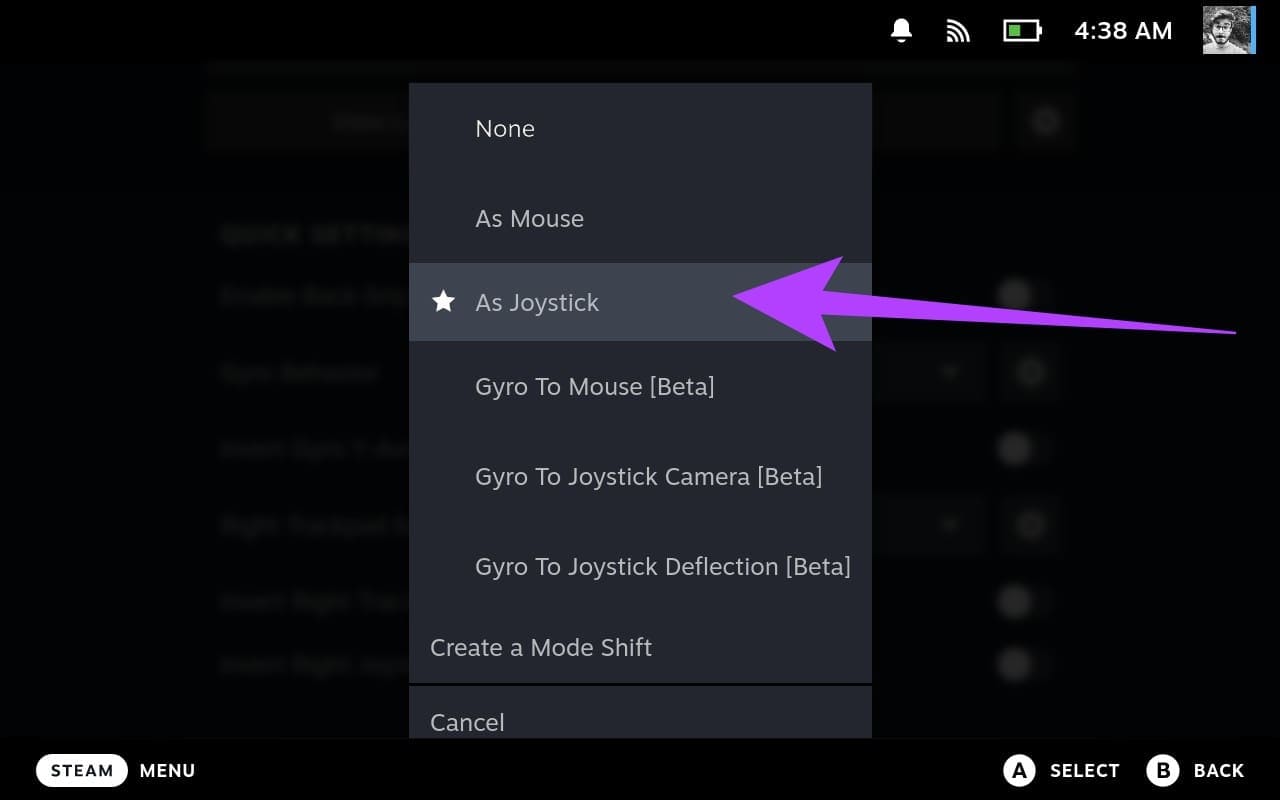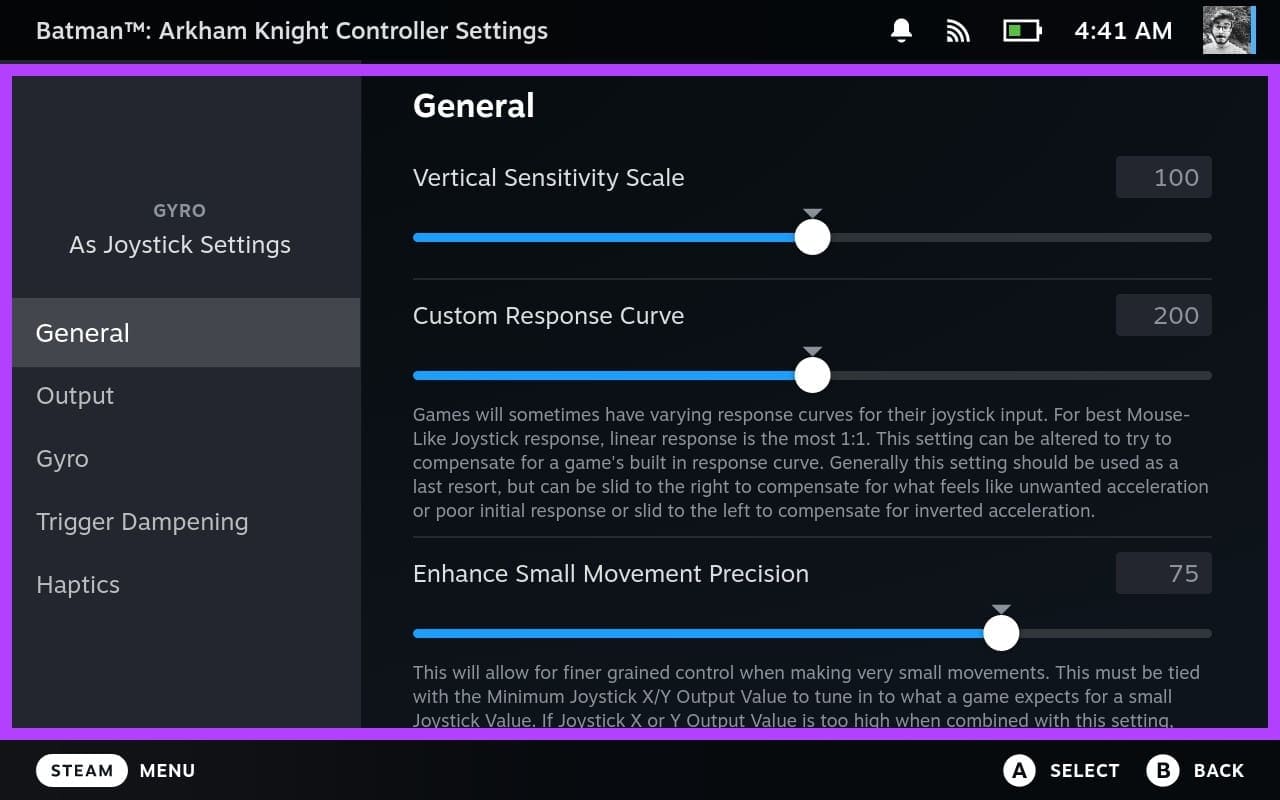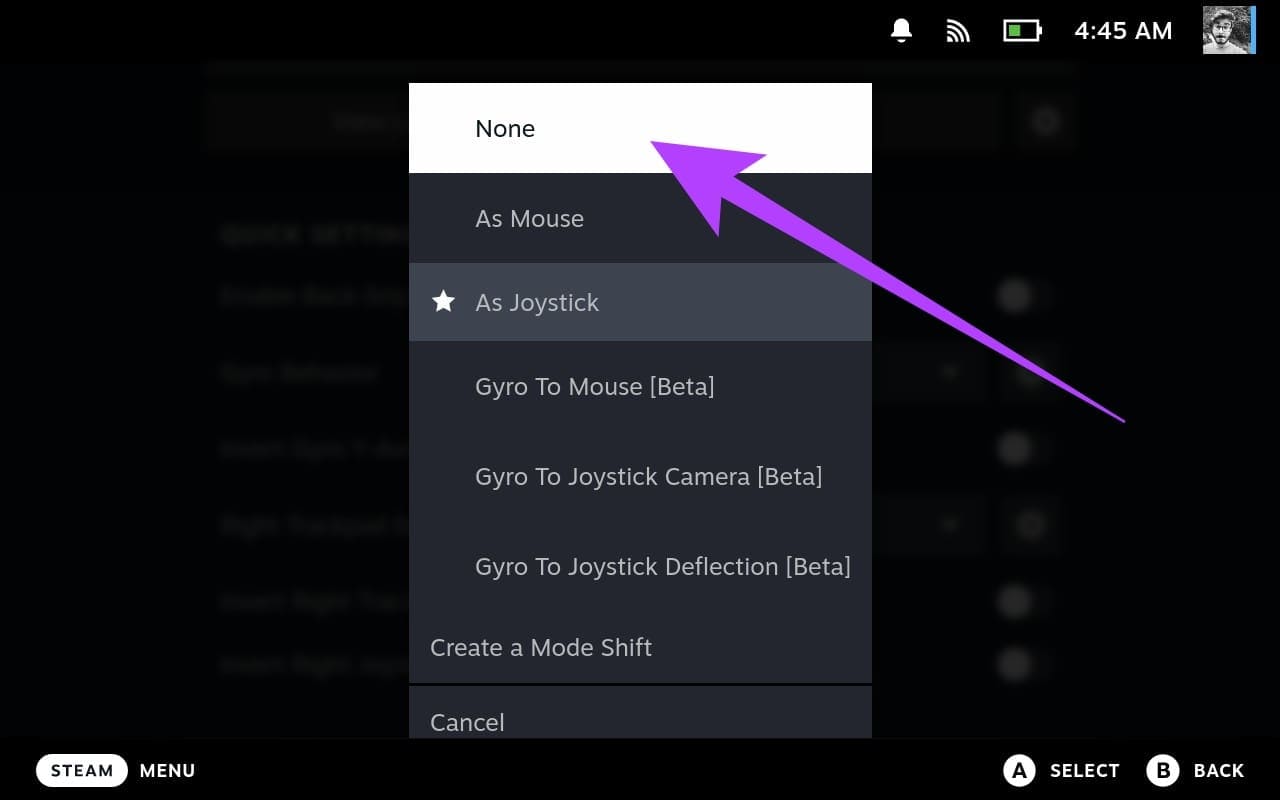Comment vérifier l'étalonnage du gyroscope activé et désactivé sur Steam Deck
Si vous êtes l’heureux propriétaire d’un Steam Deck, alors vous connaissez déjà bien les joies du jeu mobile. Cependant, il existe une fonctionnalité qui ajoute une couche supplémentaire d'immersion à votre jeu : le capteur gyroscope. Ce capteur ouvre une nouvelle couche de précision et d'immersion, en particulier pour les jeux de tir à la première personne et les jeux de course. Cependant, la plupart des utilisateurs ne connaissent pas cette fonctionnalité. De plus, certaines personnes le connaissent mais ne l’utilisent pas correctement.
Le gyroscope du Steam Deck permet un contrôle précis des mouvements, améliorant ainsi votre expérience de jeu. Dans cet article, nous vous guiderons à travers les étapes pour vérifier, calibrer et personnaliser votre gyroscope à votre guise. Ensuite, si vous ne le souhaitez toujours pas, nous vous montrerons également comment désactiver le gyroscope sur votre Steam Deck. Alors allons-y.
Comment vérifier le gyroscope sur Steam Deck
Avant de nous lancer dans la personnalisation et l'étalonnage, vérifions si votre gyroscope fonctionne correctement. Heureusement, SteamOS propose un moyen simple de vérifier cela. Voici comment procéder.
Étape 1: Ouvrir un menu Pont à vapeur En cliquant sur un bouton Steam. Ici, sélectionnez Paramètres.
Étape 2: À l'intérieur Paramètres du Steam Deck, Faites défiler jusqu'à la section Console. Ici, appuyez sur Ouvrir à côté de «Calibrage et paramètres avancés.
Passons à l'étape 3 : Dans Calibrage et Paramètres avancés, sélectionnez « Étalonnage du gyroscope » De la partie droite. Vous verrez une grille avec des lignes mobiles représentant les lectures du gyroscope. Inclinez et faites pivoter la surface et remarquez comment les lignes réagissent.
Idéalement, ces lignes suivent vos mouvements avec fluidité et restent centrées à l'arrêt. Cependant, si les lignes sont sensiblement inclinées même lorsque le contrôleur est à l'arrêt, votre gyroscope Steam Deck peut présenter des problèmes d'inclinaison ou d'autres problèmes. Cela peut affecter votre façon de jouer. Mais ne vous inquiétez pas; Cela peut être facilement résolu.
Comment calibrer le capteur gyroscopique sur Steam Deck
S'il y a un écart dans le capteur du gyroscope du Steam Deck, il est nécessaire de le calibrer. Que vous soyez fan de jeux FPS ou explorant des mondes virtuels, un gyroscope bien calibré a un impact considérable sur votre satisfaction globale en matière de jeu. Si un jeu est compatible avec le capteur gyroscopique, SteamOS vous permettra également de personnaliser les commandes. Voici comment calibrer le capteur gyroscope de votre Steam Deck.
Étape 1: À l'intérieur d'un écran « Calibrage et paramètres avancés », Vous devriez voir le gyroscope calibré. Cliquez sur le bouton d'étalonnage à côté.
Étape 2: Maintenant, placez le Steam Deck sur une surface plane et stable. Assurez-vous de ne pas le toucher et de le garder immobile.
Passons à l'étape 3 : Votre platine devrait maintenant calibrer automatiquement le capteur du gyroscope. Une fois terminé, vous recevrez la notification suivante indiquant que l'étalonnage est terminé. De plus, cela corrigera également la dérive gyroscopique sur votre Steam Deck.
Vous pouvez répéter les étapes ci-dessus pour tester à nouveau le capteur du gyroscope et constater les changements par vous-même.
Comment personnaliser les commandes du gyroscope
Vous avez testé et calibré le capteur gyroscope de votre Steam Deck. C'est génial, mais qu'en est-il de son utilisation dans le jeu ? Chaque joueur a ses préférences en matière de contrôles.
Le Steam Deck propose des options de personnalisation des commandes gyroscopiques, vous permettant de les personnaliser à votre guise. Voici comment personnaliser les commandes gyroscopiques du Steam Deck.
Étape 1: Appuyez sur le bouton Steam situé sur votre deck pour lancer le menu Steam Deck. Ici, cliquez sur Bibliothèque.
Étape 2: En Bibliothèque Steam Deck Pour votre jeu, sélectionnez un jeu prenant en charge le gyroscope. appuyez sur Icône La console est à côté du titre du jeu.
Passons à l'étape 3 : Dans les paramètres de votre manette de jeu, faites défiler jusqu'à Paramètres Vite et clique "Comportement du gyroscope".
Étape 4: À partir de là, sélectionnez les différentes options d’utilisation du capteur gyroscope. Notez que ces options peuvent varier d'un jeu à l'autre. Alors, choisissez une option qui correspond à vos préférences.
Étape 5: Une fois votre sélection effectuée, affinez votre expérience gyroscopique. Pour ce faire, appuyez sur Icône d'engrenage à côté.
Passons à l'étape 6 : À l'intérieur, ajustez la sensibilité, définissez des zones mortes (zones autour du centre où les entrées ne sont pas enregistrées) et choisissez parmi différents modes d'activation tels que l'inclinaison ou le tapotement de la surface. Une fois que vous avez apporté des modifications, appuyez sur B pour revenir en arrière.
Et c'est tout. Allumez votre jeu et essayez différents paramètres pour trouver celui qui vous convient. En fonction du titre que vous écoutez, vous pouvez régler la sensibilité.
Par exemple, dans les titres de courses, une sensibilité plus élevée peut être appropriée. Cependant, vous souhaiterez peut-être réduire la sensibilité pour obtenir une meilleure cible pour les titres FPS. Tout est une question de préférences personnelles, alors choisissez votre jeu préféré et commencez à tester.
Comment désactiver le gyroscope sur Steam Deck
Bien que le capteur gyroscope soit bon, il ne convient pas à tout le monde. La bonne nouvelle est que vous pouvez toujours désactiver le gyroscope sur le Steam Deck. Si vous préférez les commandes de stick éprouvées, désactiver le gyroscope est facile. Voici comment procéder.
Étape 1: Ouvert Paramètres La console de jeu est telle que décrite précédemment. Encore une fois, appuyez sur l’option Gyro Behaviour dans la section Paramètres rapides.
Étape 2: Maintenant, sélectionnez Aucun dans la liste Les options.
c'est tout. Les commandes de mouvement via le capteur gyroscope doivent désormais être désactivées dans ce jeu sur votre Steam Deck. Au lieu de cela, vos mouvements seront déterminés uniquement par les sticks analogiques. Une chose à noter ici est que vous devrez répéter ces étapes pour chaque jeu individuel dans lequel vous souhaitez désactiver le capteur du gyroscope.
Profitez de jouer sur la plateforme STEAM
Et c'est tout. Après avoir vérifié, calibré et personnalisé votre gyroscope, il est temps de plonger dans le monde du jeu avec un contrôle et une excitation renouvelés. N'hésitez pas à expérimenter et à personnaliser pour libérer tout le potentiel de cette fonctionnalité unique du contrôleur.