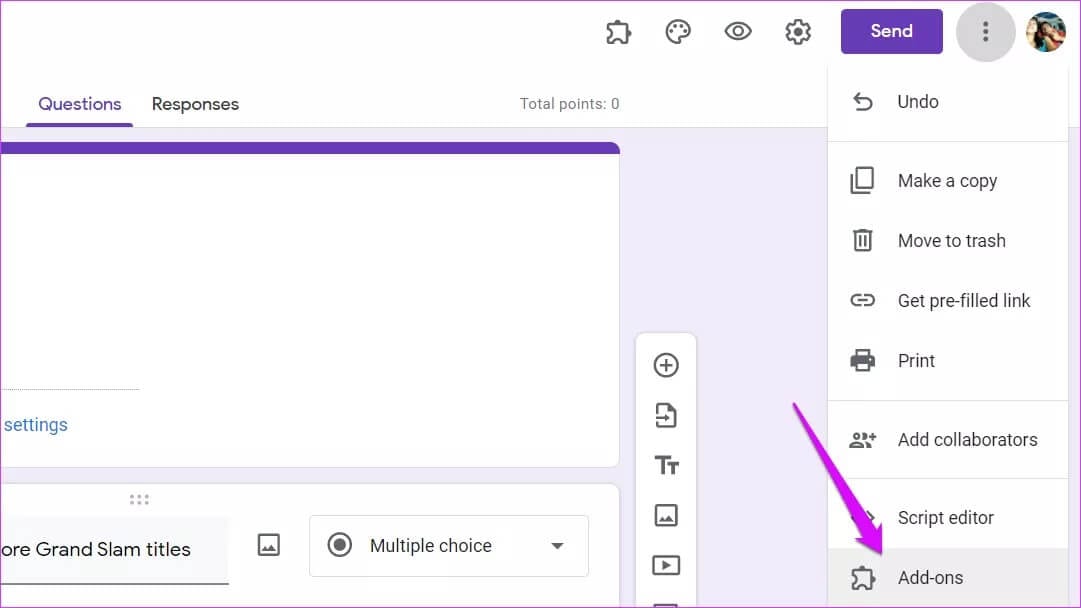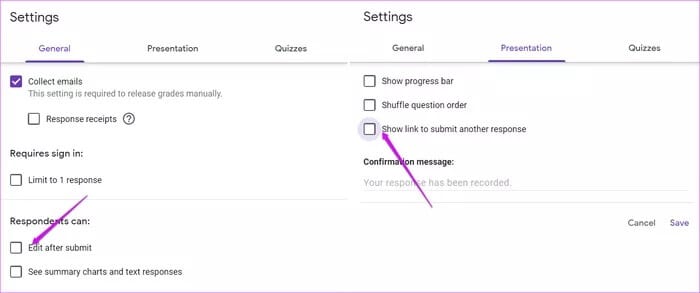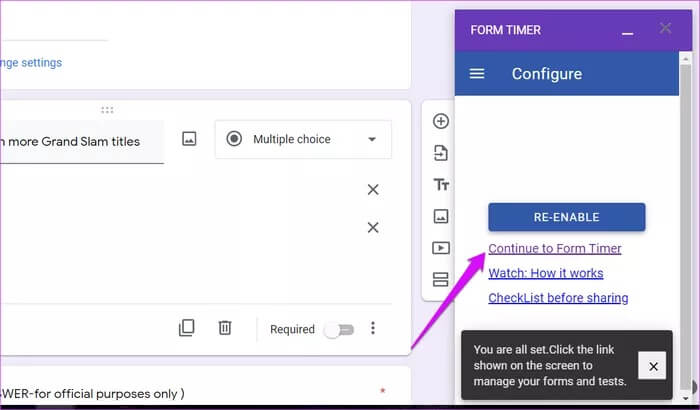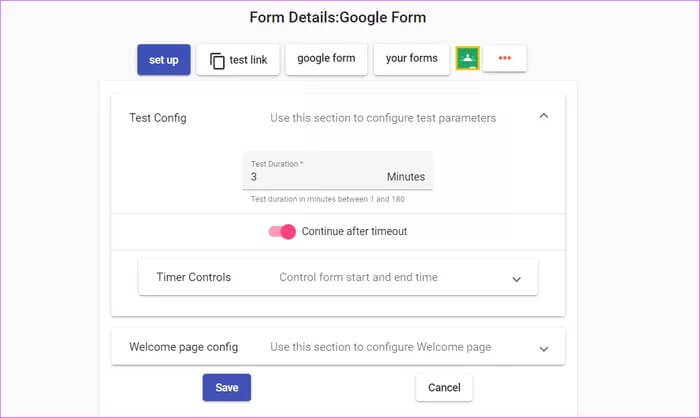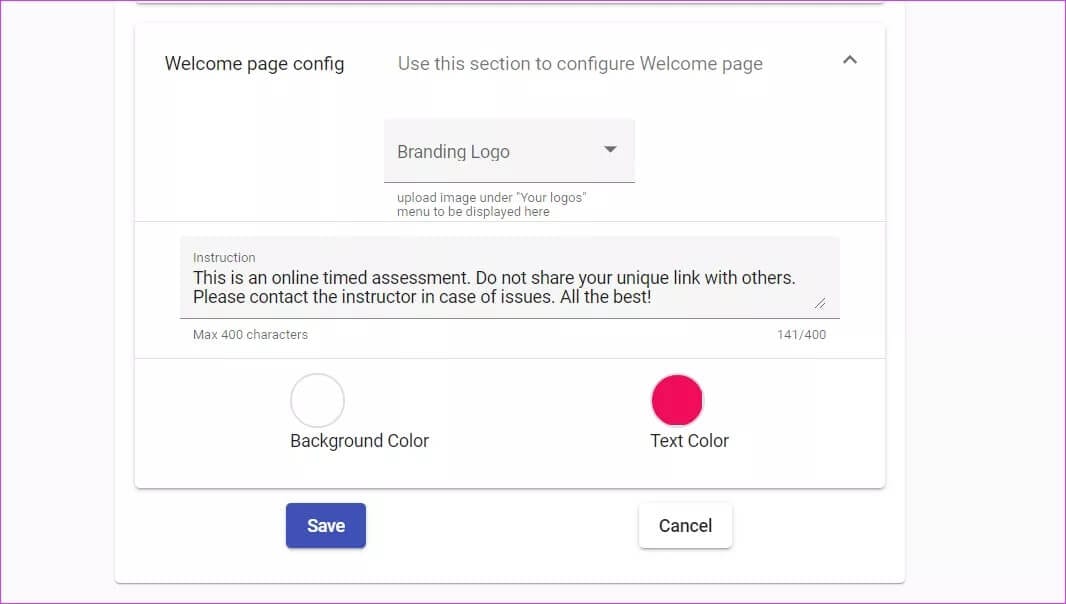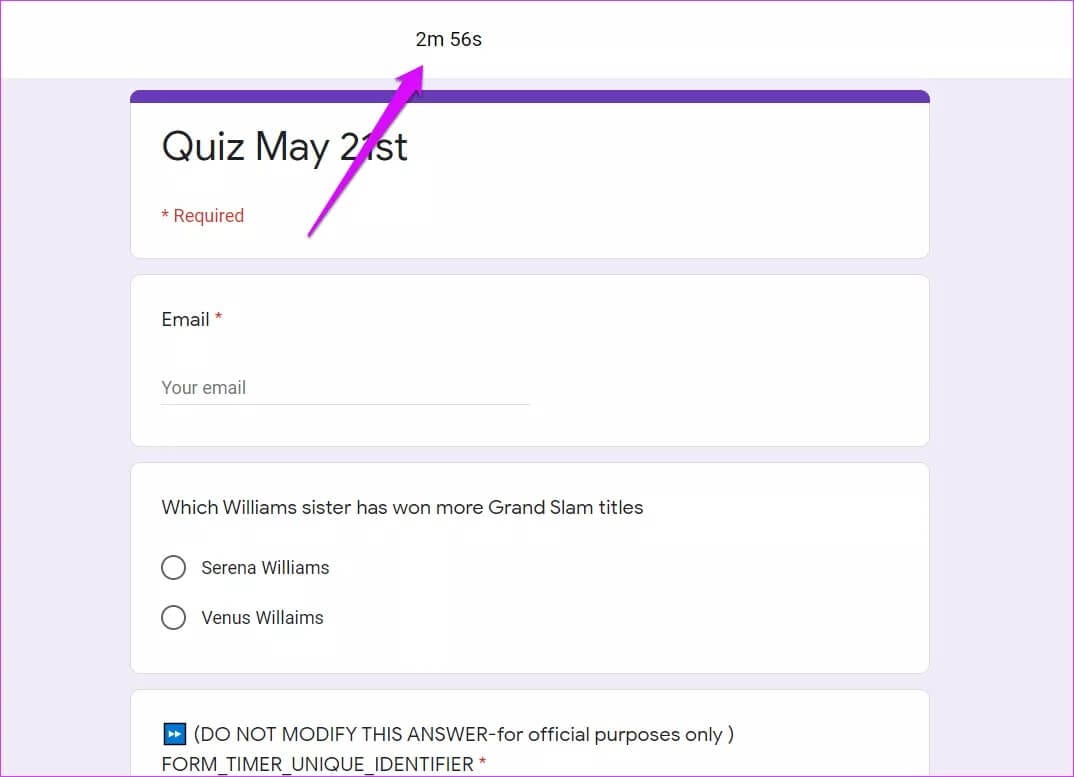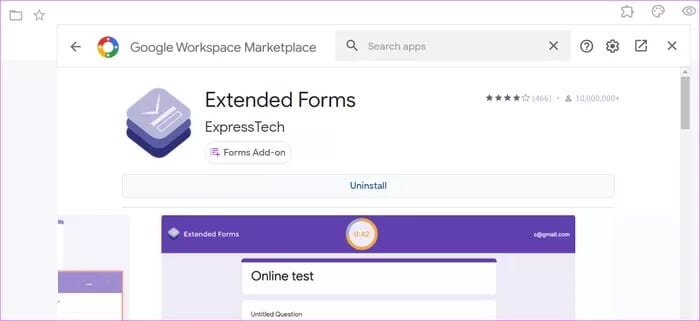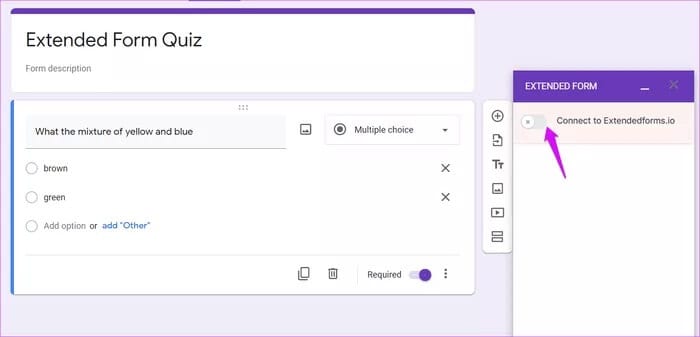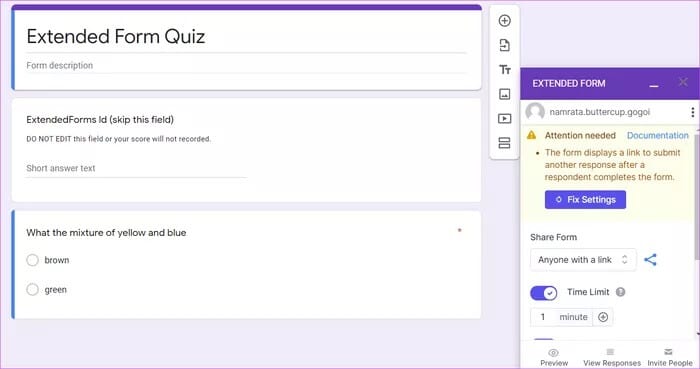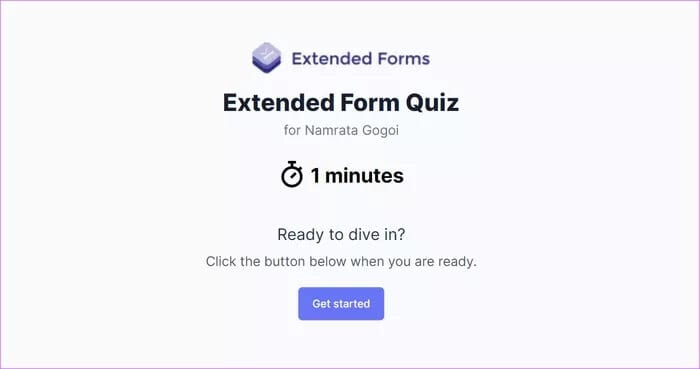Comment ajouter un minuteur à un quiz dans Google Forms
Google Forms C'est un outil polyvalent Pour créer des sondages Et des tests. Et au fil des ans, Forms a adopté un grand nombre de fonctionnalités et de plugins différents. De Importer des fichiers à Limiter les réponses Élargit considérablement ses horizons. Mais en ce qui concerne les tests, les formulaires n'ont pas de moyen original de définir un minuteur pour les tests et les tests.
Heureusement, ce n'est pas la fin de la route. À l'aide de certains modules complémentaires, vous pouvez définir une minuterie pour les tests dans Google Forms. La meilleure partie est qu'il est facile à configurer et ne prend pas beaucoup de temps.
Le premier plug-in que nous explorerons est le Form Timer correctement nommé, tandis que le second s'appelle Extended Forms.
Voyons maintenant comment configurer et activer ces modules complémentaires dans Google Forms.
Comment configurer un minuteur à l'aide de Form TIMER dans Google Forms
Étape 1: Pour ajouter un minuteur de formulaire à vos formulaires Google, ouvrez un formulaire et cliquez sur le menu à trois points dans le coin supérieur droit. Sélectionnez des modules complémentaires dans la liste, qui vous redirigera vers Google Workplace Marketplace.
je cherche Minuterie de formulaire Installez le.
Obtenir un minuteur de formulaire
Étape 2: Une fois que vous avez configuré les questions de votre test, désactivez les options suivantes sur la page Paramètres ،
- Modifier après l'envoi
- Voir lien pour soumettre une autre réponse
Étape 3: Une fois terminé, cliquez sur l'icône Fonctions supplémentaires Dans la barre supérieure et sélectionnez La configuration.
Cela ouvrira une petite fenêtre dans le coin inférieur droit. Après ça, arrêtezD Activer> Continuer vers le formulaire de lien temporaire.
Notez que cela vous redirigera vers la page de configuration du minuteur de formulaire pour d'autres configurations.
Remarque: actualisez la page si vous ne voyez pas l'option de configuration.
Étape 4: Sur la page Form Timer, cliquez sur Setup> Test de configuration pour entrer la durée du test. Notez que la durée maximale du test peut être de 180 minutes.
En même temps, vous pouvez également ajouter la date de début et l'heure de fin via les commandes de la minuterie.
Form Timer vous permet également d'informer les répondants du facteur temps. En plus de cela, il vous permet également de personnaliser le message et la couleur de la police.
Une fois que tout est configuré, cliquez sur le bouton Enregistrer (vous l'avez bien deviné) pour enregistrer vos paramètres.
Il ne vous reste plus qu'à cliquer sur le bouton "Tester le lien" pour copier le lien vers votre test et le partager via celui-ci.
Notez que les répondants peuvent utiliser leur compte Google ou leur adresse e-mail pour enregistrer une entrée pour tenter le test. Une fois le test lancé, le chronomètre s'affichera en haut de la page.
Limitations du minuteur de formulaire
Comme toute autre application, Form Timer n'est pas non plus parfait et présente certaines limites.
Premièrement, le formulaire n'est pas envoyé automatiquement lorsque le minuteur s'éteint. Le répondant devra le soumettre manuellement avant que la minuterie ne se déclenche. Encore une fois, un candidat qui a essayé le test avant de réapparaître ne peut pas.
Dans un tel cas, vous devrez d'abord supprimer l'entrée de filtre de la page Form Timer.
Comment ajouter un minuteur à l'aide de formulaires étendus dans Google Forms
Un autre module complémentaire qui vous permet d'ajouter un minuteur aux examens dans Google Forms est Extended Forms. Cela fonctionne de la même manière, bien que Extended Forms offre une interface propre et plus simple.
De plus, il permet la soumission automatique des formulaires lorsque le délai est écoulé.
Étape 1: Sur la page Google Forms, cliquez sur le menu à trois points et sélectionnez Modules complémentaires, puis recherchez Extended Forms à installer.
Étape 2: Après cela, préparez des questions de test. À ce stade, désactivez le "Requis«. Sinon, la fonction d'envoi automatique ne fonctionnera pas comme prévu.
Étape 3: Maintenant, cliquez sur l'icône du module complémentaire et sélectionnez Formulaires étendus Et cliquez préparation.
Vous verrez une petite fenêtre ouverte dans le coin inférieur droit. Maintenant, tout ce que vous avez à faire est d'activer un bouton 'Contacter'.
Il faut La configuration Deux minutes. Une fois terminé, vous verrez toutes les options du formulaire, telles que la limite de temps et la limite d'essai.
Enregistrez les paramètres une fois que vous avez ajouté le paramètre requis. Il ne vous reste plus qu'à partager le lien du formulaire avec les répondants.
Contrairement à Form Timer, Extended Forms ne vous permet pas d'ajouter un message personnalisé au début du test. Mais en regardant l'interface simple, le compromis semble en valoir la peine.
le moment idéale
Le timing est essentiel dans de nombreux tests, et ces modules complémentaires vous aideront à mieux gérer ces examens. Bien entendu, chacun des additifs a ses propres avantages et inconvénients et nécessite de nombreux auto-tests pour trouver la solution parfaite. Notez que vous devrez peut-être suivre un plan payant si vous planifiez des examens de groupe.
Alors, lequel choisiriez-vous?