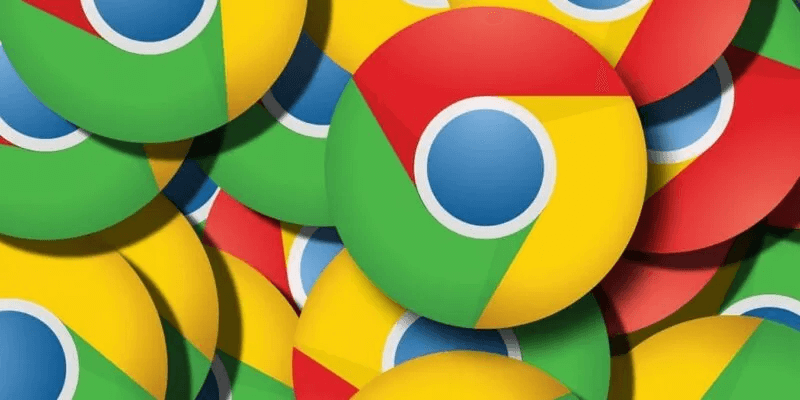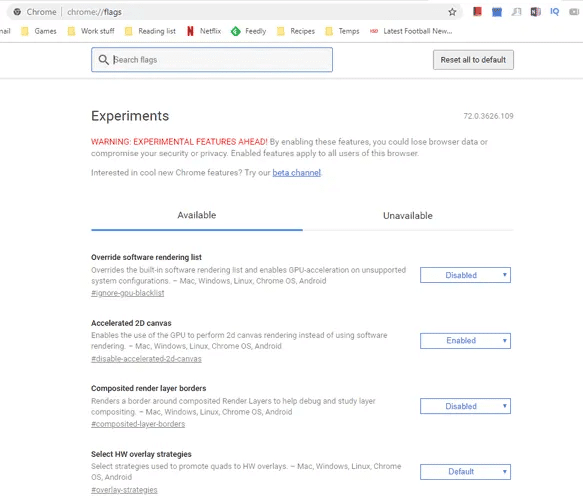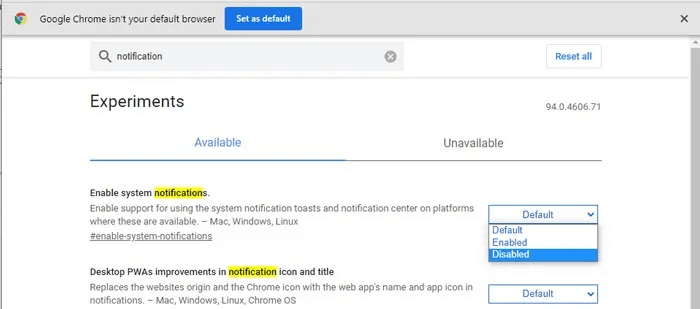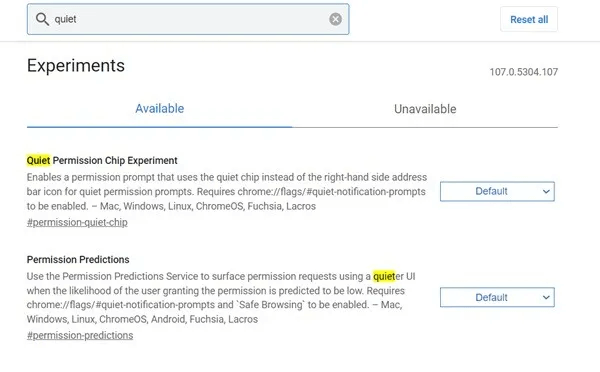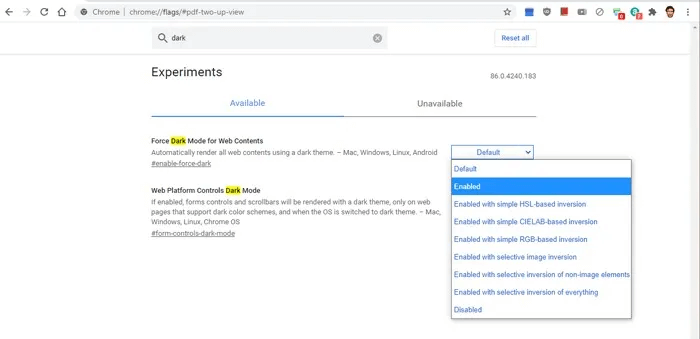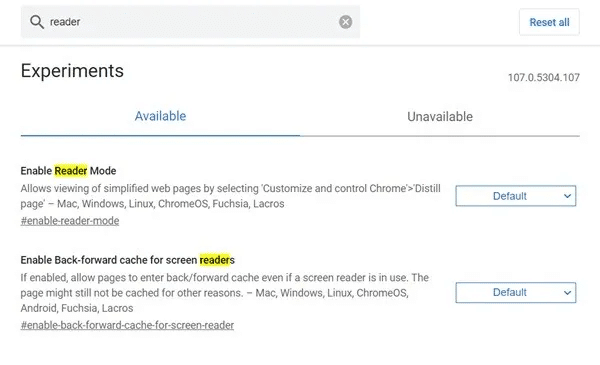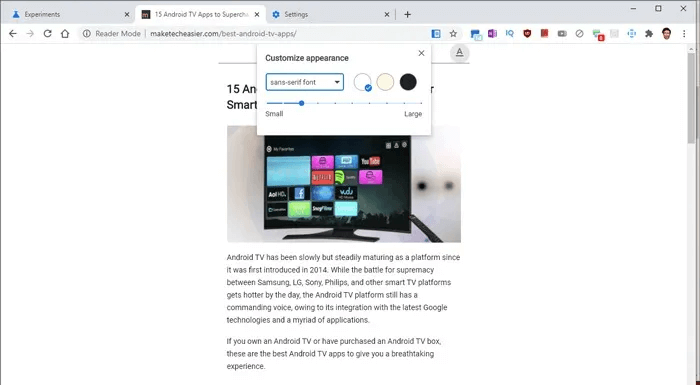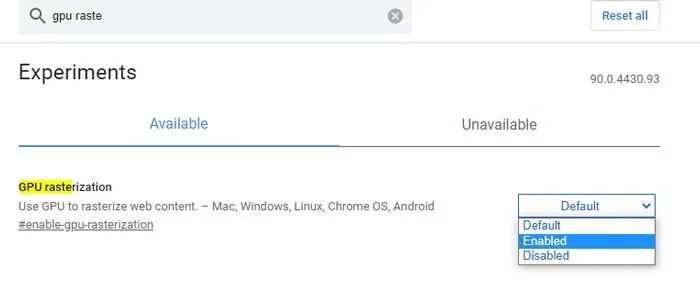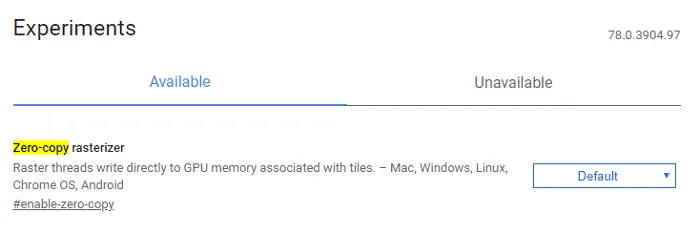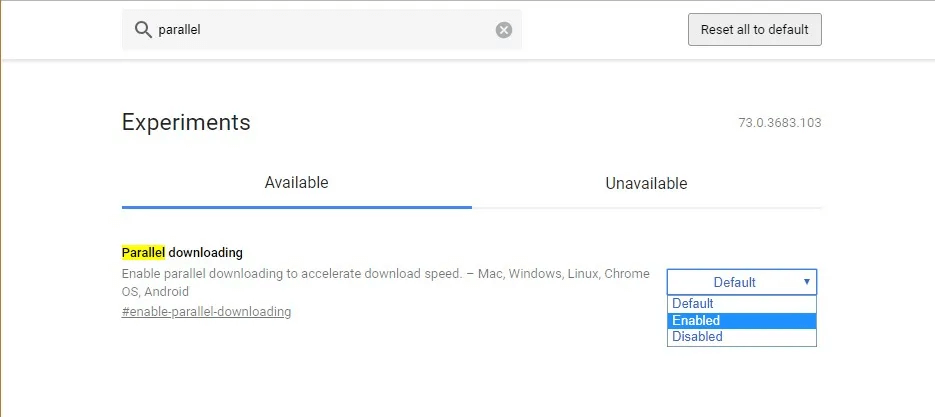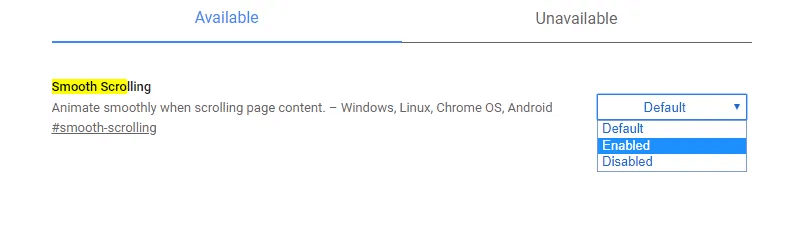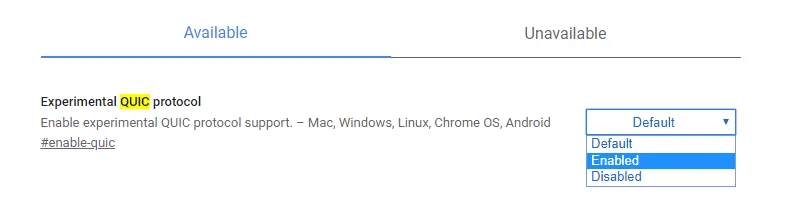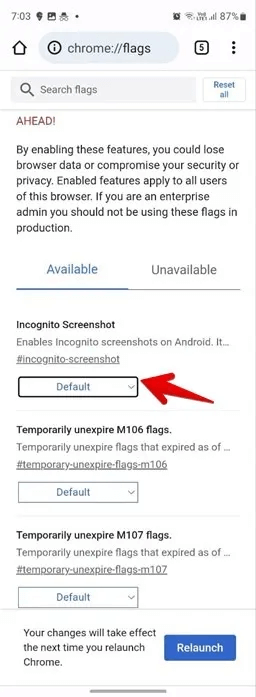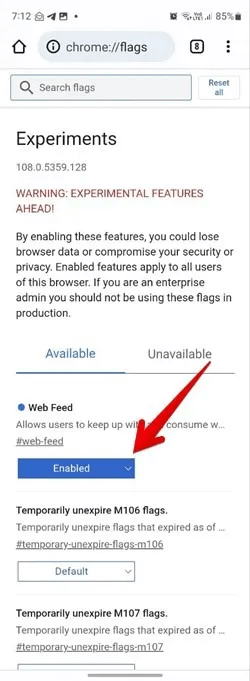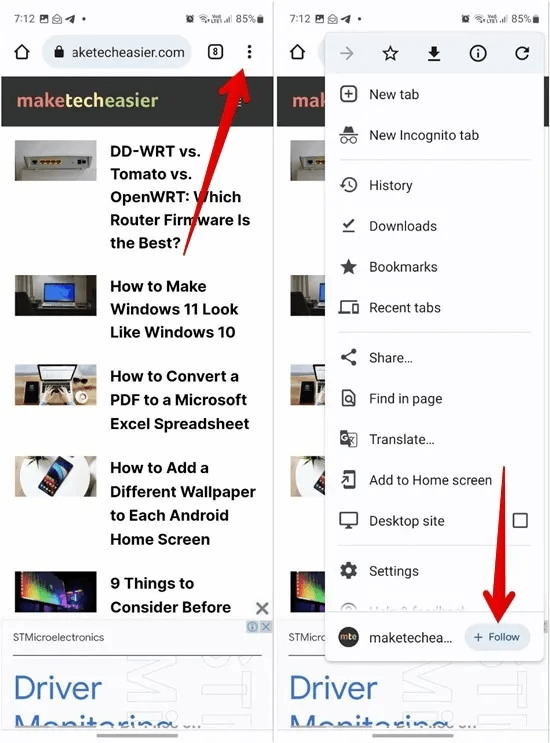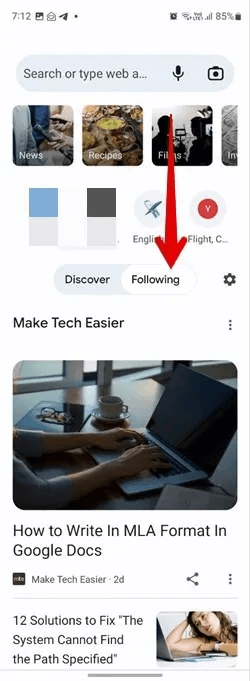11 indicateurs Chrome pour améliorer votre capacité de navigation
Les drapeaux Chrome vont et viennent à un rythme rapide, certains devenant des fonctionnalités complètes du navigateur tandis que d'autres disparaissent à jamais. Ces fonctionnalités ont été renommées de manière appropriée en "expériences" , car il vous permet d'essayer et de tester des fonctionnalités expérimentales. Il existe de nombreux drapeaux Chrome que vous pouvez définir pour améliorer les performances de votre navigateur. Ce sont les meilleurs drapeaux Chrome actuels que vous devez activer dès maintenant.
Remarque : Nous mettons régulièrement à jour cette liste pour nous assurer que les balises que nous incluons sont toujours disponibles, mais parfois une balise obsolète peut passer à travers le net. Si cela se produit, faites-le nous savoir dans les commentaires et nous le supprimerons.
Comment accéder et activer les drapeaux Chrome
Suivez ces étapes pour afficher et activer les indicateurs Chrome :
- Type chrome :/ / flags Dans la barre d'adresse de Chrome et appuyez sur Entrez.
- Vous verrez une liste de drapeaux Chrome avec un avertissement indiquant que les fonctionnalités sont instables.
- Utilisez la barre de recherche en haut pour trouver le drapeau souhaité. Une fois que vous l'avez trouvé, cliquez sur la liste déroulante à côté pour activer ou désactiver le drapeau.
4. Cliquez sur le bouton "Redémarrer" Pour redémarrer Chrome et activer ou désactiver le drapeau.
Conseil utile : si vous envisagez de passer incognito, lisez d'abord la suite Comment activer Mode de navigation privée.
1. Désactiver les notifications système
Il existe deux types de notifications que Chrome peut envoyer à votre ordinateur : certaines sont natives dans Chrome et n'apparaissent que lorsque Chrome est en cours d'exécution, et d'autres sont associées à votre système d'exploitation et apparaîtront dans l'interface utilisateur du système d'exploitation.
Beaucoup de gens trouvent ces notifications ennuyeuses, vous pouvez donc les désactiver pour Chrome Flags.
Dans la zone Rechercher des balises, saisissez Notifications système , puis lorsqu'il apparaît, réglez "Activer les notifications système" Au "désactivée". Plus d'interruptions !
Astuce: reconnait moi Comment personnaliser Chrome comme un pro.
2. Puce d'autorisation silencieuse
Ne vous méprenez pas, l'avis d'autorisations dans les navigateurs est très important, vous demandant si vous êtes heureux d'autoriser un site spécifique à accéder à votre emplacement, à votre microphone et à tout le reste.
Mais la notification dans Chrome a toujours été laide et un peu intrusive. Cette balise résout ce problème en intégrant la zone des autorisations dans la barre de recherche. Il est beau et clair avec un fond bleu vif, il n'y a donc aucune chance de passer à côté, sans occuper l'espace de votre écran de navigation.
Pour activer ce drapeau, tapez "autorisation tranquille" dans la barre de recherche Flags et activez Quiet Permission Chip Experiment.
Conseil : Si vous cherchez à vous décharger d'une partie du travail acharné, consultez ceci Extensions Chrome qui automatisent les tâches de navigation fastidieuses.
3. Forcer le mode sombre
Mode sombre C'est ce que tout le monde recherche maintenant, qui rend votre écran moins fatiguant pour les yeux lorsque vous l'utilisez le soir ou dans un environnement sombre. Vous pouvez assombrir les bordures de fenêtre à l'aide des paramètres de votre système d'exploitation, mais pour assombrir des pages Web entières, vous devez activer cet indicateur.
je cherche "Mode sombre" dans Chrome Flags, puis cliquez sur le menu déroulant à côté de "Mode sombre automatique pour le contenu Web".
Vous verrez que vous avez le choix entre de nombreuses variantes de mode sombre. Vous pouvez essayer ces différentes variantes du mode sombre pour voir celle qui fonctionne le mieux ou simplement sélectionner "Peut-être" pour l'option par défaut.
4. Mode lecteur
Alors que le développement de Microsoft sur un navigateur basé sur Chromium inclut désormais un mode lecteur cliquable depuis la barre d'URL, Google Chrome ne l'a pas encore comme fonctionnalité par défaut. Cependant, vous pouvez effectuer une modification rapide dans Chrome Flags et vous pouvez ajouter un mode "Lecteur immersif" à l'omnibox. je cherche "mode lecteur" Dans Signets, activez la coche Activer le mode lecteur.
Une icône apparaîtra dans votre barre d'adresse. Cliquez dessus pour convertir cette page en Mode lecteur immersif. Vous pouvez ensuite cliquer sur l'icône "UNE" Haut de page à modifier Paramètres du lecteur.
5. Rastérisation GPU
Chrome ne dépend pas beaucoup de votre GPU pour traiter les images et les données, mais si vous avez un GPU dédié, vous pouvez faire certaines choses pour décharger une partie du traitement, accélérant ainsi le navigateur.
La pixellisation est le processus utilisé par Chrome pour organiser les données du site Web en pixels tangibles et en informations que vous voyez éventuellement sur l'écran devant vous. Il le fait en organisant chaque page dans un "Carrés" , à quel point vous tirez efficacement l'information dans chacun pour ajouter à l'ensemble que vous voyez devant vous.
L'activation du bitmap GPU obligera votre GPU à toujours effectuer l'opération ci-dessus au lieu du CPU (ou du processeur). Cela peut rendre la navigation plus rapide si votre CPU n'est pas particulièrement puissant ou, à l'inverse, si votre GPU est très puissant.
Conseil utile : Avez-vous du mal à vous concentrer sur votre travail lorsque le plaisir du Web vous attire ? reconnait moi Comment bloquer des sites Web sur Chrome.
6. Pixelliser sans copier (Desktop/Android)
Il y a quelques choses que vous pouvez faire avec la rastérisation via Chrome Flags, mais l'une des meilleures est la rastérisation zéro, où le livre raster est diffusé directement dans la mémoire GPU (ou VRAM), qui peut fonctionner plus rapidement que l'utilisation de la RAM normale (surtout si vous avez 4 Go ou moins de RAM sur votre ordinateur).
Cela peut être particulièrement utile sur les appareils mobiles, avec le potentiel de réduire l'utilisation de la batterie lors de la navigation sur le Web. je cherche Rastériseur zéro copie , puis activez-le.
7. Activer le téléchargement parallèle
Il existe plusieurs drapeaux Chrome qui peuvent accélérer la navigation, et beaucoup d'entre eux sont activés par défaut. L'une de ces fonctionnalités, qui accélère spécifiquement vos téléchargements, est "téléchargement parallèle" , qui divise chaque fichier que vous téléchargez en trois tâches distinctes, ce qui accélère l'ensemble du processus.
Pour l'activer dans Chrome Flags, saisissez "téléchargement parallèle" , Et cliquez sur "virtuelle" lorsqu'il apparaît dans la liste, puis touchez "Activer".
Astuce: consultez Les meilleures extensions de sécurité et de confidentialité pour Chrome.
8. Activer le défilement en douceur
Comme son nom l'indique, cela vous permet de faire défiler le contenu en douceur. Lorsque vous faites défiler dans Chrome avec votre souris ou les touches fléchées, il y a un peu de bégaiement dans l'animation. Cela rend difficile le défilement rapide du contenu tout en lisant ce qui est important (ce qui est mauvais pour les scrapers de contenu). Avec cette option activée, le défilement fluide semble vraiment fluide et professionnel.
Je cherche juste Défilement fluide Ou tapez chrome://flags/# smooth-scrolling dans la barre d'adresse pour y accéder directement. Activez-le à l'aide du menu déroulant.
9. Activer le protocole expérimental QUIC
Le protocole QUIC est un nouveau protocole de communication créé par Google qui est encore en cours de développement. QUIC est censé être une combinaison des protocoles TCP et UDP plus rapides et plus sécurisés. Normalement, lorsqu'on est sur une connexion TCP ou UDP, il faut plusieurs allers-retours au serveur avant que la connexion soit stable (ce qui prend du temps) et prête à échanger des données. L'objectif principal du protocole QUIC est d'effectuer un seul voyage pour établir une connexion et démarrer le processus d'échange de données, augmentant ainsi la vitesse de navigation et l'échange de données en général.
Dans Chrome, vous pouvez activer le protocole QUIC pour commencer à profiter de ce protocole et accélérer votre navigation. Cherchez un signe "Protocole QUIC expérimental" Ou tapez chrome: // flags / # enable-quic pour y accéder directement. Utilisez le menu déroulant en bas pour l'activer.
Astuce : Vous souhaitez prendre des notes lorsque vous naviguez sur Chrome ? Découvrez ces extensions Chrome qui vous permettront d'annoter du texte.
10. Activer la capture d'écran incognito
Pour des raisons de confidentialité, vous ne pouvez pas prendre de captures d'écran avec votre téléphone en mode incognito de Chrome. Cependant, l'activation de l'indicateur de capture d'écran incognito vous permet également de prendre des captures d'écran en mode incognito.
Recherchez la balise de capture d'écran Incognito et sélectionnez Activer dans la liste déroulante.
11. Activer le flux Web
Cette balise active le flux suivant dans "page à onglet" ew pour Chrome sur les téléphones Android. Sous le flux suivant, vous verrez des articles de sites Web auxquels vous êtes abonné.
Pour activer le flux, recherchez une balise "flux web" et activez-le.
Une fois activé, redémarrez votre navigateur Chrome, puis ouvrez le site Web contenant les messages que vous souhaitez insérer sur la nouvelle page à onglet dans Chrome. Appuyez sur l'icône à trois points en haut et sélectionnez "Continuer" à côté du nom du site Web. Suivez d'autres sites de la même manière.
Ouvrez la page Nouvel onglet pour trouver l'onglet "Continuer" À côté de "Découverte" directement. Les articles des sites que vous suivez seront listés ci-dessous.
Questions en double
Q 1. Est-il possible de réinitialiser le drapeau Chrome à sa valeur par défaut ?
réponse. Pour réinitialiser un drapeau, vous devez le rechercher dans chrome://flags, puis cliquer sur la liste déroulante à côté du drapeau. Choisissez "Par défaut" dans la liste. Pour réinitialiser tous les indicateurs Chrome aux valeurs par défaut, ouvrez chrome://flags et cliquez sur le bouton Réinitialiser tout en haut.
Q2. Puis-je utiliser les drapeaux Chrome sur mon téléphone mobile ?
réponse. Oui, vous pouvez essayer les fonctionnalités expérimentales avec les drapeaux Chrome sur Android et iPhone. Vérifier Meilleurs drapeaux Chrome pour Android.