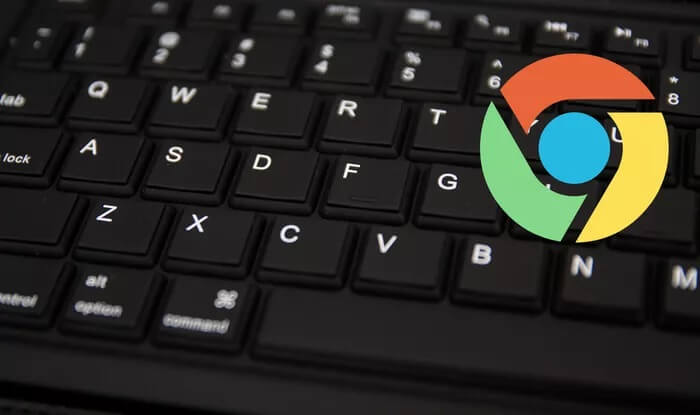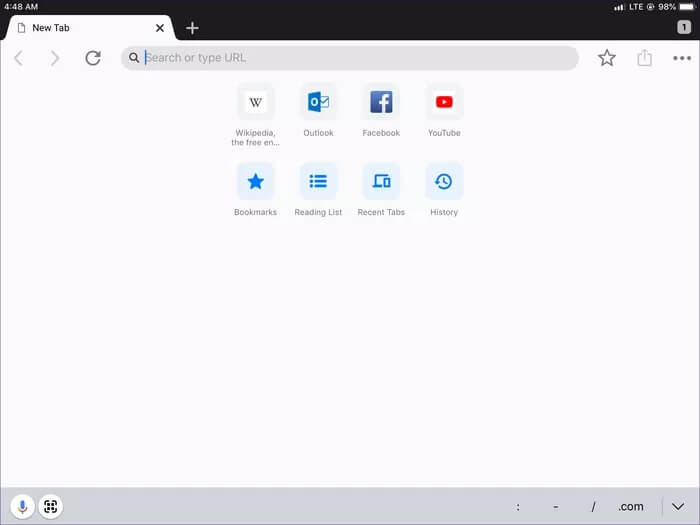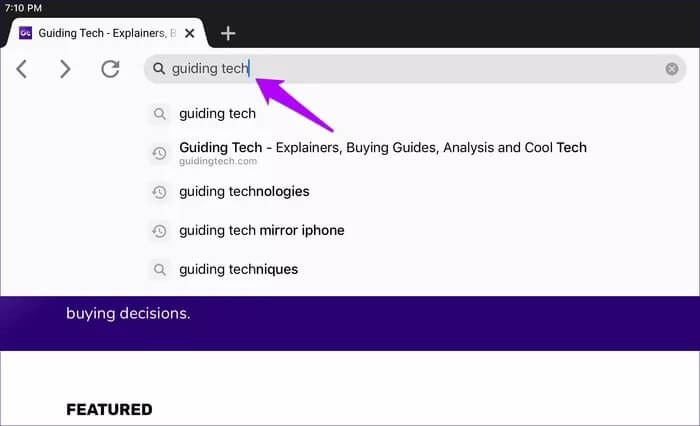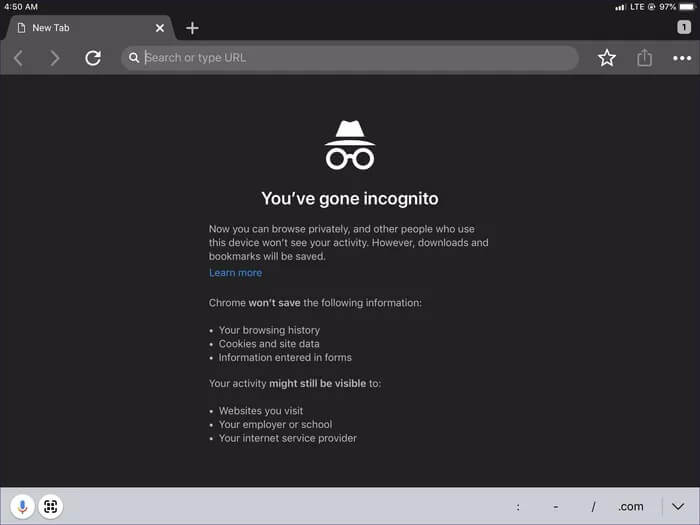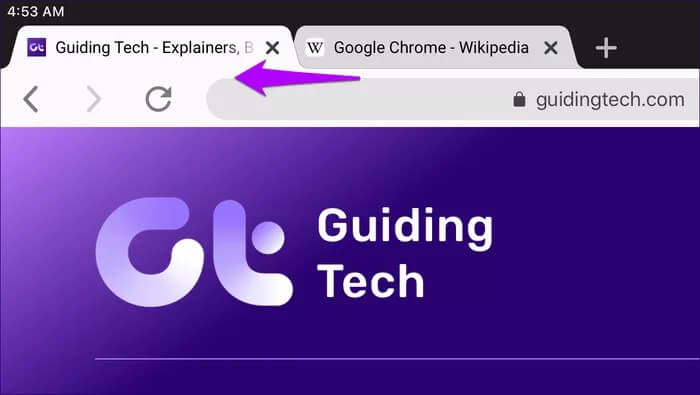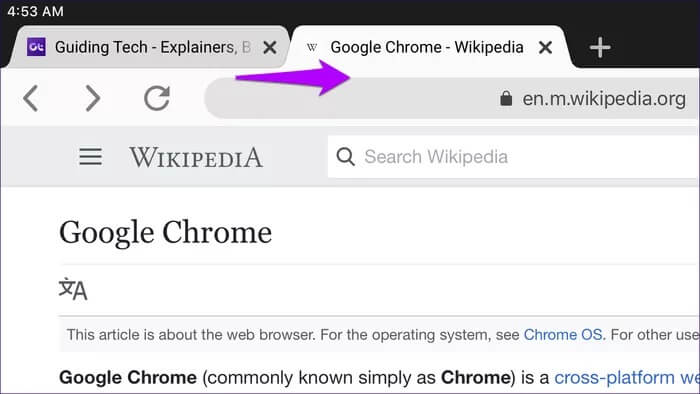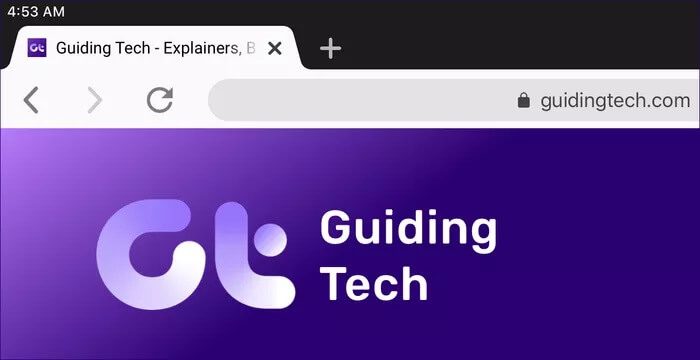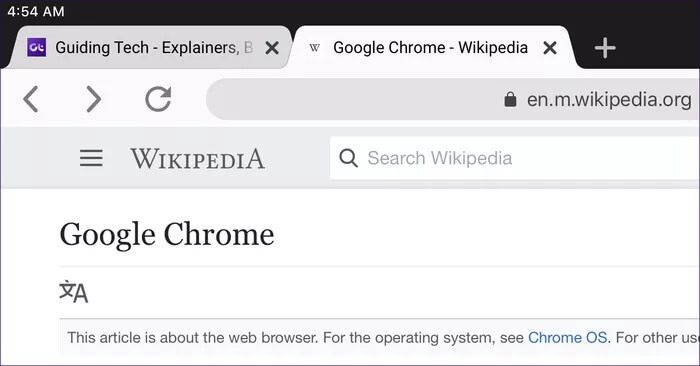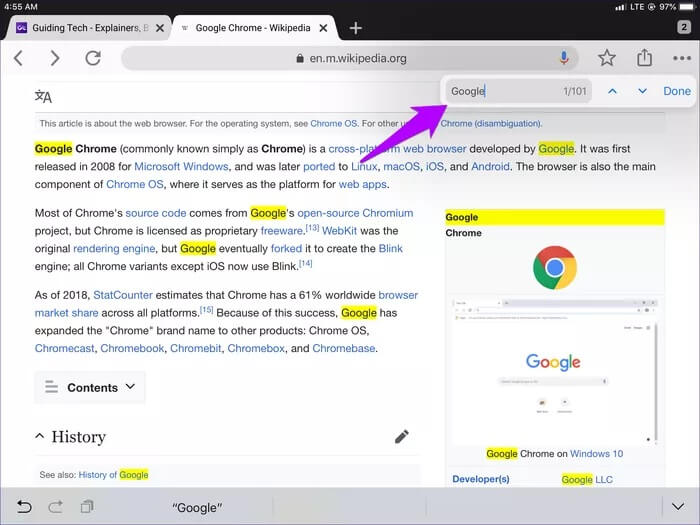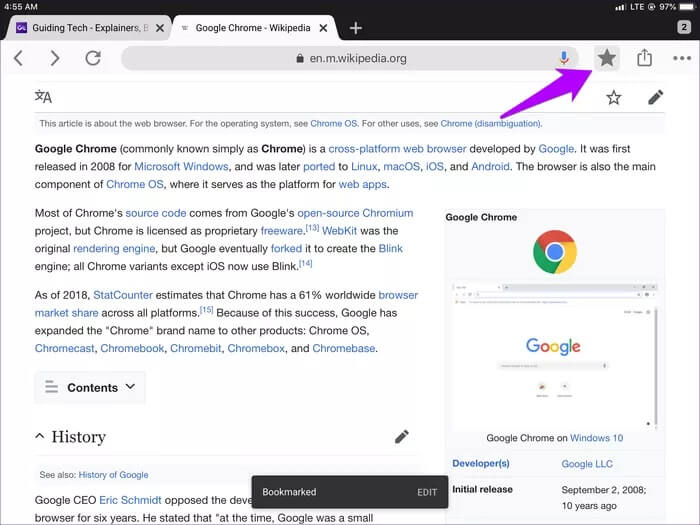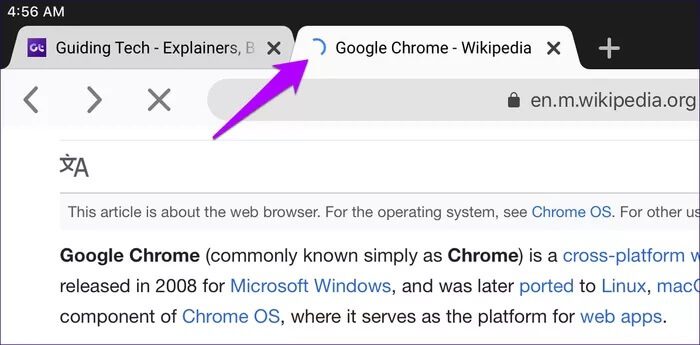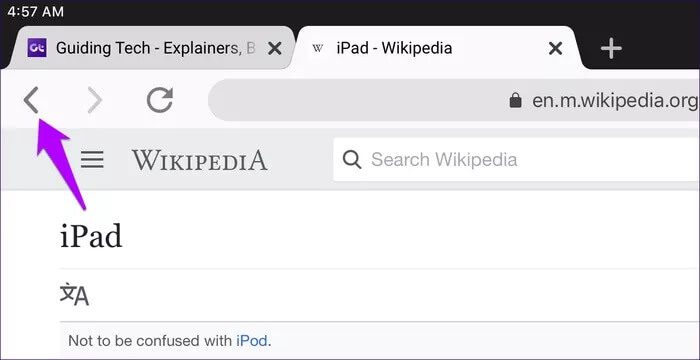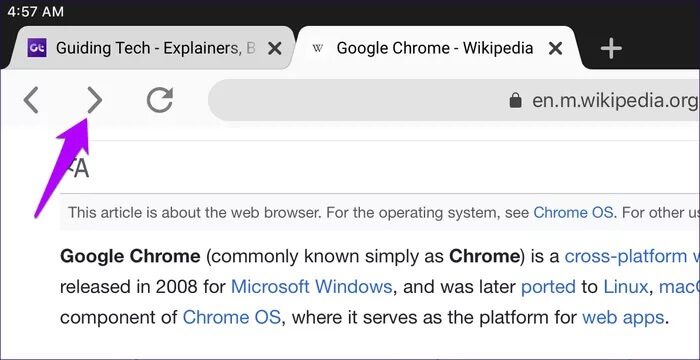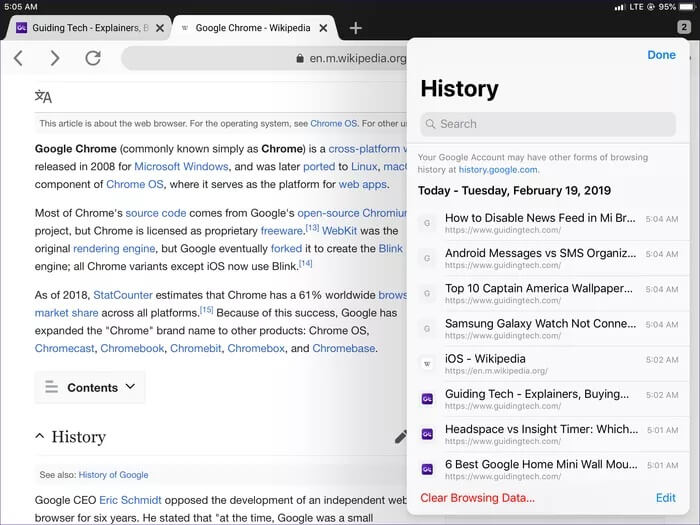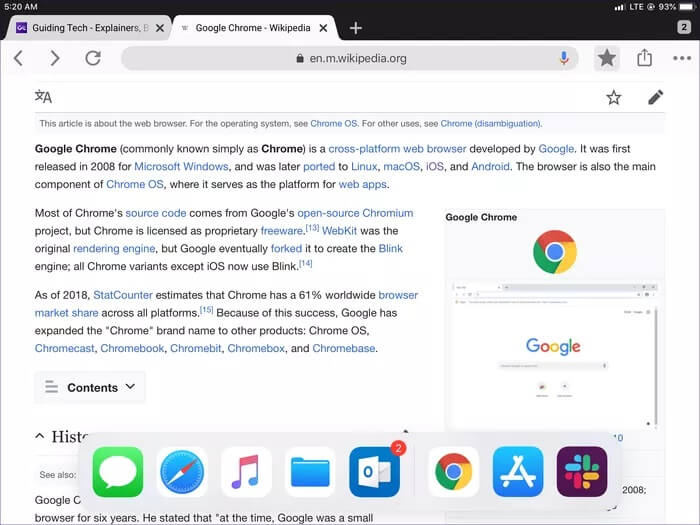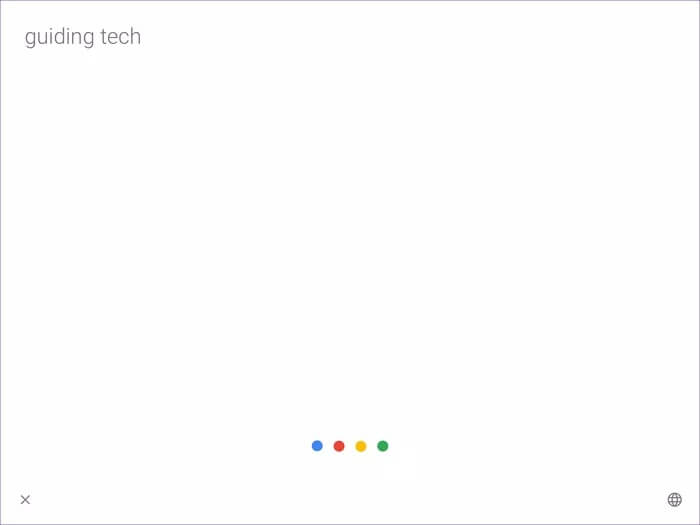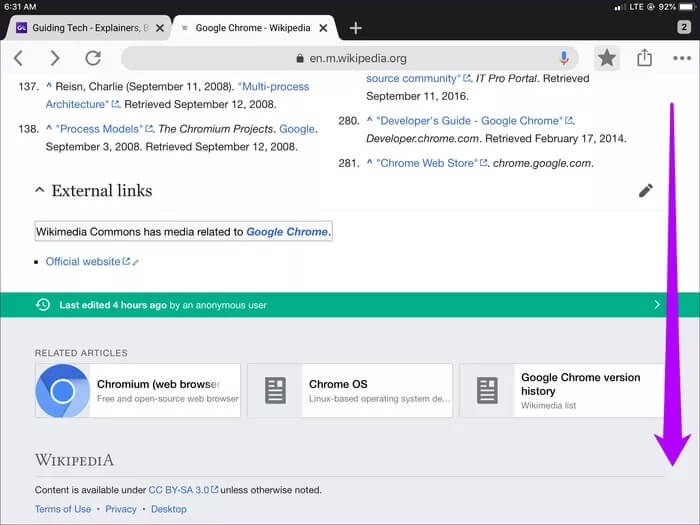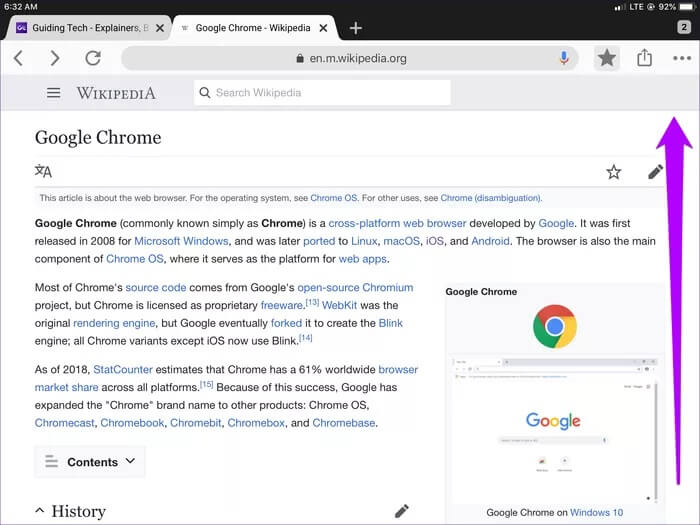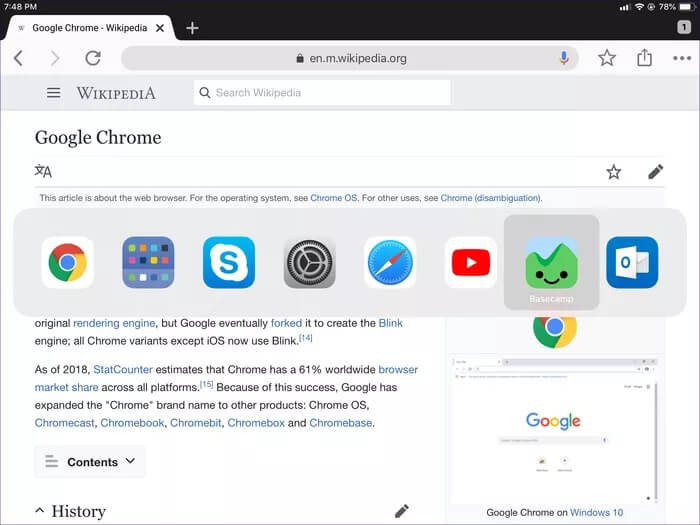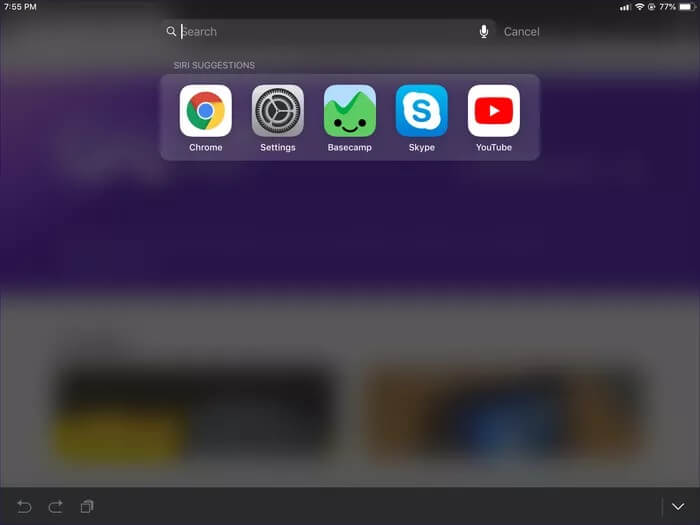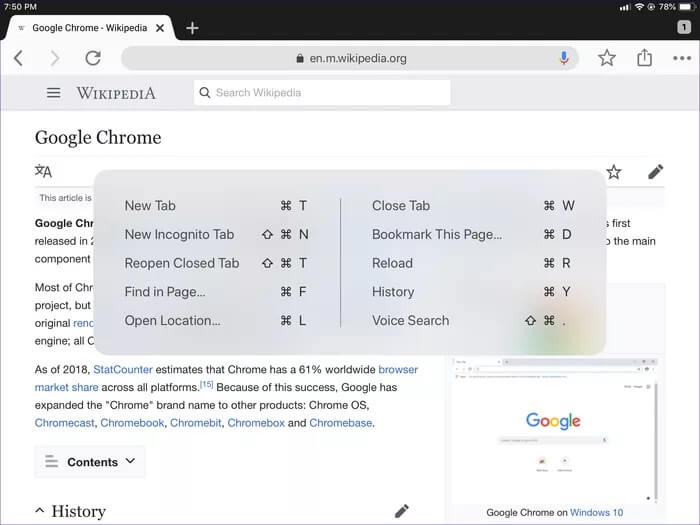21 meilleurs raccourcis clavier Chrome pour iPad à parcourir comme un pro
Esthétiquement parlant, Google Chrome sur l'iPad ressemble beaucoup à ce que vous obtenez sur le bureau - des onglets incurvés en haut, une barre d'URL arrondie, des options de menu faciles d'accès, etc. Bien qu'il ne prenne pas en charge les extensions, d'autres fonctions telles que l'homologue de bureau, les fonctionnalités de synchronisation transparente et l'interface utilisateur fluide en font une force avec laquelle il faut compter.
Google Chrome est une bête de productivité sur iPad lorsqu'il est combiné avec le clavier. Mais en plus de l'utiliser pour rechercher des éléments ou remplir des formulaires en ligne, vous pouvez également profiter de différentes combinaisons de touches pour naviguer. Bien qu'ils ne soient pas aussi compliqués que sur le bureau, ces raccourcis devraient permettre une expérience de navigation exceptionnelle.
Gardez à l'esprit: si vous utilisez un clavier Bluetooth conçu principalement pour les appareils Windows, assurez-vous d'utiliser la touche du logo Windows au lieu de Commande (⌘) et Alt au lieu d'Option.
1. Ouvrir un nouvel onglet
Lors du lancement de Chrome, la première commande en action est d'ouvrir un nouvel onglet. Appuyez sur Commande + T pour en ouvrir un instantanément.
2. Recherche à l'aide de l'OMNIBOX
L'ouverture d'un nouvel onglet avec le clavier vous place automatiquement dans l'omnibox Chrome (barre d'adresse) également. Mais comment commencer la recherche pendant le chargement du site? Appuyez sur Commande + L pour réactiver l'omnibox.
3. Ouvrez l'onglet INCOGNITO
Parfois, vous devez être anonyme. Appuyez sur Commande + Maj + N pour ouvrir un nouvel onglet de navigation privée. Vous pouvez ensuite naviguer sans enregistrer votre activité de navigation localement.
Pour revenir au mode normal, appuyez sur Commande + T.
4. Reculer d'un onglet
Ouvrir plus d'un onglet signifie définitivement que vous devez commencer à basculer entre eux. Appuyez sur Ctrl + Maj + Tab pour reculer d'un onglet. Tout en maintenant les autres touches enfoncées, vous pouvez également appuyer sur Tab à plusieurs reprises pour reculer le long de la barre d'onglets.
Raccourci alternatif: Option + Commande + Flèche gauche
5. Avancer d'un onglet
D'autre part, appuyez sur Ctrl + Tab pour avancer d'un onglet. Avancez à plusieurs reprises en appuyant sur la touche Tab et en la maintenant enfoncée.
6. Fermer l'onglet
Quand il est temps de fermer un onglet, arrêtez de tendre la main et appuyez sur Commande + W à la place.
7. Rouvrez l'onglet fermé
Avez-vous accidentellement quitté un onglet? Appuyez sur Commande + Maj + T pour l'activer et l'exécuter à nouveau. Vous l'utiliserez souvent.
8. Rechercher la page
Êtes-vous à la recherche d'un mot ou d'un terme spécifique dans un article ou dans une publication étendue? Appuyez sur Commande + F pour afficher un champ de recherche astucieux dans lequel vous pouvez ensuite taper vos mots-clés et trouver ce que vous cherchez plus rapidement.
9. Page de référence
Voulez-vous ajouter l'onglet actuel à vos favoris? Pas de problème. Appuyez sur Commande + D pour le faire tout de suite.
Si vous souhaitez modifier le signet (nom, dossier, etc.), appuyez simplement sur Commande + D à nouveau pour ouvrir le volet d'édition des signets. Cool, non?
10. Rechargez la page
La page Web fonctionne-t-elle et ne se charge pas correctement? Appuyez sur Commande + R pour prendre une capture d'écran pour la recharger à partir de zéro.
11. Aller à la page précédente
Lorsque vous souhaitez revenir à une page précédente dans un onglet, appuyez sur Commande + [pour le faire.
Raccourci alternatif: Commande + Flèche gauche
12. Aller à la page suivante
Après être revenu à la page précédente, vous voudrez peut-être recommencer. Appuyez sur Commande +] et vous devriez être prêt à partir.
Raccourci alternatif: Commande + Flèche droite
13. Archives d'archives
Vous souhaitez vérifier ce que vous naviguiez lors d'une session précédente? Appuyez sur Commande + Y pour afficher le volet Historique.
Vous pouvez également utiliser le raccourci vers le volet Historique comme moyen rapide d'effacer votre historique de navigation, ce qui est un avantage supplémentaire.
14. Apportez DOCK
Fetch DOCK n'est pas fiable avec le geste tactile. Si vous faites défiler trop fort et que Chrome vous amène à l'écran d'accueil. Et si vous faites défiler très doucement, rien ne se passera. Coupez à Poursuite et appuyez sur Option + Commande + D à la place. Appuyez à nouveau sur le commutateur pour masquer DOCK
DOCK vous donne accès à vos applications installées et récentes. Il est également essentiel d'initier une vue fractionnée. Faites glisser et déposez une application depuis le dock pour démarrer le multitâche avec Chrome.
15. Recherche vocale
Oui, vous avez un clavier à votre disposition. Mais qui n'aime pas une petite recherche vocale de temps en temps? Appuyez sur Commande + Maj + Point (.) Pour démarrer la recherche vocale. Soyez averti - cela fonctionne vraiment bien!
16. Descendez immédiatement
Vous devez déjà savoir que vous pouvez utiliser les touches fléchées haut et bas pour faire défiler les pages Web sans avoir à vous fier aux gestes tactiles. Mais qu'en est-il de l'accélérer? Appuyez sur Commande + Flèche vers le bas pour accéder au bas de la page en un éclair.
17. Balayez vers le haut tout de suite
Lorsqu'il est temps d'aller rapidement en haut de la page, appuyez sur Commande + Flèche vers le haut, et vous devriez y être en un rien de temps.
18. Changer d'application
Voulez-vous basculer entre d'autres applications ouvertes ? Maintenez la touche Contrôle + Tab enfoncée, puis appuyez plusieurs fois sur la touche Tab pour sélectionner l'application vers laquelle vous souhaitez basculer.
19. Recherche Siri
Lorsque vous utilisez Chrome, vous souhaiterez peut-être télécharger une nouvelle application, rechercher un contact ou rechercher quelque chose dans votre iPad. Appuyez sur Commande + Espace pour faire apparaître Siri Search.
20. Liste des raccourcis
Parfois, il est préférable de se référer aux raccourcis clavier au cas où vous en oublieriez quelques-uns. Maintenez la touche Commande enfoncée pendant quelques secondes pour afficher la liste des raccourcis élégants à tout moment.
N'oubliez pas qu'il ne contiendra pas tous les raccourcis répertoriés ici. Oui, nous avons fait de la pêche supplémentaire!
21. Quitter Chrome
Avez-vous fini ce jour-là? Appuyez sur Echap pour accéder instantanément à l'écran d'accueil.
Si vous quittez Chrome par erreur, appuyez immédiatement sur Ctrl + Tab pour l'activer et le relancer.
Raccourci alternatif: Commande + H
Allez surfer comme un pro
Eh bien, c'est tout ce qu'il y a à faire. Si vous venez d'un Mac, vous connaissez peut-être déjà certains des raccourcis. Évidemment, les utilisateurs de Windows trouveront les choses un peu différentes, mais après quelques essais, la plupart d'entre eux devraient se sentir presque comme une seconde nature. Nous espérons que Google continuera à ajouter plus de raccourcis vers Chrome qui offrent une meilleure expérience sur iPad.