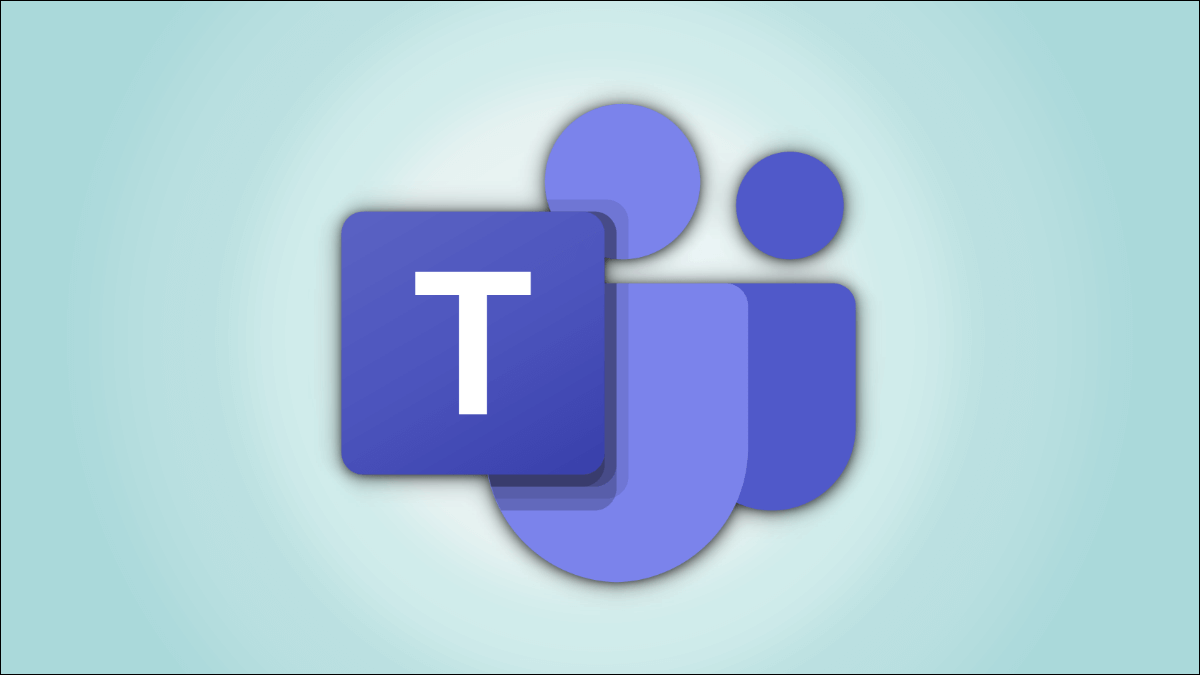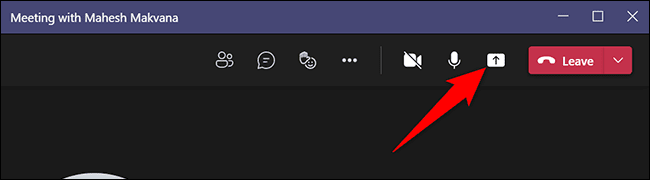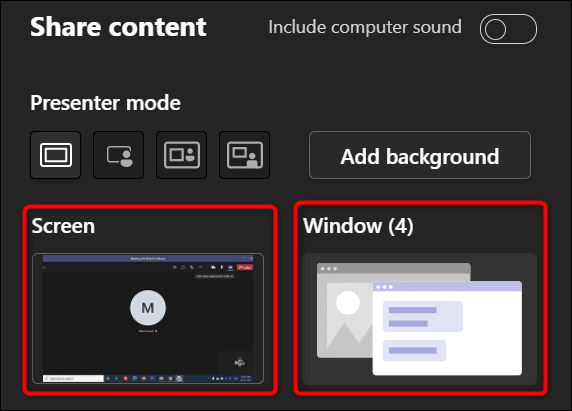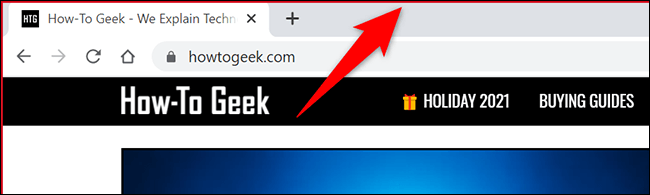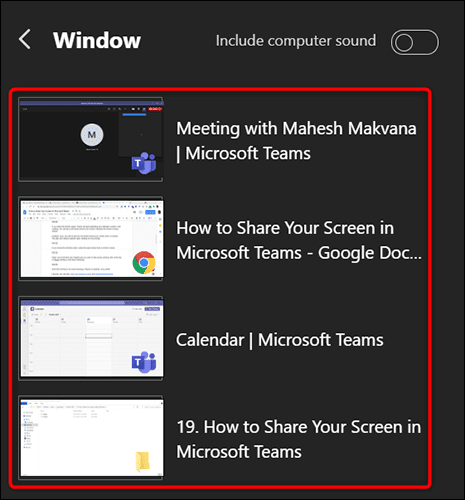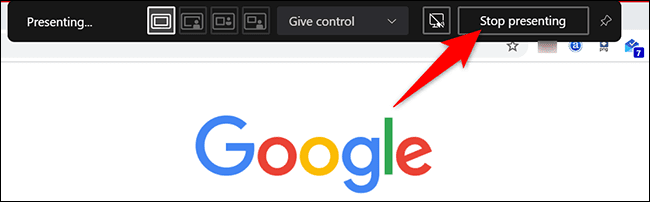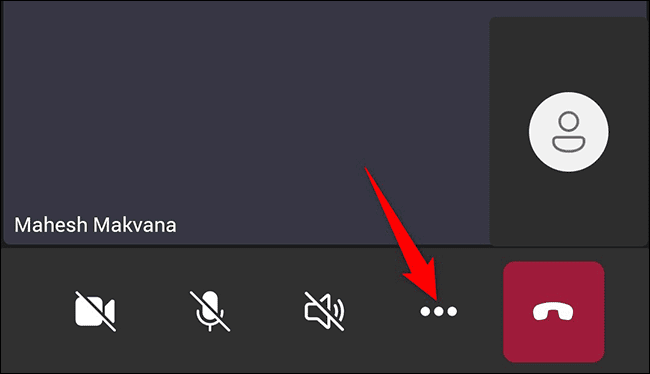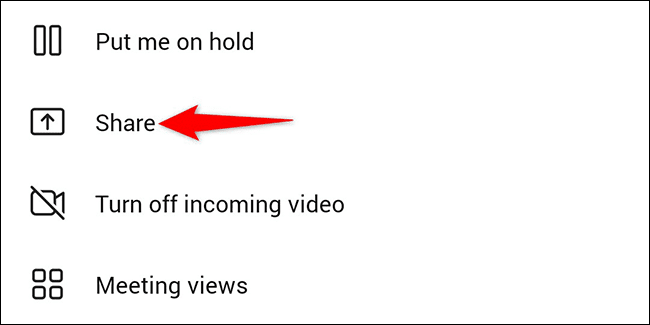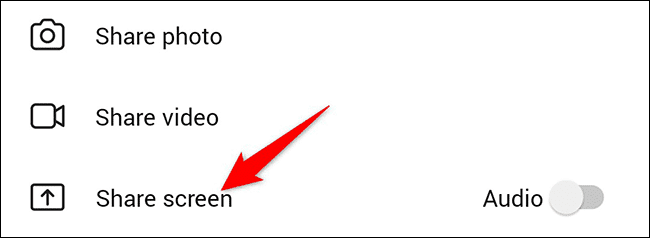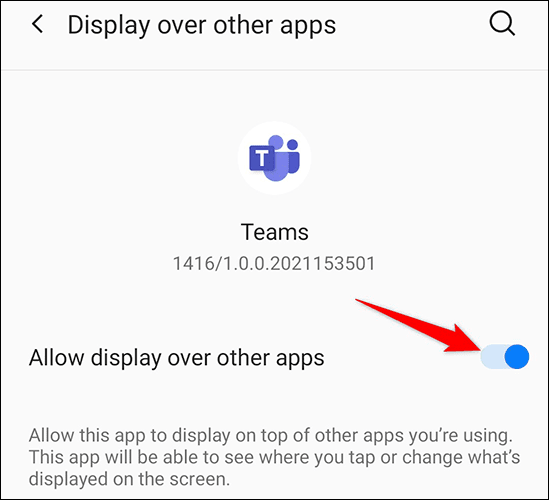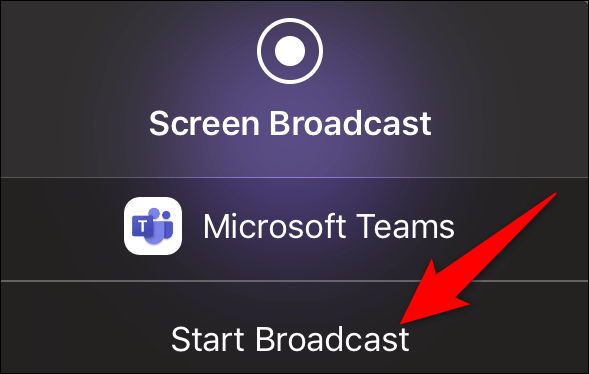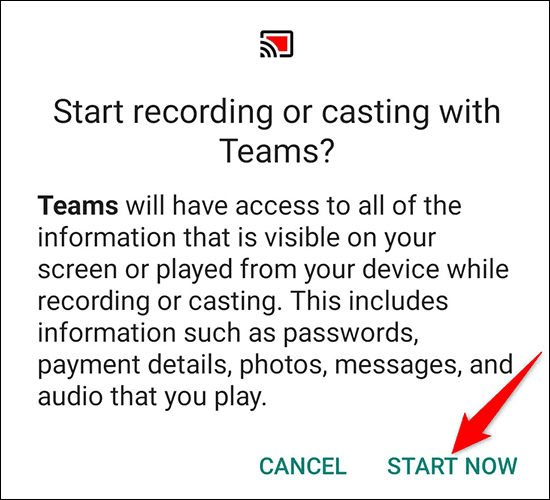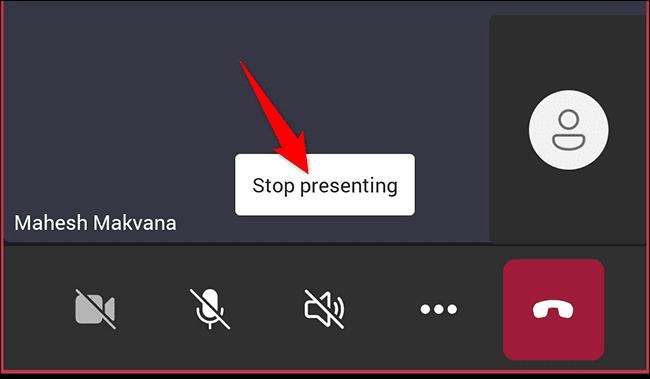Comment partager votre écran dans Microsoft Teams
Fait Microsoft Teams Il est facile de partager l'écran de votre ordinateur de bureau ou de votre appareil mobile dans vos réunions en ligne. Vous pouvez même choisir entre partager l'intégralité de l'écran de votre appareil ou simplement une fenêtre d'application spécifique. Voici comment.
Comment partager l'écran dans Microsoft Teams sur le bureau
Sur un PC Windows, Mac, Linux ou Chromebook, vous pouvez utiliser la version web Teams ou L'application pour partager votre écran en réunion.
Pour commencer, commencez par exécuter Microsoft Teams sur votre ordinateur et rejoindre une réunion.
Dans la réunion, l'interface la plus élevée Teams , Cliquez sur l'option "Partager du contenu” (symbole flèche vers le haut).
Vous verrez une sectionpartage de contenu" à droite de l'interface Teams. Pour partager l'intégralité de l'écran de votre PC, dans cette section, cliquez sur « Écran ». Pour partager une fenêtre d'une application spécifique, appuyez sur l'option "Fenêtre" à la place.
Si vous sélectionnez l'option "Écran", il démarrera Teams En présentant l'écran du bureau lors de la réunion. Vous verrez une bordure rouge autour de votre écran indiquant que l'écran est partagé.
Remarque : sous Linux, vous ne verrez pas la bordure rouge autour de votre écran lorsque vous le partagez. Vous ne pouvez pas non plus partager une fenêtre d'une application spécifique sous Linux.
Si vous choisissez l'option "Fenêtre', sélectionnez la fenêtre de l'application que vous souhaitez partager.
Lorsque vous avez terminé votre réunion et que vous souhaitez arrêter le partage d'écran, en haut de l'interface Teams, appuyez sur "Arrêter la soumission".
Et c'est tout ce qu'il y a à partager d'écran dans Teams sur le bureau. très intéressant!
Comme Teams, vous pouvez aussi Partagez votre écran dans Zoom et rencontres Google Meet.
Comment partager votre écran dans Microsoft Teams sur mobile
Sur votre iPhone, iPad ou téléphone Android, vous pouvez utiliser l'application Teams officielle pour partager l'écran de votre téléphone dans vos réunions en ligne, comme Partager des écrans mobiles dans Skype.
Pour ce faire, lancez d'abord l'application Microsoft Teams sur votre téléphone. Sur L'application, rejoignez la réunion où vous souhaitez afficher l'écran de votre téléphone.
Dans la réunion, dans la barre inférieure de l'application Teams, sélectionnez les trois points.
De la liste Les trois points Sélectionnez "Poster" .
Choisis une option "Partagez votre écran. Pour inclure l'audio dans votre partage d'écran, activez le ""Son" .
Si vous utilisez Android, vous verrez une page Afficher sur d'autres applications. Ici, recherchez « Équipes » et appuyez dessus. Activez ensuite l'option "Autoriser la visualisation via d'autres applications".
Si vous utilisez un iPhone ou un iPad, appuyez sur une option "Commencer à diffuser."
Appuyez sur le bouton retour pour revenir à l'écran des équipes. Là, dans l'invite qui s'ouvre, sélectionnez "commencez maintenant".
Une bordure rouge apparaîtra autour de l'écran de votre téléphone, indiquant que votre écran est actuellement partagé. Pour arrêter de partager votre écran, appuyez sur Arrêter le rendu.
C'est ainsi que vous facilitez l'explication de différents concepts et idées en partageant votre écran avec Microsoft Teams !