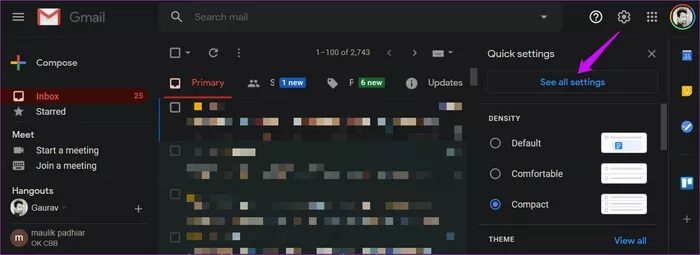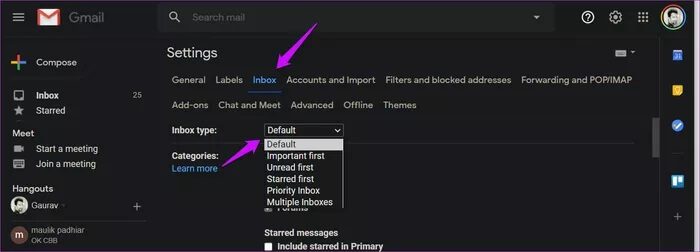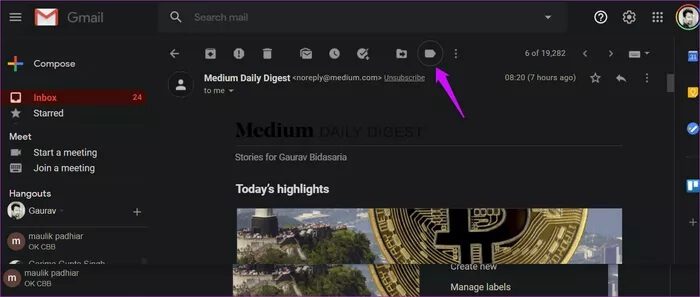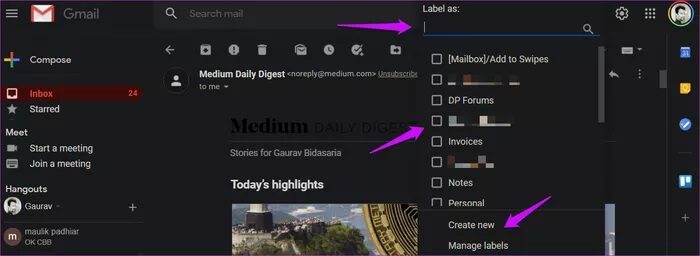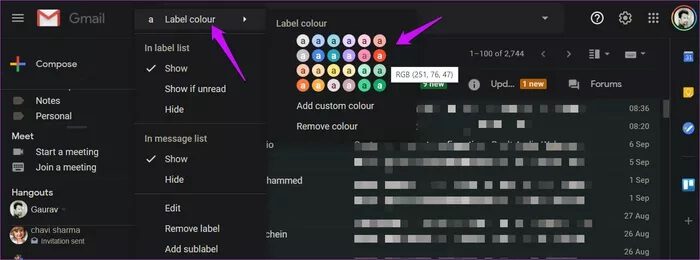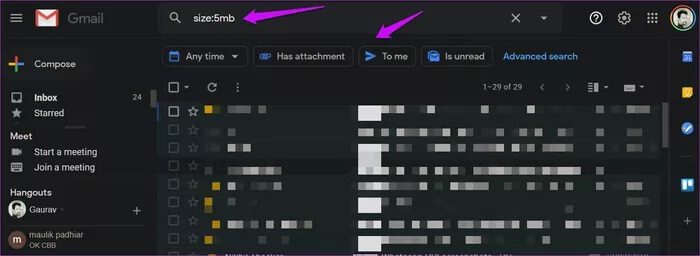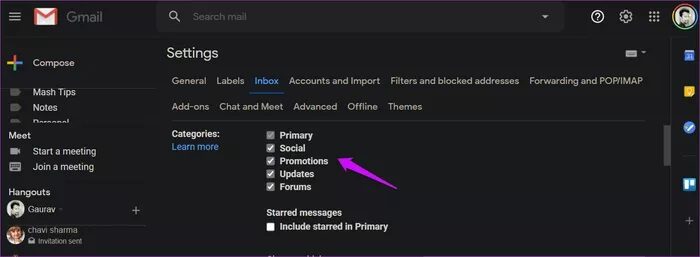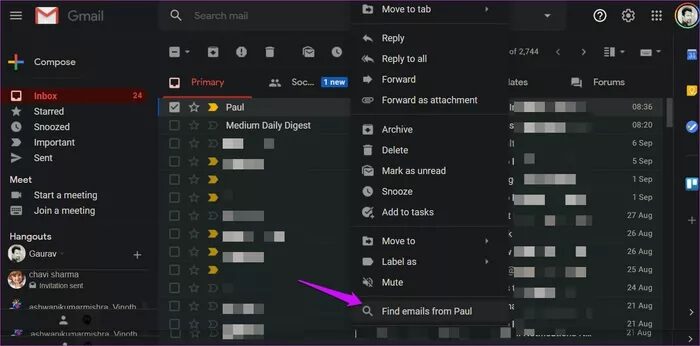Un guide complet pour organiser Gmail pour l'utiliser efficacement
Gmail est toujours très pertinent et important bien que des applications comme Slack و Teams Cela a réduit notre dépendance aux e-mails. Selon un rapport McKinsey, la personne moyenne passe encore jusqu'à 28% de son temps de travail hebdomadaire sur les e-mails. Par conséquent, il est logique de rationaliser Gmail pour réduire l'encombrement et améliorer la productivité.
Le nombre d'e-mails que nous recevons peut être stupéfiant, en particulier provenant de sources auxquelles nous ne nous souvenons pas avoir souscrit. Ensuite, il y a des e-mails anciens mais importants qui se perdent dans une mer de nouveaux e-mails. Voici quelques conseils et astuces sur l'organisation des e-mails Gmail et l'intégration d'une vie saine dans votre vie professionnelle.
Commençons.
1. Organisez la boîte aux lettres GMAIL
La plupart des e-mails finissent dans la boîte de réception, ce qui est la principale raison pour laquelle elle est si encombrée et déroutante en même temps. Une façon de trouver rapidement les e-mails importants consiste à modifier le type de boîte de réception pour afficher les e-mails importants en haut.
Étape 1: Cliquez Paramètres Et sélectionnez Tous les paramètres.
Étape 2: Aller à Onglet Boîte de réception Où vous pouvez choisir une méthode L'affichage par défaut est à côté du type de boîte de réception.
Je vous suggère d'essayer quelques alternatives et de vérifier laquelle correspond à vos besoins:
- Défaut: Affiche les e-mails par date et heure
- Important d'abord: Gmail utilise l'intelligence artificielle pour identifier les e-mails qui sont importants pour vous
- Non lu en premier: Organisez Gmail de sorte que les e-mails non lus soient affichés en premier
- Favoris en premier: Les e-mails que vous avez marqués en premier seront affichés. Utilisez des étoiles pour marquer les e-mails / identifiants importants
- Courrier indésirable: Prendre le relais Google s'intéresse aux e-mails avec lesquels vous interagissez souvent et utilisez ces informations pour afficher les e-mails pertinents en premier
Il y a d'autres paramètres que vous devriez vérifier.
2. Organisez GMAIL par dossiers / étiquettes
Gmail les appelle des libellés, mais ils signifient la même chose. Un endroit pour filtrer et stocker les e-mails afin qu'ils ne gâchent pas votre courrier entrant. Je recommande de garder le nombre total d'étiquettes bas et de ne pas s'en sentir fou. En outre, vous pouvez créer des étiquettes imbriquées dans Gmail, ce qui signifie des étiquettes dans une étiquette. Cela fonctionne presque comme un sous-dossier.
Nous allons créer un filtre qui indique à Gmail d'envoyer ou d'enregistrer un e-mail spécifique dans cette étiquette.
Étape 1: Ouvert Email Pour lequel vous souhaitez créer un filtre. Cliquez sur l'icône Étiquettes En haut pour afficher une liste d'étiquettes existantes. Cela ressemble à une flèche pointant vers la droite
Étape 2: Vous pouvez choisir Liste des désignations actuelles Ou créez-en un nouveau en tapant le nom directement sur le dessus. Vous pouvez également gérer les paramètres de classification à partir d'ici.
Par exemple, créez un Une affiche intitulée Reading Summary Pour tous les e-mails que vous recevez de Medium ou Quora ou les newsletters auxquelles vous vous abonnez. Ces e-mails n'apparaîtront plus dans votre boîte de réception et iront directement à Classification ou dossier. Vous pouvez également déplacer des e-mails vers des étiquettes de cette liste si vous ne souhaitez pas créer une nouvelle étiquette pour cet e-mail unique.
Vous pouvez également colorier les étiquettes de code. Faites défiler la liste des étiquettes dans la barre latérale et cliquez sur l'icône de menu à trois points à côté pour choisir une couleur.
3. Organiser GMAIL par volume
Google offre 15 Go d'espace libre Pour toutes les applications Google, y compris Gmail. Vous manquez d'espace ou souhaitez faire un peu de ménage? Triez les e-mails par taille pour rechercher et supprimer les e-mails qui prennent de l'espace mais qui ne servent à rien pour le moment.
Le facteur de recherche est la taille: Octet. Cela signifie que vous recherchez des e-mails qui occupent plus de 15 Mo, vous devez entrer size: 15728640. Taille de la commande: mb fonctionne également.
Vous pouvez faire preuve de créativité à ce stade et ajouter un plus de paramètres de recherche pour filtrer davantage les résultats comme :
- taille: mb a: pièce jointe
- taille: 10 Mo a: pièce jointe nom du fichier: doc
- taille: 10 Mo plus grand_que: 5m plus petit_que: 8M
Essayez quelques combinaisons pour voir quel type de résultats vous obtenez, puis partez de là. Gmail plus vous proposera des paramètres de recherche juste en dessous de la barre de recherche, tels que la date et l'heure, pour vous aider à trouver ce que vous recherchez.
Conseil de pro: vous savez comment nous pouvons créer des autocollants pour filtrer les e-mails. Saviez-vous que vous pouvez utiliser l'étiquette GoogleDrive pour enregistrer les pièces jointes directement dans un dossier Drive? La suppression de l'e-mail après cela ne supprimera pas non plus le fichier enregistré dans Drive.
4. Gestion des onglets
Gmail est livré avec de nombreux onglets actifs par défaut. Vous n'avez pas besoin de tous ces onglets.
Se référer à Paramètres , Et dans le signe Onglet Courrier entrant , Tu remarqueras Catégories. C'est là que vous pouvez facilement Activer / désactiver les onglets c'est. Il n'existe aucun moyen de créer de nouveaux onglets ou de définir une étiquette en tant qu'onglet. Cela aurait pu être plutôt cool.
5. Organiser GMAIL par expéditeur
Vous cherchez à trouver tous les e-mails d'un expéditeur spécifique. C'est facile et vous n'avez même pas besoin d'ouvrir l'e-mail pour que cela fonctionne.
Faites un clic droit sur l'e-mail et sélectionnez "Rechercher des e-mails par nom" Pour commencer la recherche. Vous devez afficher tous les e-mails en quelques secondes.
Disposition Google GMAIL
Gmail est l'un des fournisseurs de services de messagerie les mieux conçus au monde. Il existe plusieurs façons de le personnaliser comme vous le souhaitez. Il y a aussi caché etRaccourcis clavier Et des opérateurs de recherche que vous pouvez utiliser pour obtenir ce que vous recherchez. J'espère que les conseils ci-dessus vous ont aidé à mieux organiser votre boîte de réception. Peut-être, jusqu'à ce que votre boîte de réception atteigne zéro? Doigts croisés.