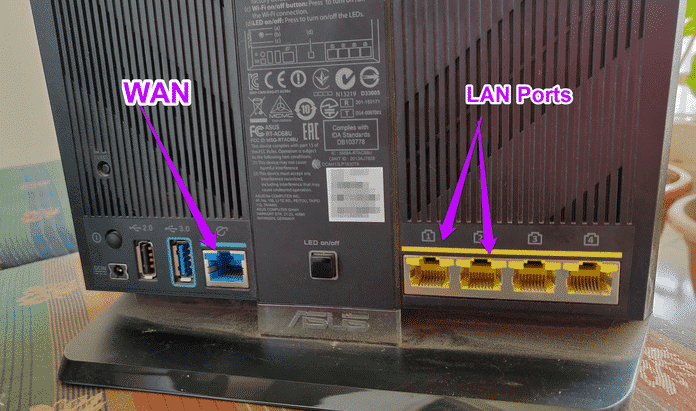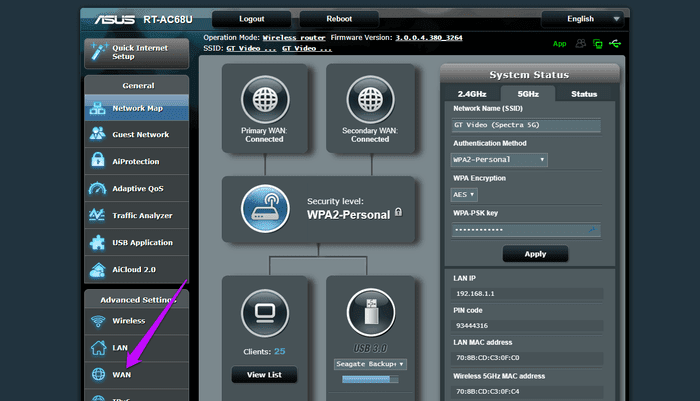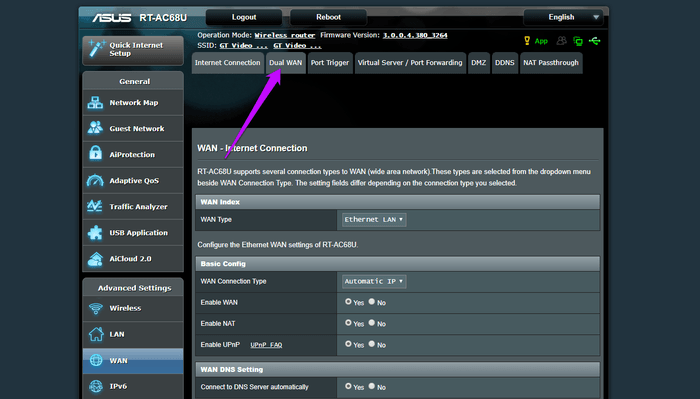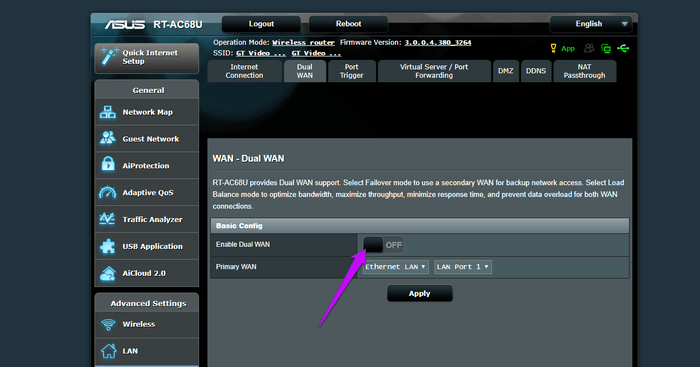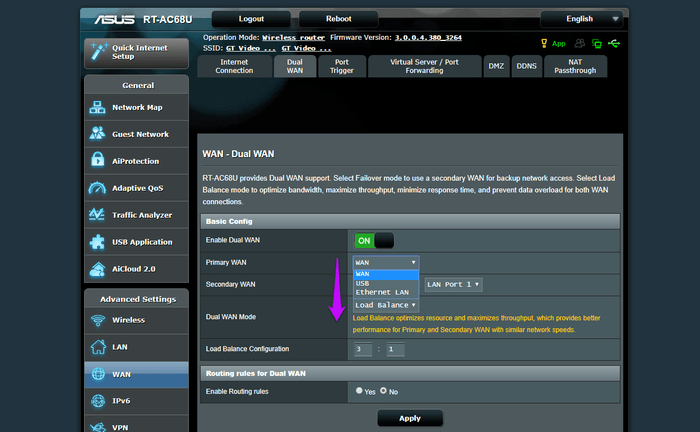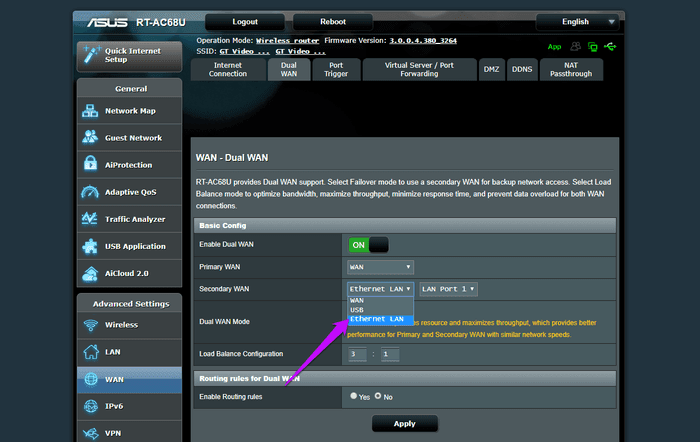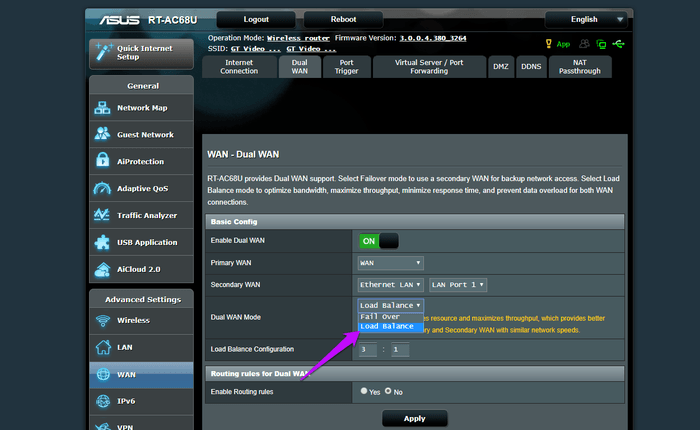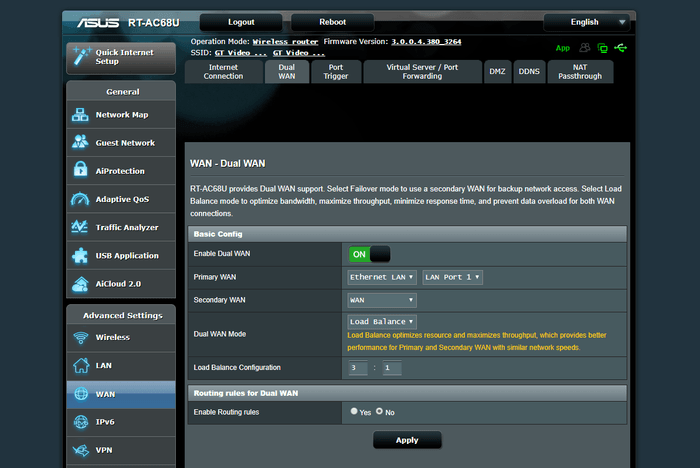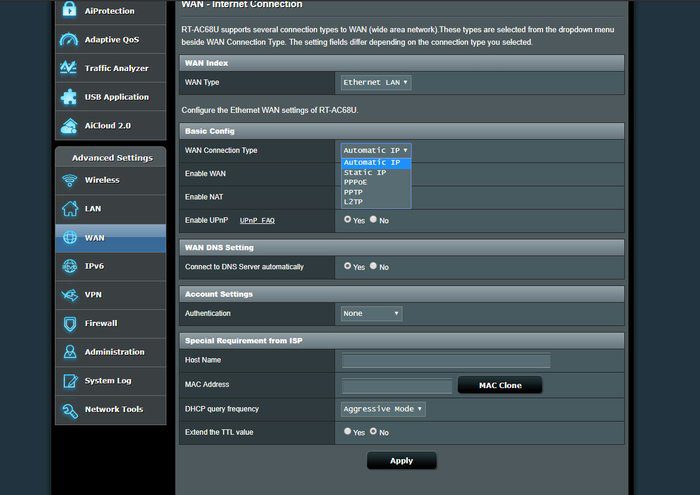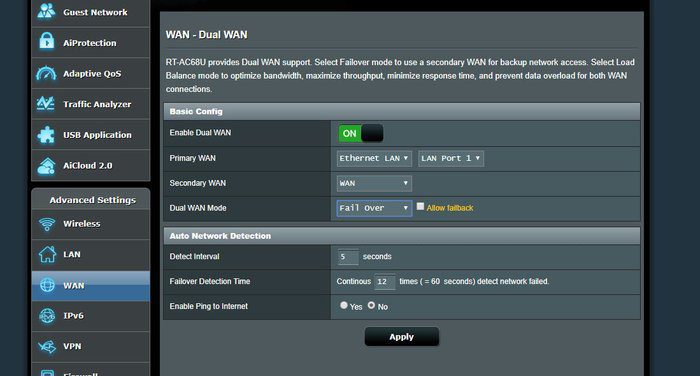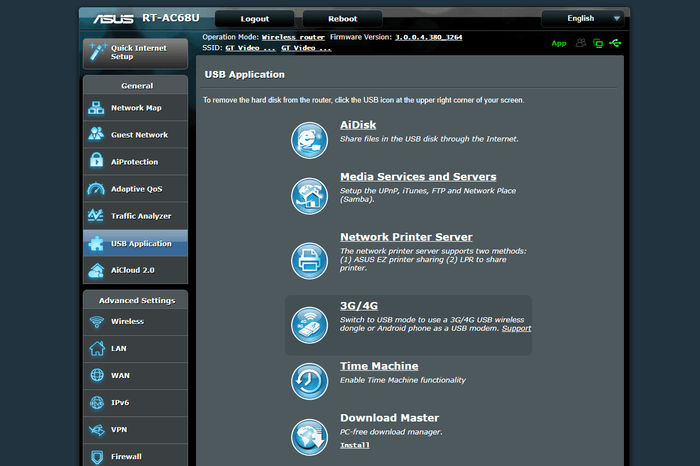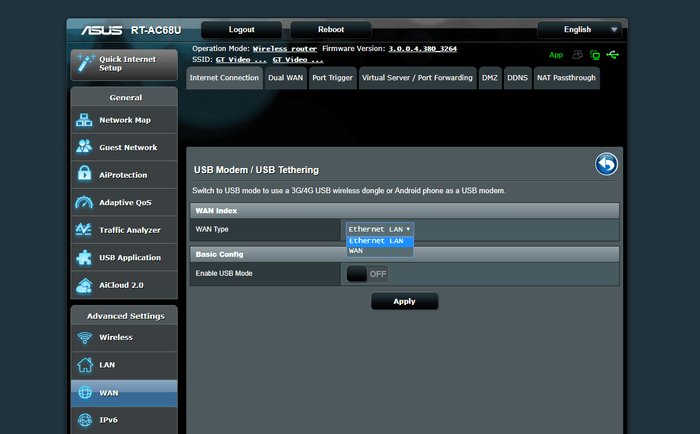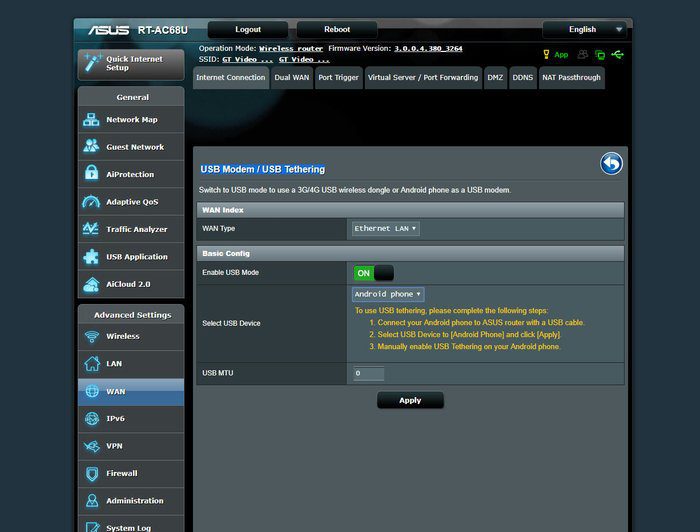Comment configurer l'équilibreur de charge sur les routeurs Asus
Détails Wi-Fi Le vrai problème est instable ou incomplet. Si vous vous trouvez souvent dans une telle situation, il est logique de disposer d’une connexion Internet secondaire en tant que sauvegarde. Cependant, si vous passez à une communication secondaire chaque fois que vous rencontrez une gueule de bois, vous finissez par perdre beaucoup de temps et vous finissez par vous vaincre.
Ainsi, si vous possédez un appareil Routeur Asus (Comme Asus RT-AC68U) Est capable de gérer plusieurs connexions WAN (également appelés routeurs double WAN), il est préférable de configurer le mode d'équilibrage de charge.
Les avantages de l'équilibrage de charge sur de nombreux routeurs. D'une part, la charge est répartie uniformément, ce qui facilite l'acheminement optimal du trafic Internet entre les périphériques connectés. Deuxièmement, même si une connexion est interrompue, l’équilibrage de la charge empêche l’arrêt complet en redirigeant le trafic. Impressionnant?
Voyons comment configurer l’équilibreur de charge sur les routeurs Asus.
Vous pouvez configurer la connexion secondaire en tant que connexion Ethernet ou même utiliser un périphérique de raccordement USB, tel qu'un téléphone ou un modem 4G.
S'il s'agit de la précédente (nous verrons ci-dessous), vous devrez utiliser un port LAN pour la communication secondaire.
Comment configurer deux connexions à un réseau câblé ETHERNET en tant qu'outil de charge équilibrée
Tout d’abord, connectez le câble Ethernet principal au port WAN et le câble Ethernet secondaire à l’un des ports LAN et assurez-vous que le numéro de port est noté.
Étape 1: Enregistrez-vous Entrez dans l'interface du routeur avec votre nom d'utilisateur et votre mot de passe administrateur. Une fois cela fait, sélectionnez WAN dans le menu de gauche qui ouvrira la page d'accueil WAN.
Cliquez maintenant sur l'onglet Double WAN.
Étape 2: Ensuite, activez la clé intitulée Activer le réseau étendu double. Maintenant, vous aurez des options pour choisir le WAN principal et secondaire.
- REMARQUE: Avec la progression, nous allons traiter le réseau étendu principal en tant que WAN1 et le réseau secondaire en tant que WAN2.
Étape 3: Pour définir la connexion principale, cliquez sur le menu déroulant Cœur du réseau WAN et sélectionnez WAN.
Étape 4: Pour configurer votre connexion secondaire, cliquez sur le menu déroulant Réseau secondaire et sélectionnez Réseau local Ethernet. Maintenant, vous aurez la possibilité de sélectionner un port LAN. Tout ce que vous avez à faire est de sélectionner le port (où le câble est connecté) dans le menu.
Étape 5: Une fois que vous avez terminé, sélectionnez Transférer le solde dans le menu déroulant, puis sélectionnez Configuration du solde.
Vous devez spécifier un taux de charge correspondant à la bande passante des deux canaux. Notez que l'équilibrage de charge ne fonctionne pas en distribuant des packages. Au lieu de cela, cela fonctionne en propageant les tentatives de connexion entre WAN1 et WAN2.
Par conséquent, si vous avez les deux interfaces à la même vitesse, la configuration 1: 1 vous permettra d’équilibrer 50-50. Cela fonctionne mieux si vos deux connexions sont à la même vitesse. Sinon, vous pouvez le configurer en tant que 3: 1.
Dans ce cas, si vous devez télécharger cinq fichiers, les trois premiers fichiers passeront par le réseau étendu principal, tandis que le quatrième fichier tirera parti du réseau étendu secondaire.
Une fois que vous avez configuré le ratio de téléchargement, cliquez sur le bouton "Appliquer", c'est tout. Félicitations! Vous avez configuré l'équilibreur de charge sur le routeur Asus.
Configurez la connexion Internet secondaire
Avant de commencer, vous devez configurer votre connexion secondaire. Si vous n’êtes pas sûr du type de connexion Internet (PPIP ou PPPOE), veuillez contacter votre fournisseur d’accès afin qu’il puisse vous aider.
Mais si vous le savez, accédez au réseau étendu dans le menu de gauche, sélectionnez Connexion Internet et configurez les paramètres.
Quand plus d'échecs
Load Balancer fonctionne mieux si vous souhaitez répartir la charge uniformément sur WAN1 et WAN2. Cependant, si vous rencontrez une interruption fréquente d'une connexion, l'équilibrage de charge n'aura pas beaucoup de sens car il y aura un retard important dans l'acheminement du trafic via le port de travail. Lorsque le basculement arrive à l'image.
Si vous rencontrez un échec répétitif, l'équilibrage de charge n'aura pas beaucoup de sens
Basculez sur la connexion principale à tout moment et passez à la connexion secondaire uniquement lorsque la connexion principale échoue. Idéalement, vous pouvez acheminer une connexion plus rapide vers WAN1, tout en maintenant une connexion limitée en tant que sauvegarde.
Si vous choisissez le mode de basculement, vous devez spécifier l'intervalle et l'échec pendant la période de détection. Ici, le routeur détectera automatiquement l’état du réseau en envoyant périodiquement des requêtes DNS en fonction de l’heure spécifiée.
Conseil: utilisez votre téléphone comme connexion USB
Comme mentionné ci-dessus, vous pouvez également configurer votre téléphone Android (ou modem 4G) en tant que connexion secondaire. Pour ce faire, suivez les étapes ci-dessous,
Étape 1: Sélectionnez l'application USB dans le panneau de gauche et sélectionnez l'option 3G / 4G dans le menu de l'application USB.
Étape 2: Maintenant, sélectionnez WAN dans la liste déroulante et activez le bouton Activer le mode USB.
Étape 3: Maintenant, sélectionnez votre téléphone Android dans le menu déroulant. Dans le même temps, connectez votre téléphone au routeur à l’aide d’un câble USB.
Une fois que vous avez terminé, accédez aux paramètres de votre téléphone, recherchez une connexion USB et activez-la.
Sur les téléphones Samsung, vous le trouverez sous Paramètres> Connexions> Partage de connexion mobile et USB. Une fois terminé, cliquez sur le bouton Appliquer. Simple, voyez.
Obtenez sur le routeur
Il ne fait aucun doute que la portée du routeur augmente de plusieurs fois lorsque vous utilisez le mode WAN.
Heureusement, dans notre cas, a énormément fonctionné. Dans le passé, le mode inefficace de communication coordonnée avait entraîné une répartition inégale de la grossesse. Alors que j’avais l'habitude d'obtenir une vitesse totale d'environ 850 Mbps dans la connexion principale, mon collègue utilisait auparavant environ 100 Mbps pour la connexion secondaire.
Avec cette configuration en place, toute notre vitesse oscille autour de la balise 600Mbps. Élégant, non?