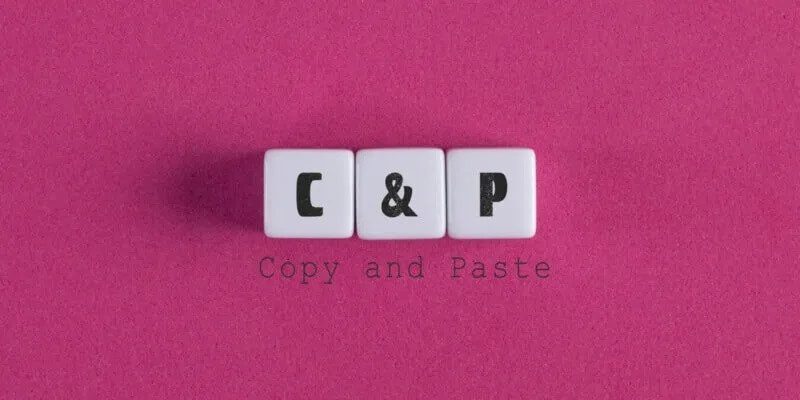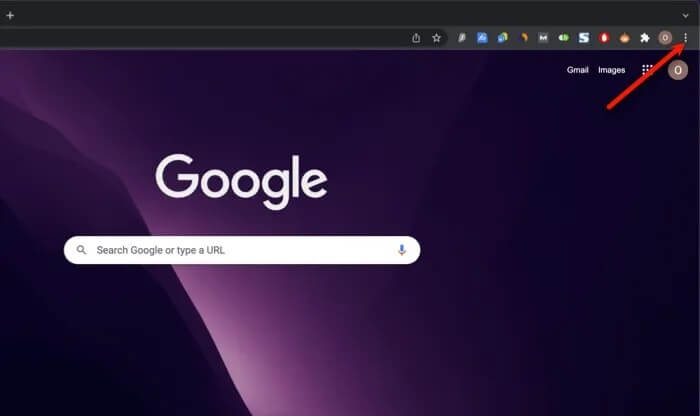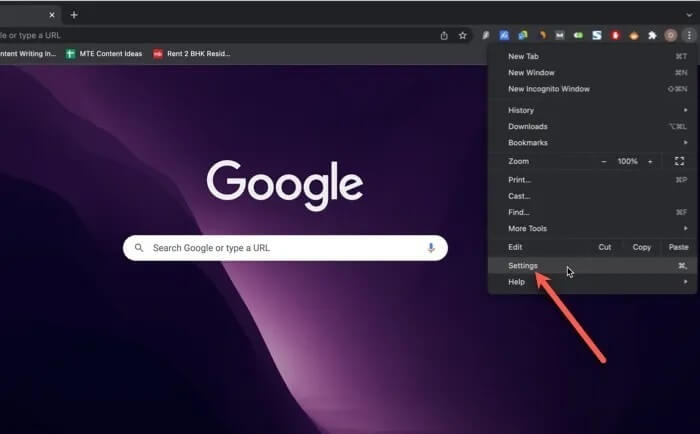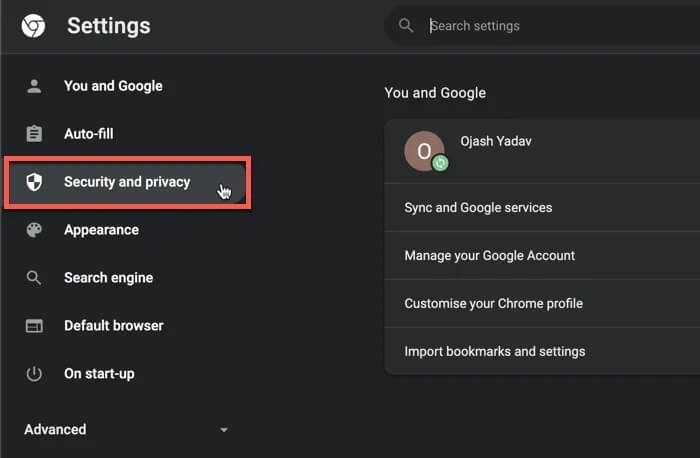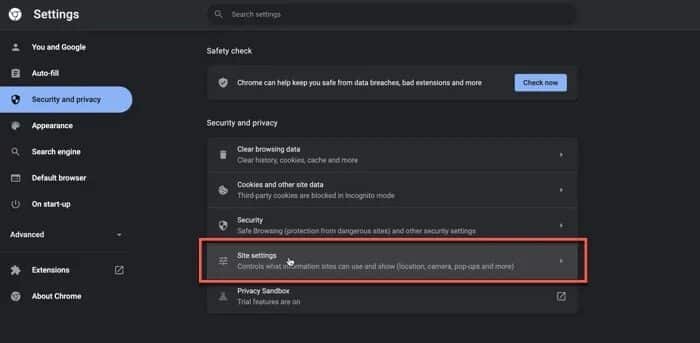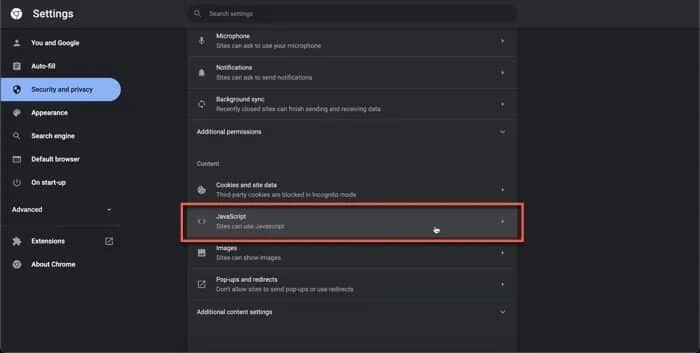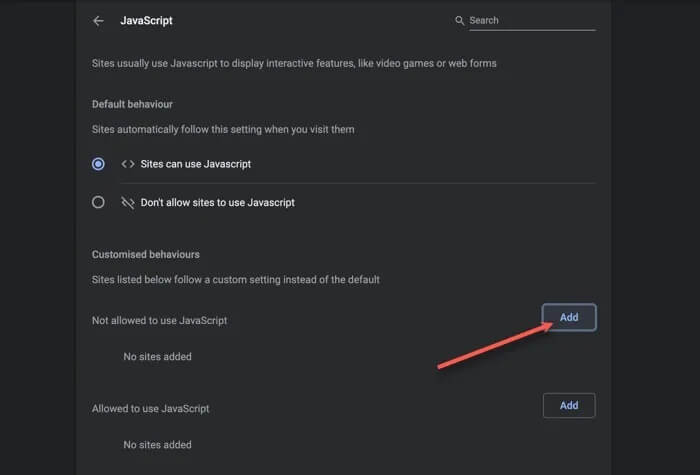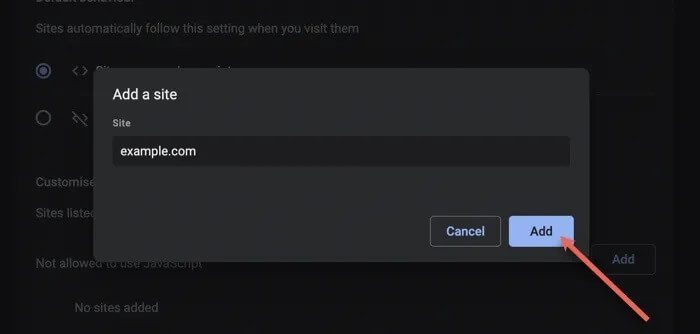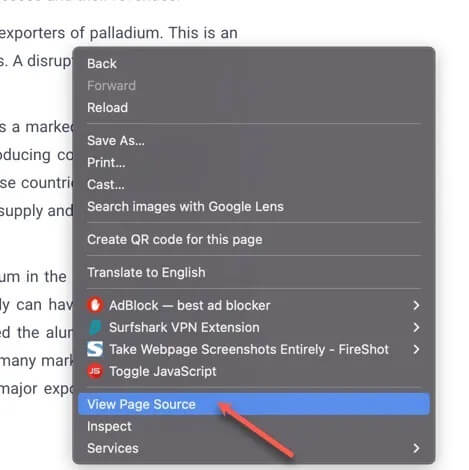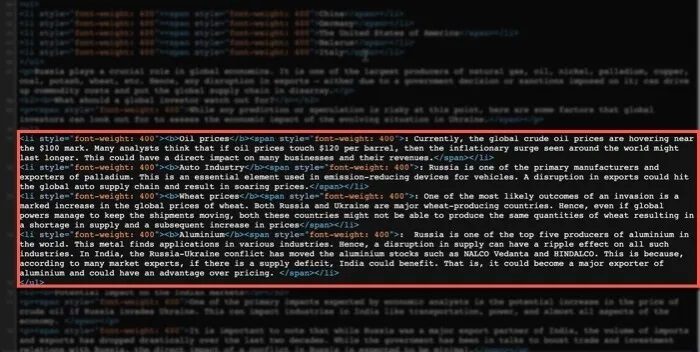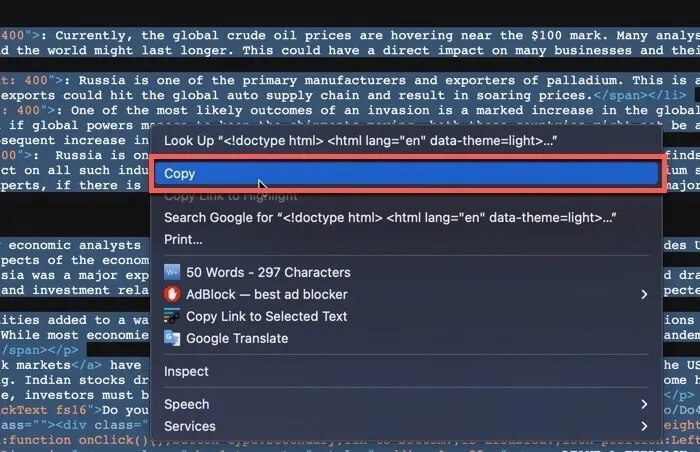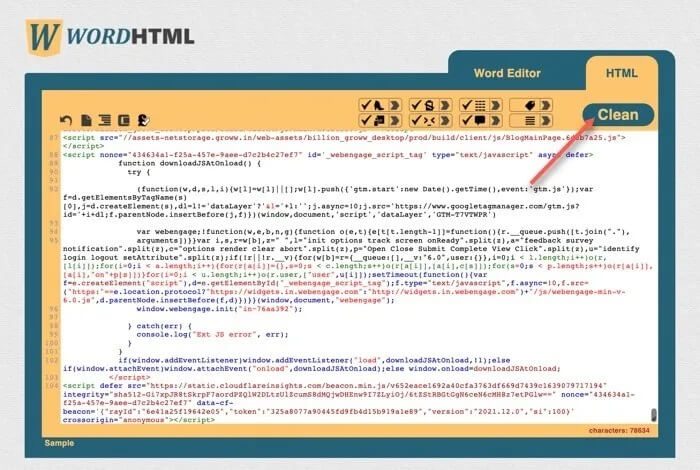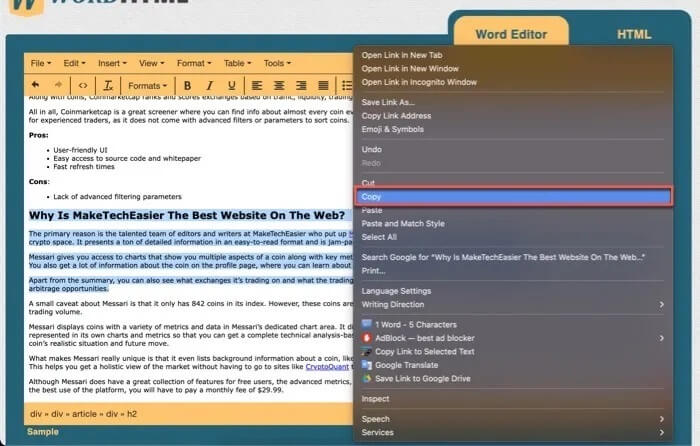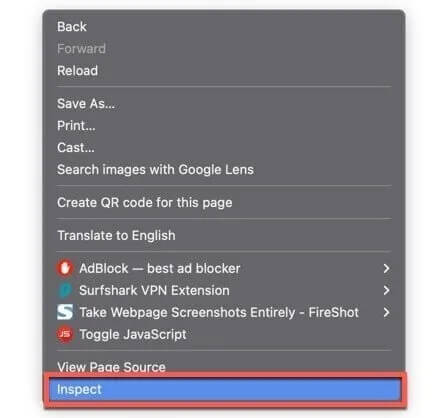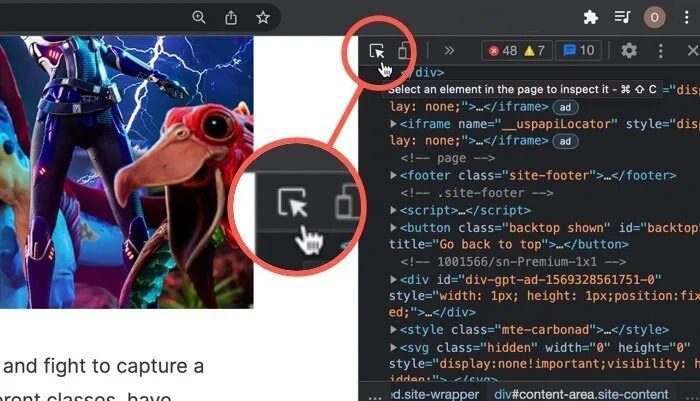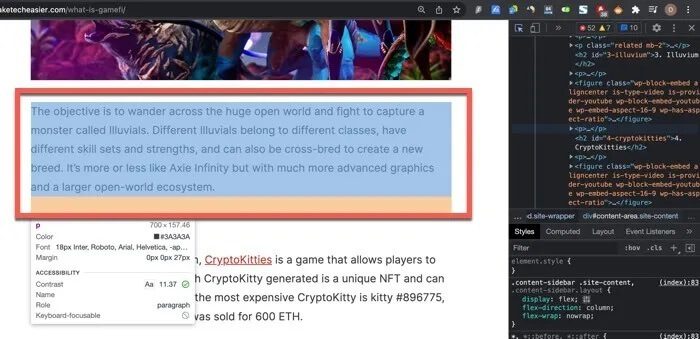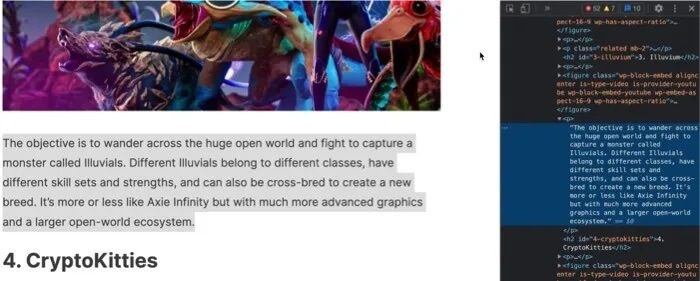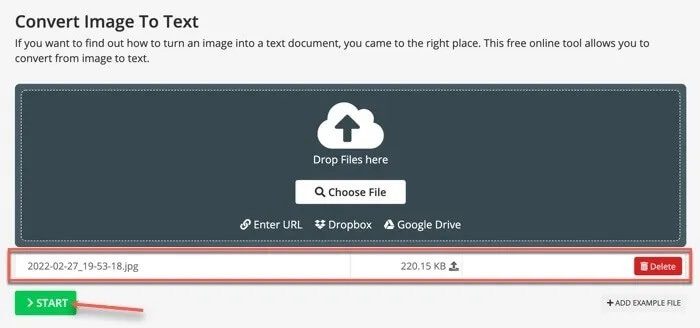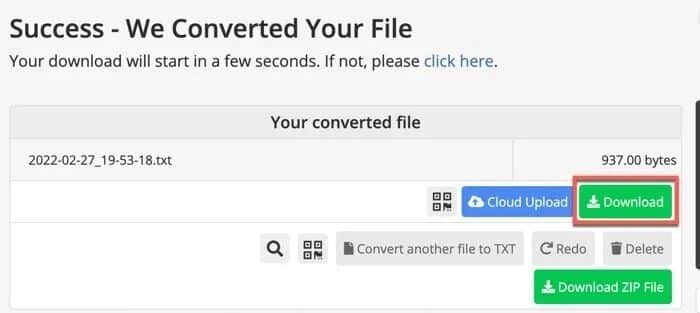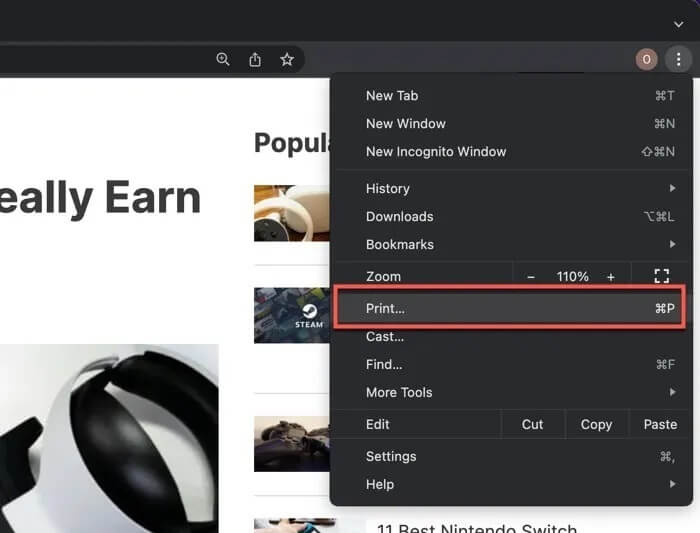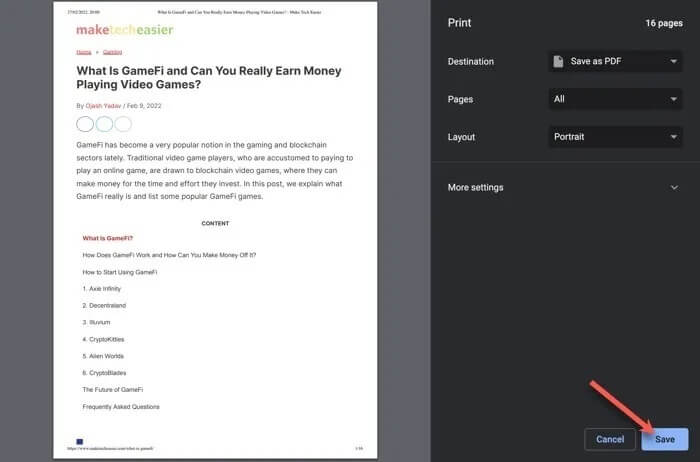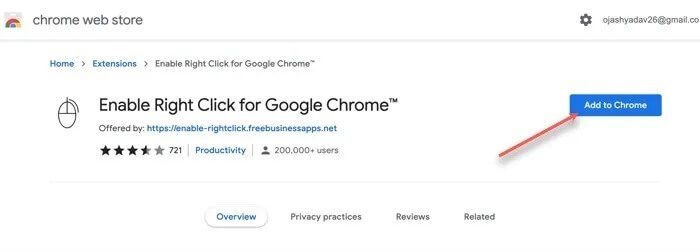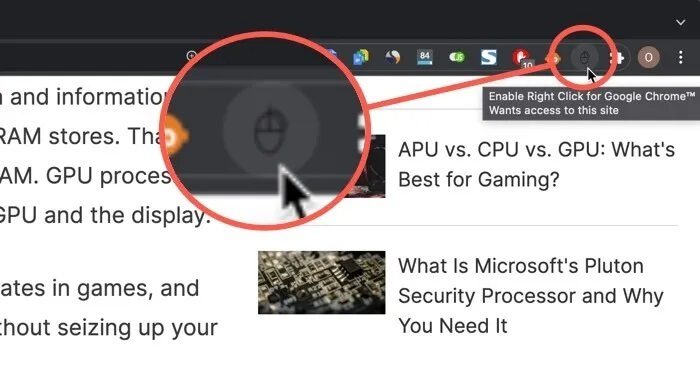Comment copier et coller dans des sites qui ne vous permettent pas de le faire
En naviguant sur le Web, avez-vous déjà rencontré une information utile que vous souhaitez ajouter à présentation Sur quoi travaillez-vous, mais vous ne pouvez pas cliquer avec le bouton droit pour copier du texte car le site Web l'a désactivé ?
Heureusement, il existe des solutions simples qui vous permettent de copier et coller à partir de n'importe quel site Web de votre choix.
1. Désactivez JavaScript dans votre navigateur
Il existe de nombreux sites Web qui utilisent JavaScript Pour désactiver l'utilisation du clic droit sur un site Web. En désactivant le JavaScript du site, vous pouvez restaurer l'utilisation du clic droit et du copier-coller.
Notez que la désactivation de JavaScript peut également affecter d'autres fonctionnalités du site Web qui peuvent empêcher le chargement de certaines images ou intégrations.
- Cliquez surs icône à trois points à côté de votre photo de profil Chrome dans le coin supérieur droit.
- Sélectionnez une option Paramètres Dans le menu déroulant.
- Choisissez l'option "sécurité et confidentialité » Dans le menu des paramètres.
- Ouvrez le "Paramètres du site.
- Faites défiler vers le bas de la page et cliquez sur JavaScript.
Cliquez sur le ""Ajouter"Pour bloquer un site Web de Utilisez JavaScript.
- Entrez l'URL du site Web sur lequel vous souhaitez désactiver JavaScript dans la fenêtre contextuelle et cliquez sur le bouton "une addition".
Revenez au site Web à partir duquel vous souhaitez copier le texte et, espérons-le, la fonctionnalité copier-coller sera restaurée.
2. Copiez le contenu du code source
Si un site Web autorise le clic droit mais ne vous permet pas de sélectionner du texte et des médias, cette méthode est très utile.
- Faites un clic droit n'importe où sur le site Web pour ouvrir un menu déroulant. Sélectionnez Afficher la source de la page dans ce menu, ce qui ouvre le code HTML du site.
- Faites défiler vers le bas pour trouver le texte que vous souhaitez copier et copiez à partir d'ici. Le code source peut être plein de syntaxe difficile à comprendre si vous n'êtes pas programmeur. Ne vous inquiétez pas, le texte brut est toujours affiché en blanc ou en noir, selon le thème de votre navigateur.
- Bien que vous puissiez copier une section du texte directement à partir de la source de la page, la copie de plusieurs sections ou de l'article prendra beaucoup de temps. Pour accélérer cela, copiez l'intégralité du texte HTML dans la page de la source d'affichage en cliquant avec le bouton droit de la souris et en sélectionnant Tout sélectionner etCopier" .
- Dirigez-vous vers un convertisseur HTML vers texte comme mothtml.com. Collez tout le texte HTML copié dans l'onglet HTML et cliquez sur le bouton Nettoyer pour vous débarrasser de tout le code inutile qui inclut des éléments JavaScript ou CSS.
- Passer à l'onglet "Éditeur de mots" Et copiez facilement le texte que vous voulez sans aucune restriction.
3. Sélectionnez à partir de l'élément de contrôle
Inspect Element est un outil très utile intégré à presque tous les navigateurs Web. Il vous permet de chercher sous le capot de chaque site et d'accéder à son code source. Suivez ces étapes pour utiliser Inspect Element pour copier du texte à partir d'un site Web.
- Faites un clic droit n'importe où sur la page Web pour ouvrir un menu déroulant et sélectionnez la dernière option, "Vérifier" .
- Une barre latérale apparaîtra sur le côté droit de votre écran, ou dans certains cas en dessous. Sélectionnez l'outil de sélection d'éléments dans le coin supérieur gauche.
- Cliquez sur le texte que vous souhaitez copier sur la page Web.
- En cliquant sur le texte que vous souhaitez copier, vous serez dirigé vers la ligne de code dans la fenêtre Inspecter l'élément où vous pourrez facilement le copier via la fenêtre Inspecter l'élément.
4. Capturez l'écran et convertissez-le en texte
Un autre moyen simple de copier du texte à partir d'un site Web consiste simplement à prendre Screenshot d'une page Web et la convertir en texte à l'aide d'applications OCR (Optical Character Recognition).
- Appuyez simultanément sur les touches Win + Maj + S et activez l'outil Snipping dans Windows pour prendre une capture d'écran du texte que vous souhaitez copier.
- Sinon, si vous êtes sur un Mac, appuyez sur ⌘ + Maj + 4. Essayez de ne sélectionner que le texte important que vous souhaitez copier et évitez de couper les éléments inutiles.
- Aller à ocr2modifier Et sélectionnez l'option "Choisir un fichier" pour télécharger votre capture d'écran.
- Une fois chargé, cliquez sur le bouton Démarrer pour lancer la conversion de votre capture d'écran.
- Une fois le processus terminé, un fichier texte devrait être automatiquement téléchargé sur votre système. Si le site ne parvient pas à le faire, vous pouvez cliquer manuellement sur le bouton Télécharger pour télécharger votre fichier texte.
5. Imprimer au format PDF
Cette option est applicable si vous souhaitez enregistrer la page Web entière pour une utilisation ultérieure et pas seulement une partie de son texte. Il est simple et a de nombreux cas d'utilisation.
Accédez à la page Web que vous souhaitez imprimer et sélectionnez le menu des options en cliquant sur l'icône à trois points. Dans le menu déroulant, sélectionnez "طباعة. La façon la plus simple de le faire est d'utiliser le raccourci CTRL + P sous Windows و ⌘ + P sur Mac.
Une fenêtre contextuelle apparaîtra sur votre écran vous demandant vos préférences d'impression. Vous pouvez copier le texte de cet article directementDe Cette fenêtre contextuelle.
Si vous souhaitez télécharger le PDF et y accéder hors ligne, cliquez sur le bouton Enregistrer et le fichier sera téléchargé pour une visualisation hors ligne.
6. Extensions de navigateur
Si vous avez récemment trouvé un site Web qui ne vous permet pas de cliquer avec le bouton droit de la souris, vous pouvez installer une extension dans votre navigateur pour restaurer cette fonctionnalité. Nous utilisons l'extension "Activer le clic droit pour Google Chrome" pour cet exemple.
- Rendez-vous sur le Chrome Store et ajoutez une extension Activer le clic droit à votre navigateur.
- Cliquez sur le bouton Extension sous les boutons de navigation de votre navigateur. Sélectionnez l'extension "Activer le clic droit pour Google Chrome" pour l'activer.
- Vous devriez pouvoir cliquer avec le bouton droit sur les sites Web qui ne le permettent pas sans désactiver le javascript.
Questions en double
1. Pourquoi les sites Web bloquent-ils les copies ?
Si quelqu'un peut simplement copier et coller le contenu d'un site Web par lui-même, cela nuira au créateur original de ce contenu. En dehors de cela, cette pratique décourage également la création de contenu original sur Internet. Pour cette raison, les créateurs de sites Web vous empêchent de copier le contenu de leurs sites Web.
2. Est-il légal de copier et coller des sites Web qui le bloquent ?
Même et à moins que la personne essayant de copier le contenu soit spécifiquement autorisée par le créateur d'origine, elle ne peut pas le copier. Toute partie originale du contenu téléchargé sur Internet est protégée par les lois sur le droit d'auteur du DMCA.
Republier le contenu de quelqu'un d'autre comme étant le vôtre enfreint cette loi. La personne qui dénature les données peut être tenue responsable de tout dommage que ses actions ont causé au créateur original du contenu.
3. Comment puis-je copier et coller du contenu de sites Web sans plagiat de droit d'auteur ?
Bien qu'il soit préférable d'écrire du contenu original, parfois nous en avons tous besoin. Il existe de nombreuses façons d'éviter le plagiat. Voici quelques-uns:
- Ajouter un crédit à la source d'origine
- Paraphrasez le contenu avec vos propres mots
- Développez le contenu original et ajoutez un plus de valeur de votre côté
- Utilisez des outils de vérification du plagiat en ligne pour vous assurer que votre contenu est authentique
- Utilisez un ton d'écriture différent.