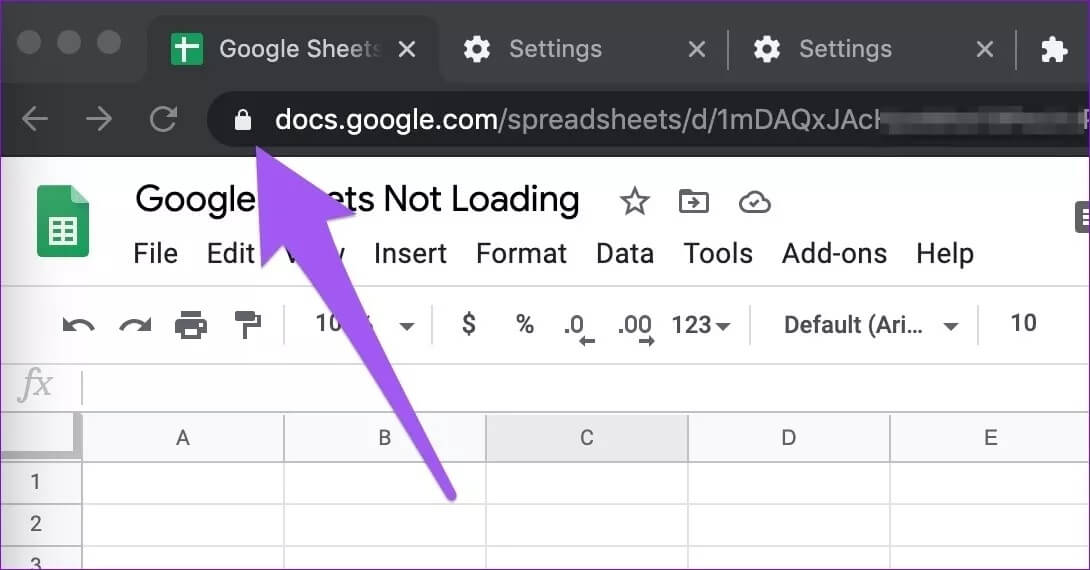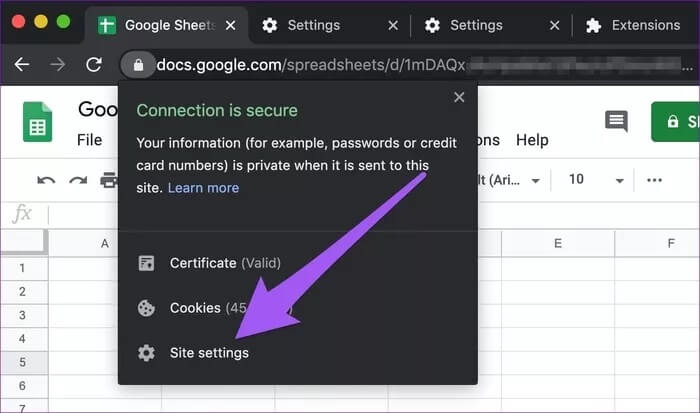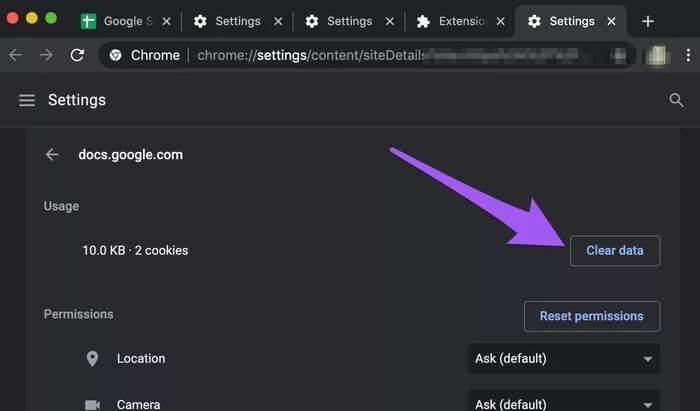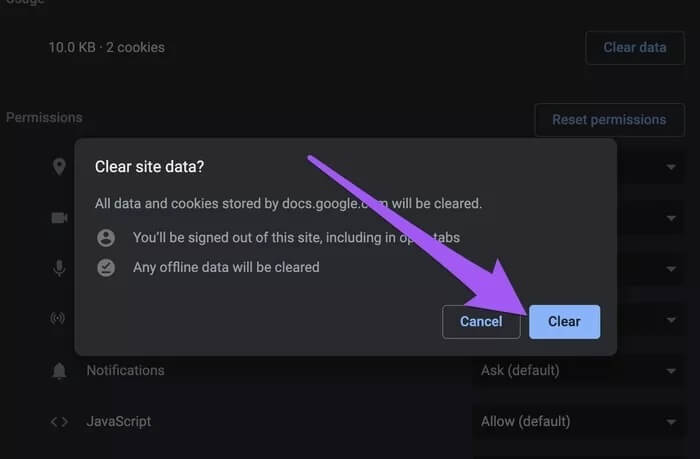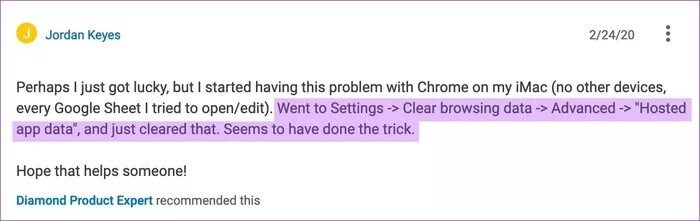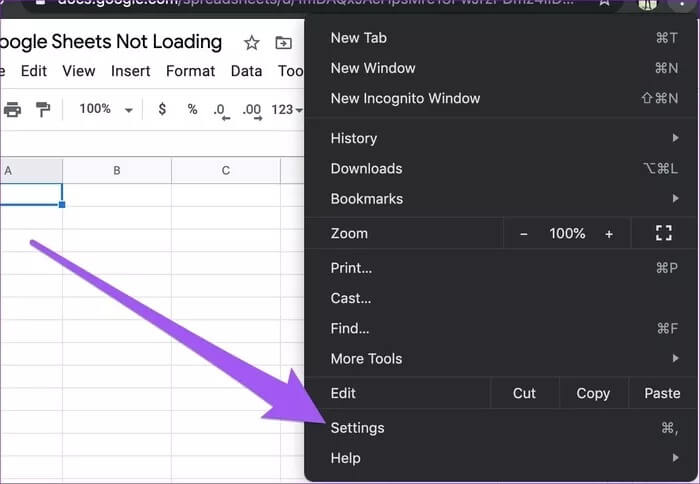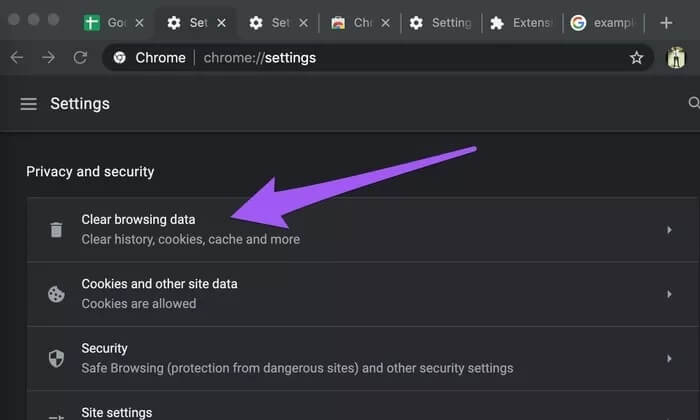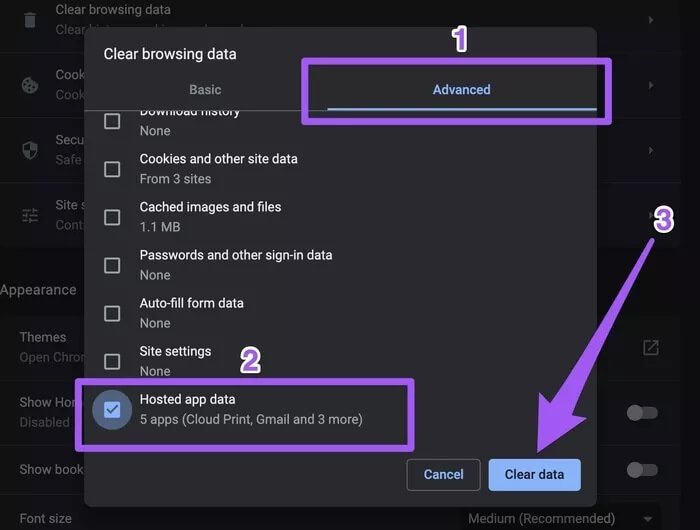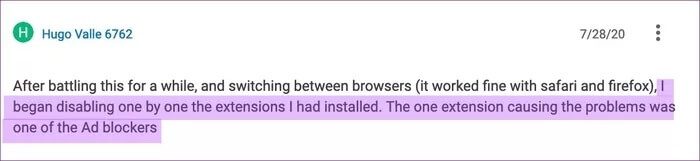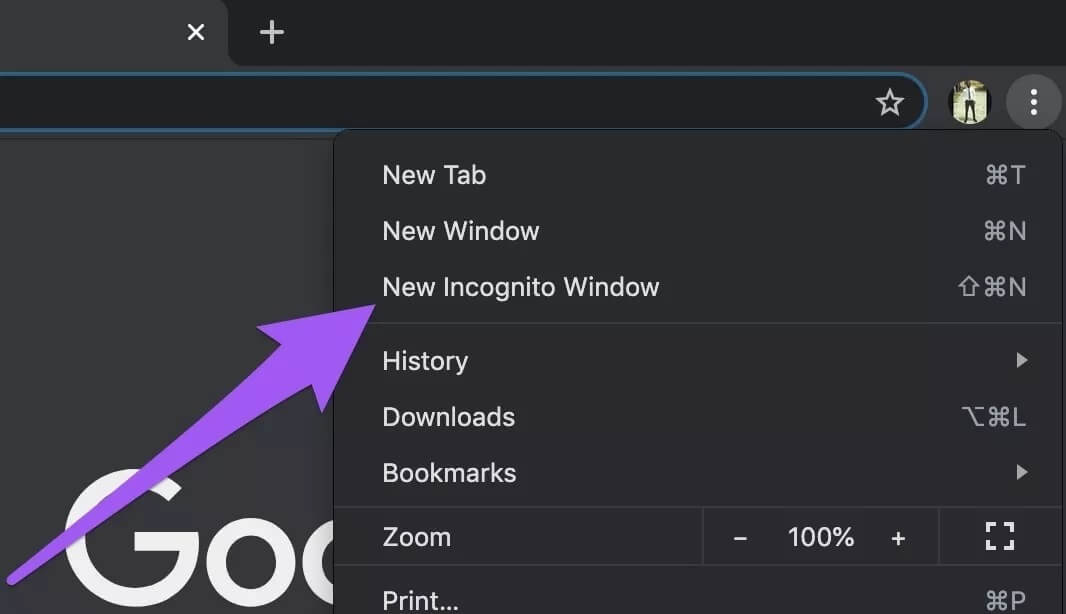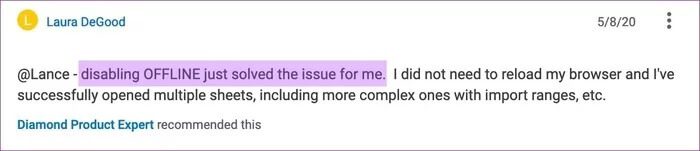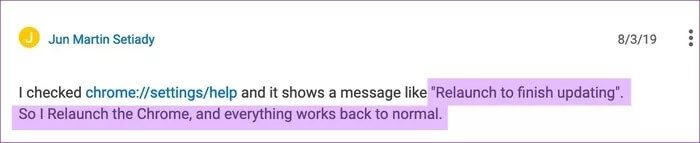Top 5 des corrections pour ne pas charger Google Sheets sur Chrome
Ouvrez-vous un document dansGoogle Sheets , mais il ne remplacera pas la page avec un message.chargement …" Dans Chrome? Cela devient déroutant lorsque vous pouvez accéder au même document sur d'autres navigateurs. Le problème est toujours Presque depuis la fin de Chrome Dans ce guide, nous vous montrerons cinq (5) correctifs différents.
Avant de continuer, essayez de redémarrer Chrome et de charger à nouveau la page Google Sheets. Si vous ne parvenez toujours pas à accéder au (x) document (s), consultez les solutions éprouvées et approuvées ci-dessous.
1. Effacer les données Google Sheets
Pour corriger les plantages de sites Web dans Chrome , Les données de localisation claires sont permanentes Un bon point de départ. Il existe de nombreuses façons (cachées et directes) d'effacer les données Google Sheets dans Chrome, mais voici l'une des plus rapides.
Étape 1: Allez dans l'onglet Google Sheets Et cliquez Code de verrouillage Dans le coin gauche de la barre d'adresse.
Étape 2: Ensuite, sélectionnez Paramètres Site à Menu contextuel.
Étape 3: Dans la section Utiliser Dans la page Paramètres , Cliquez sur le bouton Des données claires.
Étape 4: Clique sur مسح Dans une réclamation La confirmation Pour continuer.
Remarque: ignorez le premier avertissement de l'invite; Vous ne serez pas déconnecté de votre compte Google Sheets. Toutefois, si vous travaillez hors ligne sur «Google Sheets» et que les modifications récentes apportées aux documents ont été enregistrées sur votre ordinateur, vous risquez de perdre les modifications non enregistrées dans le cloud.
2. Effacer les données de l'application hébergées pour Chrome
Les données des applications Google (Gmail, documents, etc.) que vous utilisez sont stockées dans Google Chrome en tant que «données d'application hébergées». Lorsque vous rencontrez des problèmes lors de l'utilisation des services Google sur Chrome, essayez d'effacer le "Données d'application hébergées" Dans le navigateur
Cette méthode a résolu le problème pour certains utilisateurs de Chrome qui rencontraient des problèmes similaires avec Google Sheets.
Étape 1: Cliquez sur l'icône Menu Chrome Et sélectionnez Paramètres.
Étape 2: Faites défiler jusqu'à «Section Confidentialité et Sécurité». Et sélectionnez "Effacer les données de navigation".
Étape 3: Allez dans l'onglet Avancé et cochez simplement la case "Les données de l'application hébergées ». Enfin, cliquez sur le bouton Effacez les données pour continuer.
Maintenant, retournez à l'onglet Google Sheets Recharge la page.
3. Utilisez le mode navigation privée
Les extensions Chrome sont excellentes et elles ont leurs avantages. Cependant, certaines extensions peuvent vous exposer à des risques de sécurité, ralentir votre navigateur et affecter les performances d'autres sites Web. Si vous remarquez que Google Sheets ne se charge pas après l'installation d'une nouvelle extension, désactivez l'extension et essayez de recharger la feuille de calcul.
Si vous ne parvenez pas à identifier le problème avec une extension spécifique, essayez d'utiliser Google Sheets dans Mode de navigation privée Cela désactive temporairement la plupart des extensions Chrome. Si Google Sheets se charge rapidement et normalement, l'extension est la cause première du problème. Vous devrez désactiver vos extensions individuellement (menu > plus depuis Outils > Plugins) Pour déterminer ce qui affecte Google Sheets.
Pour ouvrir l'onglet de navigation privée dans Chrome, cliquez sur l'icône de menu et sélectionnez «Nouvelle fenêtre de navigation privée».
Vous pouvez également utiliser les raccourcis clavier ci-dessous.
- Ctrl + Maj + N - Pour Windows, Linux ou Chrome OS.
- Commande + Maj + N Pour les ordinateurs Mac.
Accédez à la solution de dépannage suivante si Google Sheets ne se charge pas en mode navigation privée.
4. Réactivez le mode hors ligne
مع Activer le mode hors ligne Hors ligne, vous pouvez créer et modifier des documents dans Google Sheets et d'autres applications Google. Le document est enregistré sur votre ordinateur et téléchargé sur le cloud lorsque vous êtes en ligne. Très soigné, non? Eh bien, parfois, ce mode empêche les documents de se charger correctement dans Chrome.
Comme l'ont signalé certains utilisateurs concernés, la désactivation et le redémarrage du mode hors connexion ont permis de charger correctement Google Sheets. Suivez les instructions affichées pour le faire.
Étape 1: Visiter la page Feuilles à la maison Et appuyez sur un bouton Menu hamburger Dans le coin supérieur gauche de la page.
Étape 2: Ensuite, sélectionnez Paramètres.
Étape 3: Fermer Option hors ligne et cliquez sur OK.
Suivez les mêmes étapes pour réactiver la fonction; Vous n'êtes pas obligé de le laisser fermé. Maintenant, ouvrez une feuille et vérifiez si les chromes se chargent correctement.
5. Mettre à jour Chrome
Assurez-vous Installez la dernière version de Chrome Sur ton ordinateur. Et si vous avez téléchargé la mise à jour de Chrome mais n'avez pas redémarré votre navigateur, vous voudrez peut-être le faire. Comme l'utilisateur ci-dessous, des mises à jour incomplètes peuvent entraîner une altération du navigateur et des performances de certains sites Web.
Pour mettre à jour Chrome, il vous suffit de saisir chrome: // paramètres / aide Dans la barre d'adresse et appuyez sur Entrer. Cliquez sur "Mise à jour de Google Chrome » Pour commencer à télécharger la dernière version du navigateur. Si vous ne voyez pas ce bouton, vous disposez de la version la plus récente. Vous devriez lire notre guide complet sur les mises à jour de Chrome pour connaître le plus.
Correction de feuilles
En plus d'être des correctifs efficaces au problème du chargement de Google Sheets sur Chrome, ces solutions de dépannage peuvent également être utilisées pour corriger les problèmes dans d'autres applications et services Google tels que les formulaires, les présentations et Google Docs.