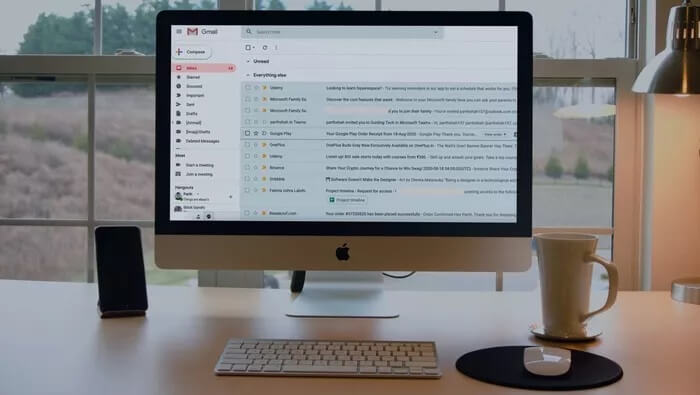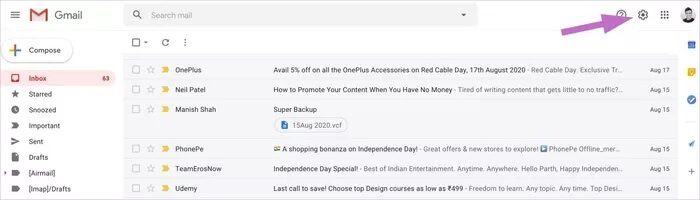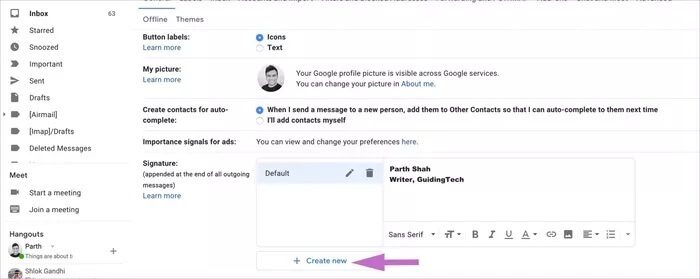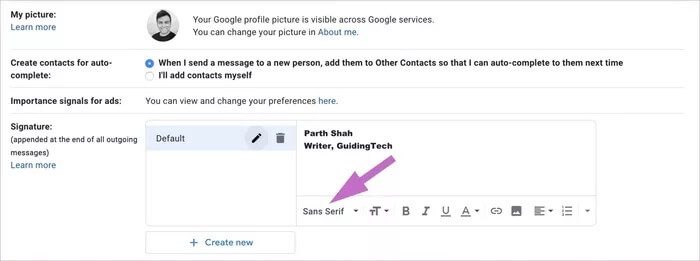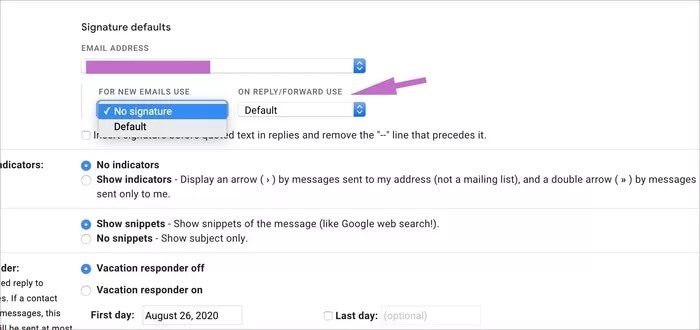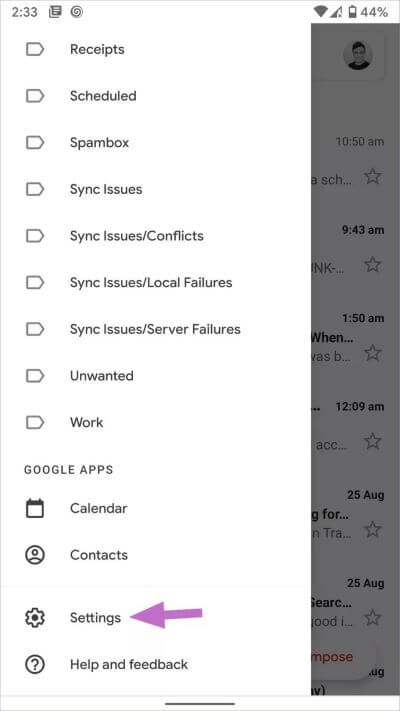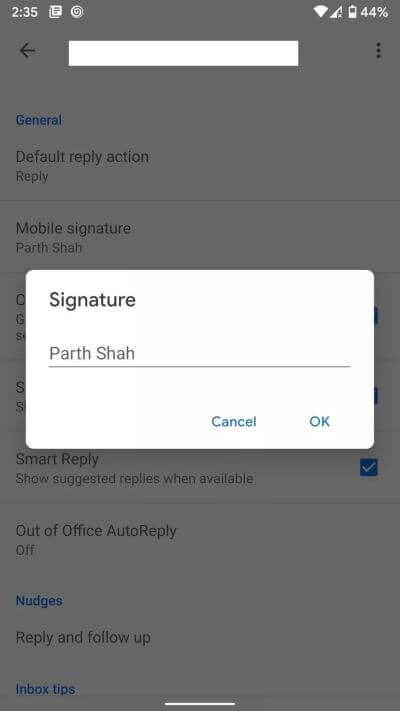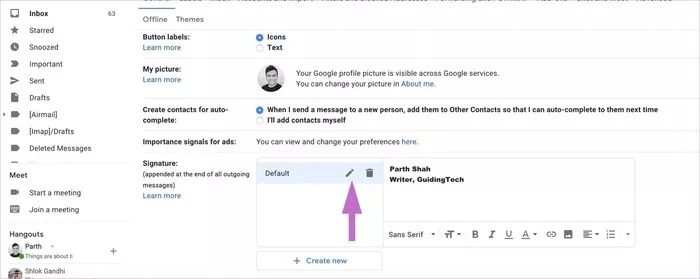Comment créer une signature électronique dans Gmail
Nous sommes en 2020 et de nombreux outils visent à remplacer l'expérience de messagerie sur votre poste de travail. Mais la vérité est que les fournisseurs de messagerie comme Gmail et Outlook sont loin. Il reste le choix numéro un pour de nombreux consommateurs et spécialistes du marketing, des bulletins d'information, des mises à jour bancaires et des conversations d'affaires. Lorsque vous parlez de conversations par e-mail, vous pouvez créer un Signer un e-mail Destiné à informer le destinataire du nom de l'entreprise, de l'adresse, des informations sur le site Web et plus sans gâcher la réponse globale.
L'employé de bureau moyen envoie des dizaines d'e-mails chaque jour. Vous pouvez convertir chaque e-mail de la possibilité de commercialiser vous-même et votre entreprise en e-mails individuels que vous envoyez chaque jour.
De nombreuses personnes traitent leur signature électronique comme une réflexion après coup ou s'en tiennent à tout ce qui vient par défaut sur Gmail / Outlook ou Applications de messagerie tierces. Dans de tels cas, vous commercialisez ces applications et services et non vous-même, ce qui constitue une véritable opportunité manquée.
Ces signatures sont l'occasion pour vous de clarifier qui vous êtes, de permettre aux gens de vous joindre plus facilement et de donner aux gens un endroit où aller pour en savoir plus - que ce soit sur vous, sur votre entreprise ou sur quelque chose sur lequel vous travaillez .
Gmail est le fournisseur de messagerie le plus populaire au monde. Cet article expliquera comment créer une signature d'e-mail dans le Web et l'application mobile Gmail. Commençons.
Saisissez une signature e-mail dans GMAIL Web
Suivez les étapes ci-dessous pour configurer une signature pour les e-mails que vous créez dans Gmail sur le site pour ordinateur.
Étape 1: Ouvert Gmail Au sur Bureau et enregistrez Entrée à Informations d'identification du compte Google Votre.
Étape 2: Clique sur Icône Paramètres Dans le coin supérieur droit
Étape 3: Sélectionnez chacun Paramètres.
Étape 4: Aller à Onglet général Et faites défiler jusqu'à Signature.
Étape 5: Clique sur Créer un nouveau Et je donne Votre signature est un titre.
Étape 6: Google propose une interface utilisateur de création similaire à celle que vous trouvez sur Google Docs. Vous pouvez ajouter des images et jouer avec le style, la taille, l'alignement et plus du texte.
اÉtape 7: Vous pouvez en ajouter plusieurs Des signatures L'e-mail que vous souhaitez. Après l'avoir configuré, sélectionnez عنوان البريد الإلكتروني Vous souhaitez utiliser la signature avec.
Étape 8: Sélectionnez la signature Email Pour les nouveaux e-mails ainsi que les e-mails de réponse / transfert. Oui, vous pouvez utiliser des signatures d'e-mail distinctes pour les nouveaux e-mails et pour répondre / transférer des e-mails.
Étape 9: Faites défiler jusqu'à la fin de l'écran et sélectionnez Enregistrer les modifications.
À partir de maintenant, chaque fois que vous créez un message et un e-mail à l'aide de Gmail Web, vous verrez la signature d'e-mail par défaut dans la zone de rédaction.
Ajouter une signature e-mail dans l'application mobile GMAIL
L'astuce ci-dessus ne fonctionne qu'avec Gmail sur le Web. Si vous rédigez des e-mails sur Téléphone Gmail Mobile (raisons que vous connaissez bien), vous ne pourrez pas voir Post signature Cela a été créé.
Par conséquent, vous devrez créer une signature e-mail sur l'application Gmail. Suivez les étapes ci-dessous pour le configurer.
Remarque: les applications Gmail pour Android et iOS sont identiques en apparence et en fonctionnalités. Les étapes ci-dessous concernent Gmail Android. Vous pouvez utiliser les mêmes étapes sur l'application Gmail iOS pour définir la signature.
Étape 1: Ouvrir une application Gmail Androïd.
Étape 2: Cliquez sur une liste Hamburgers Et aller à Paramètres.
Étape 3: Sélectionnez un compte Gmail Connexes.
Étape 4: Faites défiler jusqu'à Signature mobile Sous liste Général
Étape 5: comme Web Gmail , Vous n'aurez pas toutes les options d'édition. Vous ne pouvez ajouter que Texte simple.
Étape 6: Clique sur Ok -Tu es prêt.
Modifier ou supprimer la signature d'e-mail dans GMAIL
Avez-vous récemment changé d'emploi ou obtenu une promotion? Vous souhaiterez peut-être mettre à jour votre signature électronique existante avec une nouvelle adresse professionnelle. Suivez les étapes ci-dessous pour modifier une signature d'e-mail existante.
Étape 1: Ouvert Gmail Au sur Bureau Et S'inscrire Vers les données Autorisez votre compte Google.
Étape 2: Appuyez sur l'icône Paramètres Dans le coin supérieur droit
Étape 3: Sélectionnez chacun Paramètres.
Étape 4: Aller à Onglet général Et faites défiler jusqu'à la signature.
Étape 5: Ici, vous verrez tout Signature d'e-mail ajoutée Au Gmail. Appuyez sur l'icône Modifier pour effectuer les modifications.
Étape 6: Vous pouvez également cliquer sur une icône Supprimer Pour supprimer une signature électronique.
Quelques conseils pour la signature des e-mails
- Ne mettez pas votre nom et un point ou deux des informations de contact dans votre signature. De cette façon, vous ne profitez pas pleinement de l'opportunité de communiquer et d'interagir avec les personnes à qui vous envoyez des e-mails.
- N'en abusez pas non plus. Brouiller votre signature pleine de liens et l'information n'est que du spam et de l'auto-promotion. Cela ne fera pas bonne impression de l'autre côté.
- Votre signature électronique doit être basée sur vos préférences personnelles, la marque de votre organisation, la culture et même le secteur dans lequel vous évoluez.
Vous pouvez ajouter des informations telles que les prénoms, les noms de famille et les informations d'affiliation telles que le titre, le service et les icônes de profil social avec un appel à l'action, une photo et un logo.
La première impression est la dernière
Une signature électronique est un excellent moyen de vous présenter sans spammer le corps de l'e-mail. Avec l'éditeur de signature de courrier premium de Gmail, vous pouvez ajouter toutes les informations pertinentes à chaque e-mail que vous envoyez. Comment bénéficiez-vous de la signature d'e-mail sur Gmail ? Partagez vos opinions dans la section des commentaires ci-dessous.