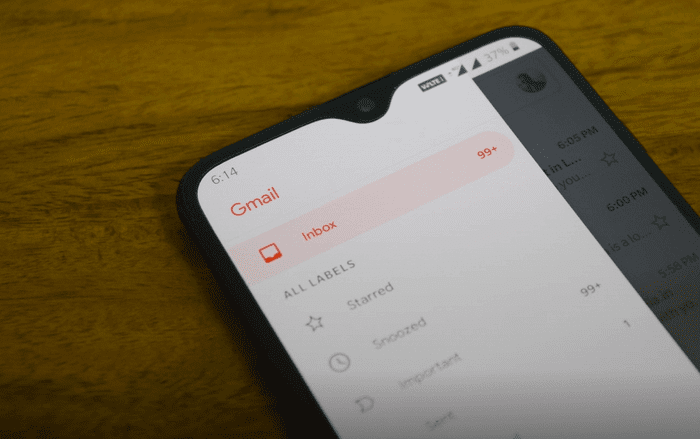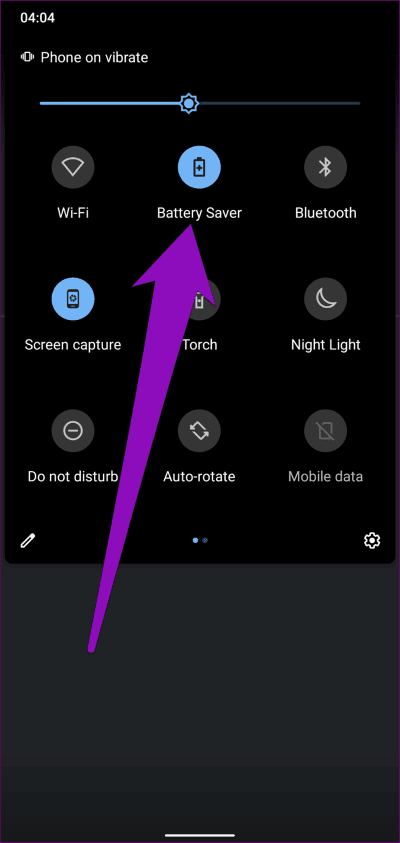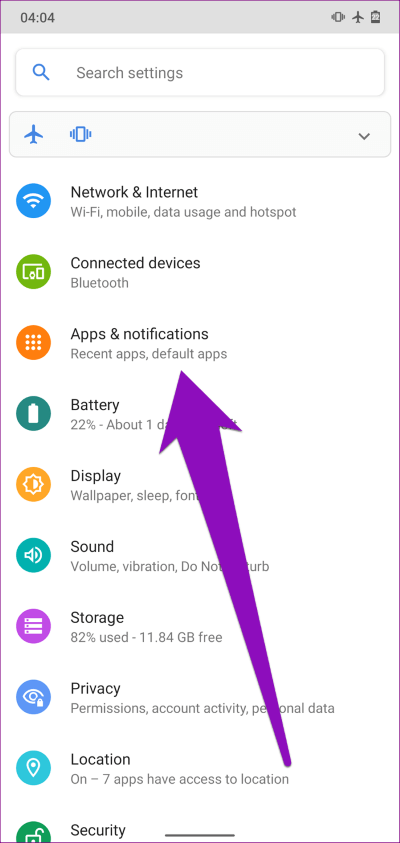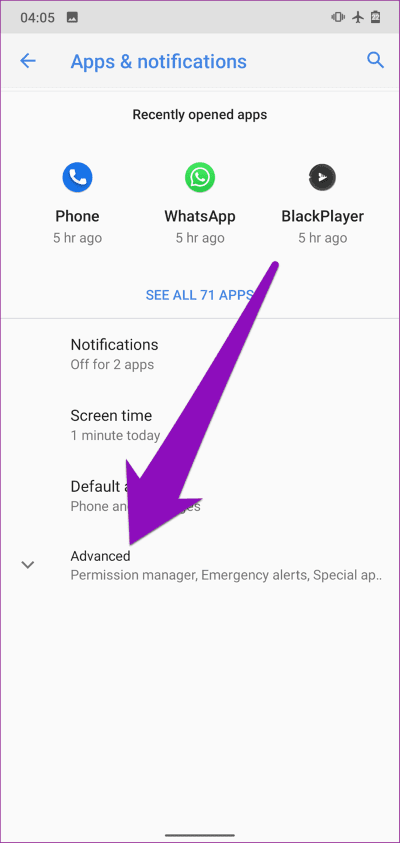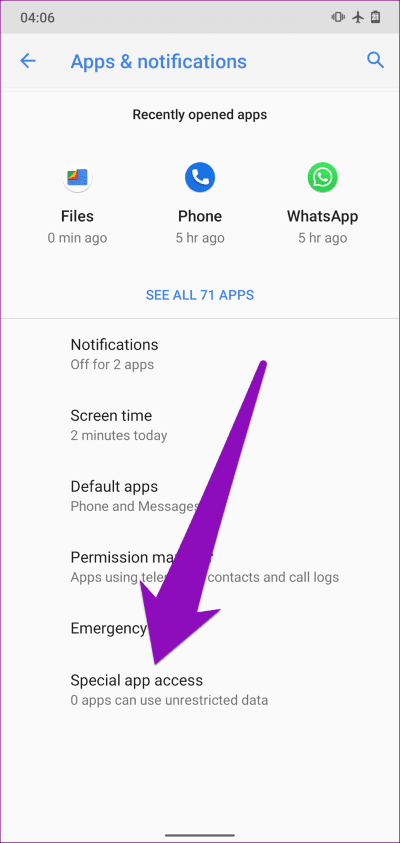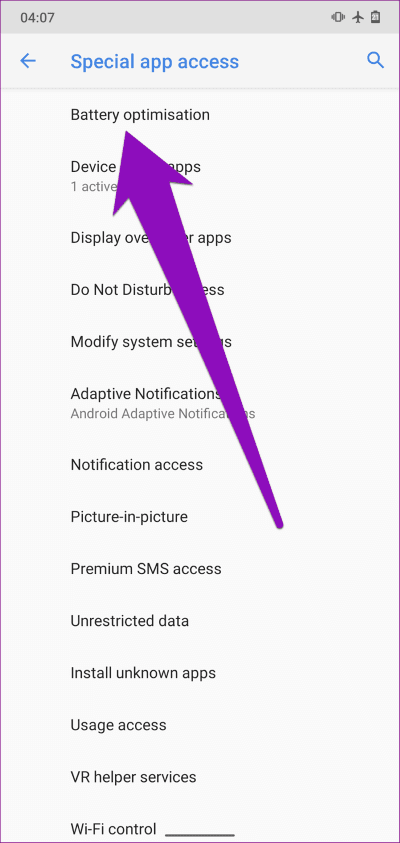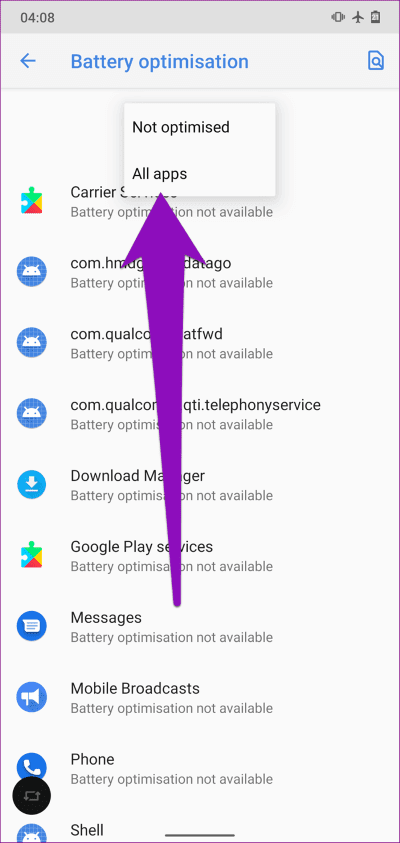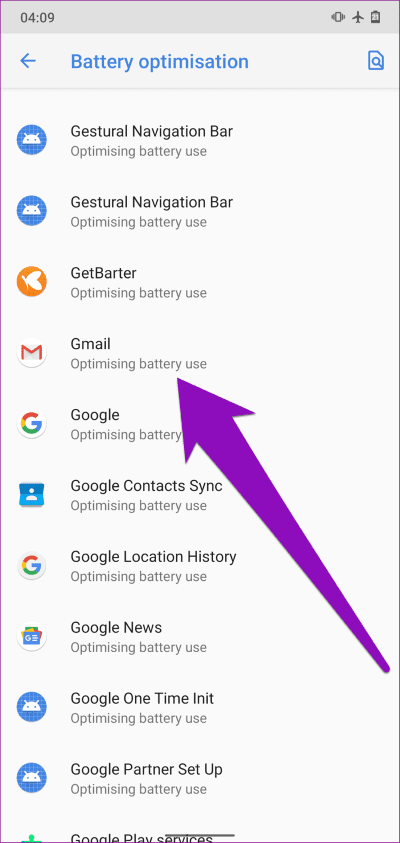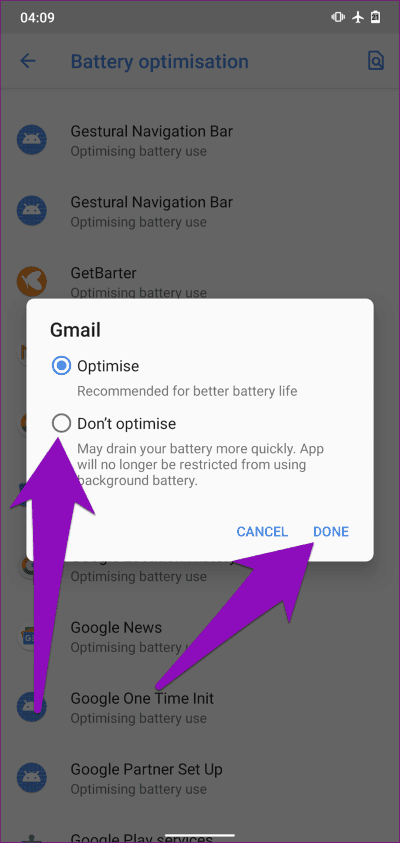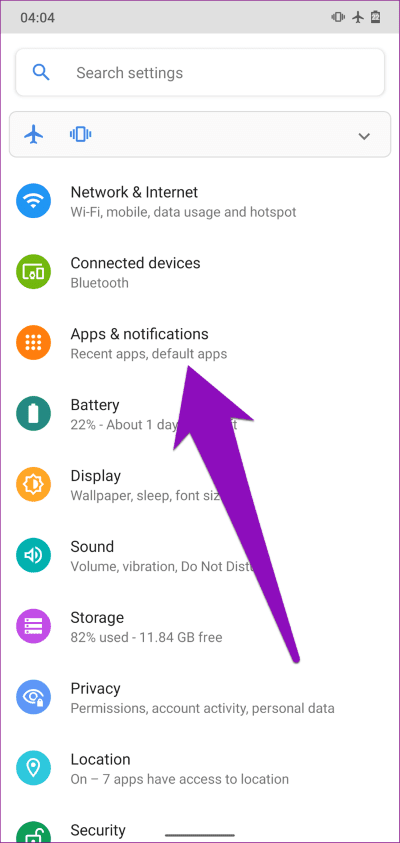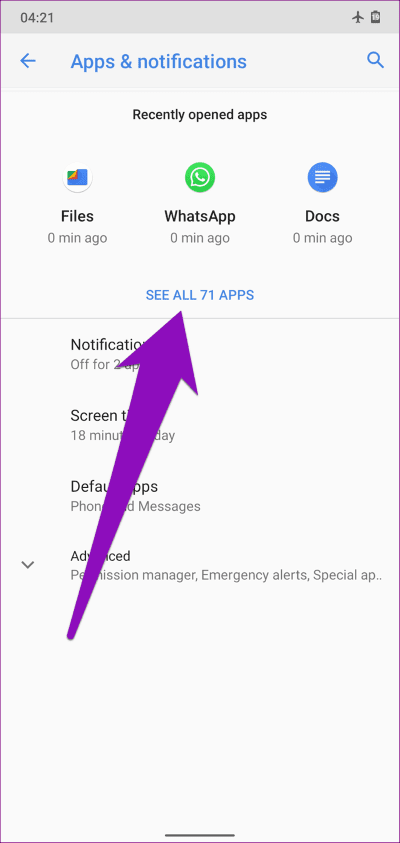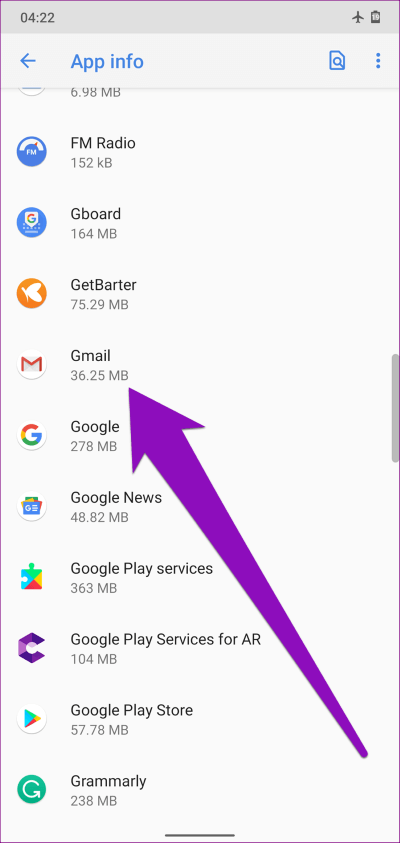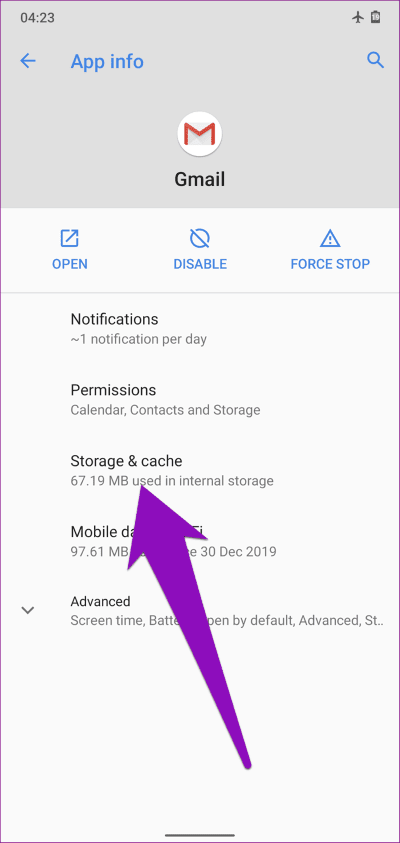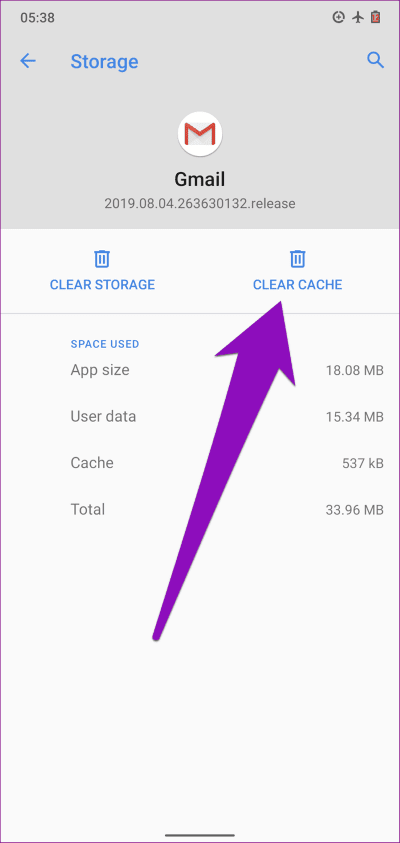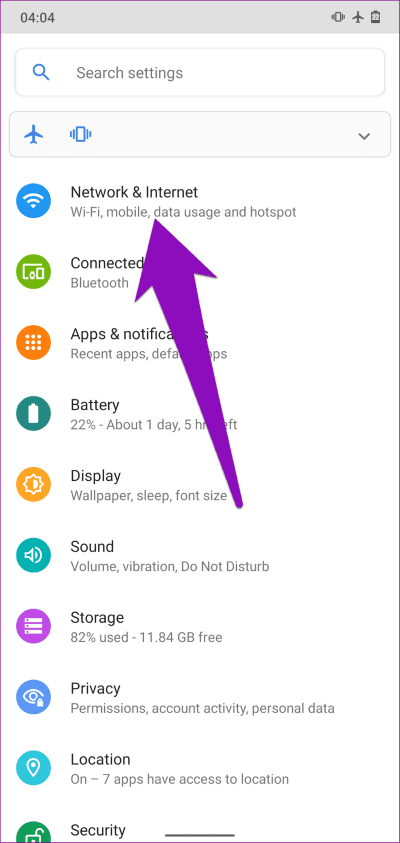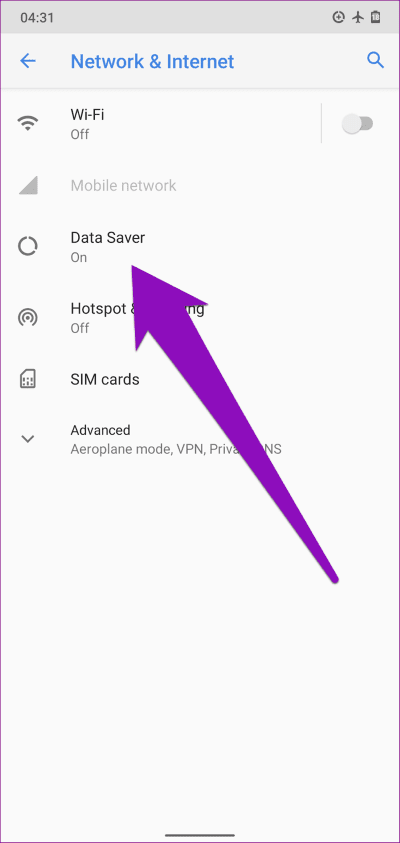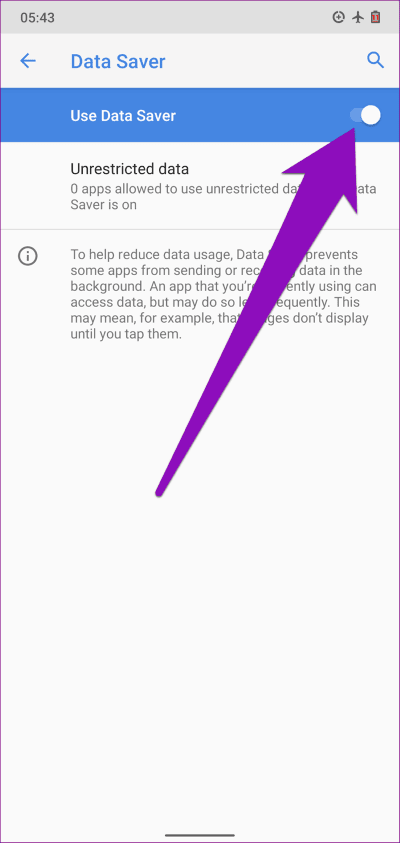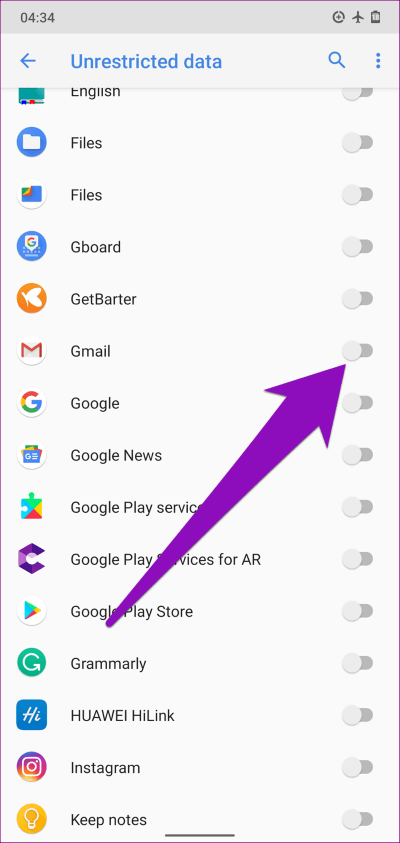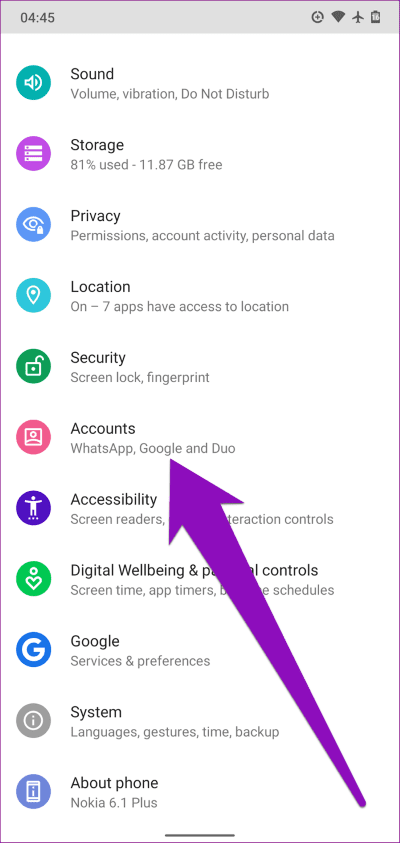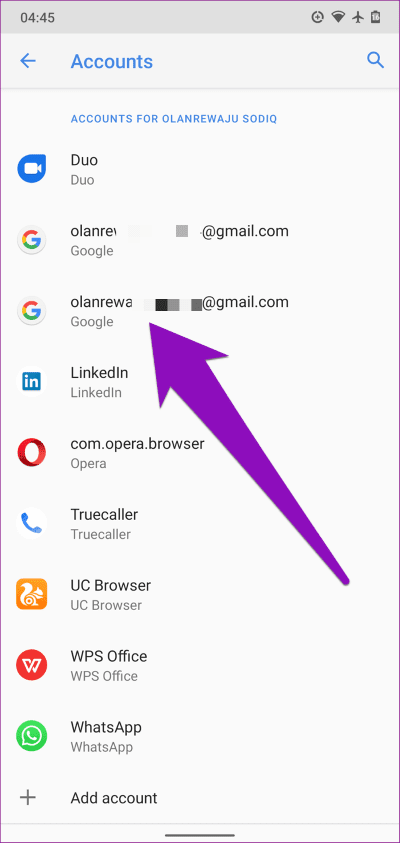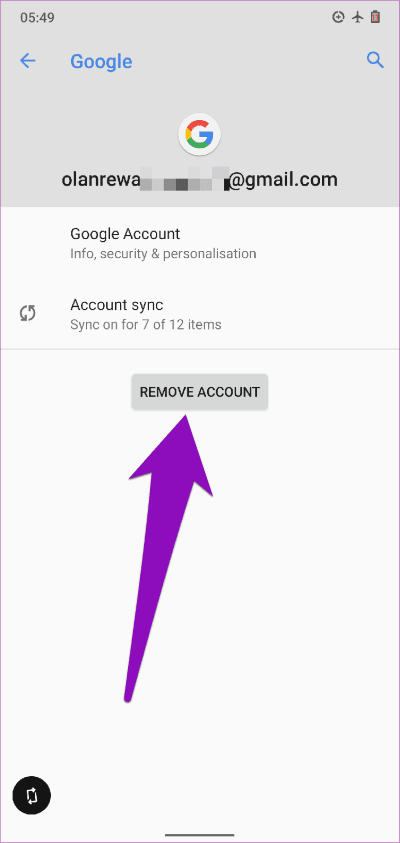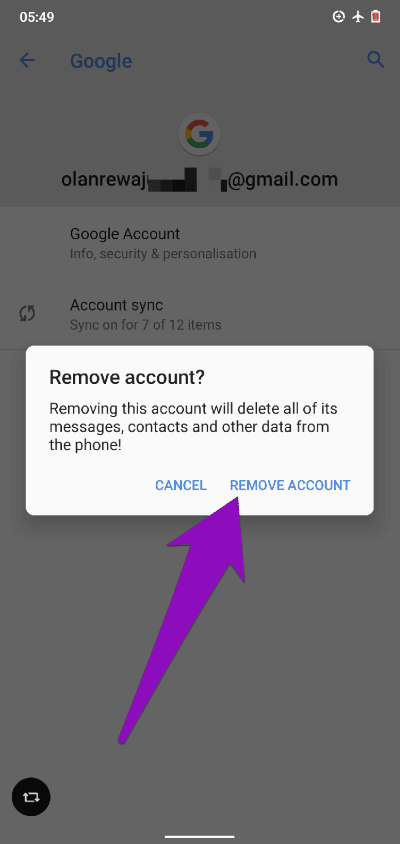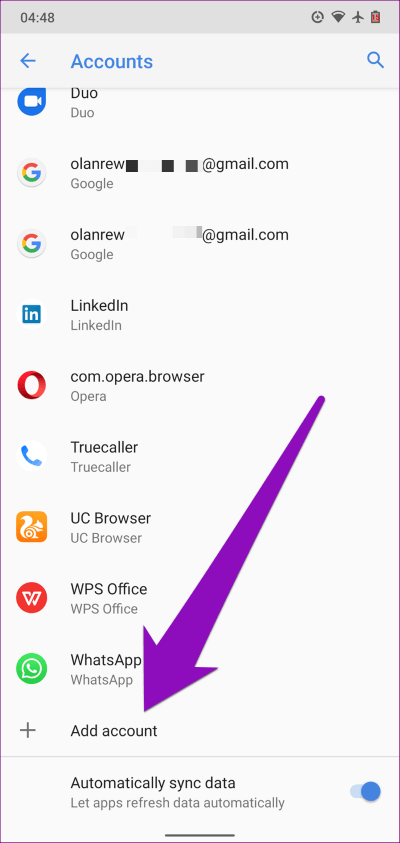Top 6 des correctifs pour les notifications Gmail ne fonctionnant pas sur Android
Manquez-vous souvent des informations importantes et opportunes parce que L'application mobile Gmail ne vous informe pas des nouveaux e-mails? Ou ouvrez-vous constamment votre boîte de réception Gmail pour voir les nouveaux e-mails? Ou, Gmail n'envoie ni ne reçoit. Nous proposons six solutions de dépannage pour les appareils Android ne recevant pas de notifications Gmail.
Allons-y.
1. Désactivez la fonction d'économie de batterie
Bien que la fonction Android Battery Saver aide à économiser la batterie de votre smartphone, elle désactive certaines opérations Gmail en arrière-plan comme Synchronisation Notification de nouveaux e-mails. Lorsque l'économiseur de batterie est activé, votre appareil Android peut ne pas recevoir de notifications pour les nouveaux e-mails, sauf si vous démarrez l'application. Pour résoudre ce problème, arrêtez d'économiser la batterie de votre appareil.
Aller à Paramètres> Batterie> Économiseur de batterie Et cliquez sur le "Arrête maintenant”Pour désactiver la fonction. Au lieu de cela, balayez vers le bas depuis le volet de notification et appuyez sur l'icône Économiseur de batterie pour désactiver la fonction.
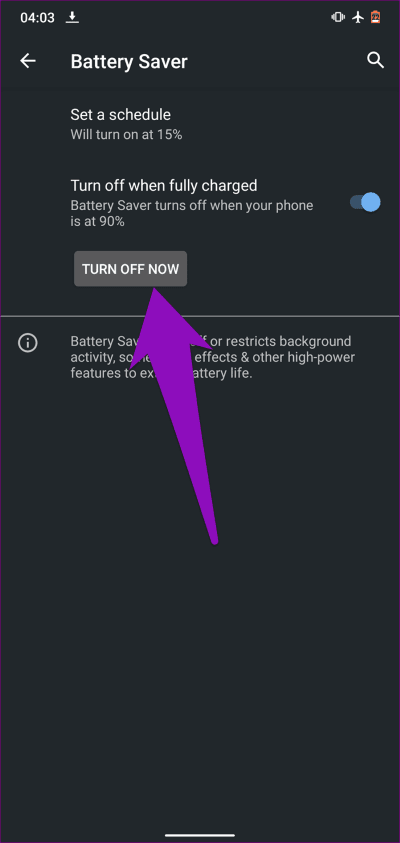
2. Désactivez l'optimisation de la batterie pour GMAIL
L'optimisation de la batterie est une autre fonctionnalité du système d'exploitation Android qui vous aide à tirer le meilleur parti de la batterie de votre téléphone. La fonctionnalité est activée par défaut sur les appareils Android et est assez différente de la fonction Battery Saver habituelle. Ce que fait Android Battery Optimizer, c'est de conserver la durée de vie de la batterie de votre téléphone en mettant les applications en mode "veille" afin que seules les fonctionnalités essentielles de vos applications fonctionnent lorsque l'application n'est pas utilisée.
Ainsi, si l'optimisation de la batterie est activée pour Gmail, certaines fonctionnalités (par exemple, la synchronisation) ne fonctionneront pas en arrière-plan et vous risquez de ne pas recevoir de notifications pour les nouveaux e-mails dans votre boîte de réception. Désactiver l'optimisation de la batterie Gmail Résoudre le problème des notifications pour beaucoup Utilisateurs Android. Vous devriez aussi l'essayer.
Remarque : L'application consommera plus de batterie que d'habitude lorsque l'optimisation de la batterie est désactivée.
Étape 1: Jouer un menu Paramètres Votre smartphone.
Étape 2: Choisissez l'option "Applications et notifications" .
Étape 3: Clique sur Avancé.
Étape 4: Ensuite, sélectionnez l'option "Accédez à votre L'application" .
Étape 5: Clique sur Amélioration de la batterie.
Étape 6: Cliquez sur l'icône déroulante en haut de la page et sélectionnez Toutes les applications.
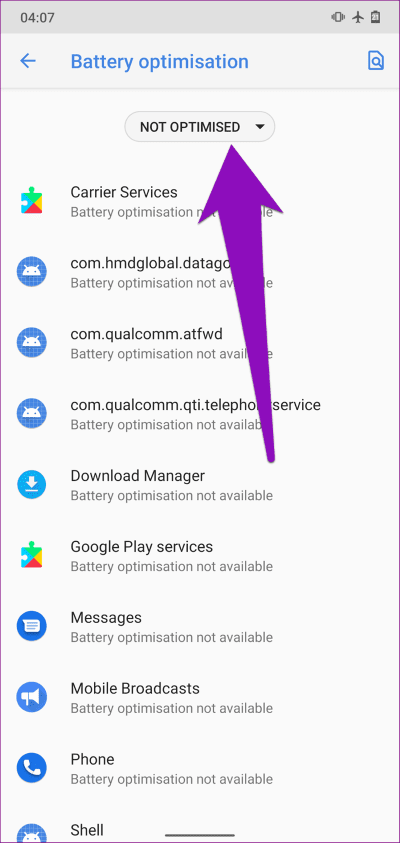
Étape 7: Maintenant, faites défiler vers le bas de la page et sélectionnez Site Gmail. Cliquez dessus.
Étape 8: Sélectionner Pas d'optimisation Et presse Fait Pour enregistrer les paramètres.
Et c'est tout. La notification instantanée devrait maintenant fonctionner avec votre application Gmail en arrière-plan et vous recevrez désormais des notifications par e-mail.
3. Vider le cache de l'application
Vider le cache de l'application peut également aider à résoudre le problème avec un téléphone Android ne recevant pas de notifications Gmail. Pour vider le cache de l'application de messagerie, suivez les étapes ci-dessous.
Étape 1: Jouer un menu Paramètres Sur votre appareil, sélectionnez "Applications et notifications" .
Étape 2: Appuyez sur le bouton “Voir toutes les applications" .
Étape 3: Localiser Gmail Et cliquez dessus Liste des applications.
Étape 4: Après cela, cliquez sur une option Stockage et cache.
Étape 5: Maintenant, cliquez sur Icône d'effacement de la mémoire Temporaire et recycler Allumez votre appareil.
Après un redémarrage réussi, vérifiez si l'application Gmail envoie désormais des notifications pour les nouveaux e-mails à votre appareil. Si rien n'a changé, essayez la méthode de dépannage suivante ci-dessous.
4. Désactiver la fourniture de données
L'enregistrement des données est un autre coupable qui empêche votre appareil Android de recevoir des notifications Gmail. Lorsque le provisionnement des données est activé, certaines fonctionnalités (en particulier les opérations d'arrière-plan) de vos applications cesseront de fonctionner pour tenter d'utiliser moins de données Internet. Si le provisionnement des données est actif sur votre appareil et que vous n'avez pas reçu de notifications Gmail, il doit être désactivé. Suivez les étapes ci-dessous pour le faire.
Étape 1: Jouer un menu Paramètres Et sélectionnez "Réseau et internet" .
Étape 2: Sélectionner Fournissez des données.
Étape 3: Appuyez sur le bouton Utiliser Data Saver Pour changer de fonction.
Vous pouvez également configurer Gmail pour remplacer "fournir les données système". De cette façon, Gmail pourra accéder à l'utilisation illimitée des données et les notifications des applications ne devraient pas être retardées. Pour ce faire, cliquez sur l'option Données illimitées sur la page Économiseur de données et activez Gmail.
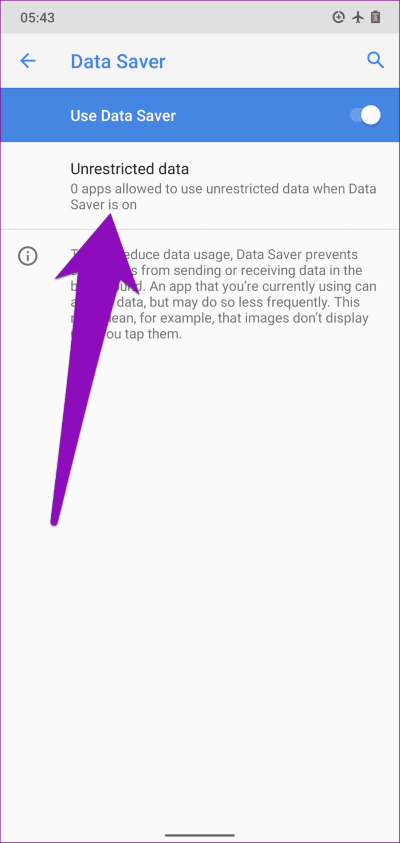
Et c'est tout. Vous avez maintenant l'application Gmail avec un accès Internet complet pour votre appareil.
5. Supprimer et recalculer
La suppression et l'ajout d'un compte qui n'envoie pas de courrier électronique peuvent également résoudre le problème.
Étape 1: Jouer un menu Paramètres et sélectionnez les comptes.
Étape 2: Sélectionnez un compte Google avec Problème de média.
Étape 3: Ensuite, appuyez sur زر Supprimer le compte.
Étape 4: Sélectionner Supprimer le compte Pour confirmer La procédure.
Étape 5: Pour redémarrer Ajoutez le compte , Revenez à la section compte et appuyez sur Possibilité d'ajouter un compte.
6. Mise à jour GMAIL
Si tous les correctifs ci-dessus ne fonctionnent pas, vous devez vous assurer que votre application L'application est à jour. Le problème de notification peut être dû à une erreur d'application. Rendez-vous sur le Play Store sur votre téléphone ou cliquez sur le lien fourni ci-dessous pour mettre à jour l'application L'application sur votre appareil Android.
Ne manquez rien
Recevez une notification en temps opportun pour les nouveaux e-mails dans votre application Gmail en suivant l'un des correctifs de dépannage répertoriés ci-dessus. Si vous ne recevez toujours pas ou ne recevez pas de notifications concernant les nouveaux e-mails, vous devez vérifier que les paramètres de synchronisation Gmail sur votre appareil sont corrects.