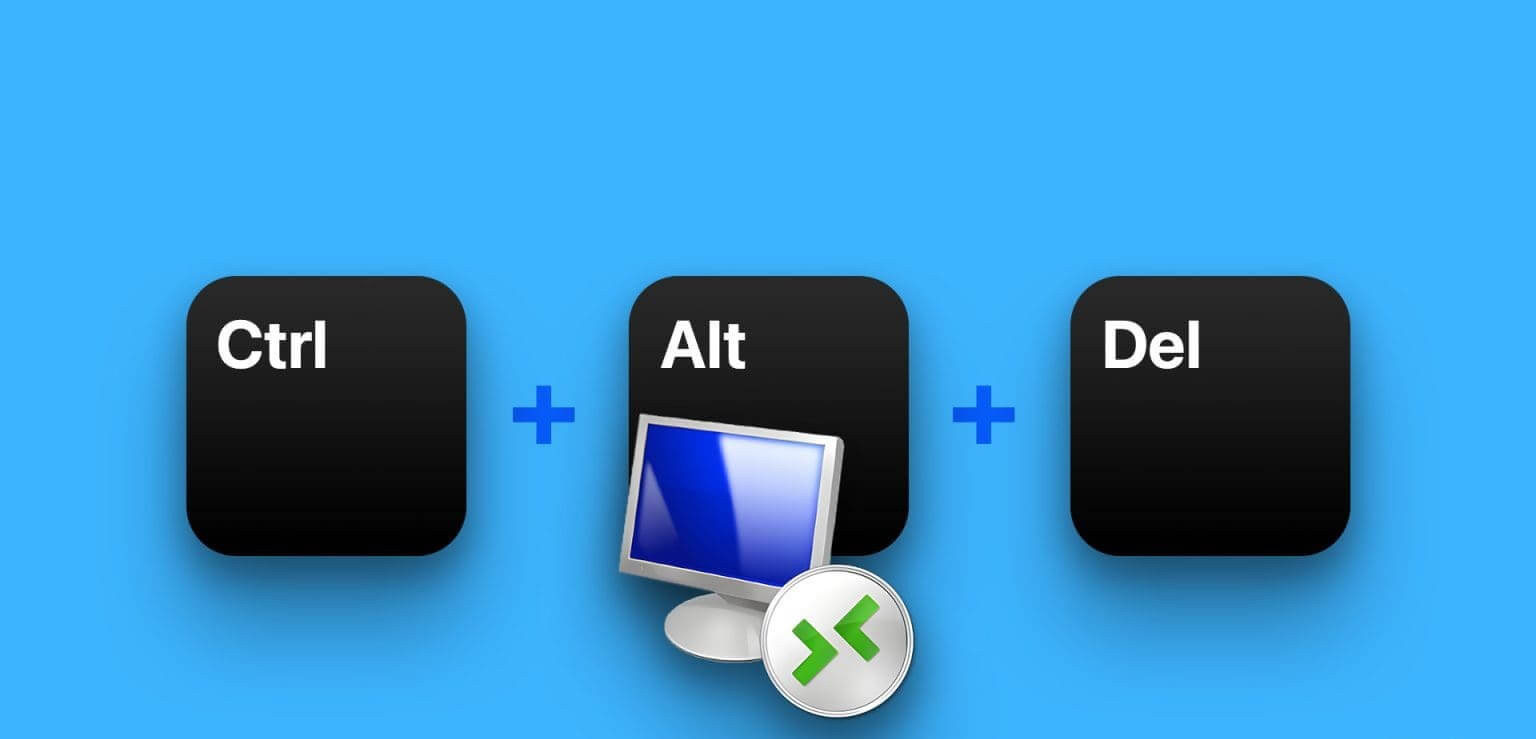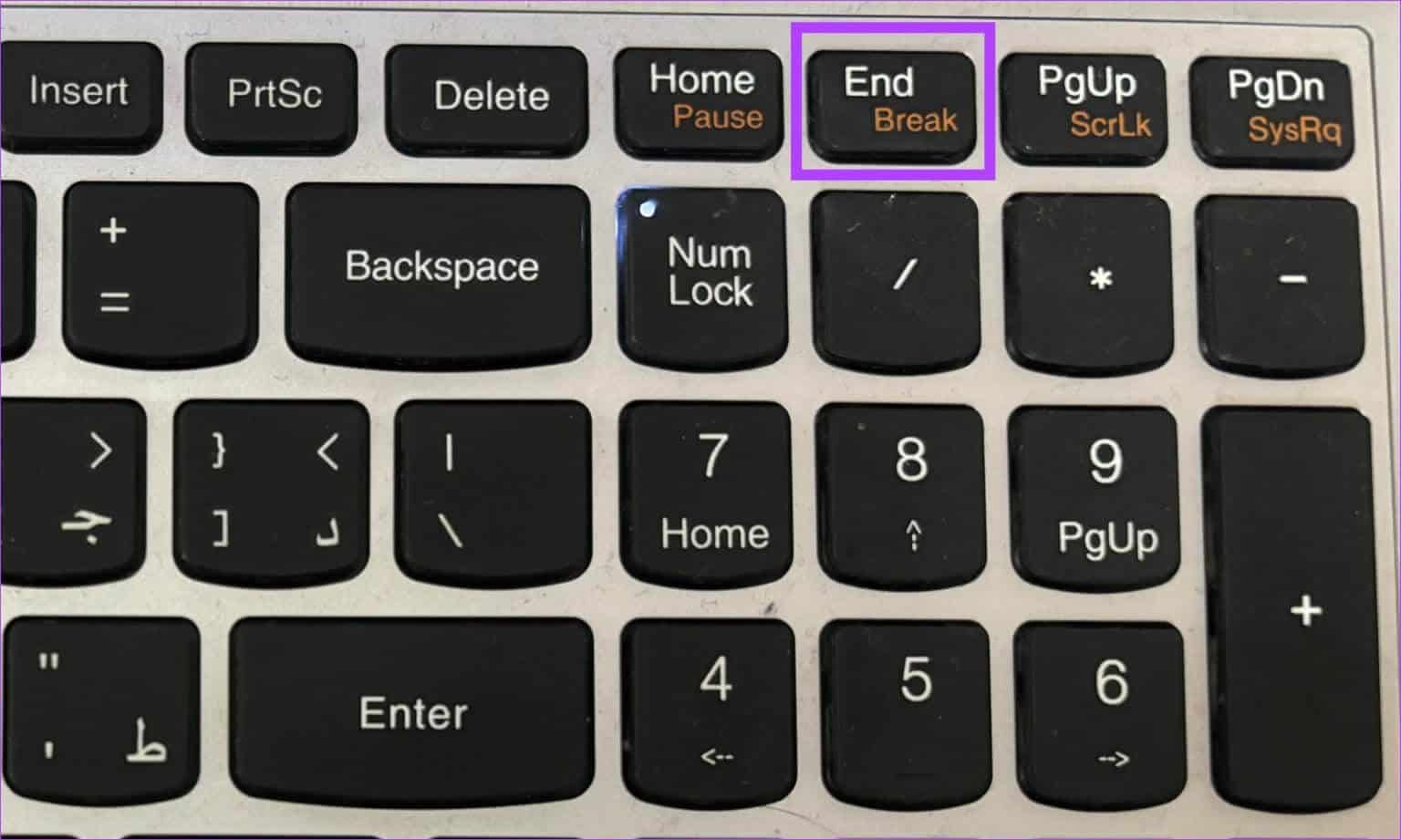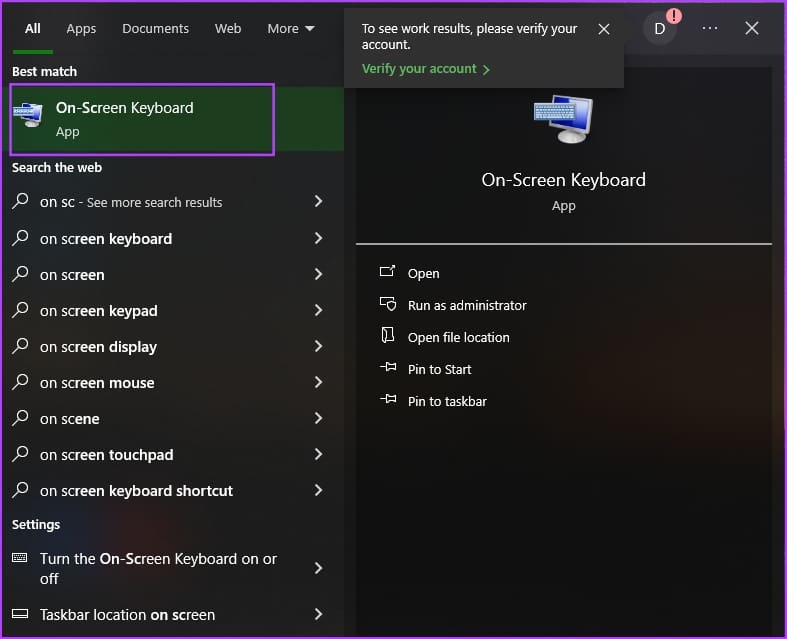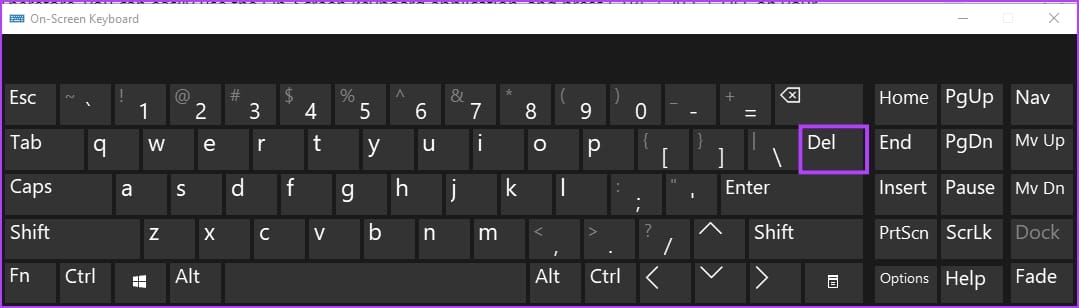Comment utiliser CTRL+ALT+DEL dans Remote Desktop sous Windows
Vous voudrez peut-être savoir comment utiliser CTRL+ALT+DEL dans Remote Desktop si vous souhaitez modifier le mot de passe, verrouiller l'écran RDP ou vous déconnecter. Cependant, la frappe CTRL + ALT + SUPPR ne fonctionnera pas, car votre système d'exploitation l'utilise. Alors, que pouvez-vous faire lorsque vous souhaitez dupliquer des fonctionnalités dans une session de bureau à distance ?
Dans cet article, nous souhaitons vous montrer toutes les manières par lesquelles vous pouvez dupliquer la fonction CTRL+ALT+DEL dans une session de bureau à distance sur votre PC Windows. Il existe deux façons de procéder : vous pouvez soit utiliser la combinaison « CTRL + ALT + FIN » soit utiliser le clavier à l'écran. commençons.
Comment utiliser CTRL+ALT+DEL dans une session de bureau à distance : Utilisez CTRL+ALT+END
C'est simple : vous pouvez utiliser CTRL+ALT+END dans une session de bureau à distance sous Windows au lieu de CTRL+ALT+DEL.
Si vous ne parvenez pas à trouver cette clé, vous la trouverez généralement à côté d'une clé. "Entrer". Si vous utilisez un petit clavier sur un ordinateur portable, vous devrez peut-être maintenir la touche de fonction enfoncée pour l'utiliser
Mais pourquoi cela fonctionne-t-il, et pourquoi CTRL+ALT+DEL ne fonctionne-t-il pas ? Voici pourquoi:
Pourquoi CTRL+ALT+DEL ne fonctionne pas dans Remote Desktop
CTRL + ALT + FIN est un raccourci clavier qui fonctionne spécifiquement dans les sessions Bureau à distance. Ctrl + ALT + DEL est un raccourci clavier à l'échelle du système sous Windows. La raison pour laquelle cela fonctionne dans une session Bureau à distance et CTRL+ALT+DEL n'est pas liée à la façon dont Windows et le protocole RDP (Remote Desktop Protocol) gèrent les raccourcis clavier.
Lorsque vous appuyez sur CTRL+ALT+DEL sur votre ordinateur local, cela est interprété par le système d'exploitation Windows local et les options de sécurité du système s'affichent sur votre écran local. Il n'est pas transmis à l'ordinateur distant lorsque vous êtes en session "bureau à distance" Parce qu'il est géré par votre système d'exploitation local.
Lorsque vous appuyez sur CTRL+ALT+FIN dans une session de bureau à distance, elle est interceptée par le logiciel client de bureau à distance exécuté sur votre ordinateur local. Le client RDP envoie ensuite une combinaison de clés privées à l'ordinateur distant auquel vous vous connectez, imitant CTRL+ALT+DEL.
Cela vous permet de montrer Gestionnaire de tâches Ou d'autres options de sécurité sur la machine distante sans affecter votre ordinateur local.
Utilisez le clavier à l'écran sur le bureau distant pour appuyer sur CTRL+ALT+DEL
L'utilisation d'un clavier à l'écran peut être particulièrement utile lors de la connexion à un ordinateur distant ne disposant pas de clavier physique ou lorsque vous devez saisir des informations sensibles en toute sécurité. En accédant au clavier à l'écran lors d'une session de bureau à distance, vous pouvez saisir des commandes directement sur la machine distante sans compter sur le clavier local.
Par conséquent, cela améliore l’accessibilité et la sécurité dans les environnements informatiques distants. Vous pouvez facilement utiliser l'application de clavier à l'écran et appuyer sur CTRL+ALT+DEL dans une session de bureau à distance.
Étape 1: Ouvrir un menu "Commencer" Dans le Bureau à distance sous Windows.
Étape 2: je cherche "sur le clavier de l'écran" Et ouvrez le résultat de la recherche.
Étape 3: Une fois le clavier à l'écran ouvert, appuyez et maintenez CTRL et ALT sur le clavier physique, puis appuyez sur le bouton DEL sur le clavier à l'écran.
questions courantes:
T1. Existe-t-il un autre moyen de changer le mot de passe sous Windows sans accéder au menu en utilisant CTRL+ALT+DEL ?
Répondre: Pour changer votre mot de passe, vous pouvez aller sur "Panneau de configuration" > "Comptes d'utilisateurs" > "Modifiez votre mot de passe Windows". Sous Windows 10, 7, 8, 2008, 2012, 2016 et Vista, vous pouvez simplement sélectionner "Commencer" Et tapez "changer le mot de passe" Pour accéder à cette option.
Q2. Comment accéder au Gestionnaire des tâches sous Windows sans utiliser CTRL+ALT+DEL ?
Répondre: pour arriver à "gestion des tâches"Vous pouvez cliquer avec le bouton droit sur l'heure dans la barre des tâches et sélectionner "gestion des tâches". De plus, vous pouvez également utiliser le menu Démarrer pour ouvrir l'application Gestionnaire des tâches.
Q3. Pourquoi une boîte de dialogue apparaît-elle indiquant « Cliquez sur votre boîte utilisateur » lorsque j'utilise CTRL+ALT+DEL sous Windows ?
Répondre: Vous pouvez soit sélectionner le panneau utilisateur, soit s'il n'est pas disponible, vous pouvez appuyer et maintenir CTRL+ALT sur le clavier physique, puis cliquer sur « SUPPR » sur le clavier à l'écran.
Envoyer CTRL – ALT – DEL au Bureau à distance (RDP)
Ces raccourcis clavier sont très importants pour accéder à différentes fonctions sur votre PC Windows – et cela peut devenir frustrant s'ils ne fonctionnent pas. Nous espérons donc que cet article vous aidera à utiliser facilement le raccourci CTRL+ALT+DEL dans une session de bureau à distance sous Windows !