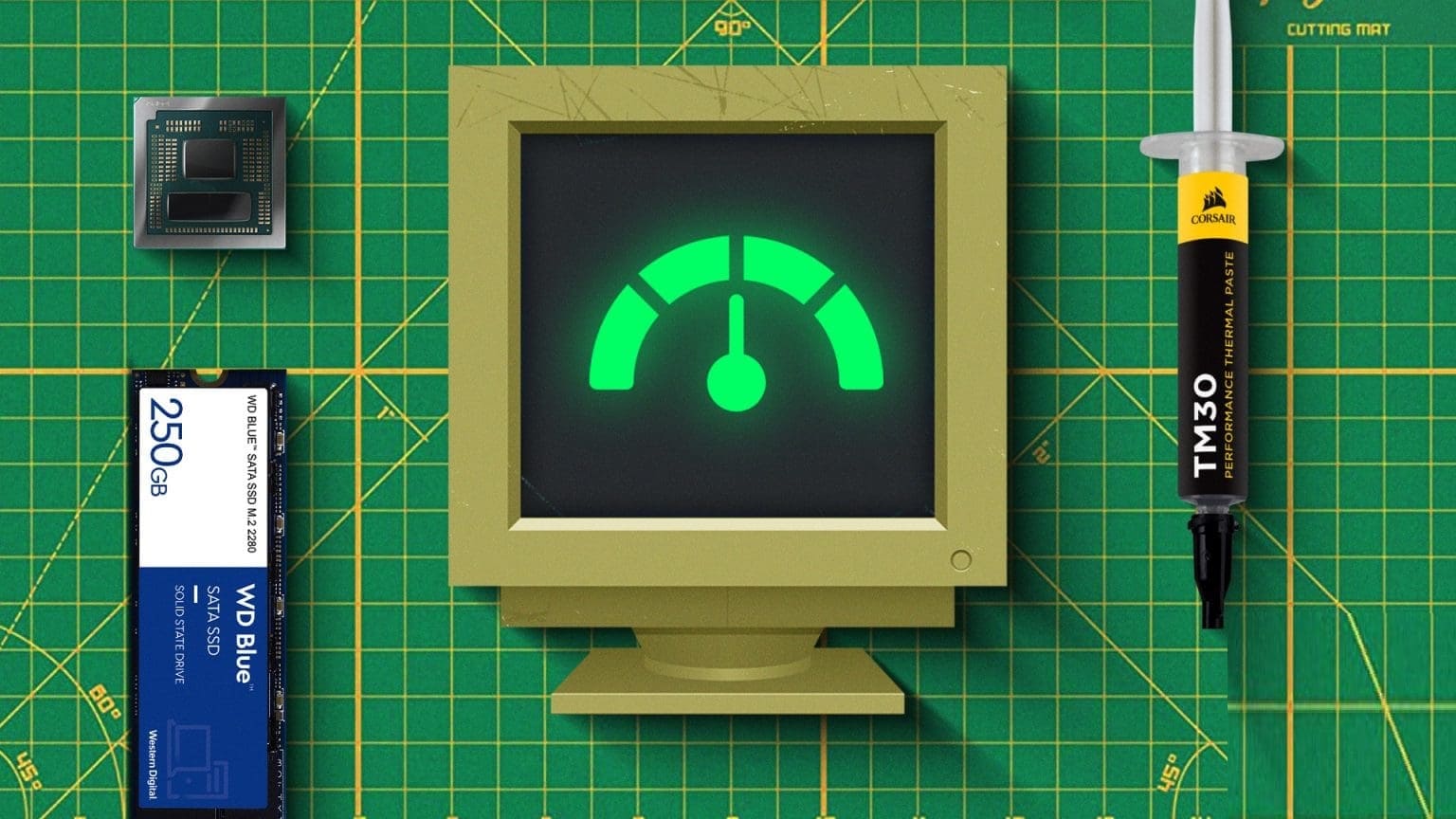5 façons écologiques d'augmenter les performances de votre ancien ordinateur
Astuces rapides
- Un ordinateur propre fonctionne plus rapidement. Garantit un flux d’air optimal pour des performances thermiques efficaces.
- Le remplacement de la pâte thermique tous les 3 à 5 ans empêche l'étranglement thermique.
- La mise à niveau vers un processeur plus rapide au sein de la même famille de sockets réduit les coûts et les déchets dans les décharges.
1. Nettoyer et réappliquer la pâte thermique
Au fil du temps, que vous ayez pré-acheté un PC ou un ordinateur portable ou que vous l'ayez assemblé vous-même, la pâte thermique appliquée entre le SoC et le dissipateur thermique peut sécher, réduisant ainsi le transfert de chaleur. Vous vous demandez peut-être, à quoi cela conduit-il ?
Eh bien, pour commencer, cela a deux effets : premièrement, la température moyenne de votre processeur augmente ; Deuxièmement, cette augmentation de température entraîne une limitation thermique et une diminution des performances. Par conséquent, retirer l’ancienne pâte thermique et appliquer la nouvelle peut améliorer les performances de votre ordinateur.
Gardez ces points à l’esprit lorsque vous réappliquez de la pâte thermique
- La pâte thermique perd généralement son efficacité au bout de 3 à 5 ans, donc si cela ne fait pas si longtemps, évitez d'en réappliquer.
- Si vous n'êtes pas à l'aise de le faire vous-même, visitez un atelier de réparation réputé ou demandez au fabricant s'il peut vous faciliter la tâche.
- Grattez bien la pâte thermique existante avant d'en appliquer une nouvelle. Mais n’utilisez pas d’outils métalliques ; Utilisez un chiffon doux avec de l'alcool isopropylique pour le faire en toute sécurité.
- En règle générale, plus n’est pas nécessairement mieux lorsqu’il s’agit de pâte thermique. Appliquez une quantité de la taille d'un pois et disposez-la en forme de croix ou de X.
2. Maintenez un flux d'air optimal en nettoyant les ventilateurs et le boîtier/châssis
Si cela n'est pas déjà évident, garder un ordinateur propre et sans poussière est essentiel pour maintenir la circulation de l'air, maintenant ainsi les températures basses (améliorant l'efficacité thermique). Nettoyer les ventilateurs de l’armoire et empêcher l’accumulation de poussière peut grandement contribuer à améliorer instantanément les performances.
Comment configurer votre ordinateur pour des performances optimales ?
- Investissez dans une bombe d’air comprimé pour atteindre les coins les plus éloignés de votre ordinateur.
- Assurez-vous de ne pas enlever la poussière de votre ordinateur avec un chiffon, car cela pourrait endommager vos composants et le rendre inutilisable.
- Si possible, retirez les ventilateurs du boîtier ou du châssis de l'ordinateur portable pour éliminer au maximum l'accumulation de poussière et l'empêcher de tomber sur votre carte mère, votre GPU et d'autres composants informatiques coûteux.
- Débranchez toujours votre ordinateur avant de commencer à le nettoyer.
3. Passez à un SSD si vous utilisez un disque dur
Selon l'âge de votre ordinateur, il peut encore fonctionner à partir d'un ancien disque dur, obsolète par rapport aux normes actuelles, surtout si votre système d'exploitation y était installé.
Investir dans un SSD peut donner une nouvelle vie à votre ordinateur et potentiellement vous faire économiser l'argent nécessaire à l'achat d'un tout nouvel ordinateur, sans parler de réduire la quantité de déchets électroniques qu'il génère.
Avant d'acheter un nouveau disque, pensez à la compatibilité et à l'efficacité
Si votre ordinateur ne dispose pas d'un emplacement pour un lecteur M.2, vous devez acheter un lecteur de 2.5 pouces.
Assurez-vous d'investir dans un SSD capable de stocker votre système d'exploitation tout en disposant de suffisamment d'espace. Nous ne recommanderions rien de moins qu’un disque de 512 Go, selon les normes actuelles.
Certains ordinateurs portables, notamment les Mac, sont livrés avec des disques soudés à la carte mère ; Dans ce cas, vous ne pouvez pas mettre à niveau votre disque.
Assurez-vous de migrer votre système d'exploitation vers le nouveau SSD une fois que vous l'avez installé.
4. Mise à niveau vers un meilleur chipset dans le même type de socket
Je comprends; Aussi attrayant que cela puisse paraître de passer à un tout nouvel ordinateur, le plus souvent, cela n'a pas de sens et vous pouvez vous contenter de simplement mettre à niveau votre chipset vers un chipset plus puissant. Bien sûr, vous devez en choisir un qui correspond au socket de votre carte mère actuelle pour éviter le gaspillage électronique et économiser de l'argent.
Par exemple, mise à niveau d'un Intel Core i5 12400F vers un Core i7 12700K sur une carte mère LGA1700 avec un chipset de bureau Intel série 600.
Choses à retenir lors de la mise à niveau
- Un processeur plus rapide a généralement une puissance thermique de conception (TDP) plus élevée, ce qui indique que votre bloc d'alimentation (PSU) actuel n'est peut-être pas suffisant. Par conséquent, il est nécessaire de prendre en compte les exigences en matière d’alimentation et de refroidissement avant de procéder à la mise à niveau.
- Recherchez les goulots d’étranglement potentiels avant d’investir votre argent. Dans certains cas, changer de processeur n'affectera pas de manière significative les performances, notamment pour les tâches qui...
- Cela dépend fortement du GPU.
- Pour certains, le processus de mise à niveau peut être difficile. Pour éviter tout dommage potentiel, veillez à démonter votre appareil en toute sécurité et à manipuler le SoC avec précaution.
Lire aussi : Comment activer Windows 11 gratuitement
5. Réinstallez Windows pour un nouveau départ
Au fil du temps, il peut y avoir une accumulation de fichiers et d’applications indésirables qui ne servent à rien. Cela peut ralentir votre système au point que les tâches de base telles que copier des fichiers, installer de nouveaux logiciels et jouer à des jeux peuvent devenir ennuyeuses. Souvent, une réinitialisation rapide de Windows peut résoudre ces problèmes.
Avant de réinitialiser, rappelez-vous ces points
- Assurez-vous toujours de sauvegarder votre ordinateur, en particulier en protégeant vos fichiers sensibles, avant de procéder à la réinitialisation.
- Préparez votre clé USB amorçable Windows.
- Pour exécuter une version 64 bits de Windows, vous avez besoin d'un processeur compatible prenant en charge l'architecture 64 bits (x64), ainsi que d'une carte mère prenant en charge les systèmes d'exploitation 64 bits.
- Assurez-vous d'avoir une licence Windows valide et activée pour éviter les problèmes pendant et après la réinitialisation.
- Réinstallez toujours les pilotes et logiciels essentiels après avoir réinstallé votre copie de Windows.