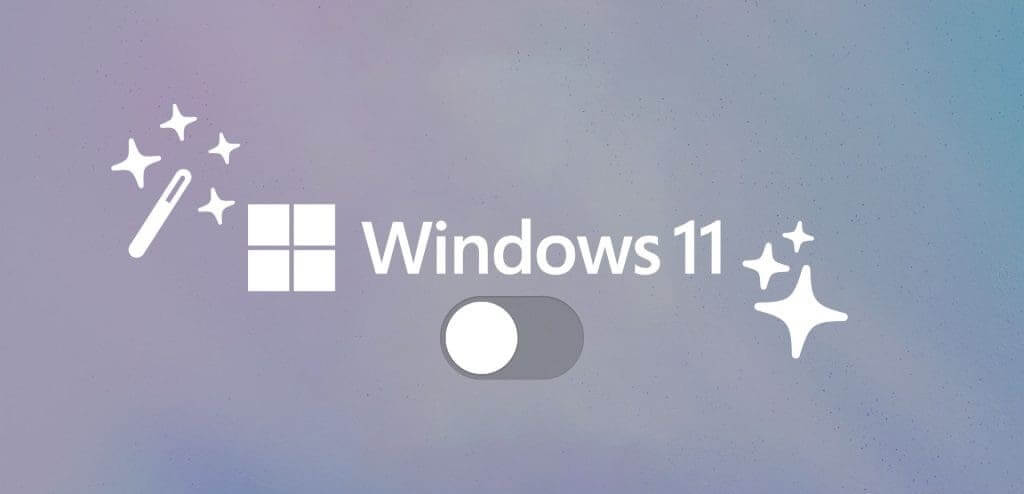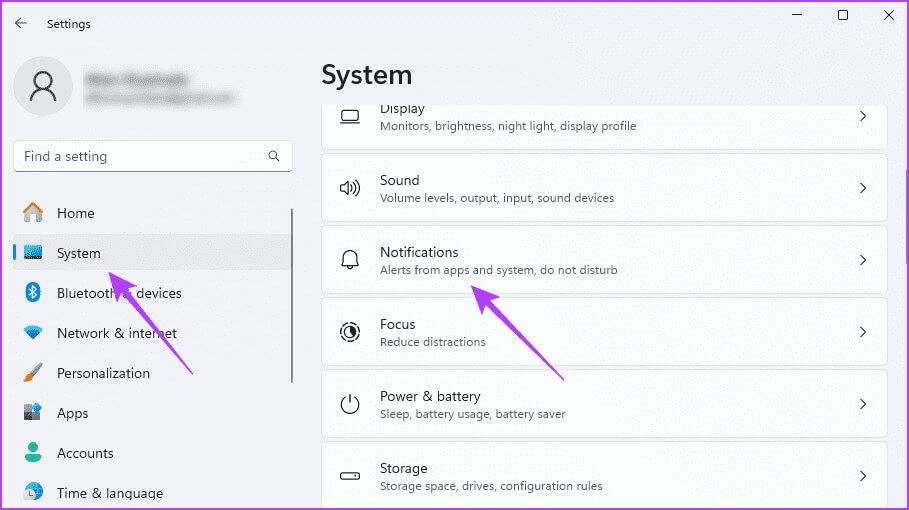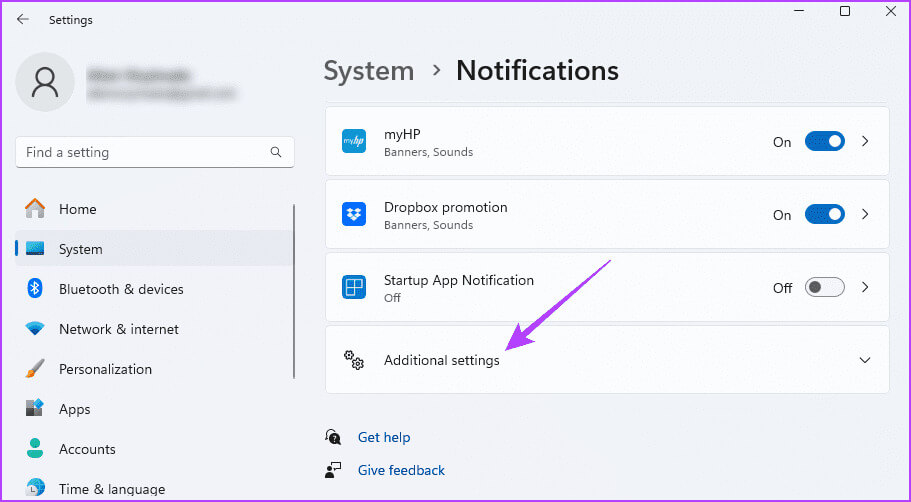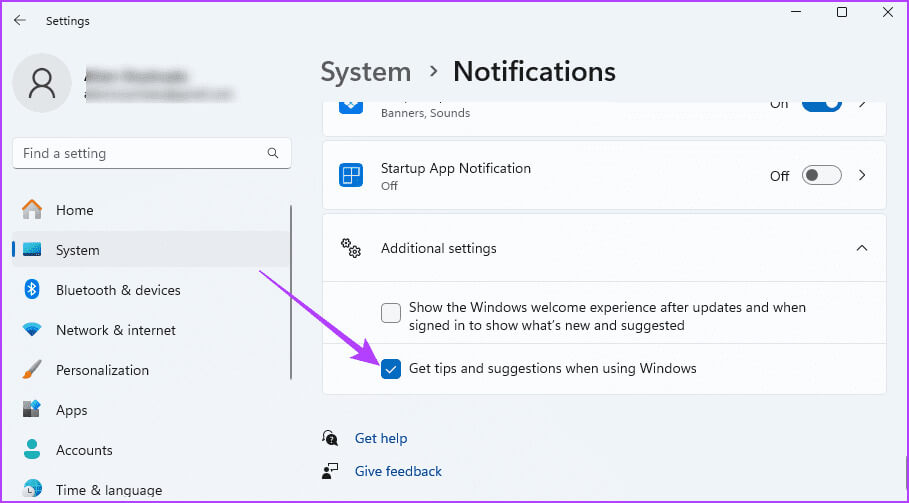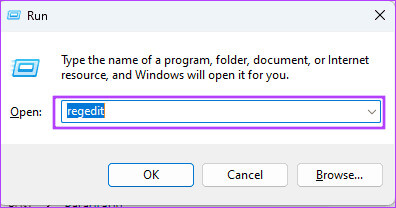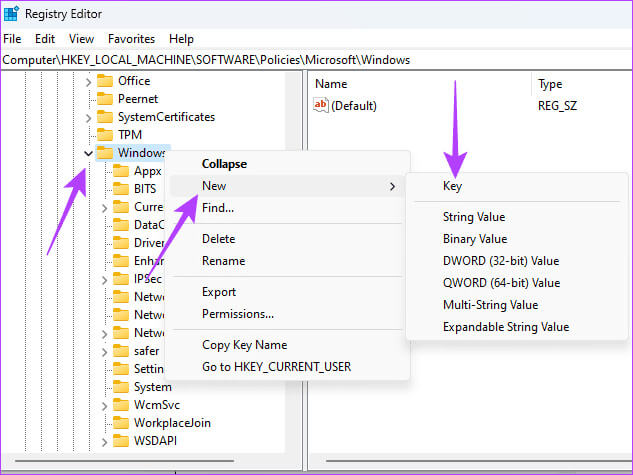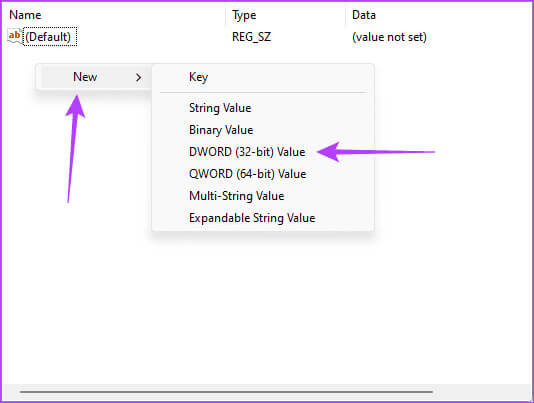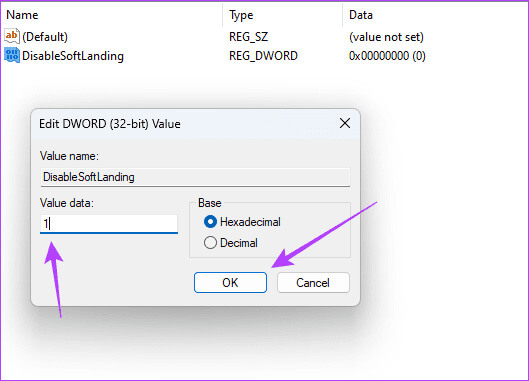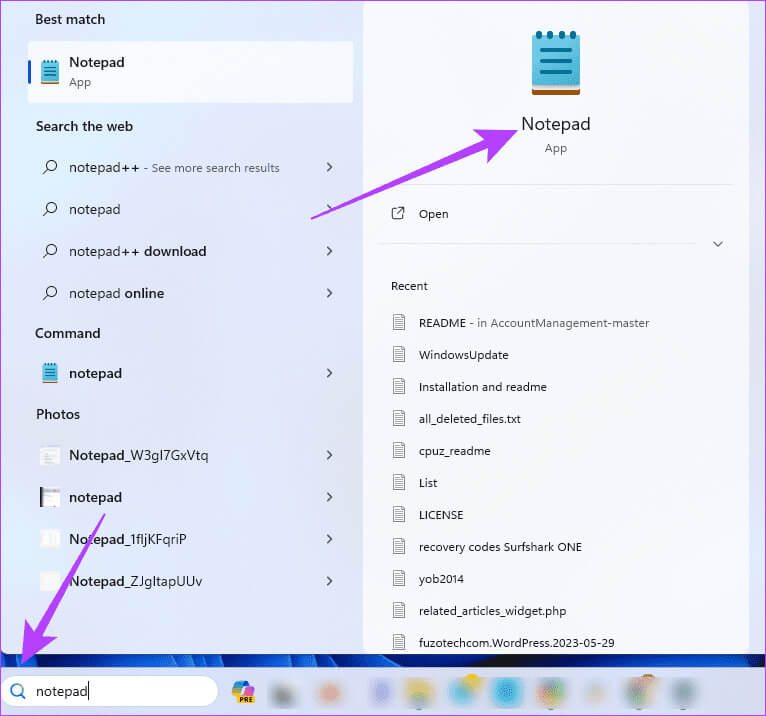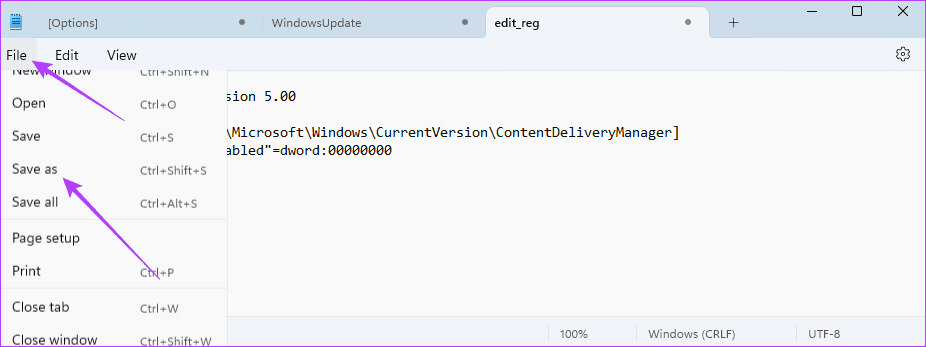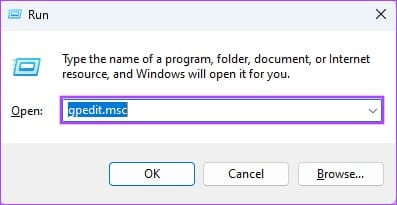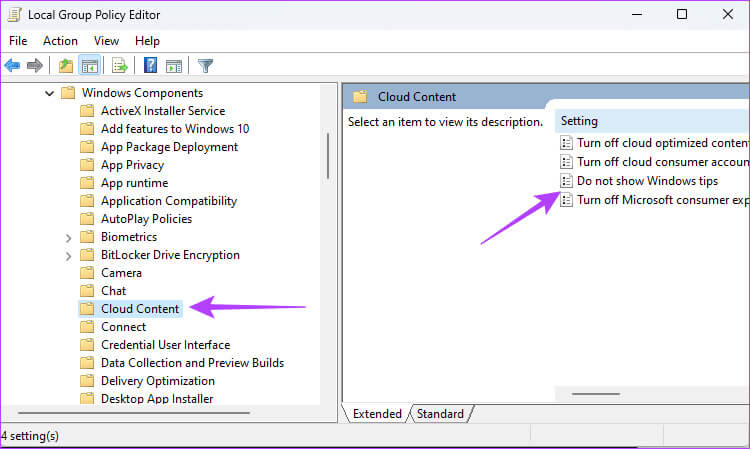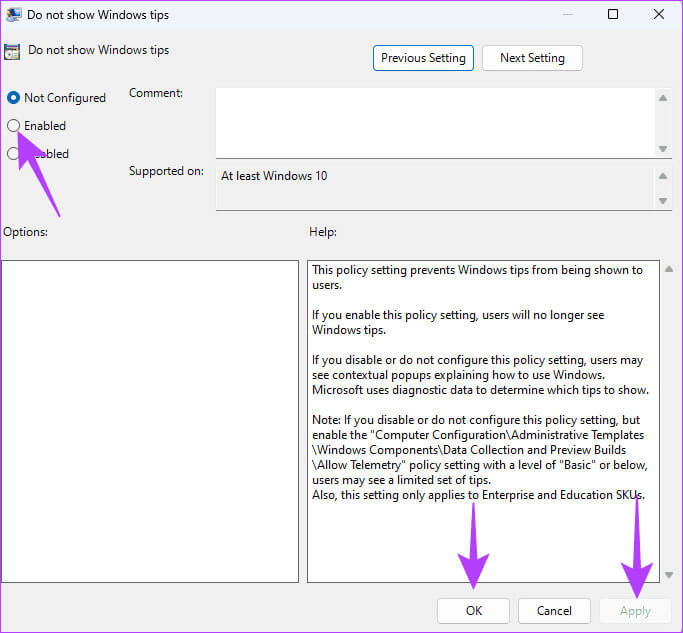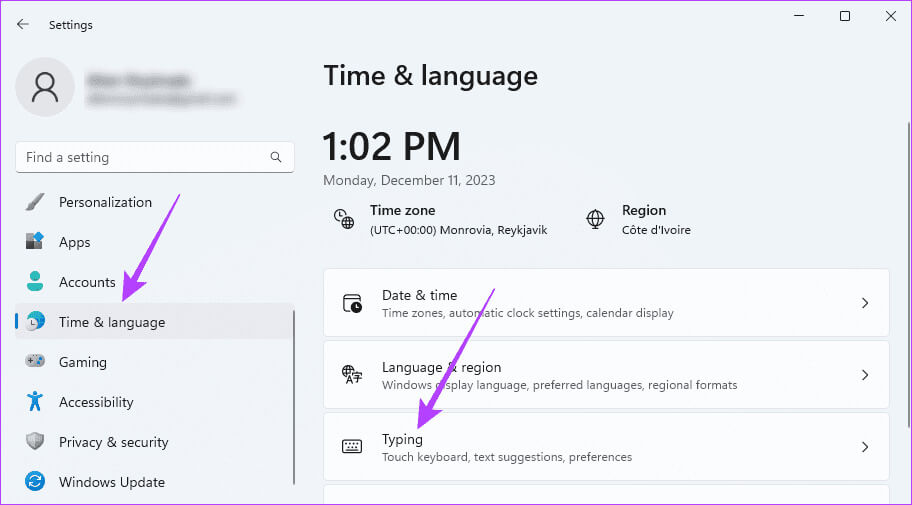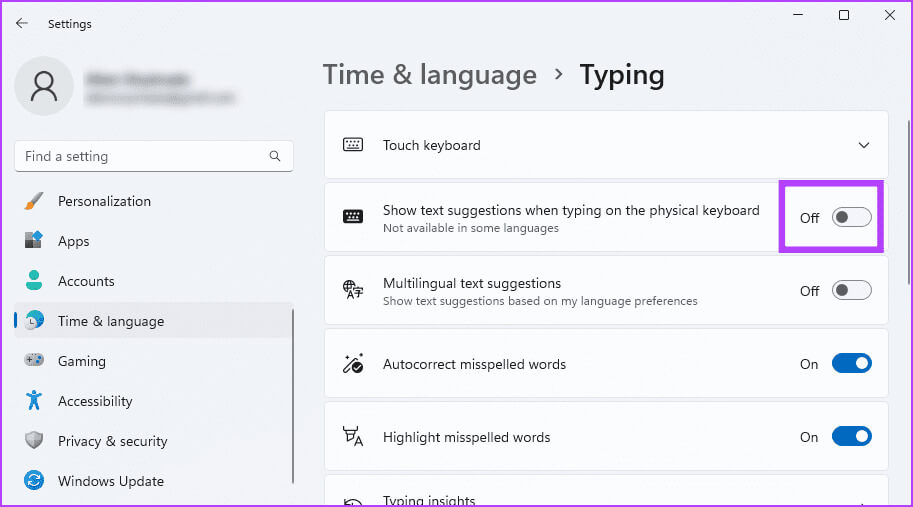Les 5 meilleures façons de désactiver les conseils et suggestions sous Windows 11
Windows 11 est un système d'exploitation puissant, notamment pour les nouveaux utilisateurs. C'est agréable d'obtenir des conseils occasionnels pour améliorer l'expérience utilisateur. Cependant, tous les utilisateurs ne le souhaitent pas ; Dans ce cas, ils devront peut-être désactiver les conseils et suggestions sur Windows 11.
Ce guide vous montrera comment désactiver les notifications de conseils et de suggestions sur Windows 11. La principale méthode que nous partageons consiste à utiliser l'application Paramètres, qui est l'option la plus simple. Cependant, si pour une raison quelconque cela ne fonctionne pas, vous pouvez recourir à d'autres options que nous partageons également dans ce guide.
1. Désactivez les conseils et suggestions de l'application Paramètres
L'application Paramètres sur Windows 11 agit comme une plate-forme centrale pour personnaliser l'expérience sur l'appareil. Il permet aux utilisateurs de gérer presque tous les domaines du système d'exploitation, y compris les options de personnalisation de votre confidentialité, des paramètres système et des comptes. Et bien sûr, vous pouvez l'utiliser pour désactiver les notifications de conseils et de suggestions, comme indiqué ci-dessous.
Étape 1: Appuyez sur le raccourci clavier Fenêtre + I Pour ouvrir une application Paramètres.
Étape 2: Dans le volet de droite, cliquez sur une option le système, Puis cliquez sur Notifications Sur la droite.
Étape 3: Développez Notifications, faites défiler vers le bas de la section et appuyez sur Paramètres supplémentaires.
Étape 4: Décochez une option "Obtenir des conseils et des suggestions lors de l'utilisation de Windows".
2. Désactivez les notifications de conseils et de suggestions en modifiant le registre Windows
Sous Windows 11, le registre conserve les paramètres de configuration dans une base de données hiérarchique. Ces configurations peuvent être modifiées pour modifier le comportement des applications, des comptes d'utilisateurs ou du système d'exploitation. Vous pouvez modifier certaines touches pour désactiver les conseils et suggestions sur Windows 11. Cependant, il est préférable de le faire Sauvegarder le registre Avant d'apporter des modifications.
Étape 1: Appuyez sur le raccourci clavier Windows + R pour ouvrir la boîte de dialogue "emploi", Puis tapez regedit Et presse Entrez.
Étape 2: Accédez au chemin ci-dessous :
HKEY_LOCAL_MACHINE \ SOFTWARE \ Policies \ Microsoft \ Windows
Étape 3: Clic droit Les fenêtres, Puis survolez Nouveau, Puis cliquez sur Clé Assurez-vous de nommer la nouvelle clé Contenu Cloud.
Étape 4: Dans le volet de droite, cliquez avec le bouton droit sur un espace, puis cliquez sur nouveau, ثم "Valeur DWORD (32 bits)" Et nommez la valeur DésactivezSoftLanding.
Étape 5: Double-cliquez DWORD fichier nouvellement créé et définissez les données de valeur sur 1Et puis appuyez sur D'ACCORD.
Étape 6: Redémarrez l'ordinateur.
3. Désactivez les conseils et suggestions à l'aide d'un fichier .REG
La création d'un fichier .REG est un moyen simple d'ajuster les paramètres du registre sous Windows 11. Bien que les ajustements soient puissants, l'utilisation d'un fichier .REG pour désactiver les astuces et les suggestions permettra de gagner beaucoup de temps. Vous pouvez créer le fichier sur un éditeur de texte, comme indiqué ci-dessous.
Étape 1: Cliquez sur l'icône windows Search dans la barre des tâches et tapez bloc-notes, Et cliquez sur Appliquer Bloc-notes.
Étape 2: Collez le script ci-dessous dans le Bloc-notes.
Éditeur de registre Windows version 5.00 [HKEY_CURRENT_USER\SOFTWARE\Microsoft\Windows\CurrentVersion\ContentDeliveryManager] "SubscribeContent-338389Enabled"=dword:00000000
Étape 3: Cliquez sur une liste "dossier" Puis cliquez sur "Enregistrer sous".
Étape 4: Donnez-lui le nom de votre choix et ajoutez l'extension .REG au nom, puis cliquez sur enregistrer.
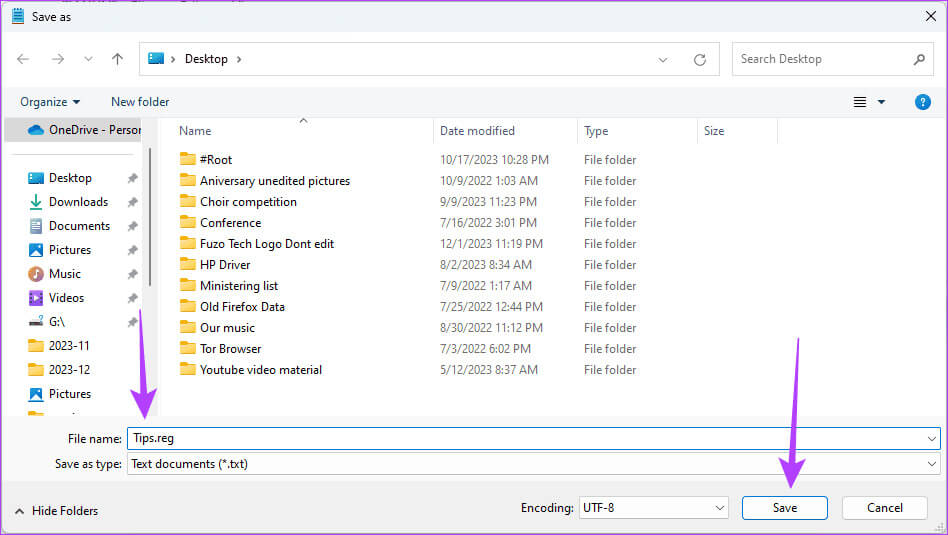
4. Désactivez les conseils et suggestions de l'éditeur de stratégie de groupe
L'éditeur de stratégie de groupe est un autre moyen de désactiver les conseils et suggestions sur Windows 11. L'outil est disponible par défaut sur les éditions Pro, Éducation et Entreprise de Windows 11. Cet outil vous permet de configurer les paramètres des utilisateurs et des ordinateurs dans un environnement de domaine. . Vous pouvez l'utiliser pour désactiver les conseils et les suggestions, comme indiqué ci-dessous.
Étape 1: Appuyez sur le raccourci clavier Windows + R Ouvre la boîte de dialogue "emploi", Puis tapez gpedit.msc Et presse Entrez.
Étape 2: Dans le volet de droite, cliquez sur Configuration informatique, etModèles d'administration, Composants Windows et Contenu Cloud, puis à droite, double-cliquez sur "Ne pas afficher les astuces Windows."
Étape 3: Cliquez sur l'option Activé et choisissez les deux boutons « Appliquer » et « OK ».
5. Désactivez les conseils et suggestions lors de la saisie sur le clavier
La fonctionnalité la plus populaire parmi toutes les options de conseils et de suggestions de Windows 11 est l’outil de suggestion de texte. Cela fonctionne de la même manière que la fonction de texte prédictif sur la plupart des téléphones. Dans les applications qui prennent en charge cela, Windows tentera de remplir automatiquement ou de recommander les mots suivants lorsque vous commencerez à taper. Bien que cela soit utile, voici comment le désactiver si vous le souhaitez.
Étape 1: Appuyez sur le raccourci clavier Windows + I Pour exécuter une application Paramètres.
Étape 2: Dans le volet de droite, cliquez sur Temps et langue, et à droite, cliquez sur L'écriture.
Étape 3: Fermer "Afficher des suggestions de texte lorsque vous tapez sur un clavier physique."
Personnaliser Windows 11 pour un usage personnel
Vous pouvez désactiver les conseils et suggestions pour personnaliser Windows 11 pour un usage personnel. Cela garantit que vous ne recevrez plus de conseils Windows sur l'appareil. Vous pouvez également aller plus loin si vous... En supprimant « Recommandé » dans le menu Démarrer de Windows 11.
Windows 11 est un système d'exploitation volumineux et puissant, et vous devez en tirer le meilleur parti en le peaufinant et en créant la meilleure expérience utilisateur.