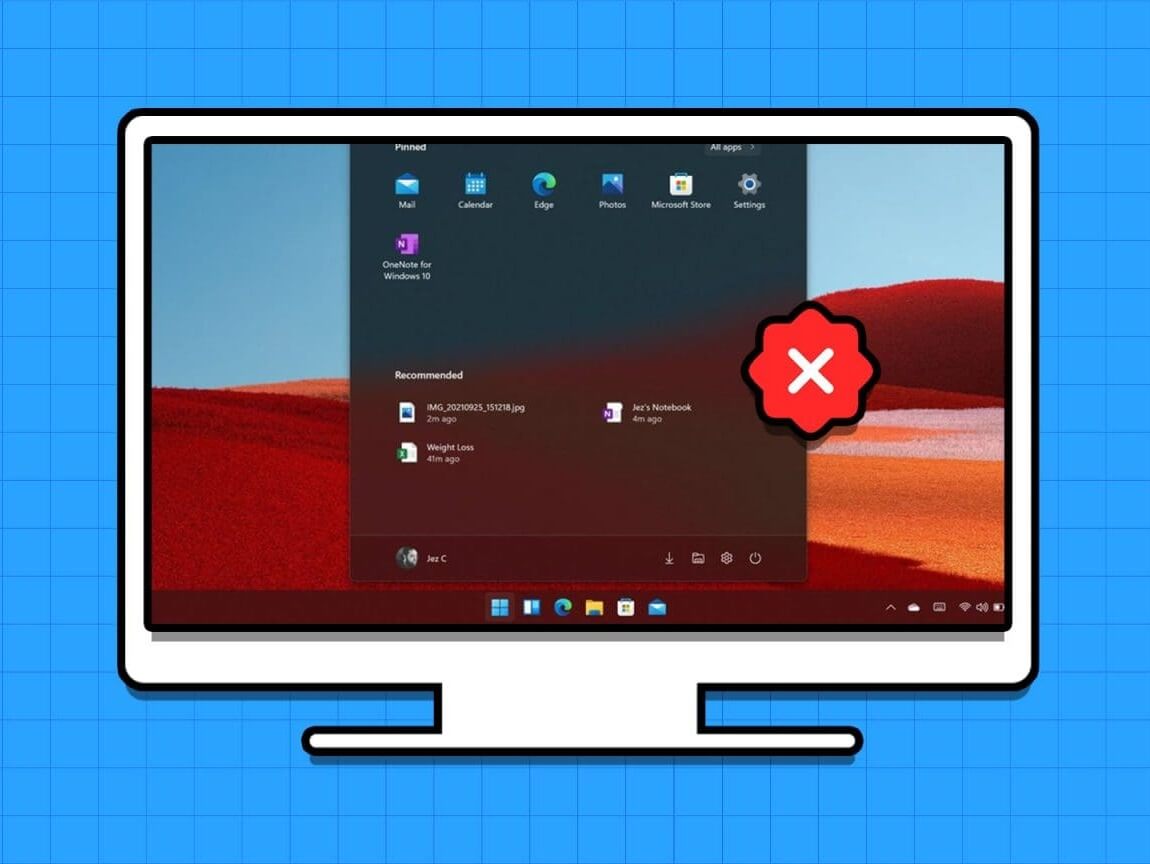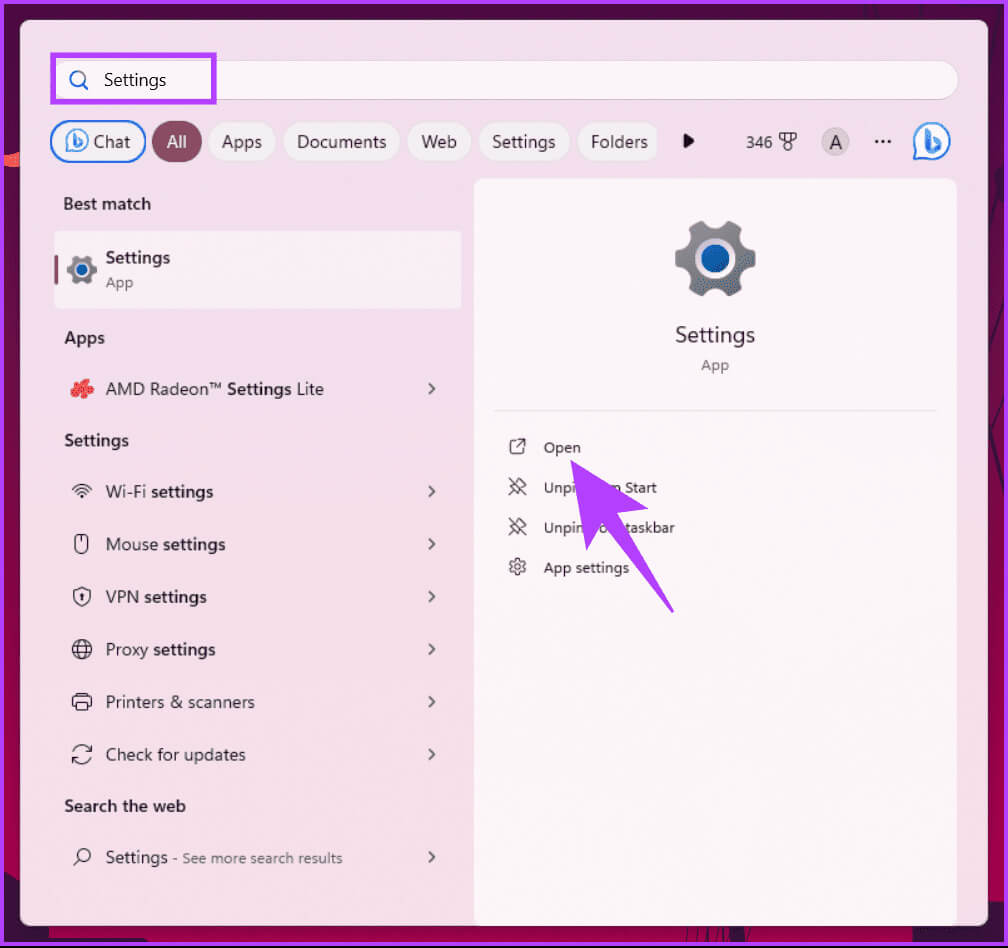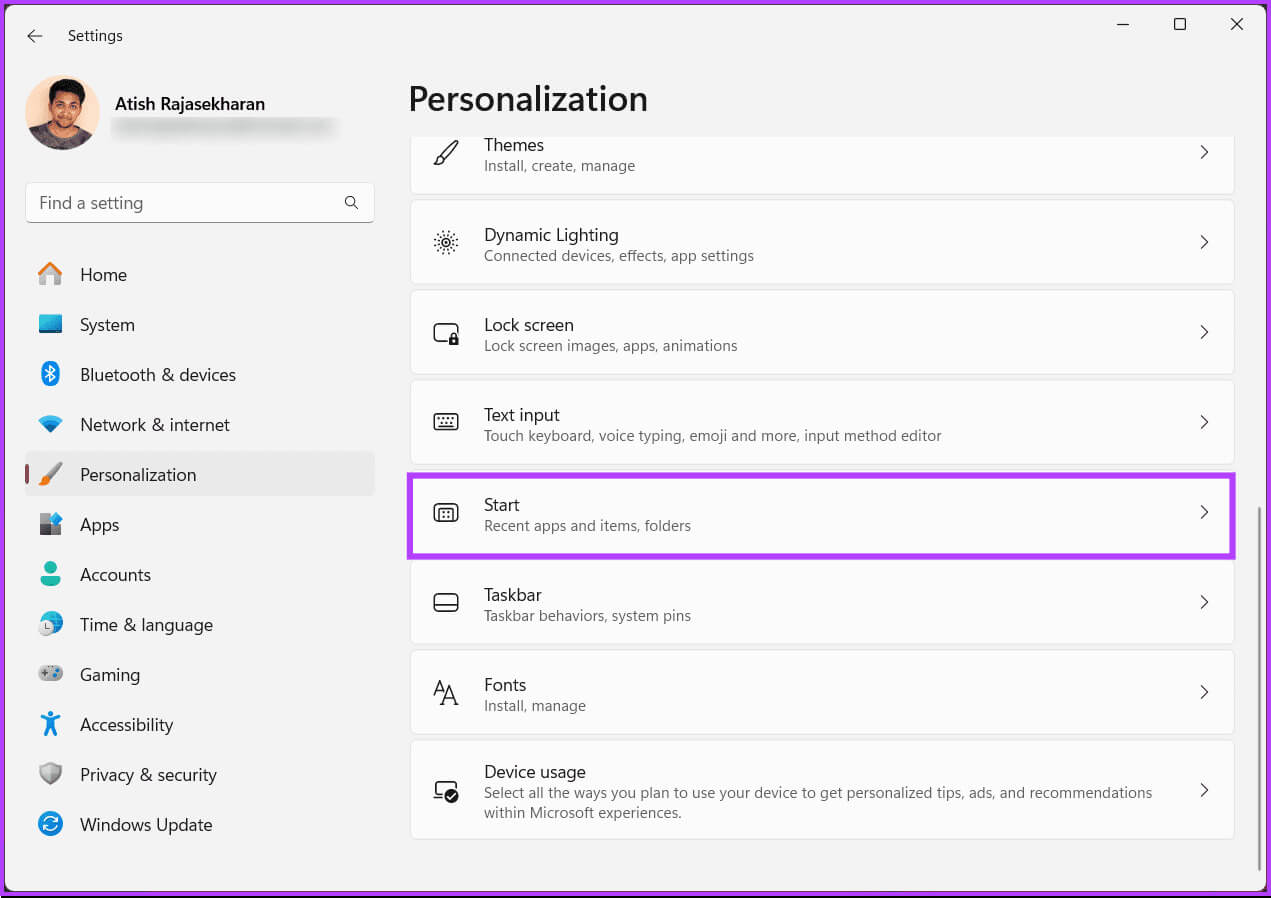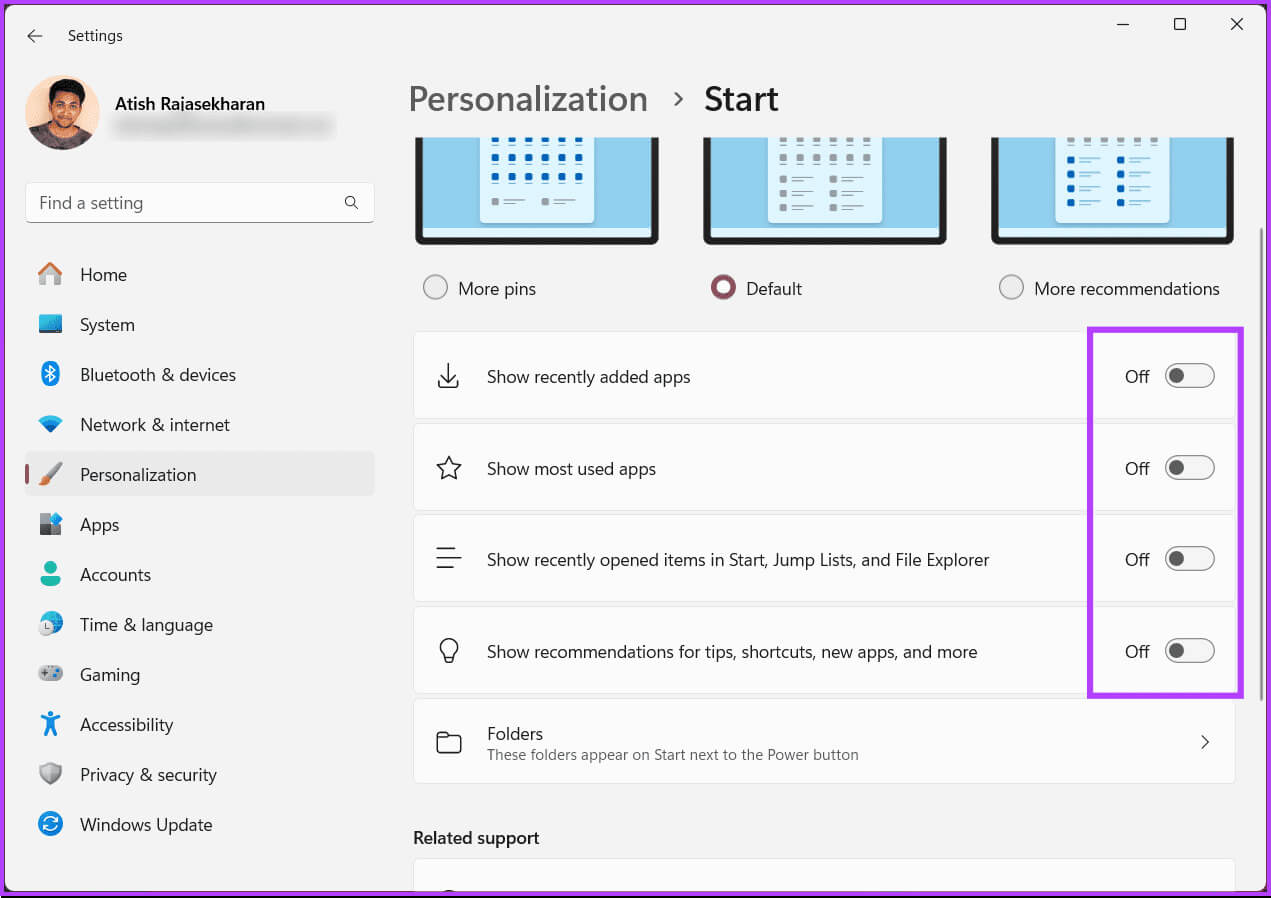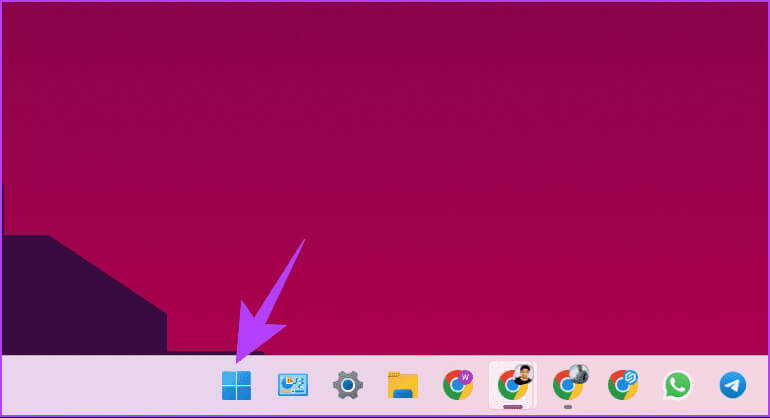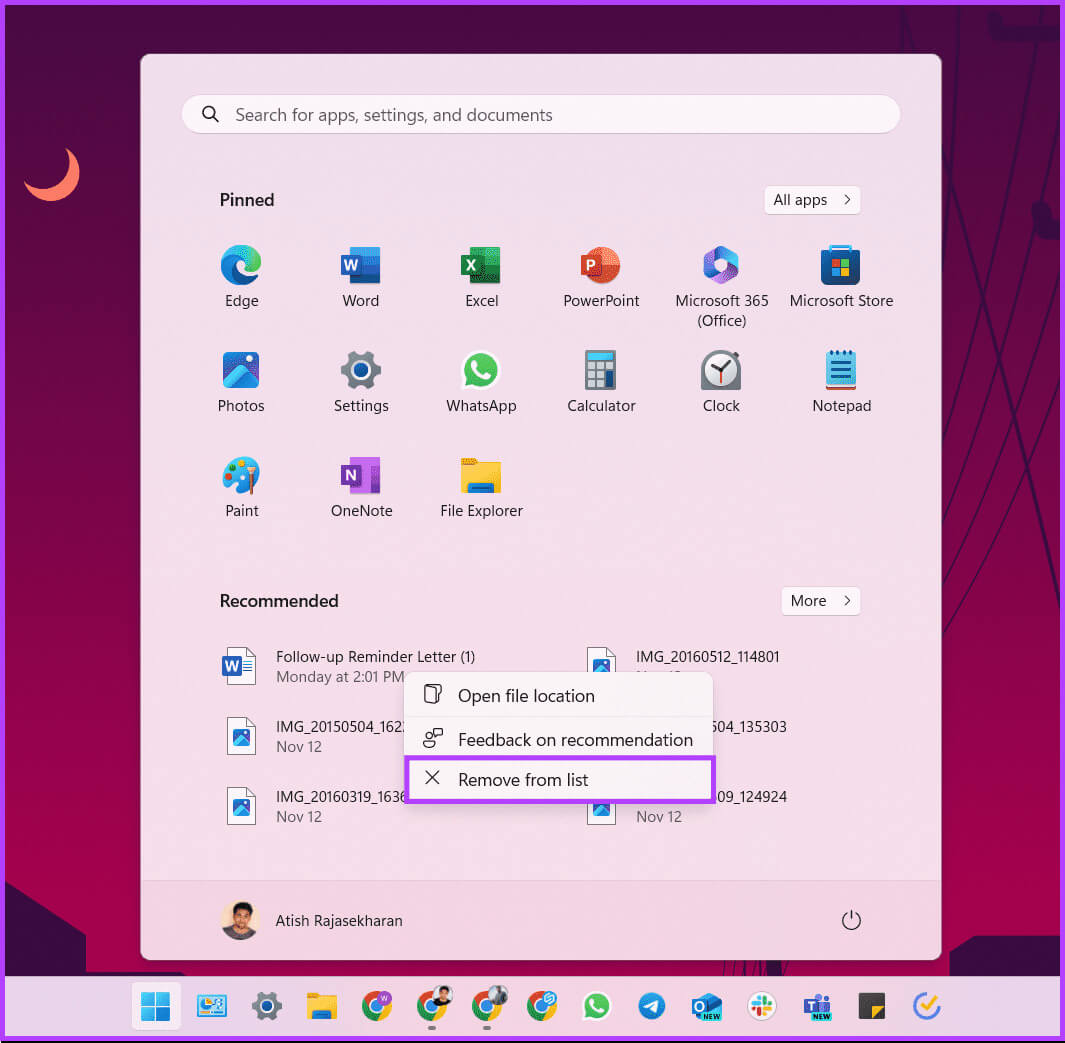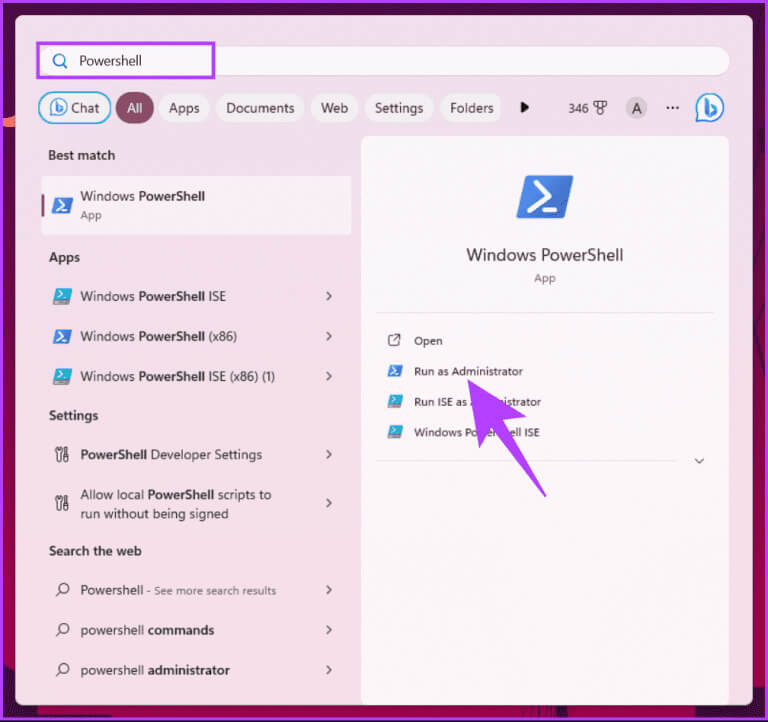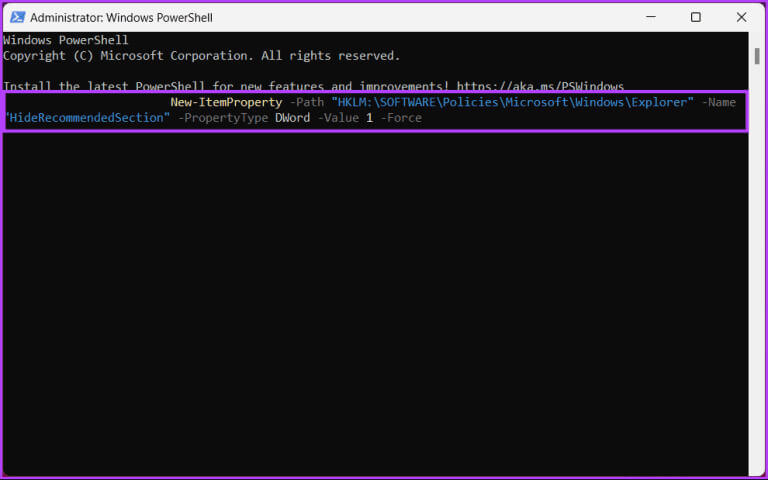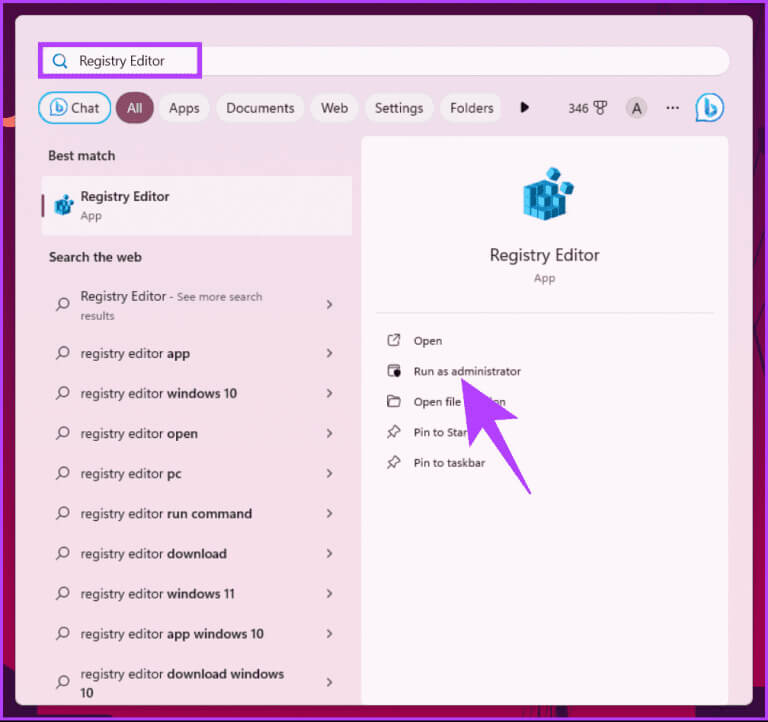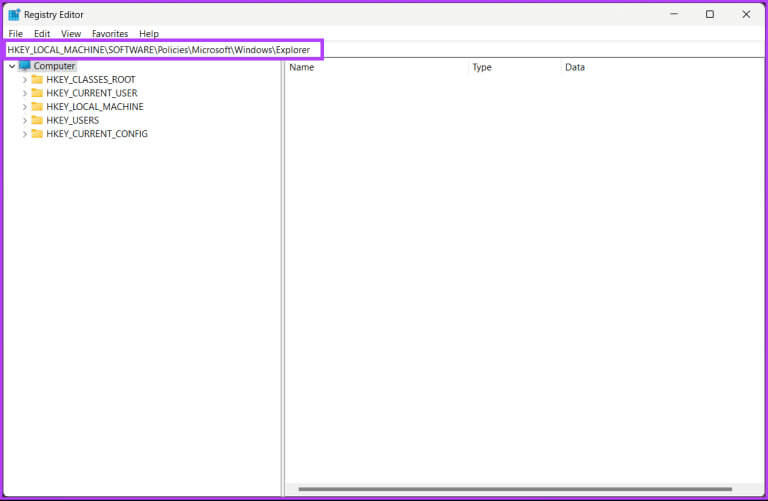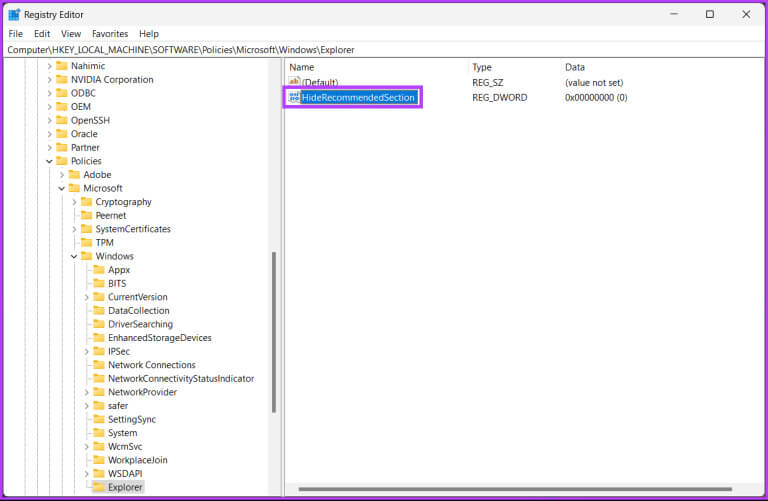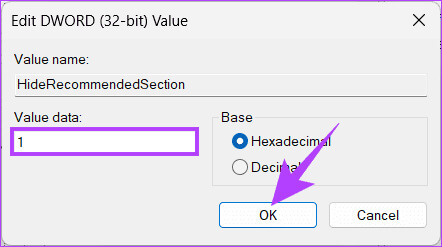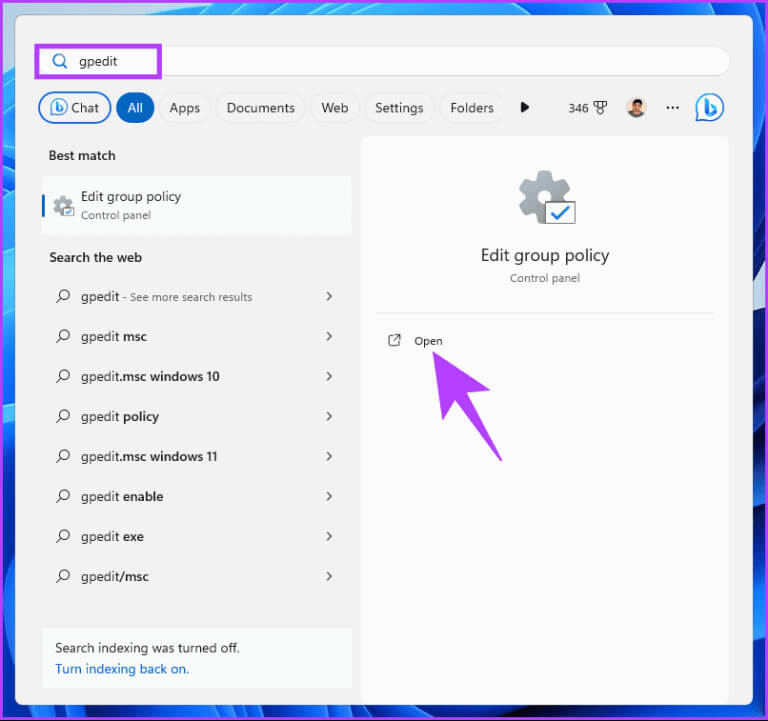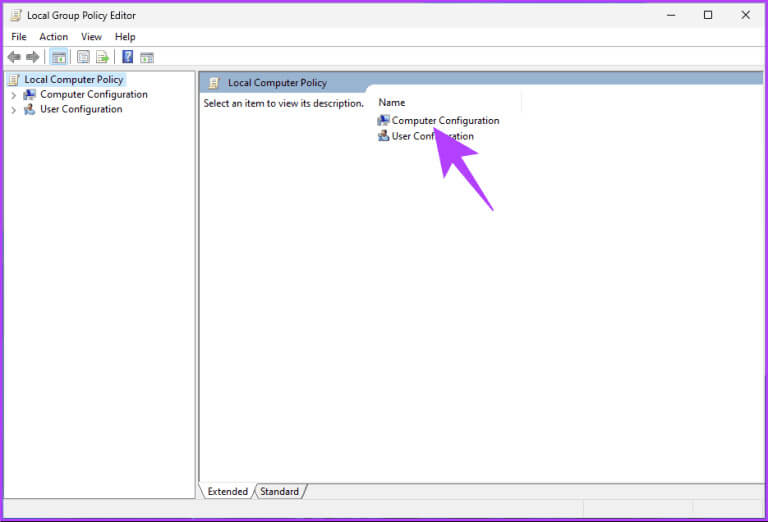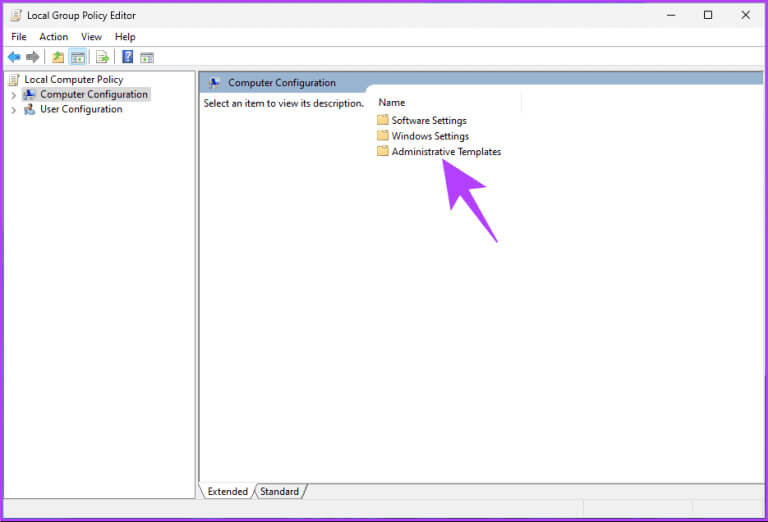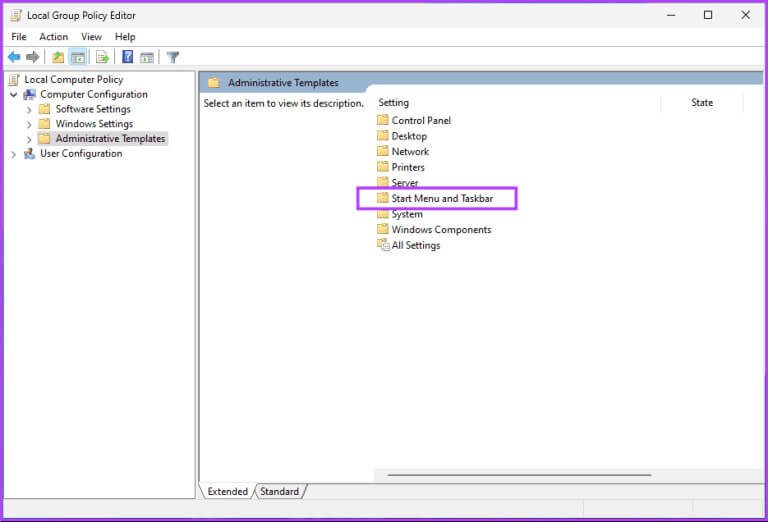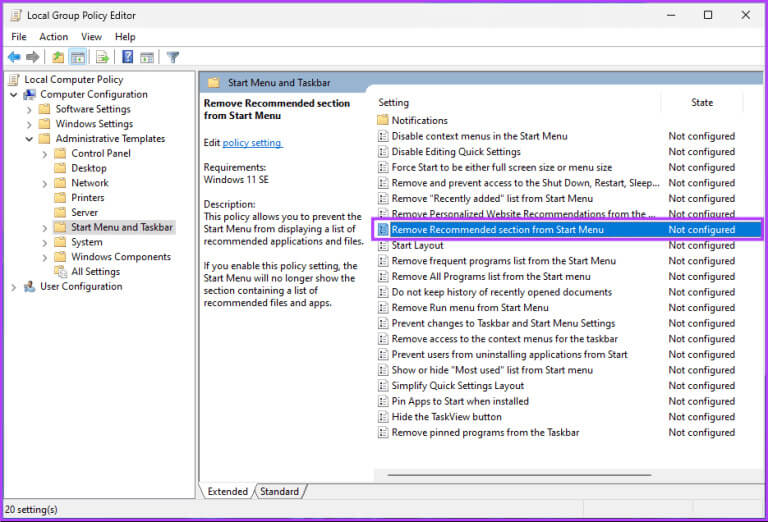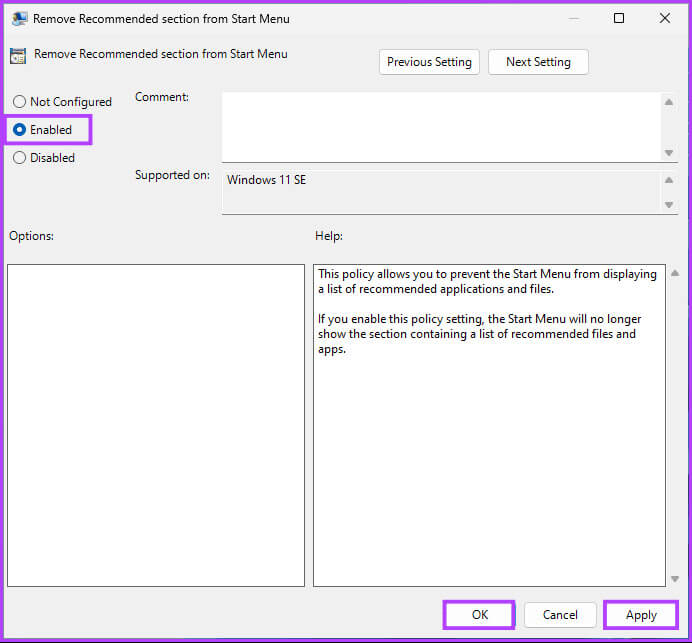5 façons de supprimer les recommandations recommandées dans Windows 11
Windows 11 personnalise l'expérience en faisant des recommandations basées sur vos modèles d'utilisation. Cependant, la suppression de la partition recommandée devient nécessaire si vous préférez un environnement de bureau plus rationalisé. Cet article explorera les meilleures façons de supprimer les recommandations recommandées dans Windows 11.
Il existe plusieurs raisons de masquer les recommandations Windows 11. Vous pouvez avoir des problèmes de confidentialité concernant les données utilisées pour créer des recommandations. Ou peut-être que leur suppression crée un environnement de bureau plus simple, améliorant ainsi la concentration. Voici donc comment procéder de plusieurs manières.
1. Supprimez la section recommandée ou les recommandations recommandées via les paramètres
Cette méthode est l'un des moyens les plus populaires et les plus simples de masquer les recommandations recommandées dans Windows 11. Suivez les étapes ci-dessous.
Étape 1: Appuyez sur la touche Windows Sur le clavier, tapez Paramètres, puis cliquez sur Ouvrir.
Remarque : Vous pouvez également appuyer sur « Touche Windows + I » sur votre clavier pour ouvrir rapidement les paramètres Windows.
Étape 2: Cliquez Personnalisation Dans la barre latérale.
Étape 3: Sélectionner Commencer Sur la droite.
Étape 4: Signez maintenant Désactivez les options Les suivantes:
- Afficher les applications récemment ajoutées
- Afficher les applications les plus utilisées
- Afficher les éléments récemment ouverts dans Démarrer, les listes de raccourcis et l'Explorateur de fichiers.
- Consultez les recommandations concernant les conseils, les raccourcis, les nouvelles applications et plus encore.
c'est tout. Les recommandations seront supprimées de votre ordinateur. Découvrez la méthode suivante si vous souhaitez uniquement supprimer des recommandations spécifiques.
2. Désactivez les recommandations individuellement dans le menu Démarrer
Étape 1: Cliquez Icône Windows Situé sur Barre des tâches.
Remarque : Vous pouvez également appuyer sur la touche Windows de votre clavier.
Étape 2: Dans la section Recommandé, cliquez avec le bouton droit sur l'élément que vous souhaitez supprimer et sélectionnez "Retirer de la liste".
Remarque : Vous remarquerez un bouton plus dans le coin supérieur droit si vous avez plusieurs éléments. Vous pouvez également cliquer avec le bouton droit sur les éléments pour les supprimer individuellement.
Te voilà. Vous avez supprimé avec succès les recommandations sélectionnées du menu Démarrer.
3. SUPPRIMEZ LES ÉLÉMENTS RECOMMANDÉS VIA WINDOWS POWERSHELL
Cette méthode n'est pas aussi simple que les méthodes ci-dessus, car vous utilisez des commandes pour l'exécuter. Toutefois, si vous souhaitez utiliser des outils de ligne de commande, suivez ces étapes.
Remarque : vous ne pouvez pas le désactiver dans les éditions Windows 11 Home/Pro. Cette méthode ne fonctionne que sur les éditions Windows 11 Education/SE.
Étape 1: Clique sur Touche Windows clavier et tapez PowerShell, Puis cliquez sur "Exécuter en tant qu'administrateur".
À l'invite, sélectionnez Oui
Étape 2: Tapez (ou copiez et collez) la commande ci-dessous et appuyez sur Entrez.
New-ItemProperty -Chemin "HKLM:\SOFTWARE\Policies\Microsoft\Windows\Explorer" -Nom "HideRecommendedSection" -PropertyType DWord -Valeur 1 -Force
Te voilà. Vous avez désactivé les recommandations dans le menu Démarrer. Si vous ne souhaitez pas le faire via PowerShell, vous pouvez le faire via l'Éditeur du Registre ; Continuer la lecture.
Astuce: Comment mettre à jour DirectX sur Windows 11
4. Supprimez les éléments recommandés via l'Éditeur du Registre
Cette étape est plus difficile que toutes les étapes précédentes. Alors, procédez avec prudence. De plus, puisque nous utiliserons l'Éditeur du Registre, nous vous conseillons fortement de le faire. Sauvegarde du registre Windows Avant de procéder aux étapes ci-dessous. Cela vous aidera à récupérer vos données si les choses tournent mal.
Étape 1: Appuyez sur la touche Windows clavier et tapez éditeur de registre, Puis cliquez sur "Exécuter en tant qu'administrateur".
Remarque : Vous pouvez également appuyer sur les touches Windows + R pour ouvrir la boîte de dialogue Exécuter, tapez regedit.exe, puis cliquez sur OK pourOuvrir l'éditeur de registre.
À l'invite, sélectionnez Oui
Étape 2: Dans la barre d'adresse supérieure, entrez le chemin suivant.
HKEY_LOCAL_MACHINE \ SOFTWARE \ Policies \ Microsoft \ Windows \ Explorer
Remarque : Vous pouvez également accéder manuellement à la section.
Étape 3: je cherche Masquer la section recommandée Double-cliquez dessus.
Étape 4: Maintenant, tapez 1 dans le champ de données de valeur et appuyez sur D'ACCORD.
Enfin, redémarrez le système pour mettre en œuvre les modifications. Et c'est tout! Après avoir rallumé votre ordinateur, vous aurez désactivé les recommandations dans le menu Démarrer.
Vous pouvez utiliser l'éditeur de stratégie de groupe si vous ne souhaitez pas masquer les recommandations de Windows 11 de l'historique.
5. Masquer les recommandations recommandées dans Windows 11 à l'aide de l'éditeur de stratégie de groupe
L'éditeur de stratégie de groupe local vous aide à contrôler Windows. Par conséquent, vous pouvez également l'utiliser pour désactiver les recommandations dans le menu Démarrer. Suivez les instructions ci-dessous.
Remarque : L'éditeur de stratégie de groupe est uniquement disponible pour Fenêtres 11 Pro Et Entreprise. Vous pouvez ignorer cette méthode si vous utilisez Windows 11 Home Edition.
Étape 1: Appuyez sur les touches Windows Sur le clavier, tapez gpedit.msc, Puis cliquez sur Ouvrez-le.
Remarque : appuyez sur les touches Windows + R pour ouvrir la boîte de dialogue Exécuter, tapez gpedit.msc, puis cliquez sur OK.
Étape 2: Dans le volet de gauche, sélectionnez Configuration de l'ordinateur sous "Politique informatique locale".
Étape 3: Dans le volet de droite, double-cliquez Modèles d'administration.
Étape 4: Sélectionnez une option "Menu Démarrer et barre des tâches".
Étape 5: Sous le « QاImam "Démarrer et barre des tâches", Double-cliquez "Supprimez la section recommandée du menu Démarrer."
Étape 6: Choisissez une option Peut-être. Enfin, cliquez sur "application", ثم OK.
c'est tout. Vous avez supprimé avec succès la section Recommandation du menu Démarrer. Cependant, si vous avez des questions, consultez la section FAQ ci-dessous.
Questions fréquemment posées sur la suppression des recommandations recommandées dans Windows 11
T1. Puis-je fournir des commentaires à Microsoft sur la fonctionnalité Éléments recommandés ?
Répondre: Oui, vous pouvez envoyer des commentaires à Microsoft via l'application Feedback Hub. Cela vous permet de partager vos idées, suggestions ou préoccupations directement avec l'équipe de développement Windows.
Q2. La suppression des recommandations améliore-t-elle les performances du système ?
Répondre: La suppression des recommandations a peu d’effet sur les performances du système. L'objectif principal est la personnalisation plutôt que les fonctionnalités gourmandes en ressources.
Supprimez ces recommandations recommandées
Que vous souhaitiez une interface simplifiée, répondiez à des problèmes de confidentialité, exprimiez vos préférences personnelles ou réduisiez les distractions, ces méthodes constituent des moyens efficaces pour supprimer les recommandations recommandées dans Windows 11. Vous pouvez également lire Comment supprimer les fichiers récents de l'accès rapide.