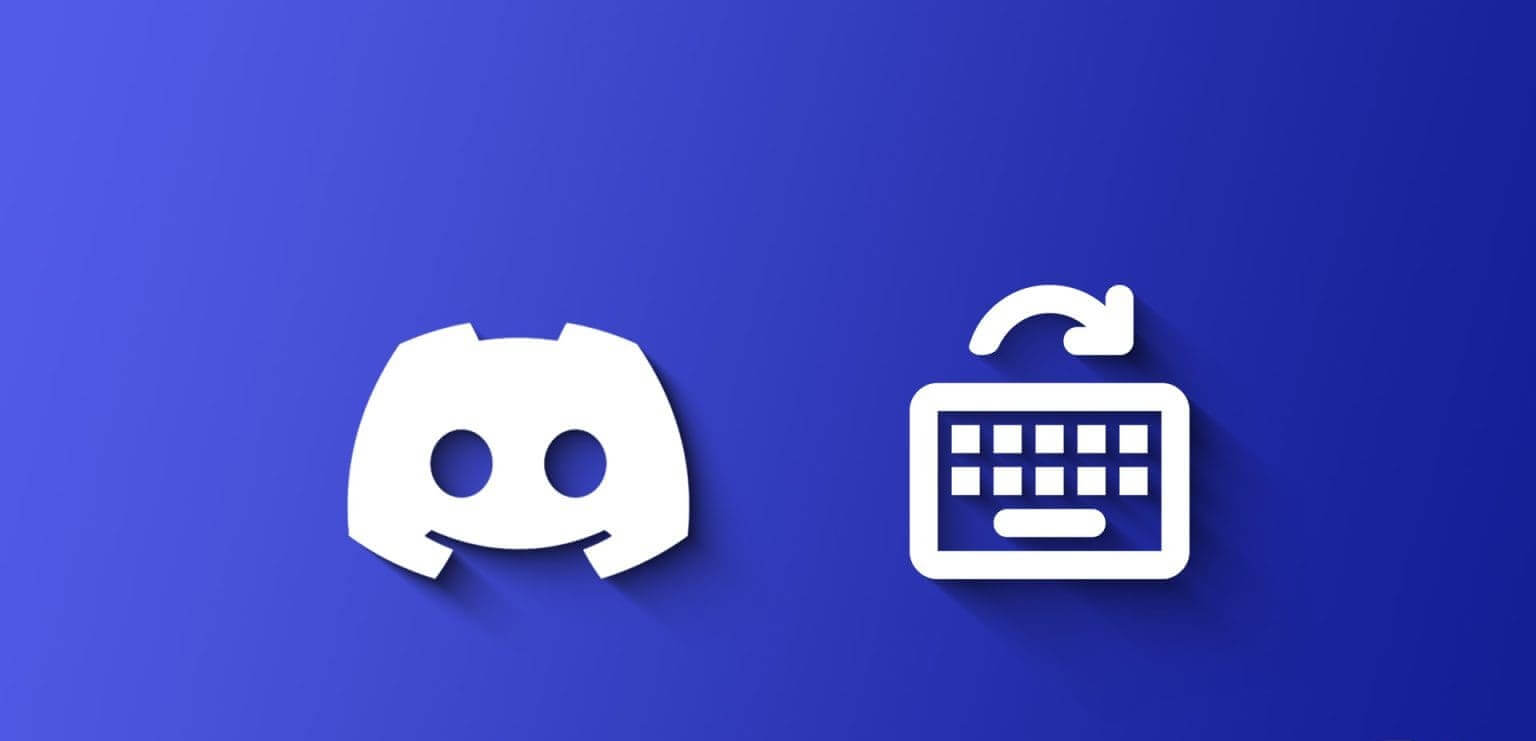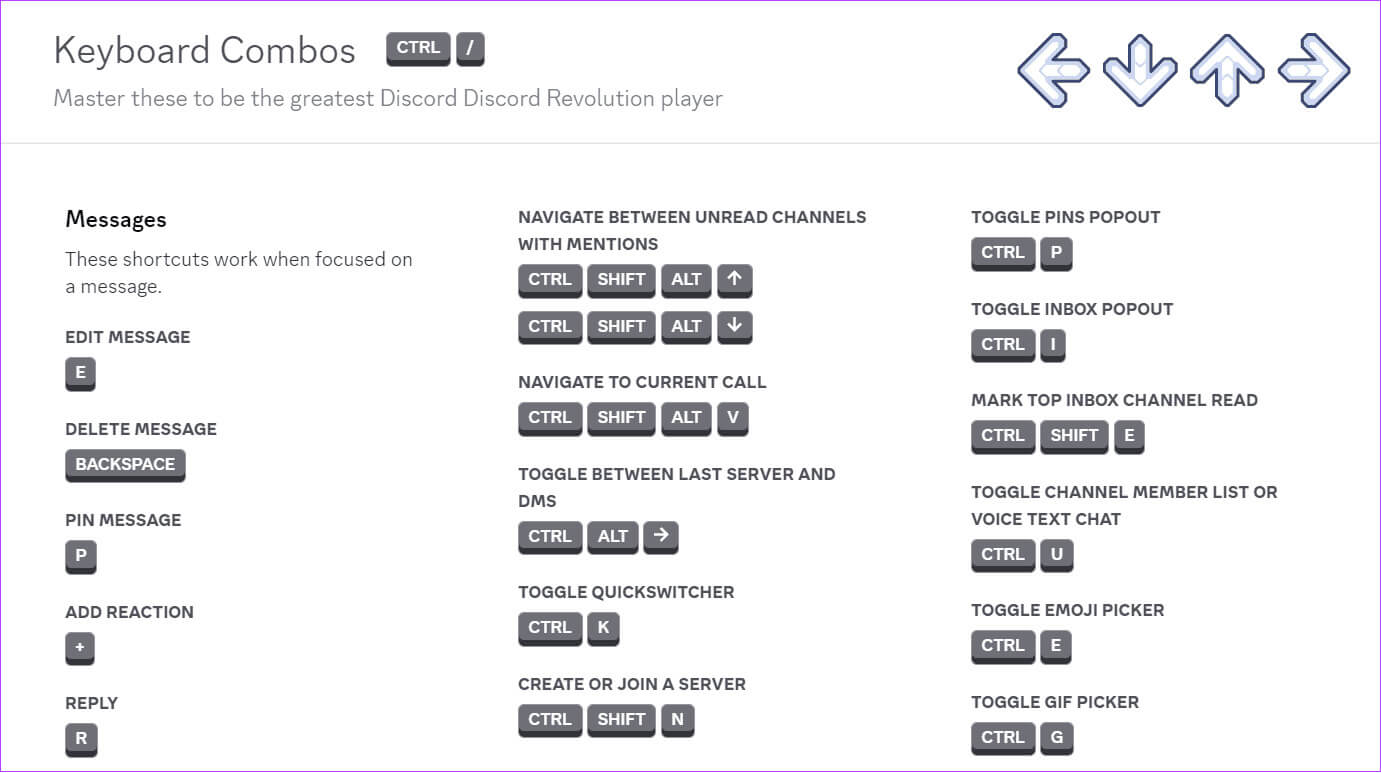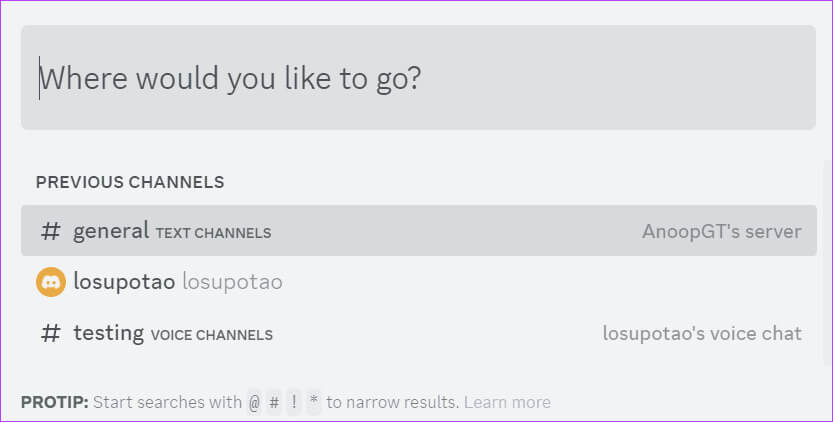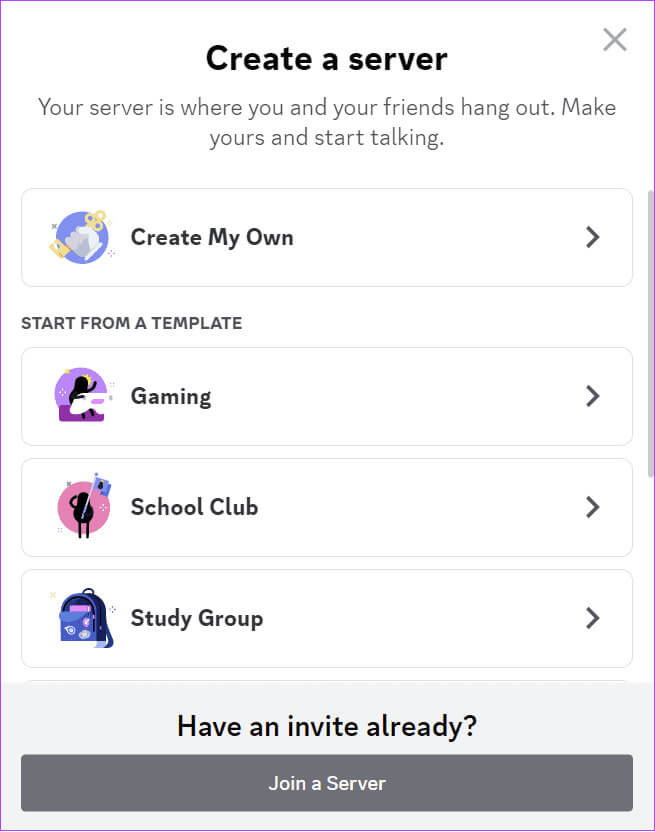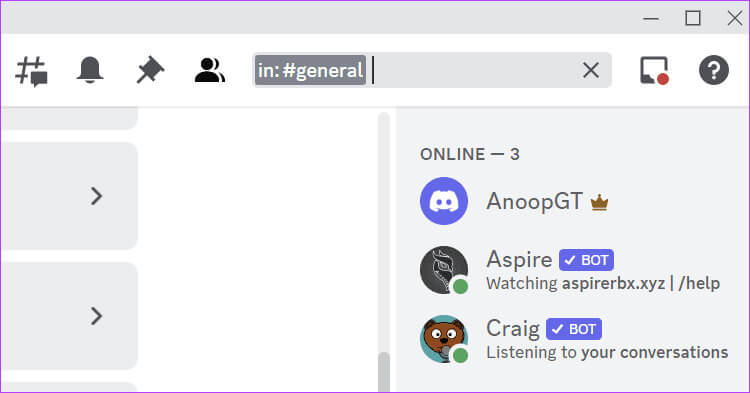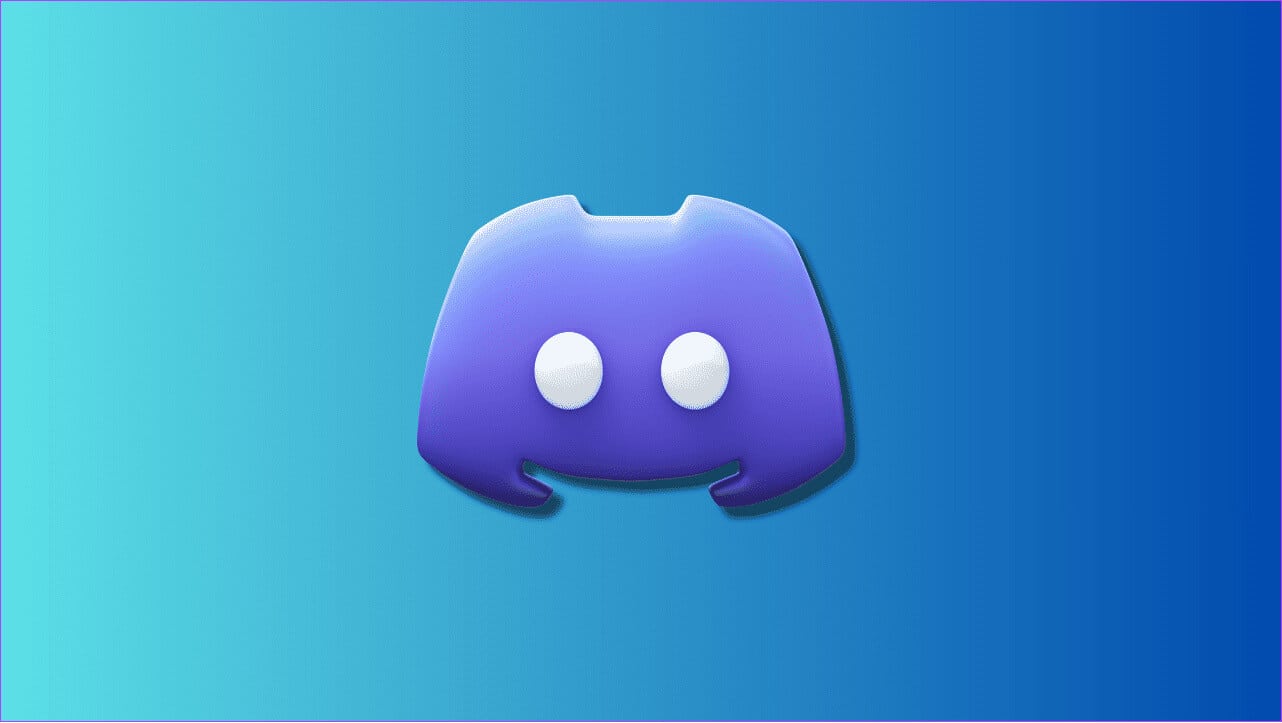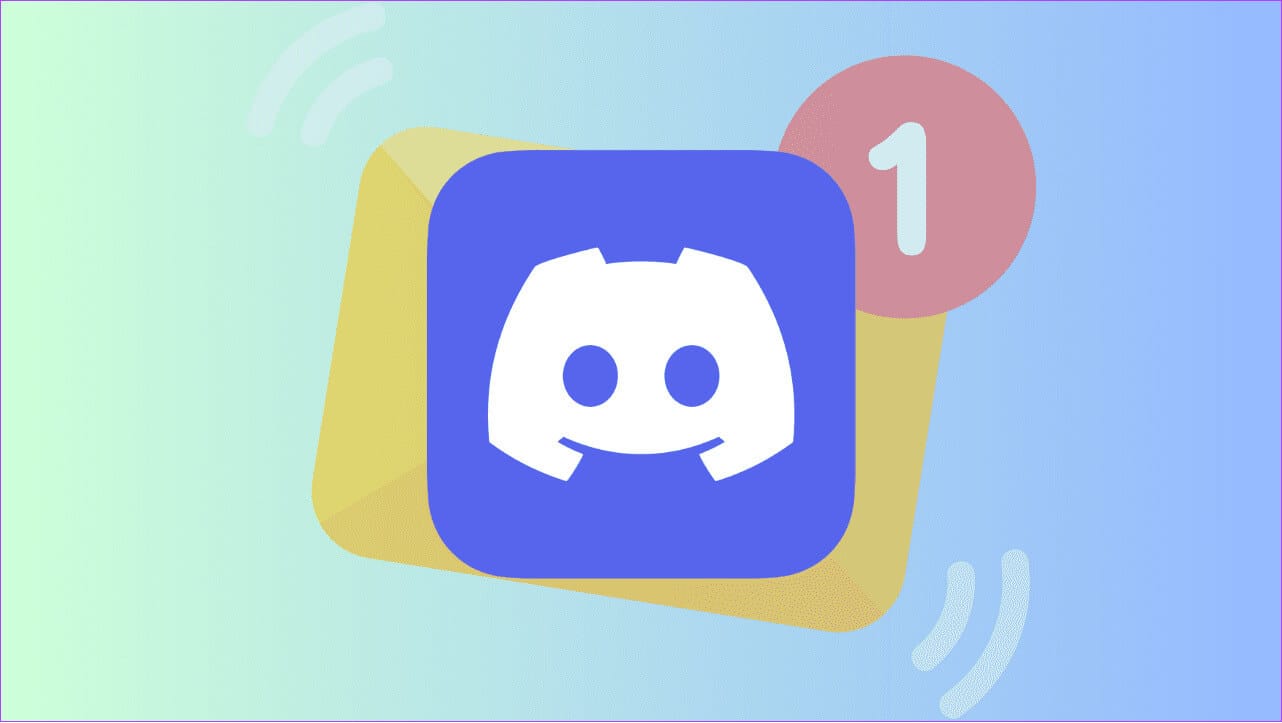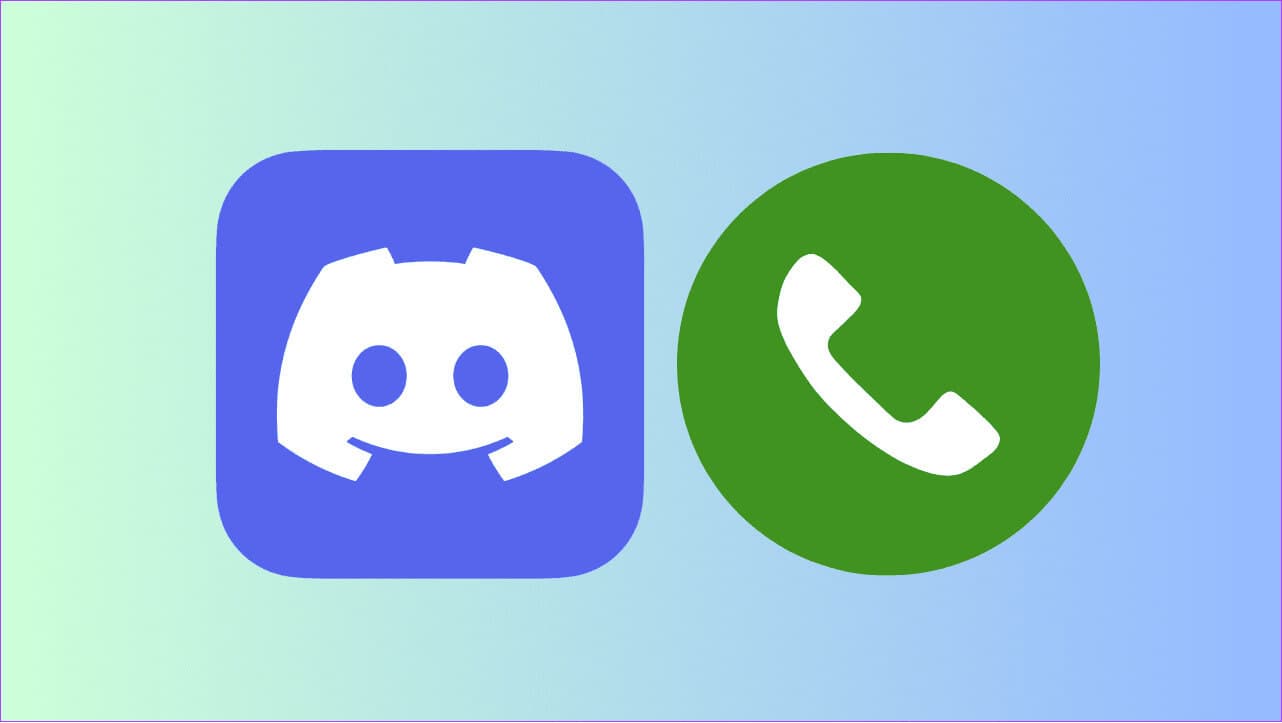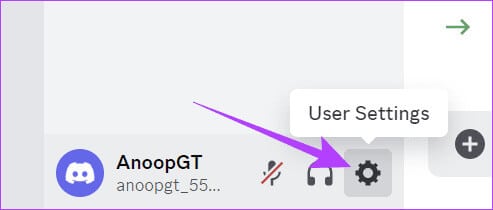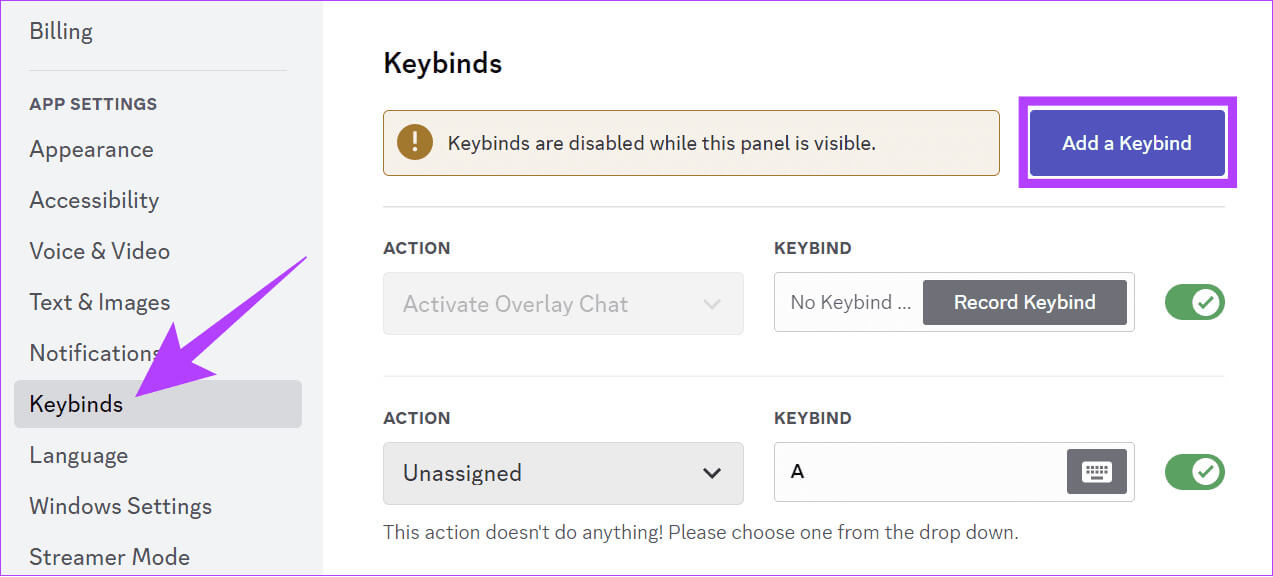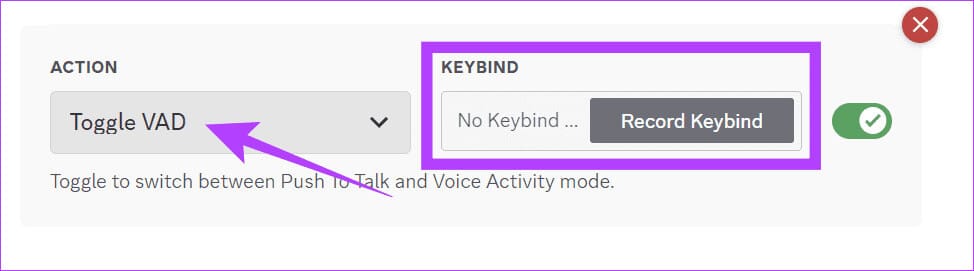37 raccourcis clavier Discord sur Windows et Mac
Il n'y a aucun doute que Discorde C'est l'une des plateformes de messagerie les plus populaires, grâce au large éventail d'activités que vous pouvez réaliser sur la plateforme. Avec autant d’options, la navigation peut s’avérer fastidieuse. Vous pouvez complètement changer cela en connaissant les bons raccourcis clavier Discord.
Cependant, comme vous pouvez le deviner, vous pouvez utiliser ces raccourcis lorsque vous utilisez Discord avec votre clavier. Cela signifie que cette fonctionnalité n'est pas disponible sur Android, iOS et iPadOS. Ces raccourcis sont garantis pour augmenter votre productivité et même votre temps précieux.
Remarque : Comment réparer La demande d'ami ne fonctionne pas dans Discord
Raccourcis clavier sur Discord pour Windows et MACO
Vous trouverez ci-dessous les raccourcis clavier Discord que vous pouvez utiliser pour améliorer votre productivité quotidienne. Pour faciliter les choses, nous avons trié tous les raccourcis en fonction de Serveur Discord Message direct et autres fonctionnalités. commençons.
Raccourcis clavier généraux sur Discord
1. Afficher tous les raccourcis clavier
– Ctrl + / (Windows) | Commande + /
2. Ouvrez la recherche générale
– Ctrl + K (Windows) | Cmd + / (macOS)
3. Créez un nouveau serveur ou rejoignez un nouveau serveur
– Ctrl + Maj + N (Windows) | Cmd + Maj + N (macOS)
4. Recherchez dans le serveur, le canal et les DM
– Ctrl + F (Windows) | Cmd + F (macOS)
5. Ouvrez l'aide
– Ctrl + Maj + H (Windows) | Cmd + Maj + H (macOS)
6. Téléchargez un fichier
– Ctrl + Maj + U (Windows) | Cmd + Maj + U (macOS)
Raccourci clavier Discord pour la navigation
7. Faites défiler vers le haut dans la chaîne ou dans les DM
-PageUp
8. Accédez au message non lu le plus ancien de la chaîne ou des DM
– Maj + Page précédente
9. Déplacement entre les serveurs
– Ctrl + Alt + ↑/↓ (Windows) | Ctrl + Option + ↑/↓
10. Naviguez entre les chaînes
– Alt + ↑/↓ (Windows) | Option + ↑/↓ (macOS)
11. Passez à l'écran suivant
– Alt + ← (Windows) | Option + ← (macOS)
12. Accédez à l'écran précédent
– Alt + → (Windows) | Option + → (macOS)
13. Naviguez entre les chaînes non lues
– Alt + Maj + ↑/↓ (Windows) | Option + Maj + ↑/↓ (macOS)
14. Naviguez entre les chaînes non lues avec des signaux
– Ctrl + Maj + Alt + ↑, ↓ (Windows) | Cmd + Maj + Option + ↑, ↓ (macOS)
15. Accédez à l'appel en cours
– Ctrl + Maj + Alt + V (Windows) | Cmd + Maj + Option + V (macOS)
16. Basculer entre le dernier serveur et les messages directs
– Ctrl + Alt + → (Windows) | Ctrl + Option + → (macOS)
Raccourcis clavier sur Discord pour les messages
17. Modifier le message – E
18. Supprimer le message – Retour arrière
19. Installer Message-P
20. Répondre au message – R
21. Répondre au message – +
22. Copiez le texte du message
– Ctrl + C (Windows) | Cmd + C (macOS)
23. Marquer le message comme non lu
– Alt + Entrée (Windows) | Option + Entrée (macOS)
24. Zone de focus du texte
- onglet
25. Marquer le serveur comme lu
– Maj + Échap
26. Marquez le canal supérieur de la boîte de réception comme lu
– Ctrl + Maj + E (Windows) | Cmd + Maj + E (macOS)
27. Marquer la chaîne comme lue
- Esc
28. Créer un groupe privé
– Ctrl + Maj + T (Windows) | Cmd + Maj + T (macOS)
29. Afficher les messages épinglés
– Ctrl + P (Windows) | Cmd + P (macOS)
30. Ouvrez votre boîte de réception
– Ctrl + I (Windows) | Cmd + I (macOS)
31. Afficher la liste des membres de la chaîne
– Ctrl + U (Windows) | Cmd + U (macOS)
32. Ouvrez le sélecteur d'emoji
– Ctrl + E (Windows) | Cmd + E (macOS
33. Ouvrir le sélecteur
– Ctrl + G (Windows) | Cmd + G (macOS)
Raccourcis Discord pour les appels vocaux et vidéo
34. Appels muets
– Ctrl + Maj + M (Windows) | Cmd + Maj + M (macOS)
35. Autonomiser les sourds
– Ctrl + Maj + D (Windows) | Cmd + Maj + D (macOS)
36. Démarrer un nouvel appel
– Ctrl + ' (Windows) | Cmd + ' (macOS)
37. Répondre à un appel
– Ctrl + Entrée (Windows) | Cmd + Entrée (macOS)
Personnaliser les raccourcis clavier DISCORD
Si les raccourcis clavier Discord existants ne correspondent pas à vos préférences, vous pouvez les personnaliser selon votre choix. C'est ce qu'on appelle les raccourcis clavier dans Discord. Voici les étapes pour personnaliser les raccourcis clavier Discord :
Étape 1: Ouvert Discorde Et cliquez Paramètres utilisateur (icône d'engrenage).
Étape 2: Sélectionnez Raccourcis clavier et choisissez « Ajouter un raccourci clavier ».
Étape 3: Sélectionner Fonction Dans le menu déroulant sous La procédure.
Étape 4: Cliquez Enregistrer le raccourci clavier Tapez les touches que vous souhaitez utiliser.
Vous pouvez cliquer à nouveau sur l'icône du clavier pour modifier le raccourci clavier. Pour désactiver Keybind, vous pouvez le désactiver et le supprimer en cliquant sur le bouton X.
La discorde à portée de main
Il ne fait aucun doute qu'en utilisant ces raccourcis clavier Discord, vous pouvez améliorer votre expérience et gagner du temps au lieu de naviguer dans le menu et les options. Nous avons veillé à ce que ce guide reste simple et facile afin que peu importe ce que vous... Débutant sur Discord Ou un utilisateur expérimenté, vous pouvez facilement utiliser ces raccourcis Discord.