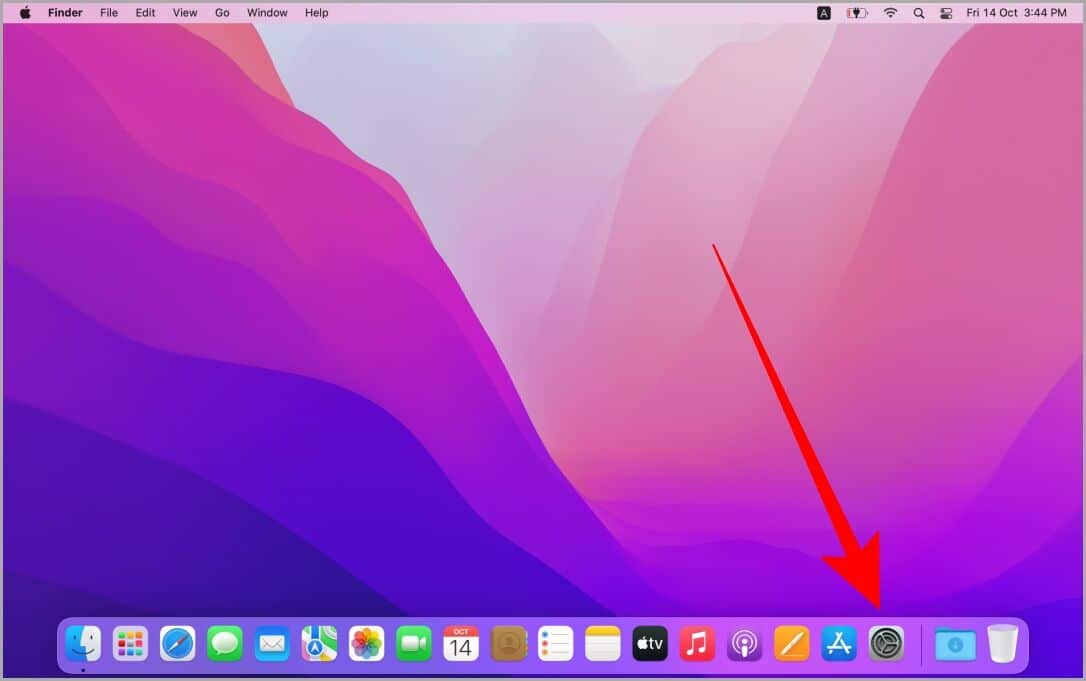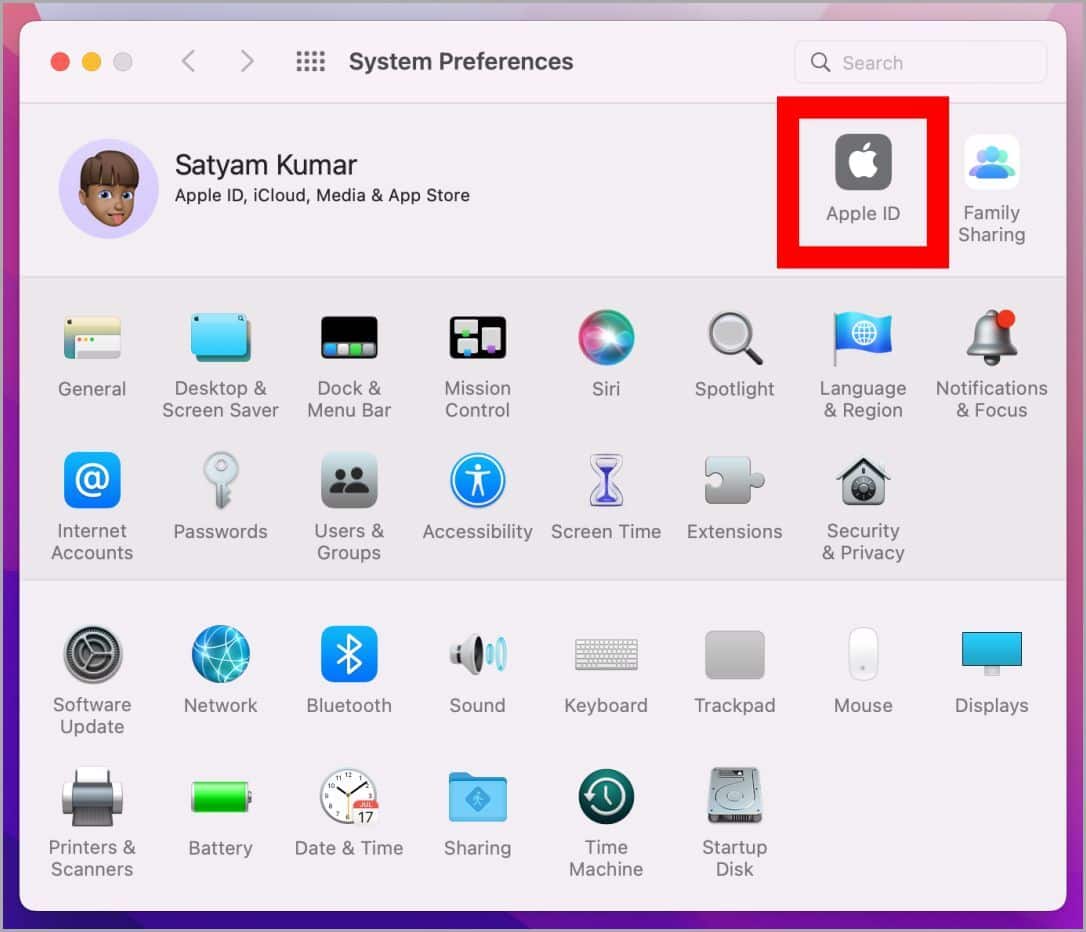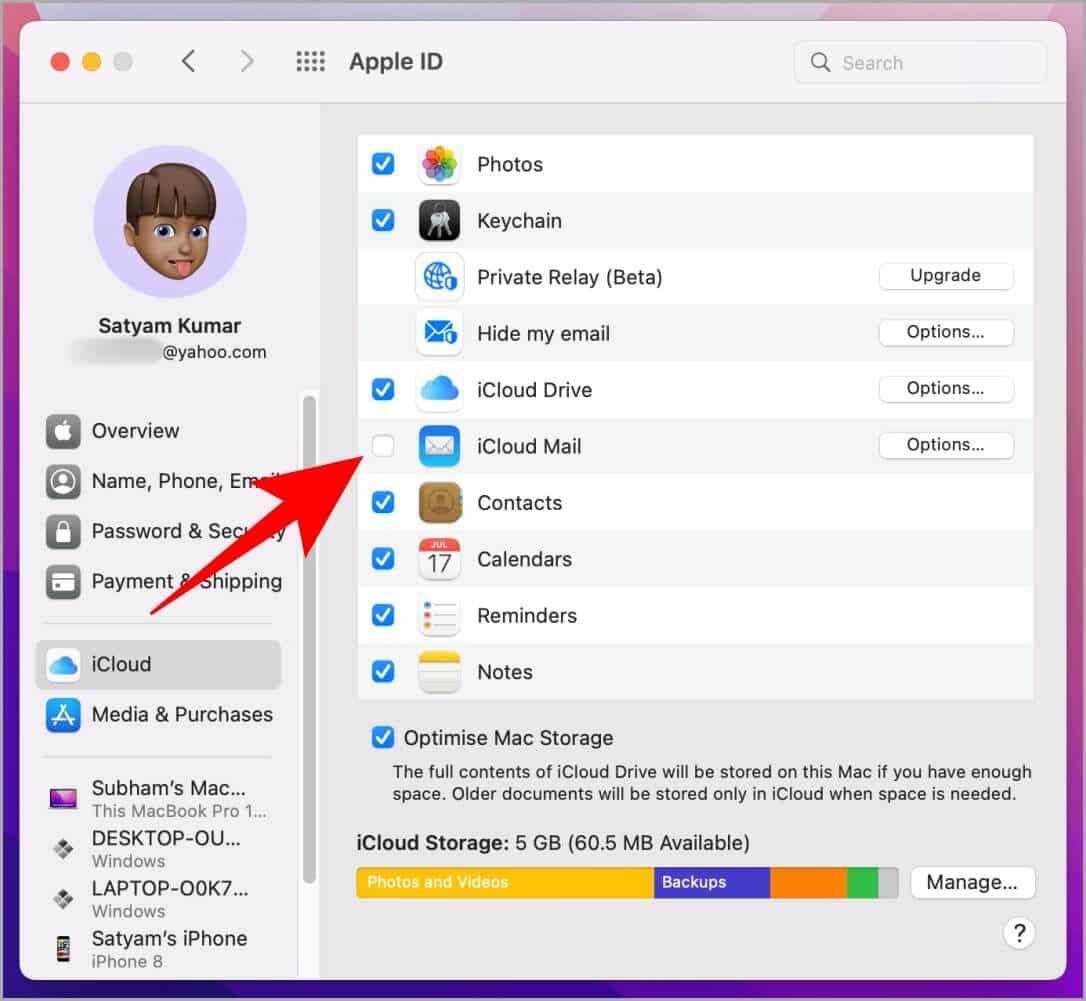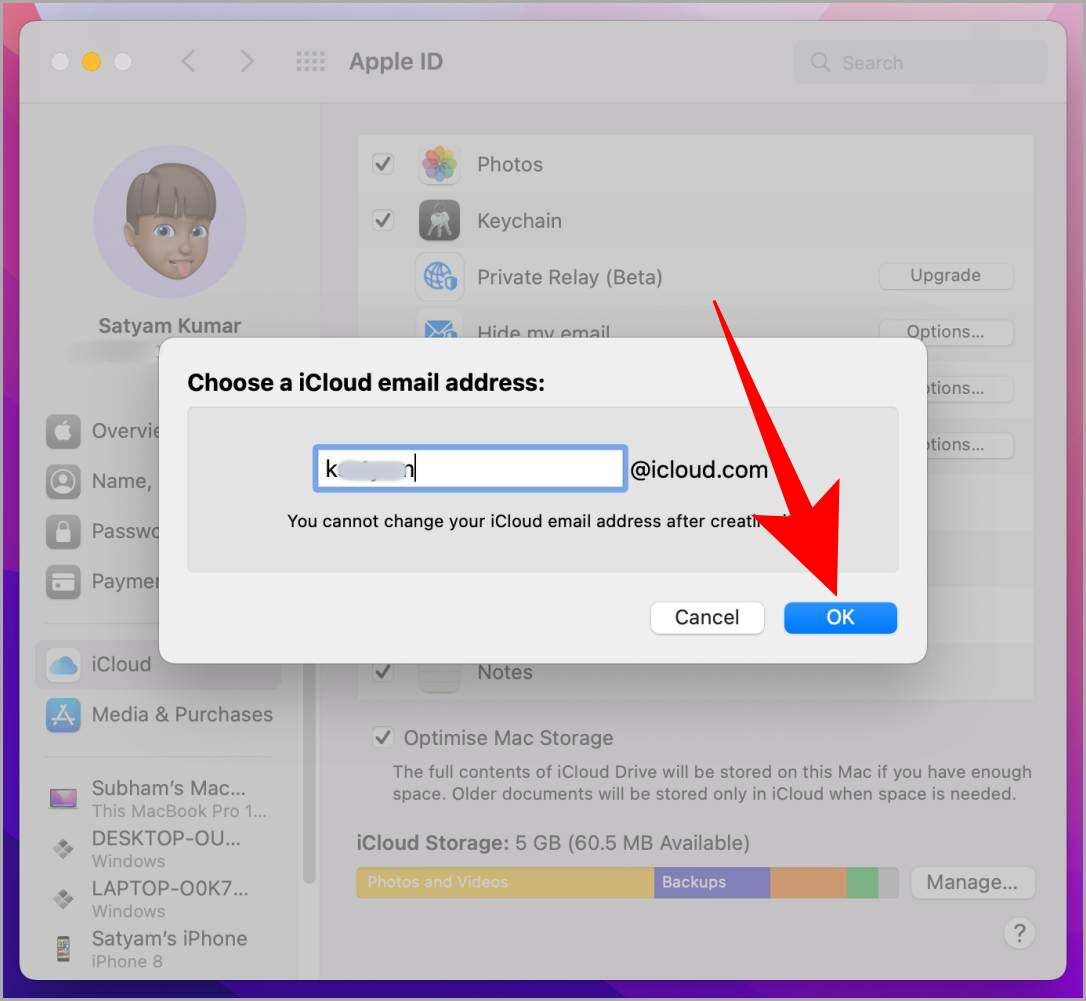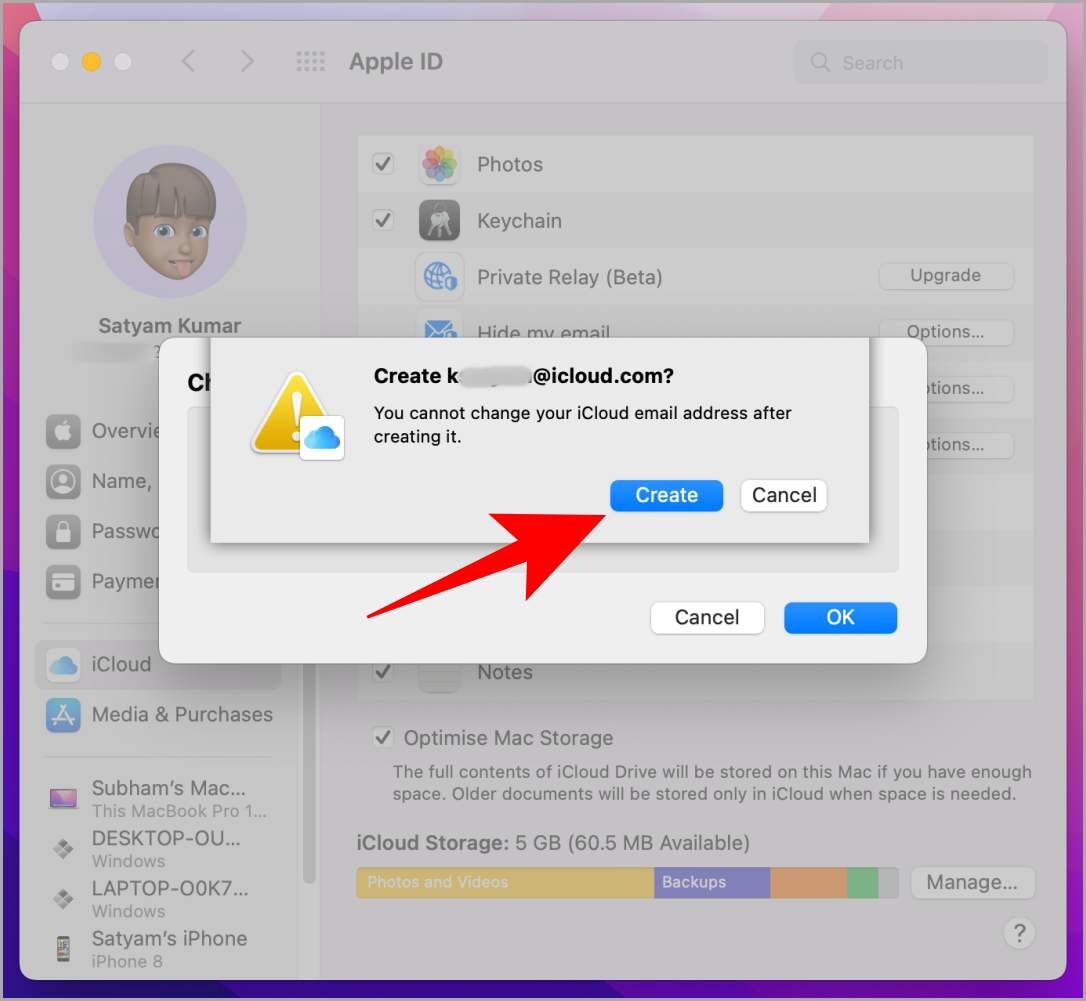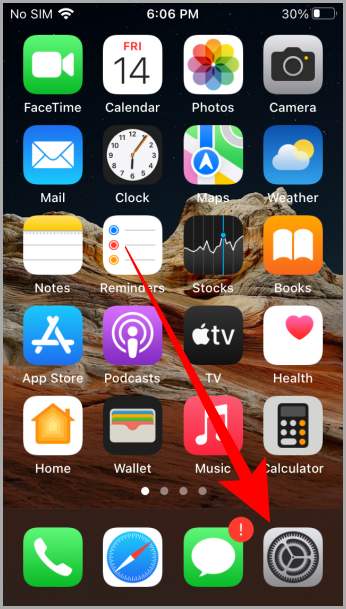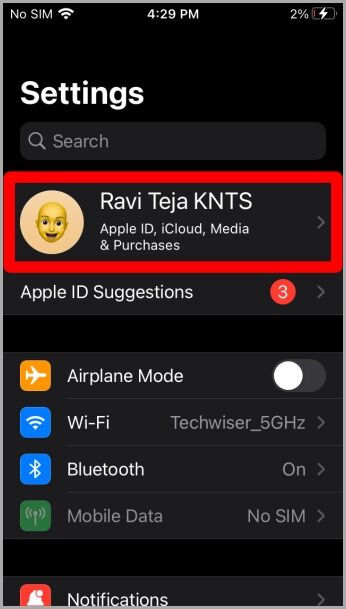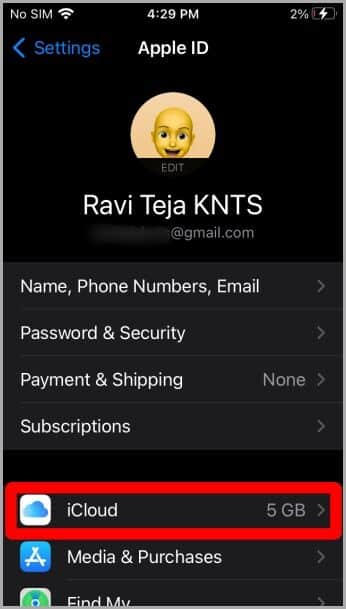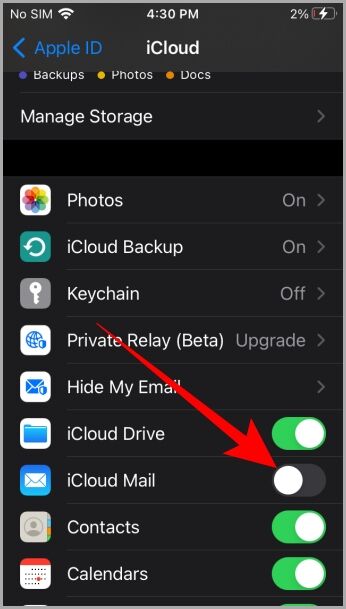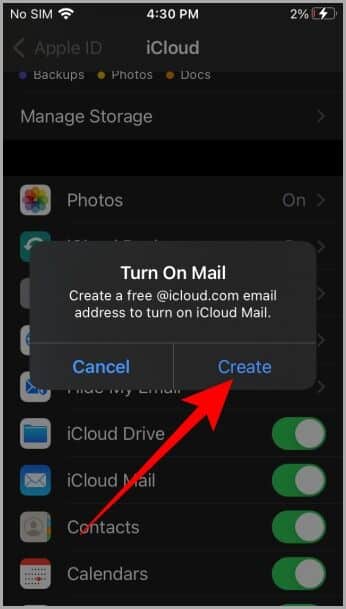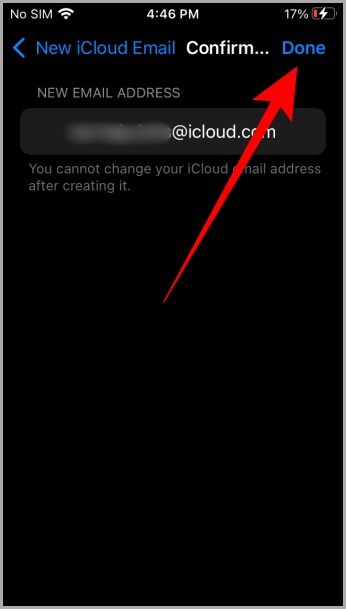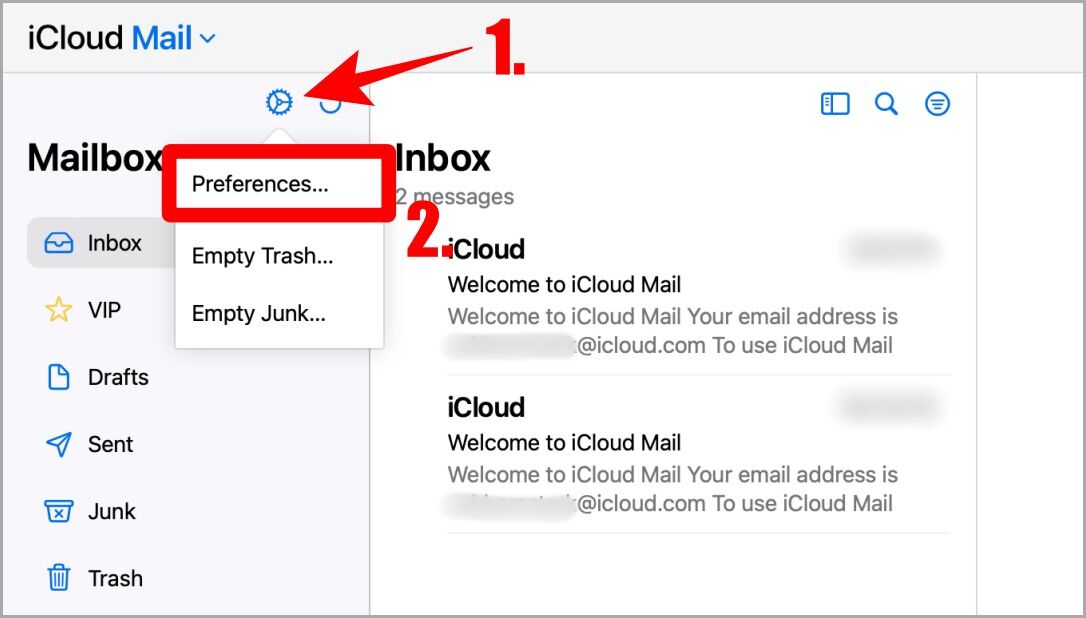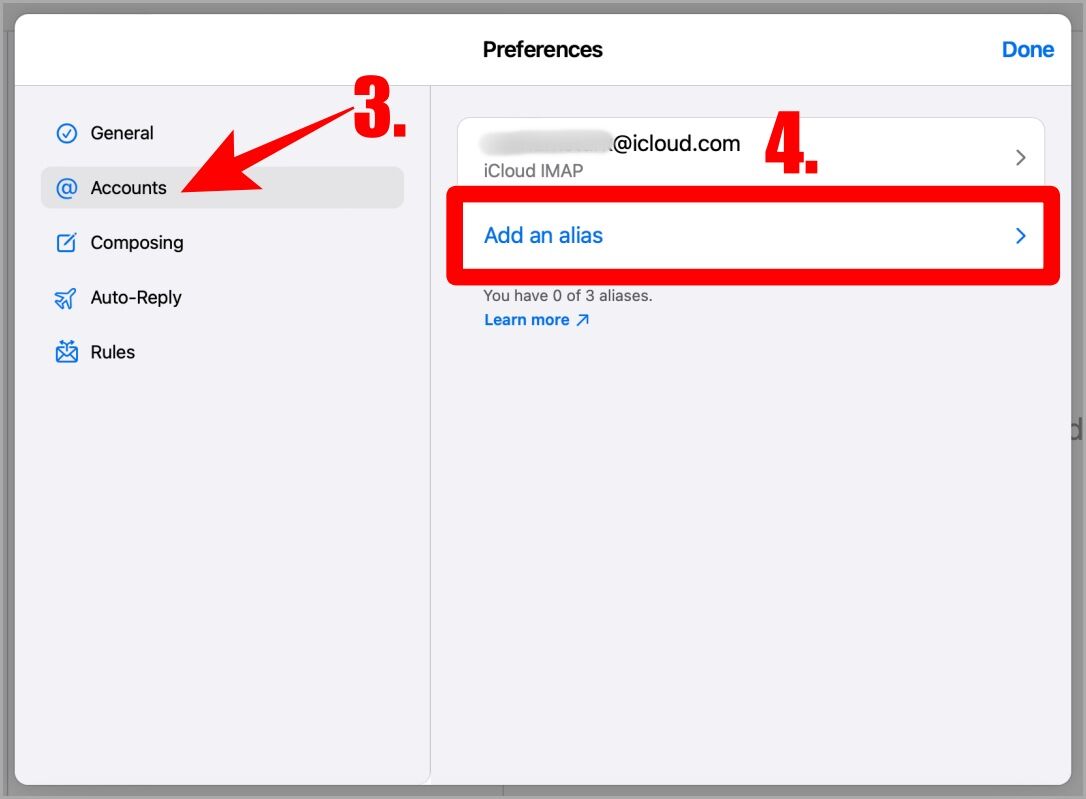Comment créer un identifiant de messagerie iCloud sur Mac et iPhone
Si votre e-mail principal est plein de courrier indésirable et de spam, vous devriez avoir besoin d'un nouvel identifiant de messagerie. La création d'un nouvel identifiant peut être intimidante. Mais si vous avez un identifiant Apple, vous pouvez obtenir un e-mail iCloud gratuit sans frais supplémentaires. En plus de cela, il y a quelques avantages supplémentaires à posséder un e-mail iCloud que nous partagerons également ici. Commençons d'abord par les étapes de création d'un e-mail iCloud sur Mac et iPhone.
Créer un identifiant de messagerie iCloud sur MacBook
Avant de commencer les étapes, assurez-vous qu'Entrée est correctement enregistré avec votre identifiant Apple sur votre Mac et qu'il est Mis à jour avec les dernières mises à jour. Ainsi, vous ne rencontrez aucune interruption en cours de route.
1. Aller à Écran d'accueil Mac Et cliquez sur l'icône Préférences Système En Tiroir d'application.
Conseil de pro : vous pouvez également ouvrir les Préférences Système via la recherche Spotlight. Appuyez sur Cmd + Espace pour ouvrir Spotlight Search, puis tapez Préférences Système. Appuyez ensuite dessus pour l'ouvrir.
2. Il s'ouvrira Fenêtre Préférences système. Cliquez Identifiant Apple Dans le coin supérieur droit de l'écran.
3. Cliquez Boîte Le blanc devant le courrier iCloud Pour le changer.
4. Une invite s'ouvrira et vous demandera de choisir un nom d'utilisateur pour votre nouvel e-mail à iCloud. Tapez le nom d'utilisateur requis et appuyez sur Ok.
5. Il vous sera demandé de confirmer la création de l'e-mail iCloud. Cliquez sur Créer. Ça y est, vous avez maintenant un identifiant de messagerie iCloud actif. Vous pouvez utiliser cet identifiant pour envoyer et recevoir des e-mails.
Créer un identifiant de messagerie iCloud sur iPhone
Si vous n'avez pas de Mac, vous pouvez également activer iCloud Mail sur votre iPhone. Avant d'aller plus loin, assurez-vous qu'Entrée est correctement enregistré sur votre iPhone afin de pouvoir suivre facilement les étapes ci-dessous.
1. Aller à Écran d'accueil de l'iPhone عن طريق Faire défiler vers le haut (ou appuyez sur le bouton d'accueil si vous utilisez un iPhone SE).
2. Localisez et cliquez sur Appliquer Paramètres Pour l'ouvrir.
Conseil de pro : si vous n'avez pas les paramètres sur votre écran d'accueil, vous pouvez balayer vers la gauche jusqu'à ce que vous voyiez la bibliothèque d'applications. Ensuite, vous pouvez rechercher des paramètres dans la barre de recherche supérieure.
3. Une fois ouvert Paramètres , Cliquez Votre nom / identifiant Apple.
4. Clique sur iCloud pour ouvrir plus plus d'options.
5. Faites défiler vers le bas Page des paramètres iCloud Jusqu'à ce que vous voyiez une option de messagerie iCloud. Appuyez dessus pour l'activer et créez un identifiant de messagerie iCloud.
6. Une fenêtre contextuelle apparaîtra à l'écran. Clique sur Créer.
7. Type Nom d'Utilisateur que vous souhaitez choisir pour votre nouvel e-mail iCloud et appuyez sur Suivant.
8. Sur la page de confirmation, appuyez sur Terminé. Ça y est, vous avez maintenant votre nouveau courrier iCloud. Vous pouvez l'utiliser comme vous le souhaitez.
Un bonus supplémentaire
iCloud Mail vous permet de créer gratuitement des alias de messagerie iCloud. Et vous pouvez utiliser ces alias en conséquence, pour vous inscrire sur différents sites Web. Pour créer un alias, vous devez d'abord ouvrir https://icloud.com/mail/ dans le navigateur de votre choix.
1. Cliquez sur l'icône Paramètres près de la section Boîtes aux lettres Et puis appuyez sur Préférences (Préférences) pour ouvrir Préférences iCloud Mail.
2. Dans la fenêtre Préférences qui apparaît, cliquez sur la section Comptes sur le côté gauche. Cliquez maintenant sur ajouter un surnom, remplissez vos coordonnées et suivez les instructions. Vous pouvez créer gratuitement jusqu'à 3 alias dans un courrier iCloud.
Foire Aux Questions
1. Comment puis-je Accès aux messages Le nouvel iCloud ?
Vous pouvez consulter iCloud Mails dans l'application Mail sur Mac, iPhone et même sur iPad. De plus, vous pouvez accéder à iCloud Mails sur n'importe quel navigateur de votre choix en visitant https://icloud.com/mail/.
2. Puis-je Activer la messagerie iCloud sur mon iPad ?
Oui, vous pouvez certainement le faire. Les étapes pour ce faire sont exactement les mêmes que les étapes du téléphone.
3. Puis-je créer un compte de messagerie iCloud à l'aide du navigateur de bureau Android ou Windows ?
Non, vous ne pouvez le faire qu'à partir d'un appareil Apple comme l'iPhone, le MacBook ou l'iPad. Cependant, une fois que vous avez créé un identifiant de messagerie, vous pouvez accéder à votre identifiant de messagerie iCloud à l'aide d'un client de messagerie Android tel que Spark ou d'un client de messagerie Windows tel que Thunderbird.
dans le nuage
iCloud Mail est l'une des fonctionnalités les plus utiles d'iCloud. Mais une fois qu'il est opérationnel, il peut vous aider à trier et hiérarchiser vos e-mails, sans avoir à créer un nouvel identifiant de messagerie. Tout comme les autres applications de l'écosystème Apple, iCloud Mail sera disponible sur tous vos appareils qui ont enregistré l'Entrée avec le même identifiant Apple.
Vous voulez savoir comment programmer un e-mail sur un Mac ? Voici les quatre façons de programmer un e-mail sur un MacBook. J'espère que cela vous a aidé à obtenir rapidement un nouvel identifiant de messagerie.