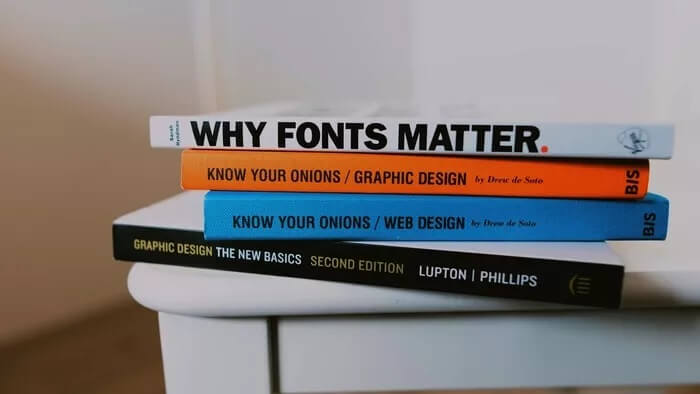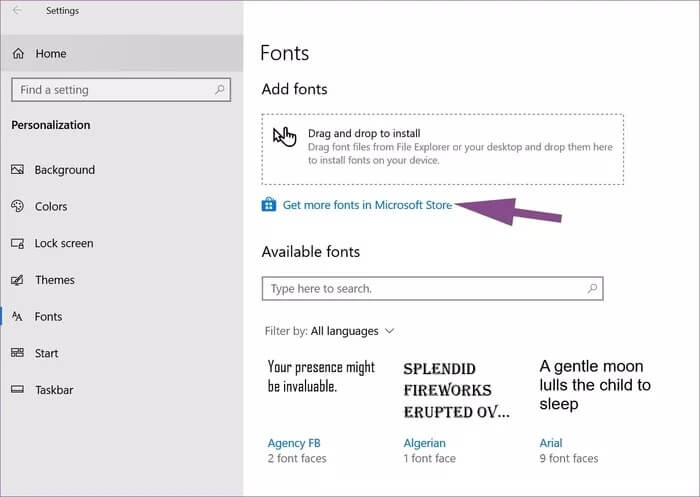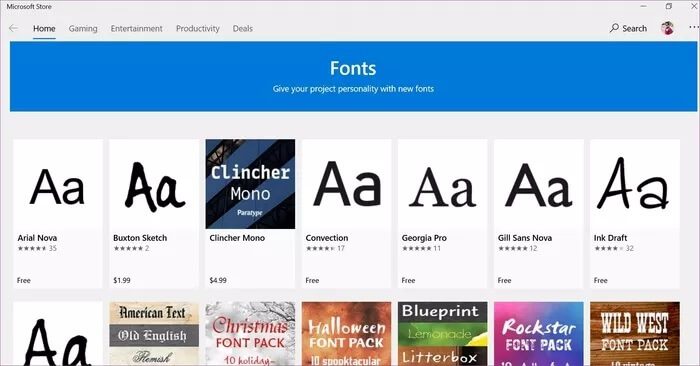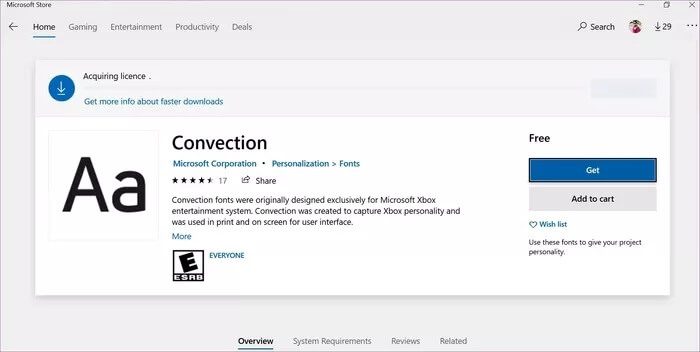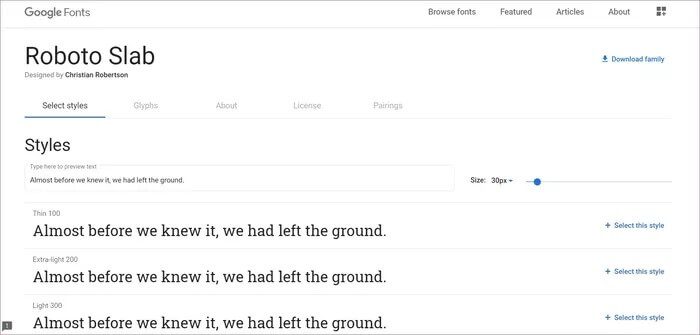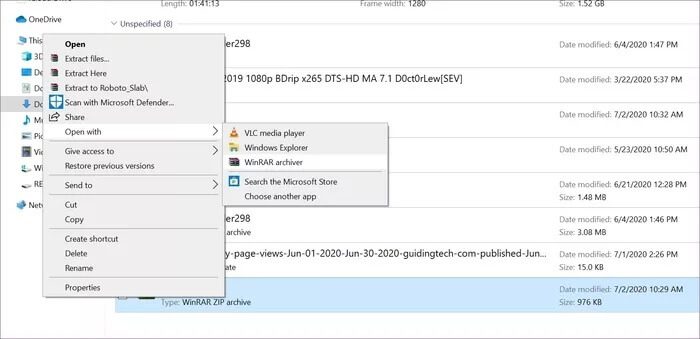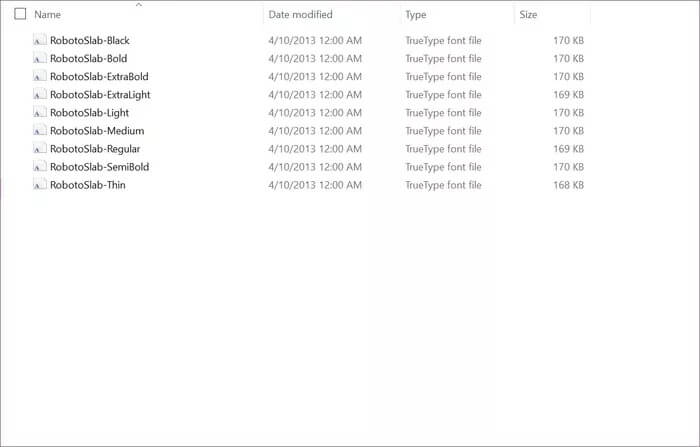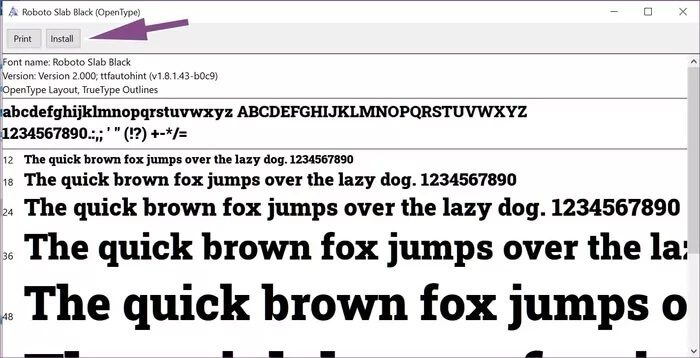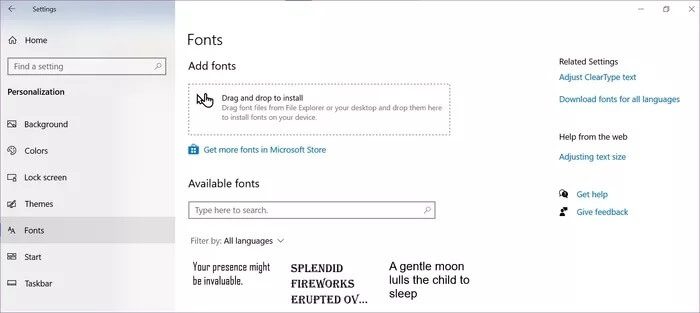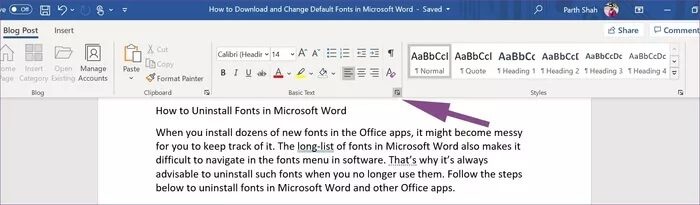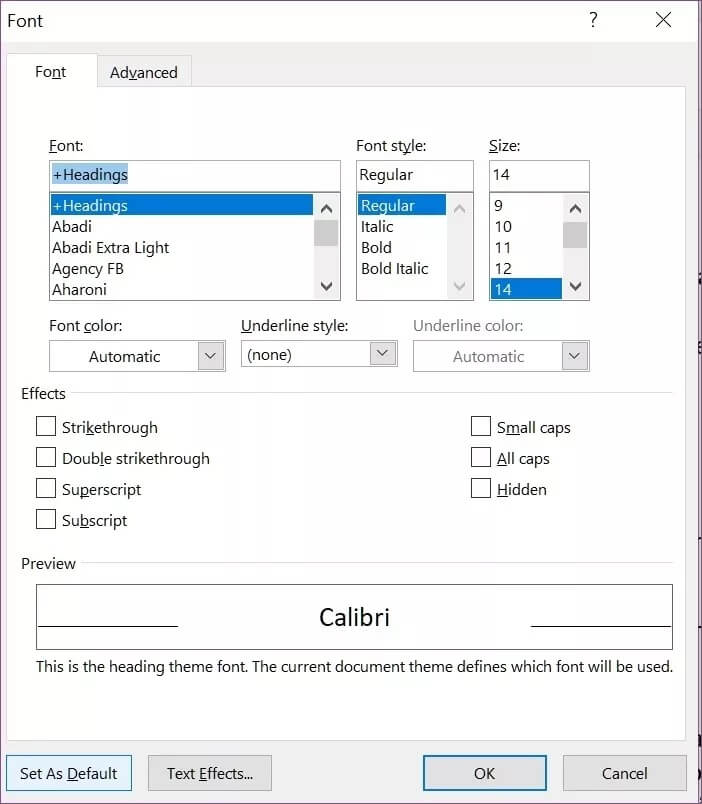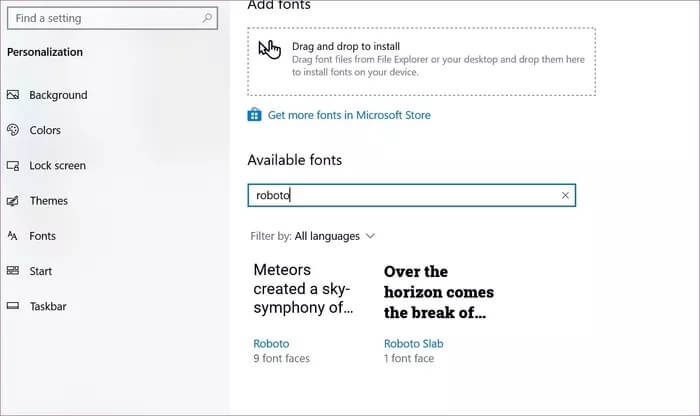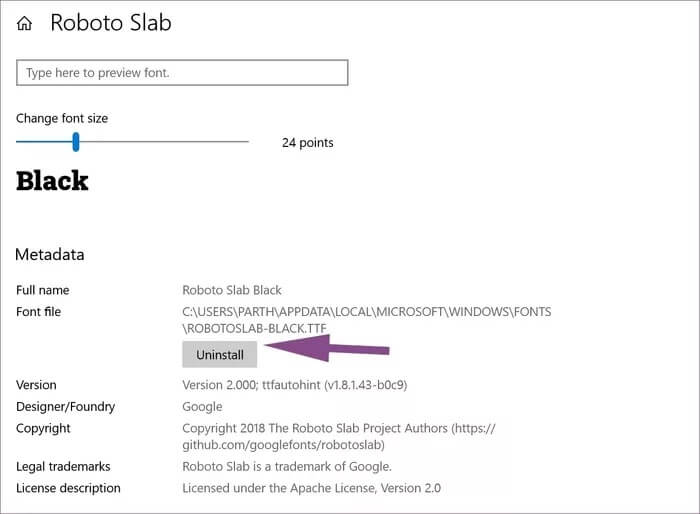Comment télécharger et modifier les polices par défaut dans Microsoft Word
Microsoft Office Suite est la suite de productivité la plus populaire au monde. Parmi eux, Microsoft Word est probablement l'application de bureau la plus utilisée pour la majorité. Il y a plusieurs facteurs à cela. Le programme regorge de fonctionnalités, Il fournit des centaines de modèles pour les tâches de productivité , Créez des rapports, des CV, etc. Il est disponible sur toutes les plateformes. De plus, vous pouvez personnaliser le document Word avec des dizaines de polices. Si cela ne vous suffit pas, vous pouvez également télécharger et installer des polices dans les applications Office et les définir par défaut dans des programmes comme Microsoft Word.
L'utilisation d'une police personnalisée peut améliorer l'attrait de votre document. Les utilisateurs choisissent également des polices personnalisées lorsque certaines de leurs polices préférées sont manquantes dans la galerie de polices Microsoft Word. La bonne nouvelle est qu'il existe différentes façons de le télécharger à partir du Microsoft Store et du Web.
Dans cet article, nous expliquerons comment télécharger et installer les polices Microsoft Word et les définir comme valeurs par défaut dans le programme. Commençons.
Téléchargez de nouvelles polices depuis la boutique MICROSOFT
Comme mentionné précédemment, il existe deux façons simples de télécharger de nouvelles polices vers Windows 10. Suivez les étapes ci-dessous.
Étape 1: Clique sur Bouton Windows, Et chercher Paramètres Et aller plus loin dans la liste Paramètres Windows.
Étape 2: Aller à Personnalisation> Liste des polices.
Étape 3: Vous trouverez ici une liste Polices disponibles avec option Obtenez plus de polices dans le Microsoft Store.
Étape 4: Microsoft Store contient un ensemble minimal de polices gratuites et payantes. Sélectionnez le style que vous aimez et sélectionnez le "Obtenir" .
Par exemple, dans la capture d'écran ci-dessus, j'ai installé des polices Convection conçues à l'origine pour Microsoft Xbox Entertainment System. J'ai une Xbox, donc les polices rassembleront les services Microsoft pour moi.
Vous rencontrez des difficultés pour installer des polices à partir du Microsoft Store? Consultez notre guide de dépannage du Microsoft Store pour Vous cliquez sur Installer mais rien ne se produit.
Téléchargez des polices personnalisées sur le Web
La famille de polices du Microsoft Store est sombre par rapport à ce que vous pouvez obtenir sur le Web. Le Web regorge de polices dédiées à votre style et à votre pertinence. Je me réfère souvent au site Web Google Fonts pour télécharger et installer des polices personnalisées. Suivez les étapes ci-dessous pour le télécharger et l'installer à partir du Web.
Étape 1: Ouvert Site Google Fonts Et voyez des centaines de polices disponibles en téléchargement.
Étape 2: Sélectionner Ligne Connexes et appuyez sur le bouton Télécharger Dans le coin supérieur droit
Étape 3: Il va télécharger Fichier compressé Sur votre appareil
Étape 4: Aller à Téléchargez l'emplacement et décompressez le fichier Utilisation de l'outil WinRAR ZIP Archiver. Sous Windows Embedded.
Étape 5: Ouvert Dossier non compressé Et vous trouverez une famille de polices complètes.
Étape 6: Il s'agit du type de fichier TrueType (.ttf). Ouvrez n'importe quel fichier que vous voulez Installez-le , Et le système ouvrira un aperçu de ce à quoi cette police ressemblera dans différentes tailles.
Étape 7: Sélectionnez le bouton d'installation et les polices seront installées en un rien de temps. Les utilisateurs n'ont pas besoin de redémarrer ou de mettre à jour un logiciel pour le rendre disponible.
Installer de nouvelles polices à partir du menu Paramètres de WINDOWS
Avec la mise à jour de Windows 10 de mai 2019, Microsoft a ajouté une option pour une nouvelle installation à partir du menu Paramètres de Windows.
Étape 1: Ouvrir une application Paramètres Sous Windows et accédez à Personnalisation> Polices.
Étape 2: Vous trouverez un choix "Glissez et déposez pour installer" en haut.
Étape 3: Revenez aux fichiers de polices dans le gestionnaire de fichiers et faites-les simplement glisser et déposez-les dans la liste répertoriée.
Une fois les étapes terminées, les polices seront disponibles dans toutes les applications MS Office.
Comment changer les polices par défaut dans MICROSOFT WORD
Après avoir installé de nouvelles polices dans les applications Office, vous souhaiterez peut-être modifier les polices par défaut de "jauges«Aux lignes nouvellement ajoutées. Le processus est relativement simple.
Étape 1: Ouvrez n'importe quel Documents Word Et ouvert La barre de coordonnées est en haut.
Étape 2: Clique sur Flèche Le petit pour ouvrir un bar Coordination avancée.
Étape 3: Sélectionnez de nouvelles polices et tailles et appuyez sur le bouton Définir par défaut ci-dessous.
Désormais, Microsoft Word utilisera les polices et la taille spécifiée par défaut.
Comment désinstaller des polices à l'aide de MICROSOFT WORD
Lorsque vous installez des dizaines de nouvelles polices dans les applications Office, il peut devenir difficile à suivre. La longue liste de polices dans Microsoft Word rend également difficile la navigation dans la liste des polices du programme. C'est pourquoi il est toujours conseillé de désinstaller ces polices lorsqu'elles ne sont pas utilisées. Suivez les étapes ci-dessous pour désinstaller les polices dans Microsoft Word et d'autres applications Office.
Étape 1: Ouvert Appliquer les paramètres Sous Windows.
Étape 2: vas au Personnaliser> Liste des polices.
Étape 3: Vous verrez une liste des polices installées sur l'appareil. Utilisez la barre de recherche pour trouver la police Vous souhaitez le désinstaller.
Étape 4: Recherchez cette ligne, cliquez dessus et sélectionnez Désinstaller dans la liste suivante.
Jouez avec les polices dans Microsoft Word
J'adore la flexibilité que Microsoft Font vous offre dans les polices. Vous pouvez rechercher et installer des polices sur le Web et les utiliser pour améliorer l'attrait du document. Une fois le travail terminé, l'installation peut toujours être annulée à partir des paramètres système.