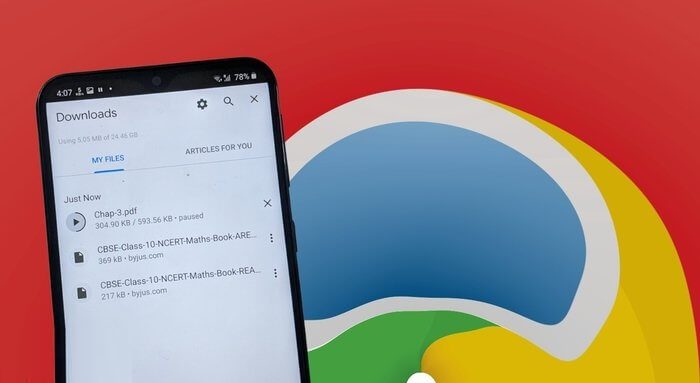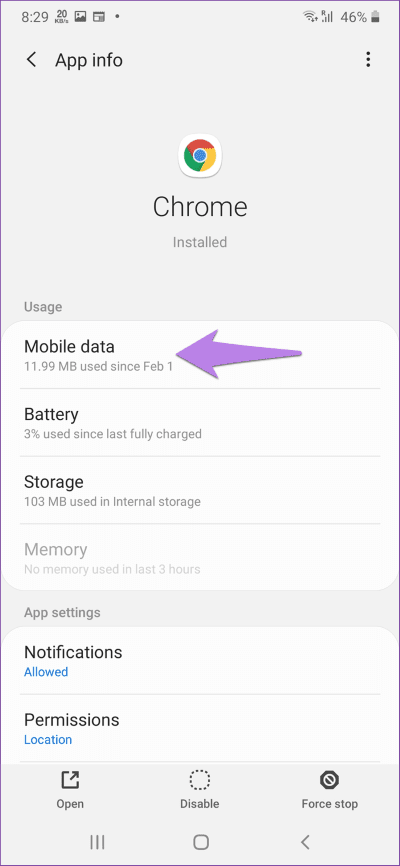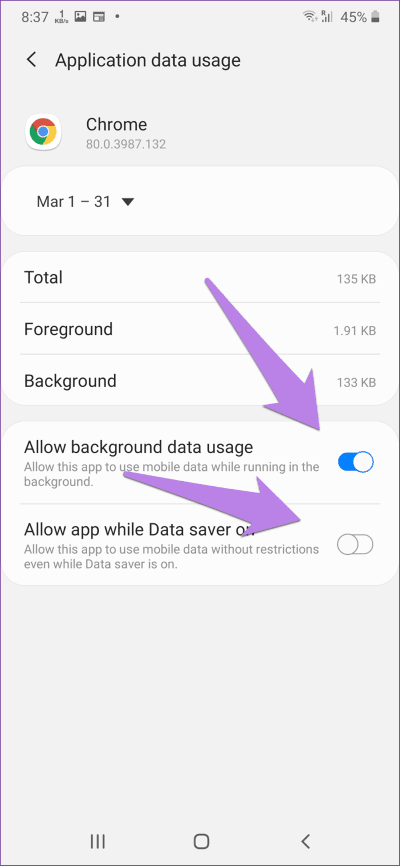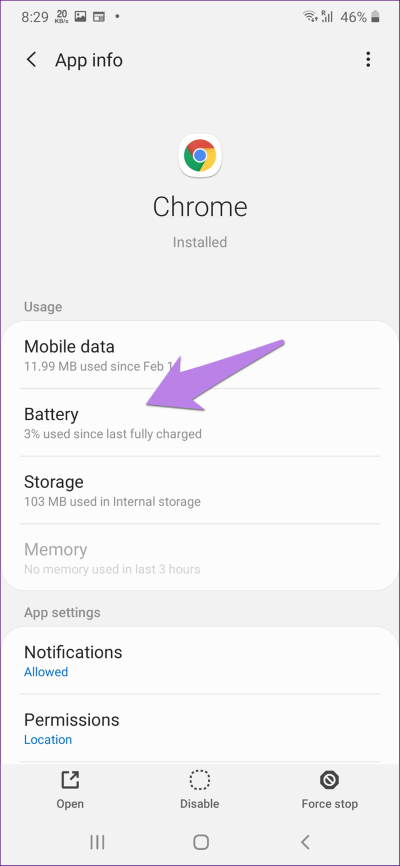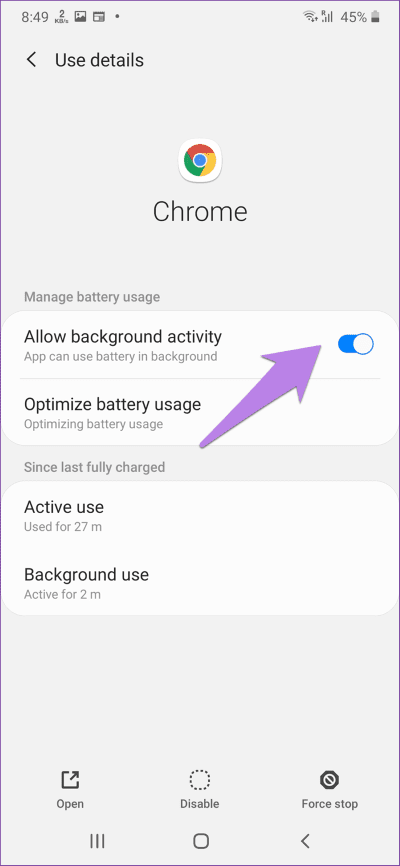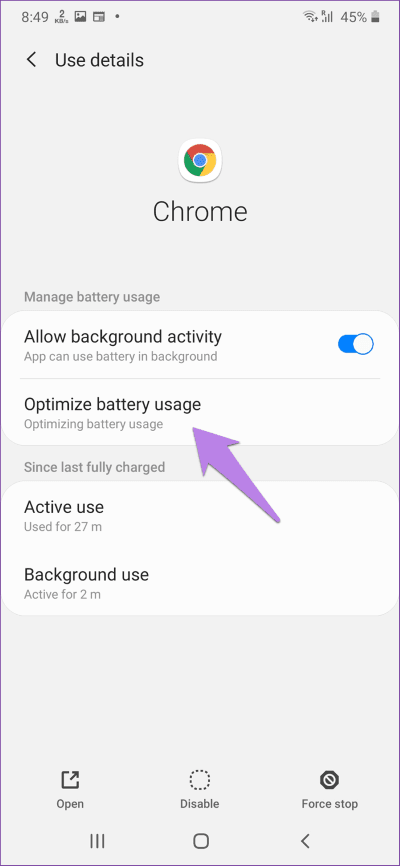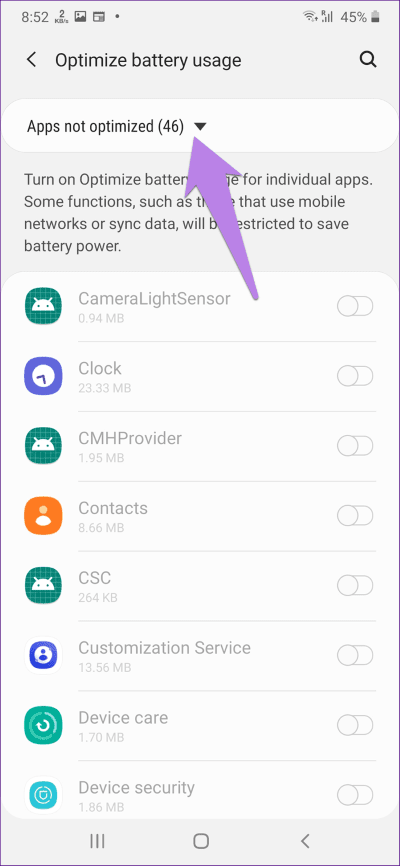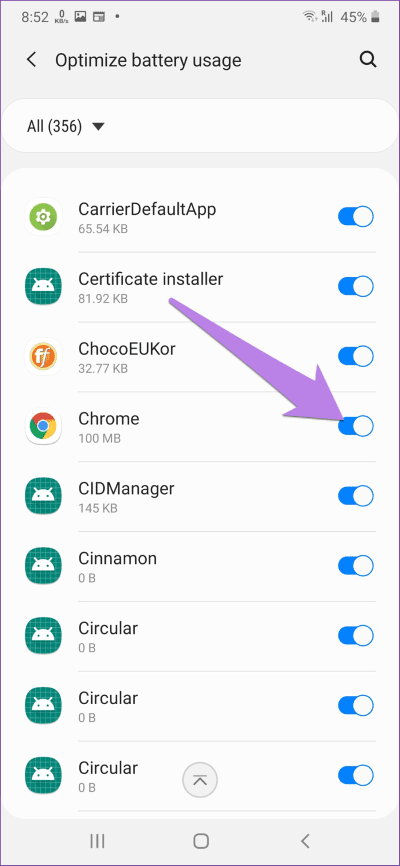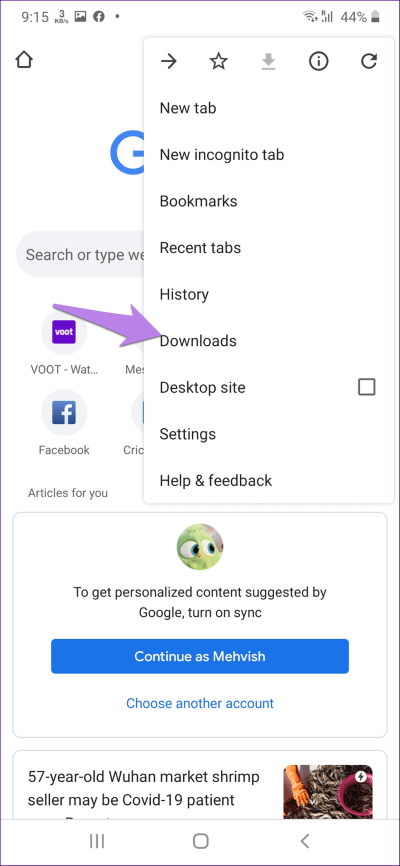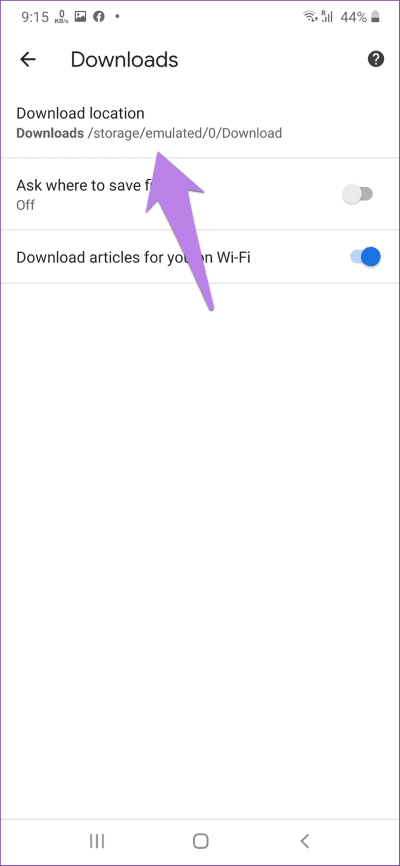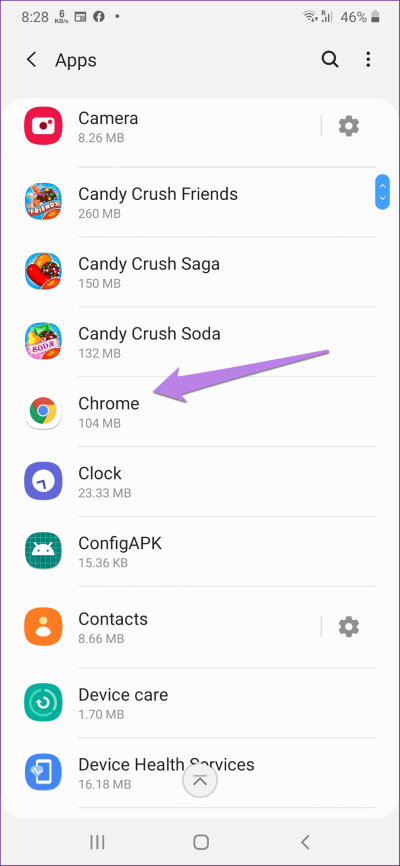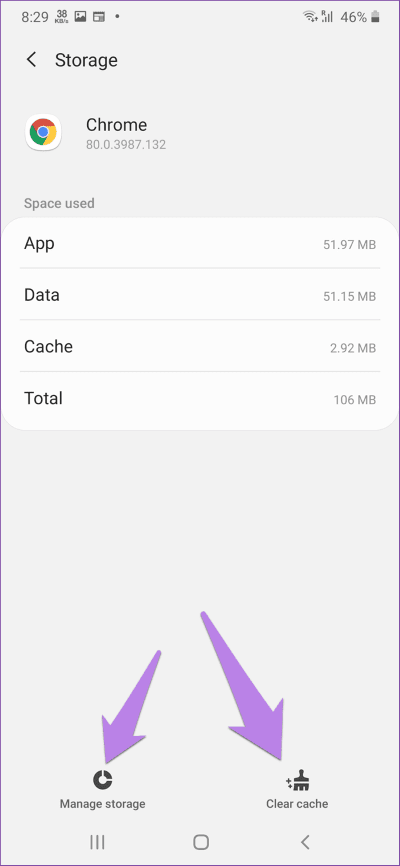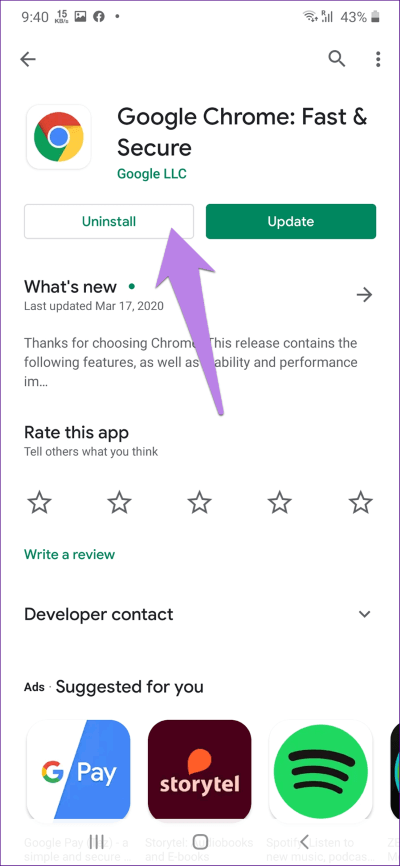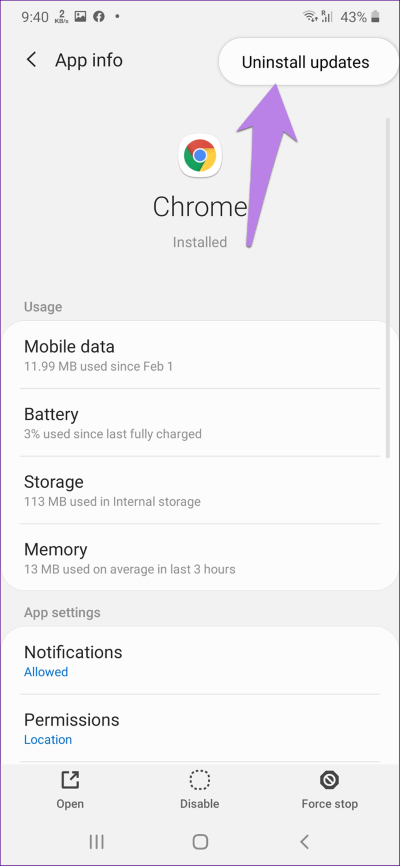Les 9 meilleurs correctifs de téléchargement s'arrêtent dans Chrome sur Android
L'option de téléchargement d'origine dans Google Chrome est tout à fait appropriée. Nous pouvons télécharger n'importe quoi depuis Internet sans tracas. Cependant, Chrome ou d'autres navigateurs ont parfois du mal à télécharger des fichiers. Êtes-vous confronté au même problème sur votre téléphone Android? Découvrez comment corriger les téléchargements qui ne fonctionnent pas dans Google Chrome sur Android.
De nombreux utilisateurs obtiennent une erreur de pause de téléchargement lorsqu'ils essaient d'enregistrer quelque chose avec Chrome. Reprendre le téléchargement ne semble pas aider car il continue de faire une pause lors du téléchargement ou en attente d'erreurs d'état de téléchargement.
Dans cet article, nous vous expliquerons comment réparer Chrome qui ne télécharge pas les fichiers sur Android.
1. Redémarrer le téléphone
Parfois, un simple redémarrage complet peut faire des merveilles. Redémarrez votre téléphone avant d'essayer les solutions suivantes.
2. Vérifiez la capacité de stockage
Si votre téléphone ne dispose pas de suffisamment de stockage, vous rencontrerez des problèmes de téléchargement sur Chrome et d'autres applications comme Google Play Store. Alors, vérifiez le stockage disponible. Pour cela, allez dans Paramètres> Stockage. S'il est plein, découvrez comment libérer de l'espace sur les téléphones Android.
3. Vérifiez les paramètres d'enregistrement des données
Si vous utilisez le mode d'enregistrement de données sur votre téléphone, vous devez ajouter Chrome à la liste blanche afin d'avoir un accès illimité aux données. Pour ce faire, procédez comme suit:
Étape 1: Ouvert Paramètres Sur votre téléphone et appuyez sur Les applications.
Étape 2: Clique sur Chrome Suivi Avec les données mobiles ou Utilisation des données.
Étape 3: T.Activer pour basculer entre "Autoriser l'utilisation des données d'arrière-planEt Autoriser l'application lorsque l'économiseur de données est activé ». Votre téléphone peut avoir un nom différent pour ces paramètres. Mais l'idée principale est la même, c'est-à-dire autoriser Chrome à utiliser les données en arrière-plan et les mettre en liste blanche lorsque Data Saver est activé.
Étape 4: Redémarrez le téléphone. Maintenant, essayez de télécharger des fichiers depuis Chrome.
Conseil de pro: si vous n'utilisez pas d'économiseur de données, désactivez-le. Alors, allez dans Paramètres> Connexions> Utilisation des données.
4. Vérifiez les restrictions de batterie
Les modes peuvent être Fournir la batterie Également responsable de l'interruption des téléchargements sur Chrome. Vous devez supprimer les restrictions de batterie de Chrome pour résoudre le problème.
Pour ce faire, procédez comme suit:
Étape 1: Allumer Paramètres Sur votre téléphone et accédez à Les applications.
Étape 2: Clique sur Chrome Suivi Avec batterie.
Étape 3: Activez la commutation à côté de Autoriser l'activité en arrière-plan. Sur certains téléphones, vous aurez la possibilité de restreindre l'arrière-plan. Cliquez dessus et choisissez Supprimer. Redémarrez le téléphone et voyez si les téléchargements reprennent sur Chrome.
Étape 4: Répétez les étapes 1 et 2. Appuyez sur Optimiser l'utilisation de la batterie.
Étape 5: Cliquez sur la liste déroulante en haut et choisissez Tout.
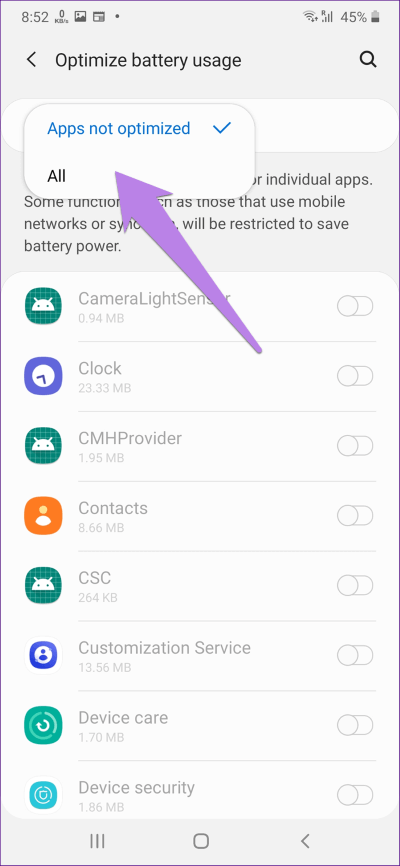
Étape 6: Faites défiler vers le bas et désactivez le commutateur d'optimisation de la batterie pour Chrome. Vous devez sélectionner «Ne pas optimiser pour Chrome» si vous obtenez plusieurs options.
Étape 7: Redémarrez le téléphone
Conseil: les smartphones Samsung ont des modes d'économie de batterie dédiés. Vous pouvez le trouver sous Paramètres> Entretien de l'appareil> Batterie> Applications en veille. Désinstallez Chrome de celui-ci.
5. Supprimez le dossier de téléchargement
Certains utilisateurs de Chrome ont suggéré que la suppression de leur dossier Téléchargements actuel a repris les performances normales des téléchargements sur Chrome. Vous devez déplacer les anciens fichiers du dossier de téléchargement vers un autre dossier. Une fois le dossier Téléchargements vide, essayez de télécharger des fichiers depuis Chrome.
Conseil professionnel: vous pouvez également essayer de renommer votre dossier Téléchargements actuel en quelque chose de différent, comme les anciens téléchargements.
6. Modifiez l'emplacement de téléchargement
Si votre téléphone prend en charge une carte microSD, vous devez essayer de basculer l'emplacement de téléchargement du téléphone vers la carte ou vice versa. Ouvrez donc Chrome et appuyez sur l'icône des trois points en haut. Choisissez les téléchargements.
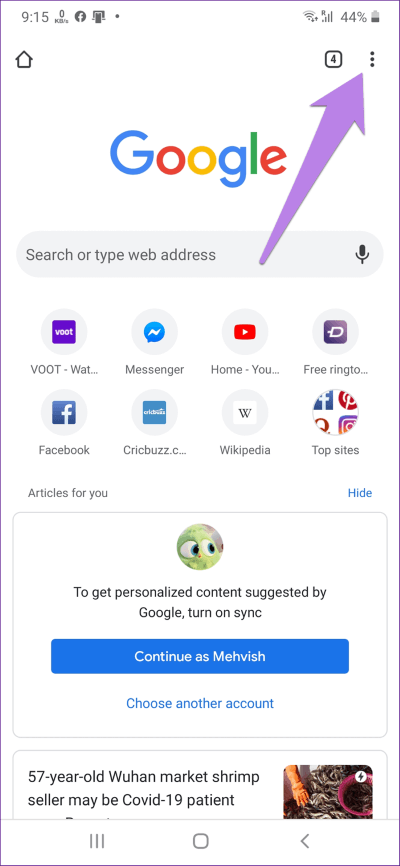
Appuyez ensuite sur l'icône Paramètres en haut de l'écran de téléchargement. Cliquez sur le site de téléchargement et modifiez le site.
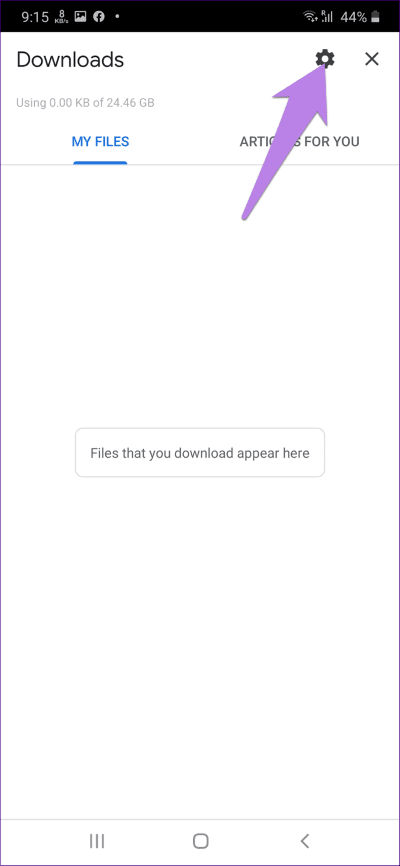
Conseil professionnel: Parfois, le problème concerne également la carte mémoire. Retirez-le avant d'essayer de télécharger un fichier. Vérifiez si elle est responsable.
7. Vider le cache Chrome
Vous devez vider le cache et effacer les données de Google Chrome. Bien que l'effacement du cache ne supprime aucun de vos fichiers personnels, les données claires supprimeront les signets s'ils ne sont pas synchronisés avec votre compte Google. Vous perdrez également toute personnalisation que vous avez apportée à l'application.
Pour vider le cache et les données de Chrome, procédez comme suit:
Étape 1: Ouvrez les paramètres de votre téléphone et accédez aux applications.
Étape 2: Sous Toutes les applications, cliquez sur Chrome.
Étape 3: Vous serez redirigé vers l'écran d'informations sur l'application. Cliquez sur Stockage. Ensuite, appuyez d'abord sur Vider le cache. Redémarrez votre téléphone et essayez de télécharger un fichier. Si le problème persiste, cliquez sur Effacer les données ou sur Effacer le stockage selon l'option de votre téléphone au lieu de vider le cache. Sur les téléphones Samsung, vous pouvez trouver cette option dans Storage Manager. Redémarrez ensuite votre téléphone.
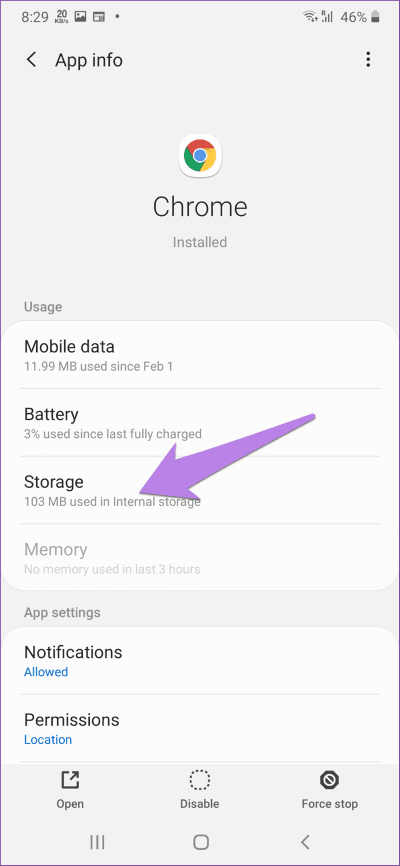
Astuce : Sur les téléphones avec Android 7.1 Nougat et supérieur, vous pouvez appuyer longuement sur l'icône Chrome sur l'écran d'accueil et sélectionner L'application info pour accéder directement à l'étape 3.
8. Mettre à jour l'application
Mise à jour L'application est connue pour résoudre de nombreux problèmes pouvant survenir en raison d'erreurs dans l'application. Vous devez également mettre à jour Google Chrome pour résoudre les problèmes de téléchargement. Pour ce faire, ouvrez le Play Store et recherchez Chrome. Cliquez sur Mettre à jour. Découvrez comment savoir si les applications ont besoin d'une mise à jour sur Android.
9. Réinstallez Chrome
Si rien ne fonctionne, vous devez désinstaller Chrome de votre téléphone. Vous ne pourrez peut-être pas désinstaller Chrome s'il s'agit d'une application système. Mais vous pouvez désinstaller ses mises à jour et les restaurer à la version d'usine. Une fois que cela se produit, installez ou mettez à jour L'application à nouveau.
Pour désinstaller Chrome, ouvrez le Play Store et recherchez Chrome. Cliquez sur Désinstaller Chrome.
Au lieu de cela, ouvrez les paramètres de votre téléphone et accédez aux applications. Cliquez sur Chrome. Ensuite, appuyez sur l'icône des trois points en haut. Sélectionnez Désinstaller les mises à jour. Redémarrez le téléphone, puis réinstallez-le à partir du Play Store.
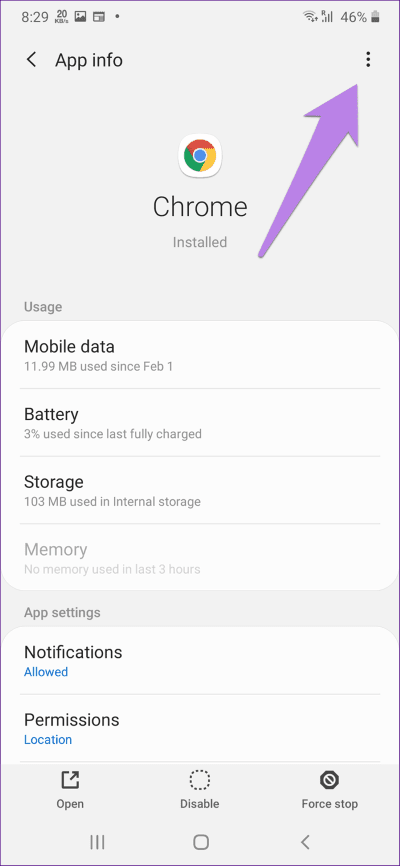
Utiliser des méthodes alternatives
Nous espérons que l'une des méthodes mentionnées ci-dessus corrige le téléchargement continu par Chrome du problème de pause sur Android. Si le problème persiste, vous pouvez essayer d'utiliser d'autres navigateurs tels que Samsung Internet Ou Opera. Si vous souhaitez rester avec Chrome, installez un gestionnaire de téléchargement tiers comme Gestionnaire de téléchargement avancé Qui fonctionnera avec tous les navigateurs, y compris