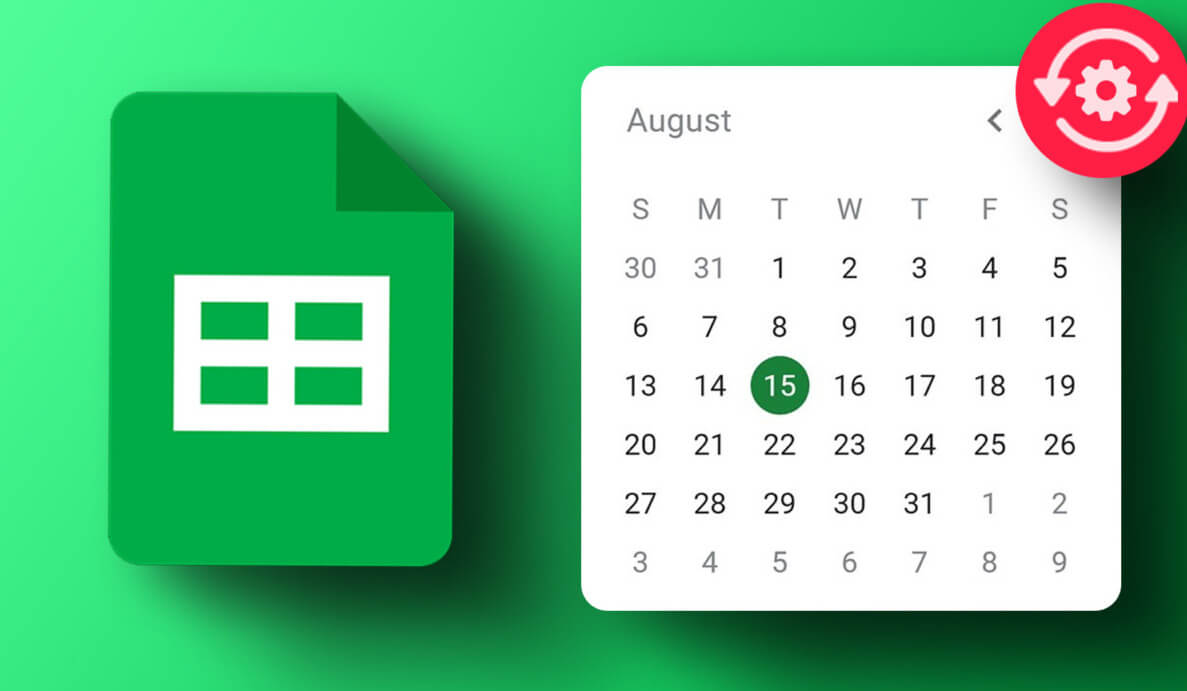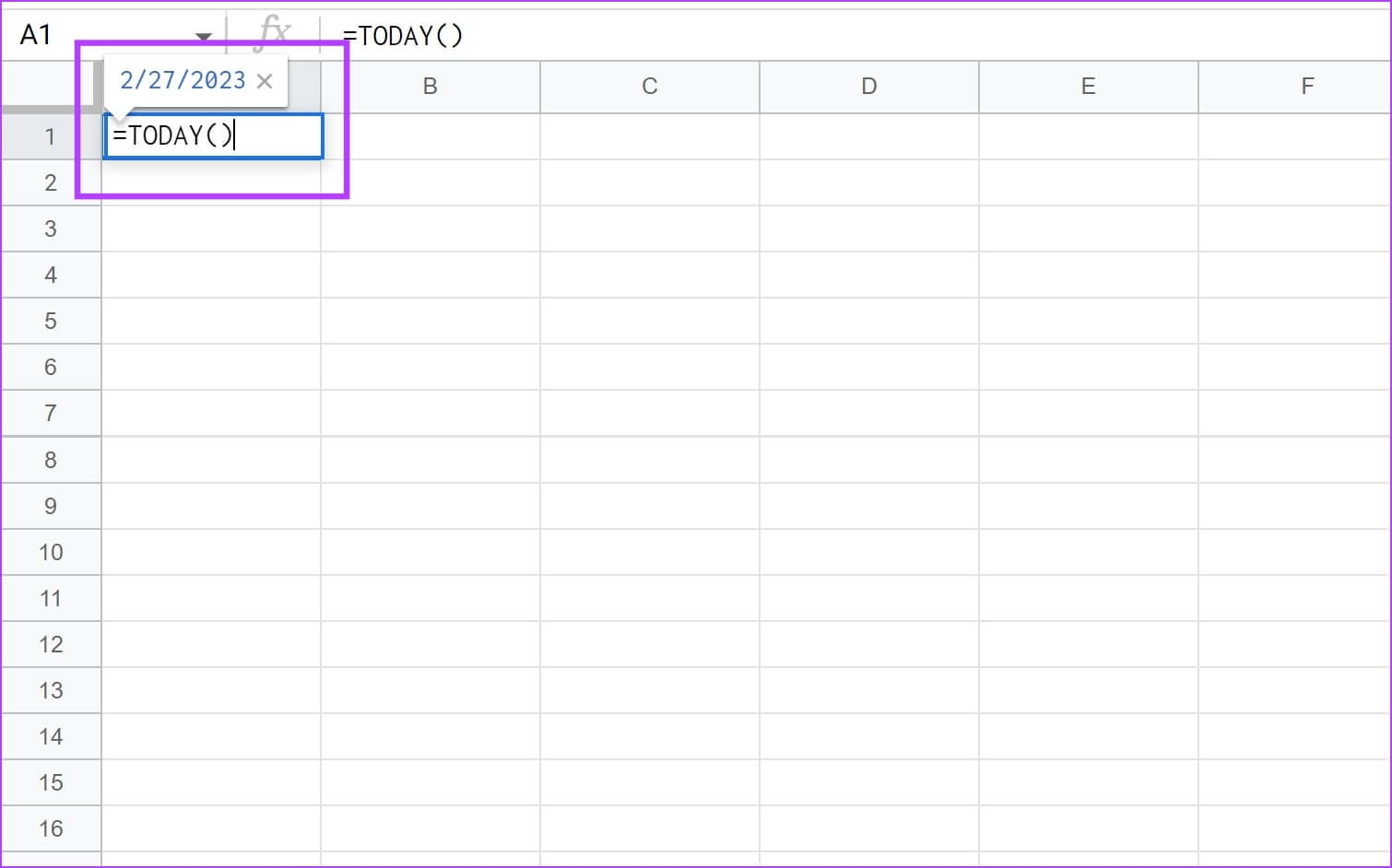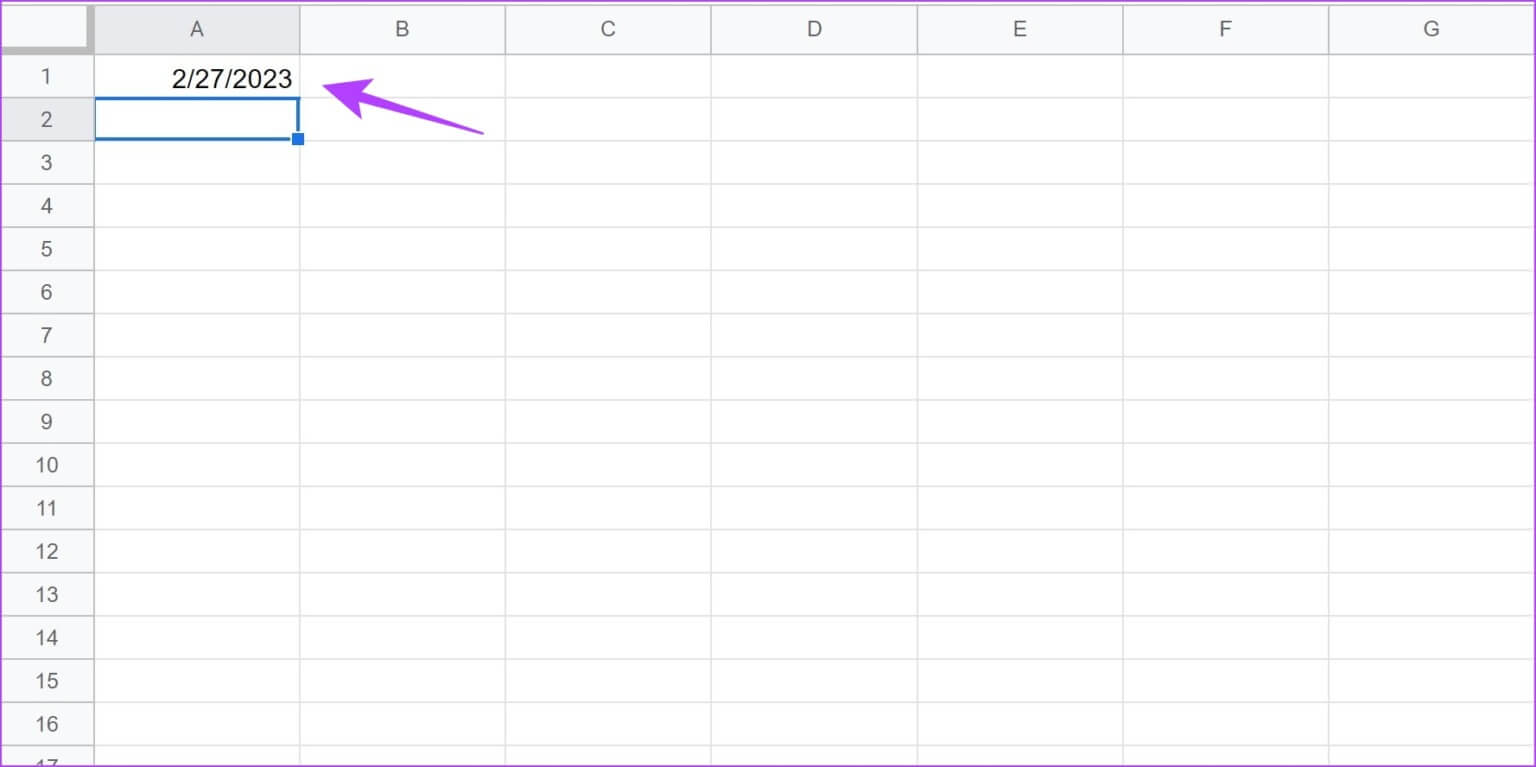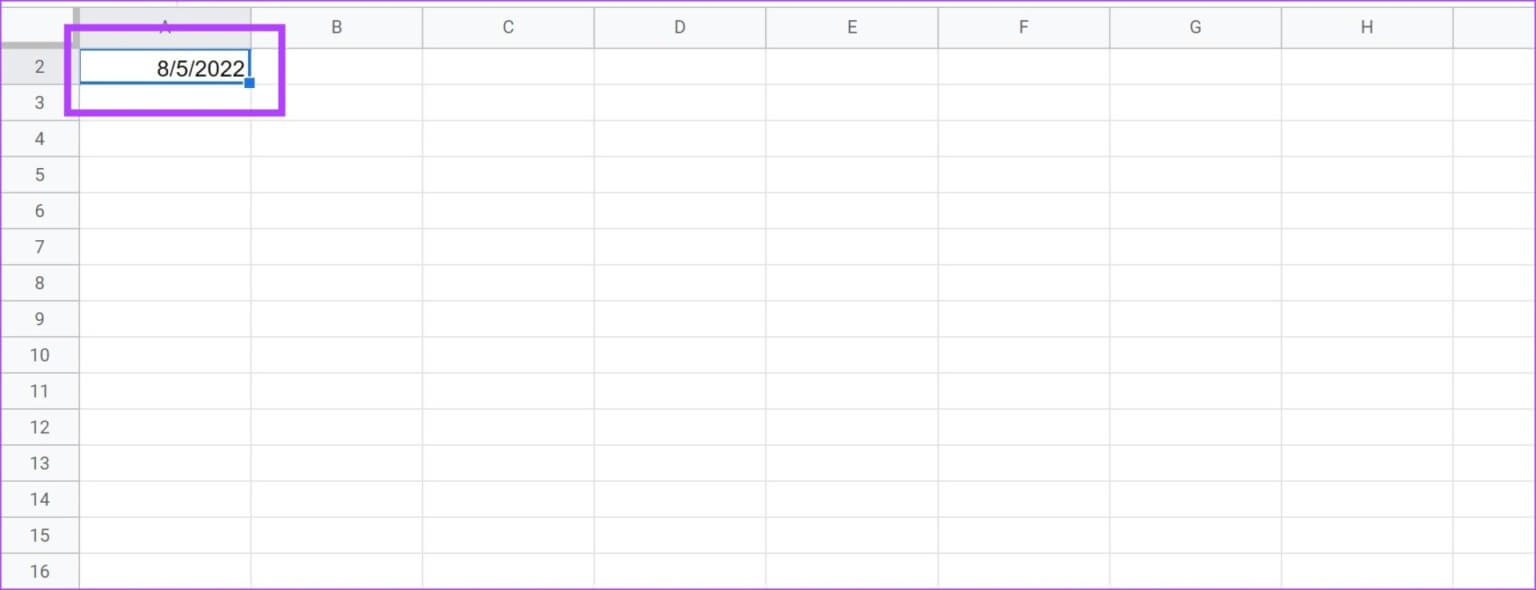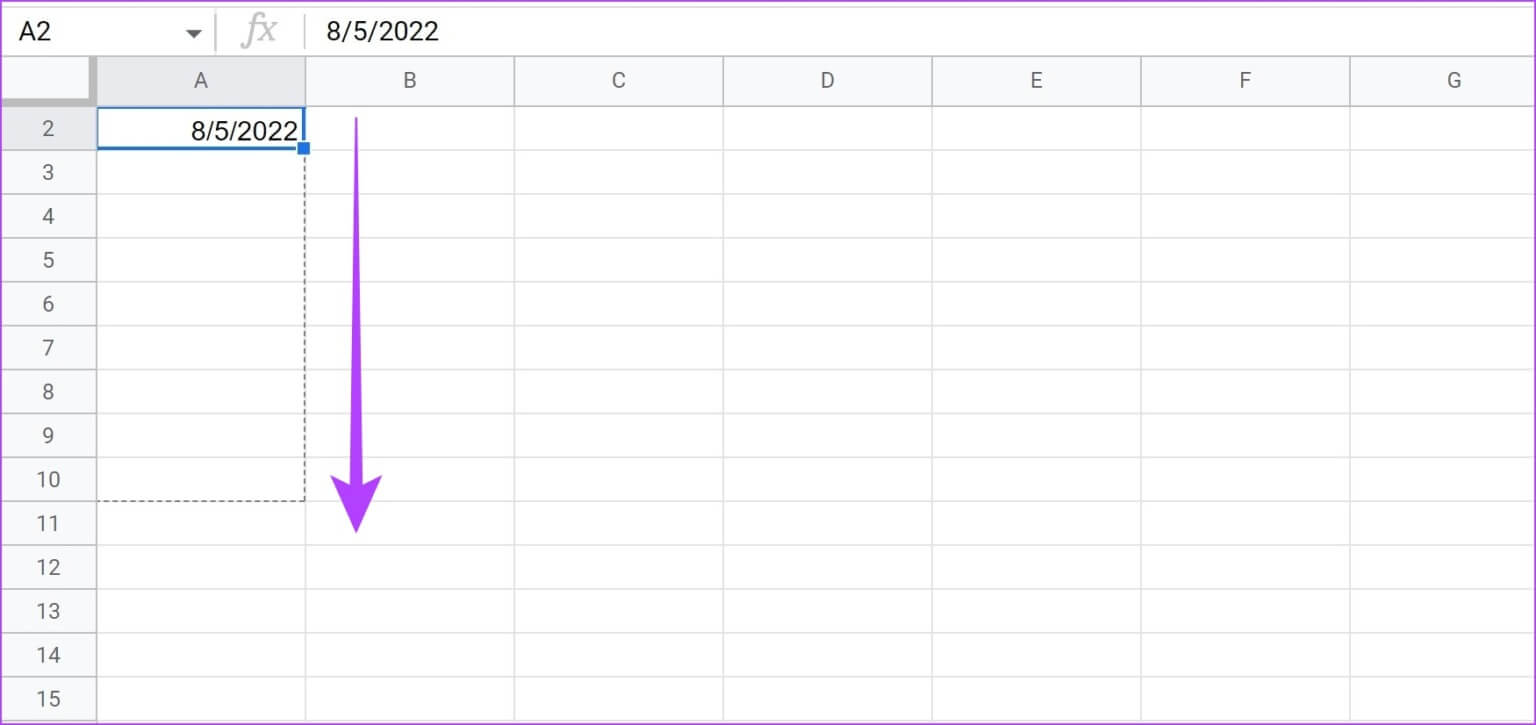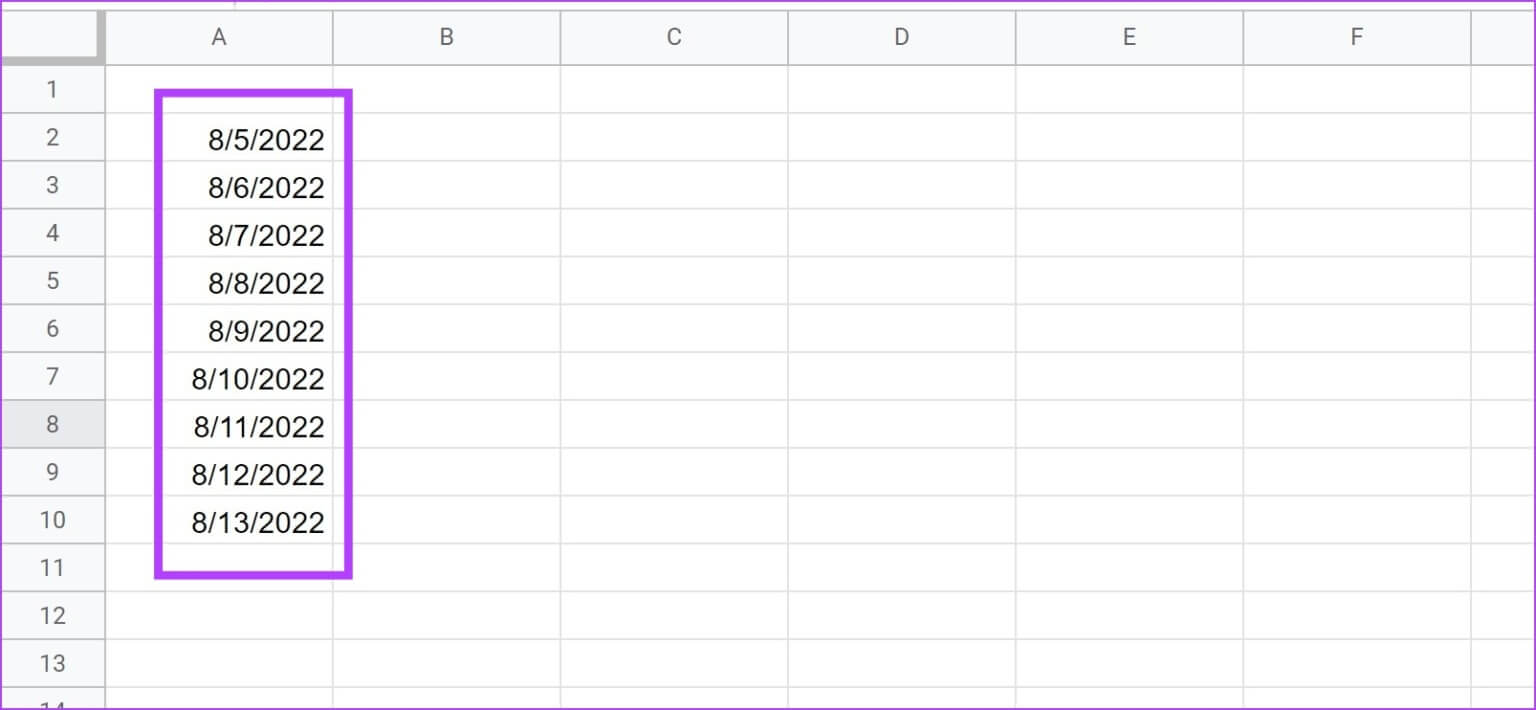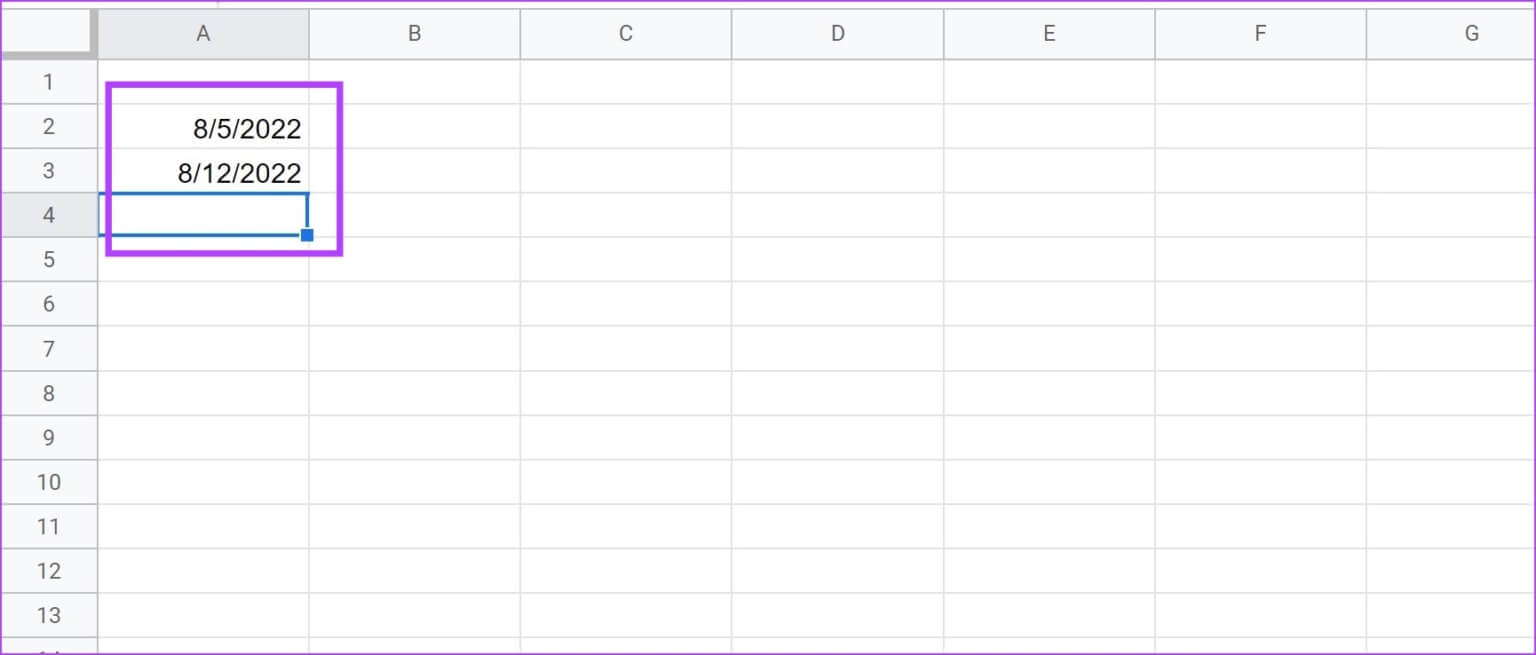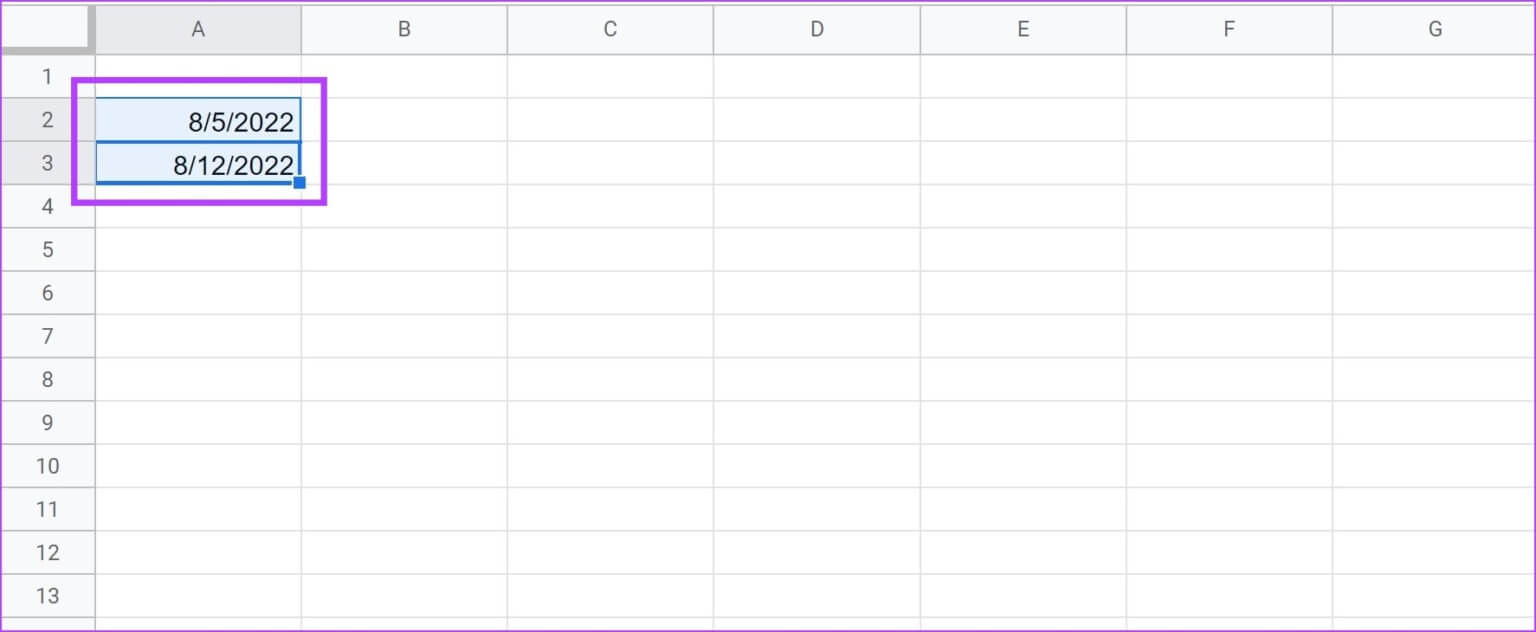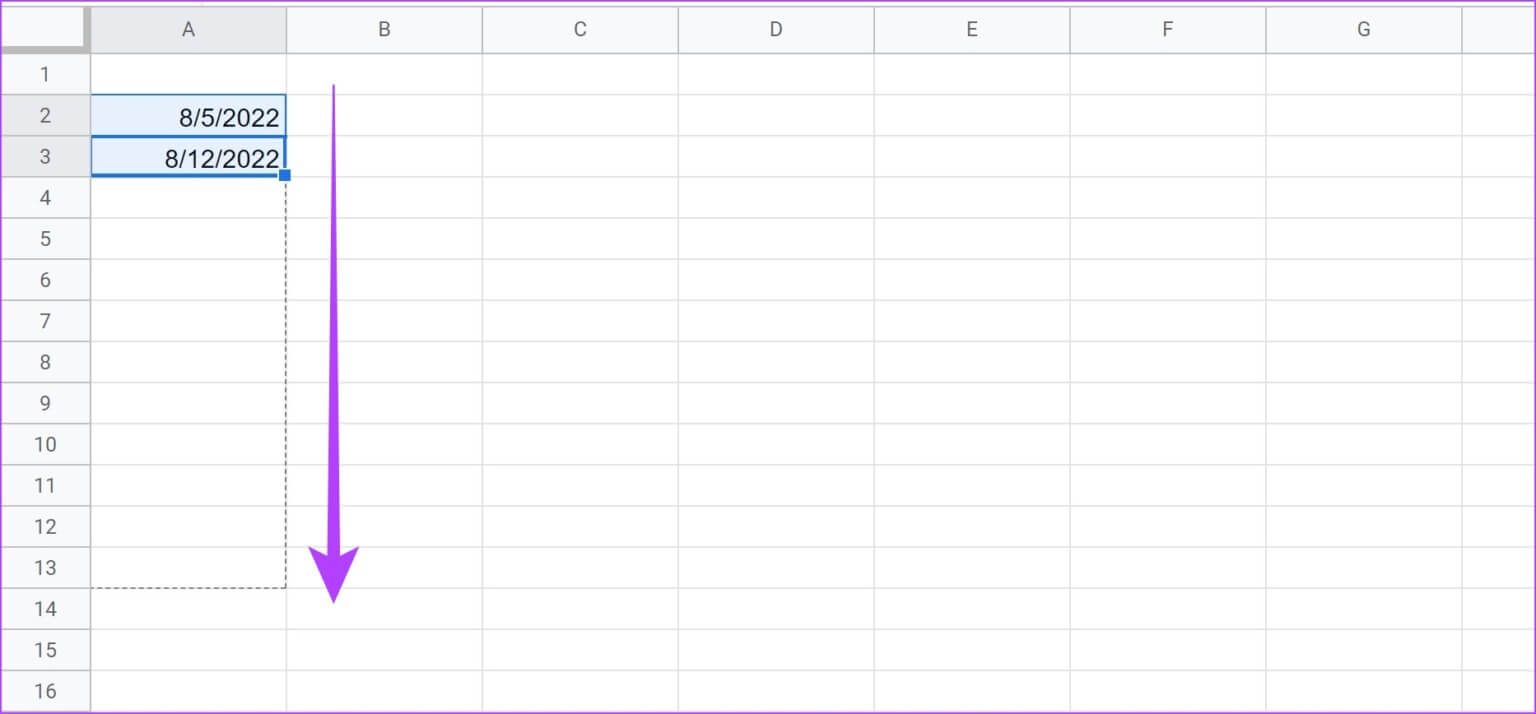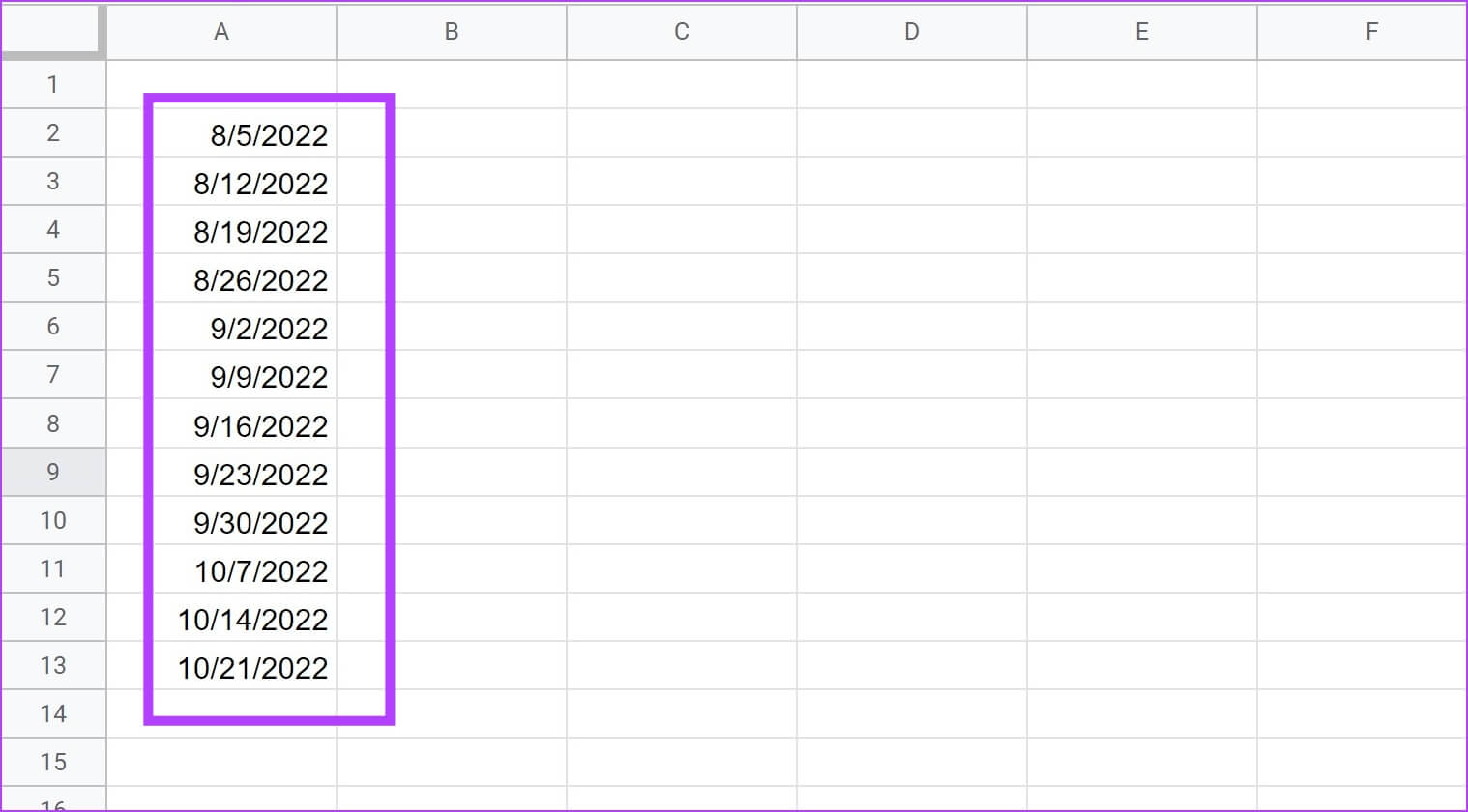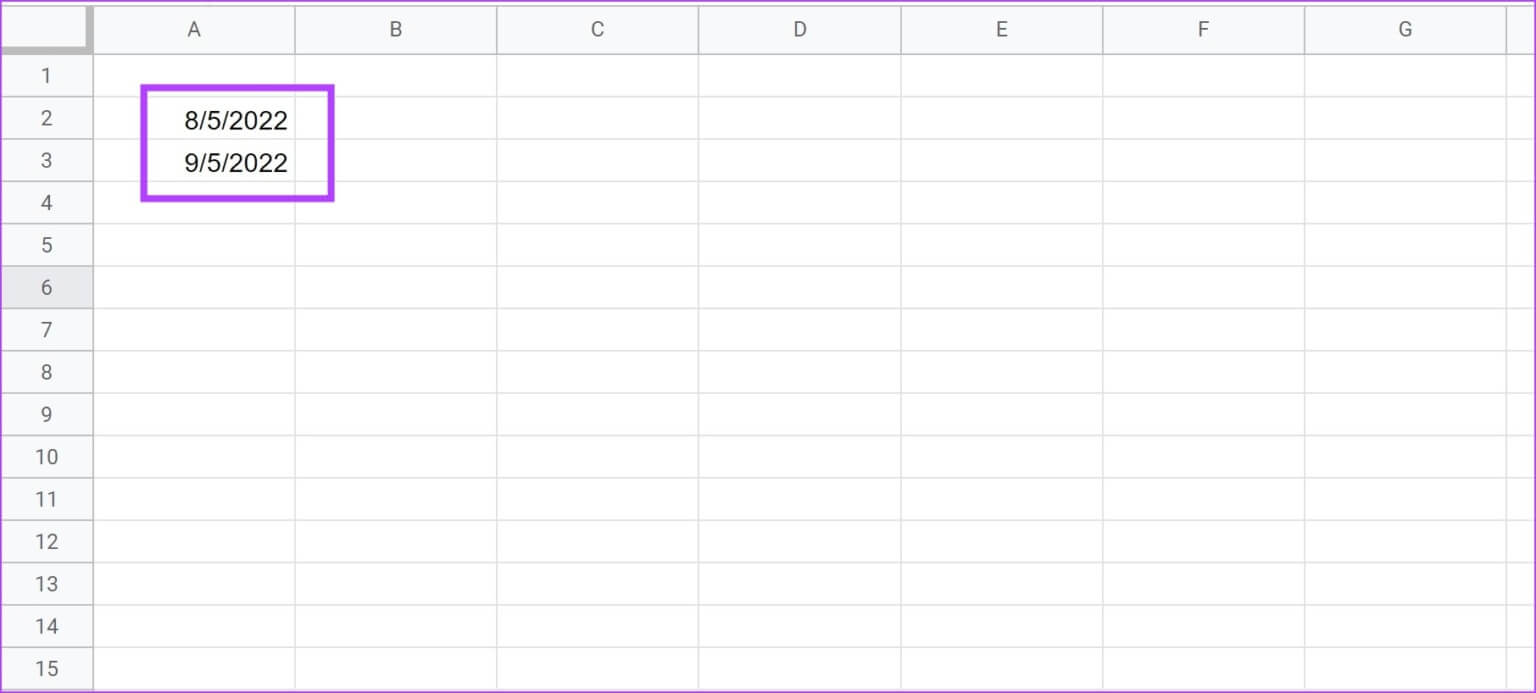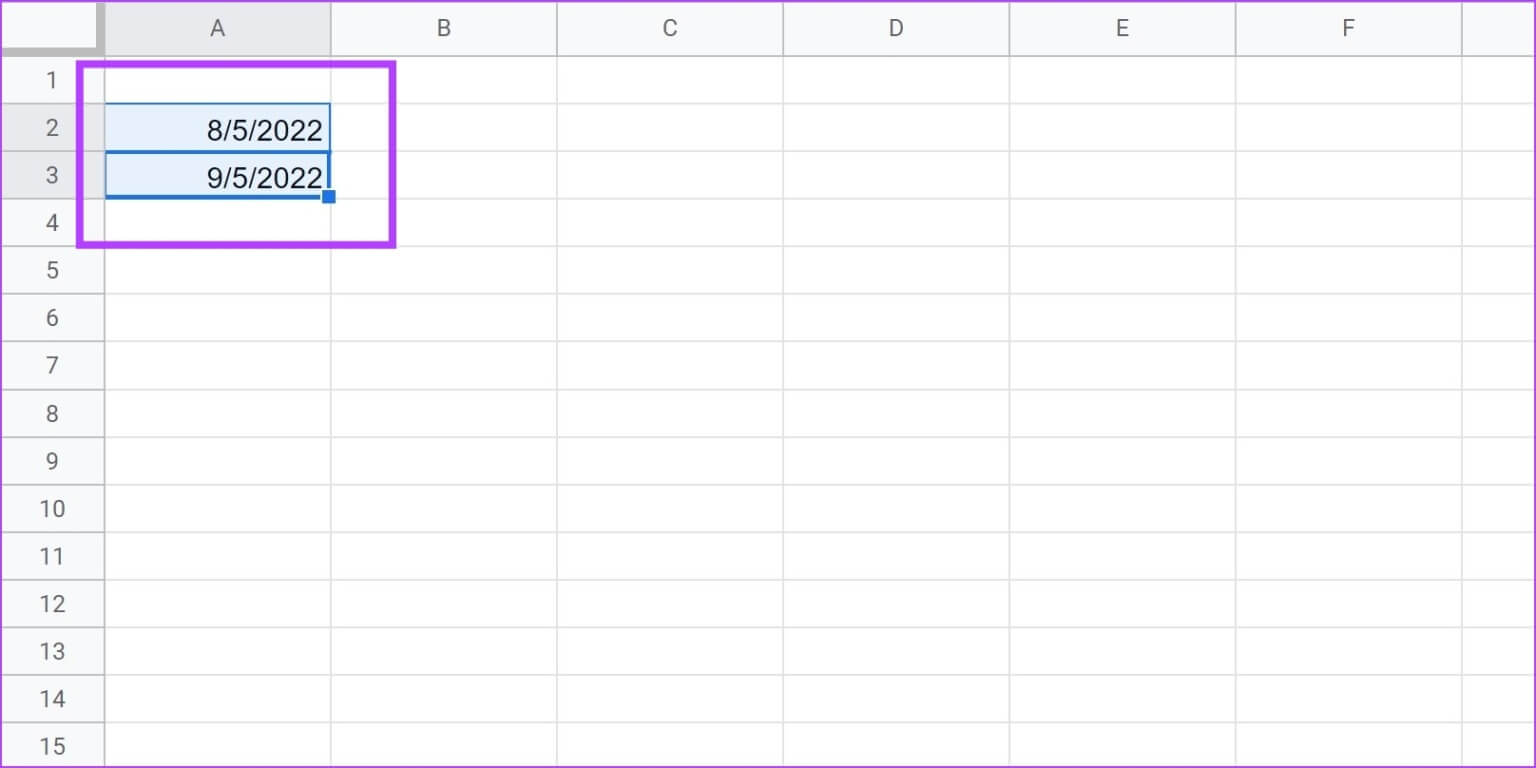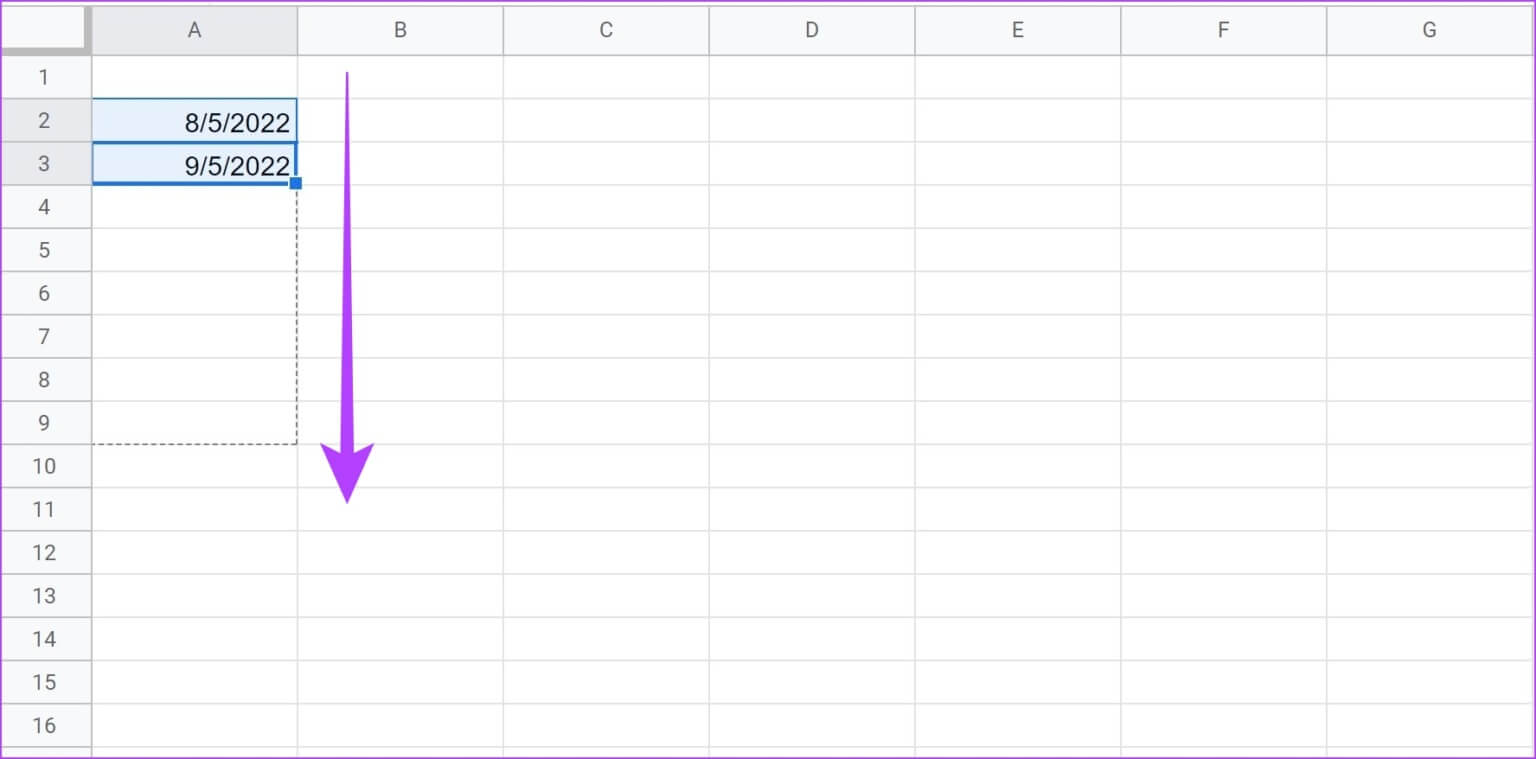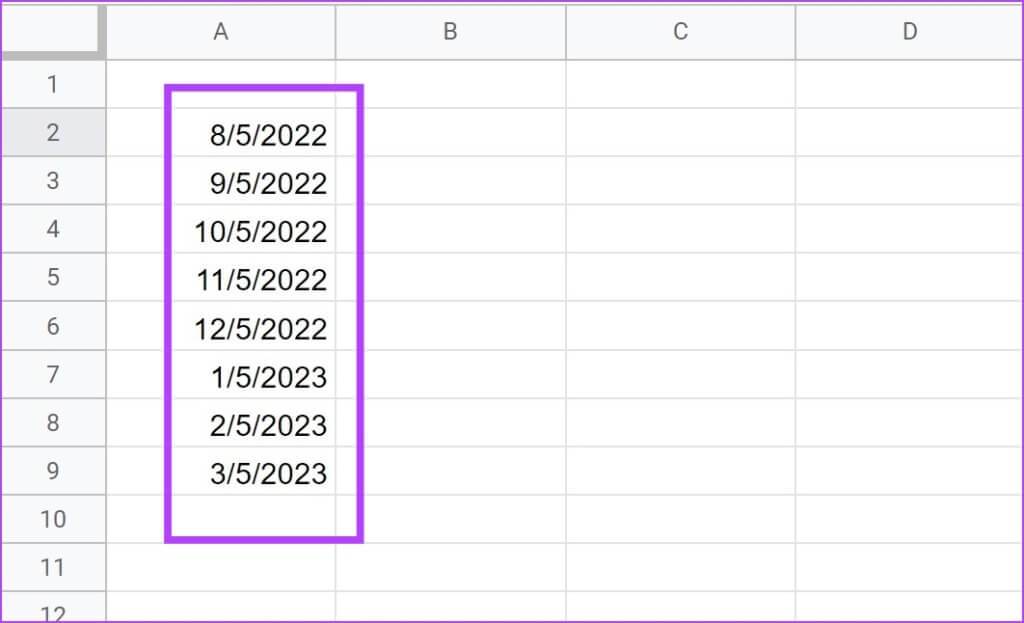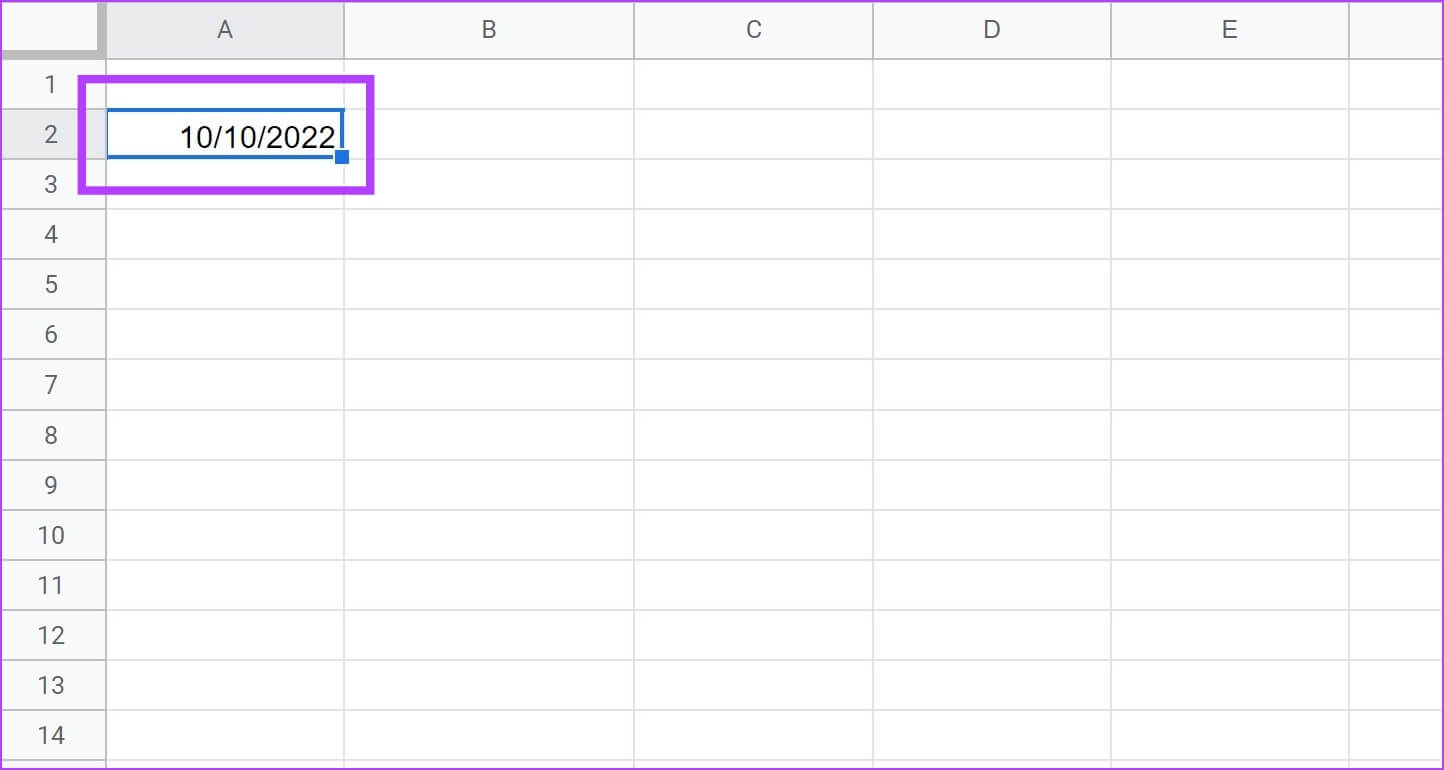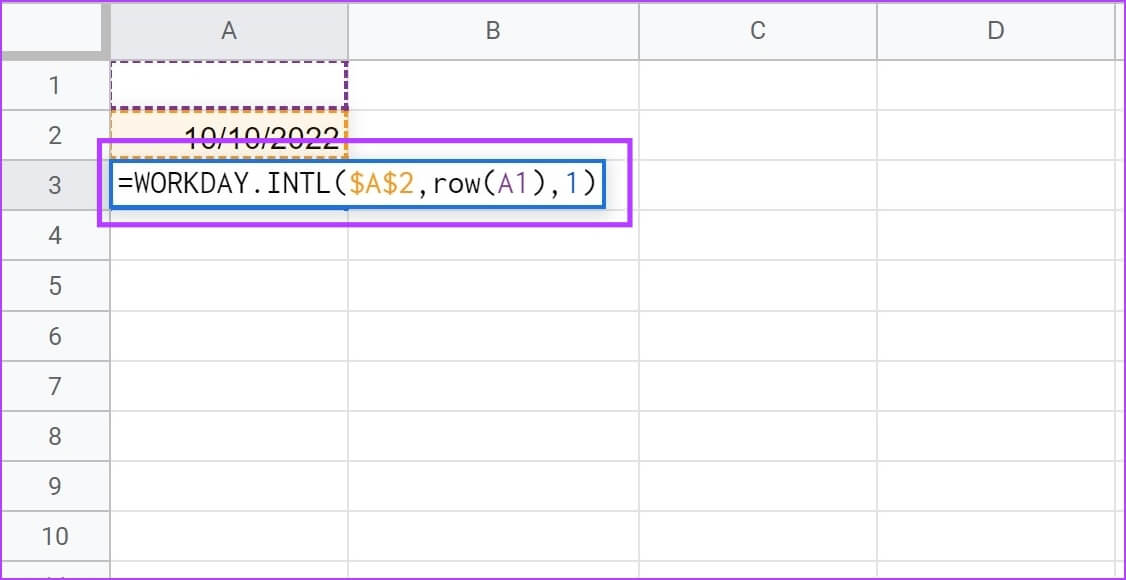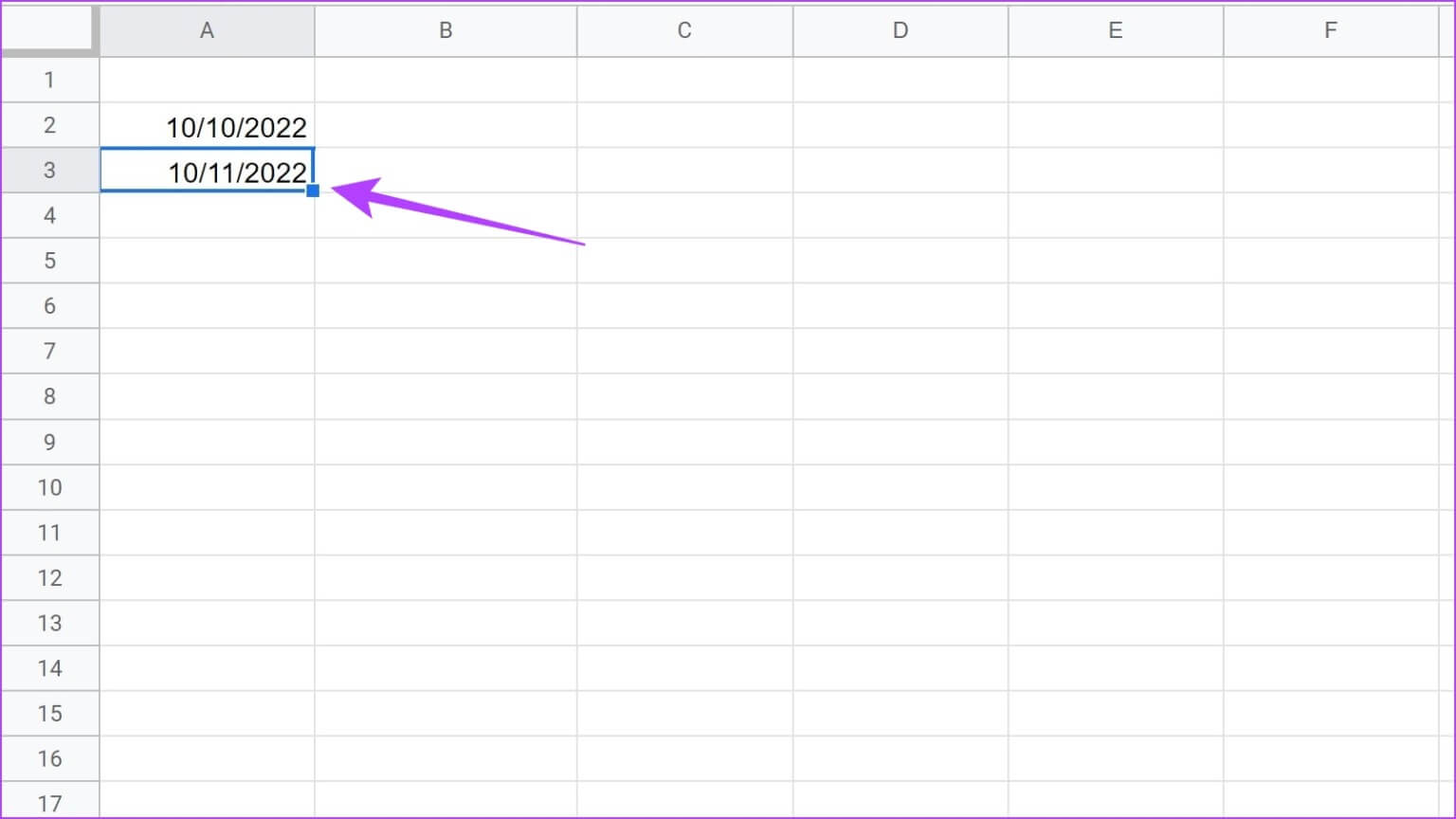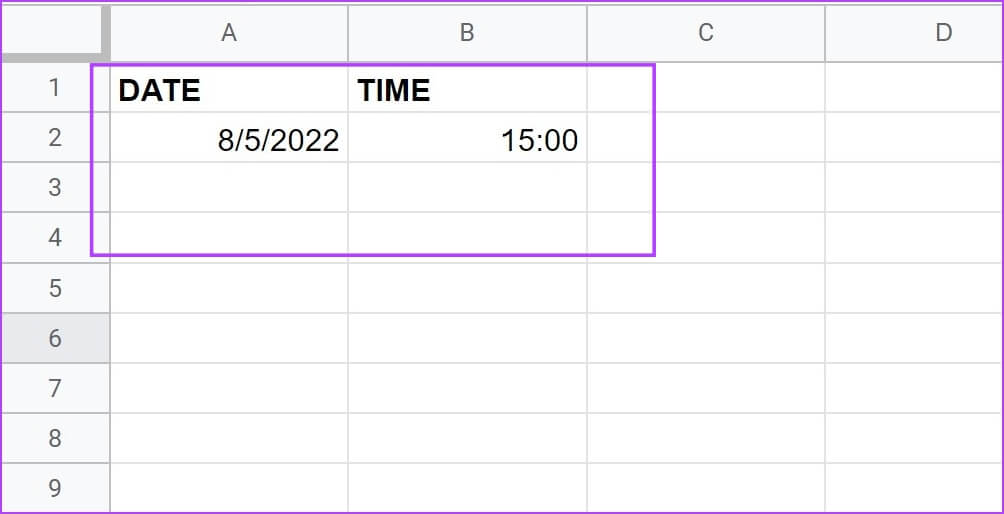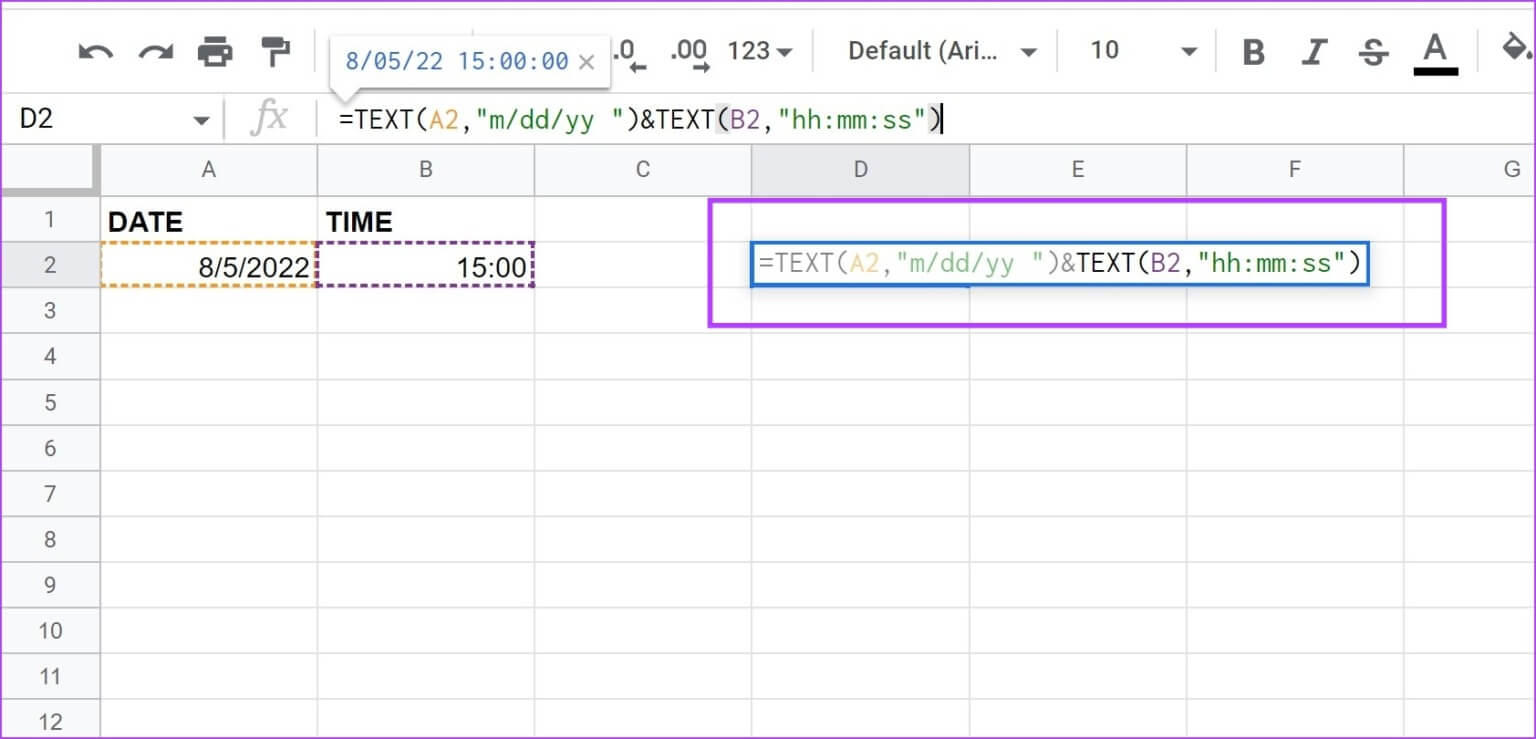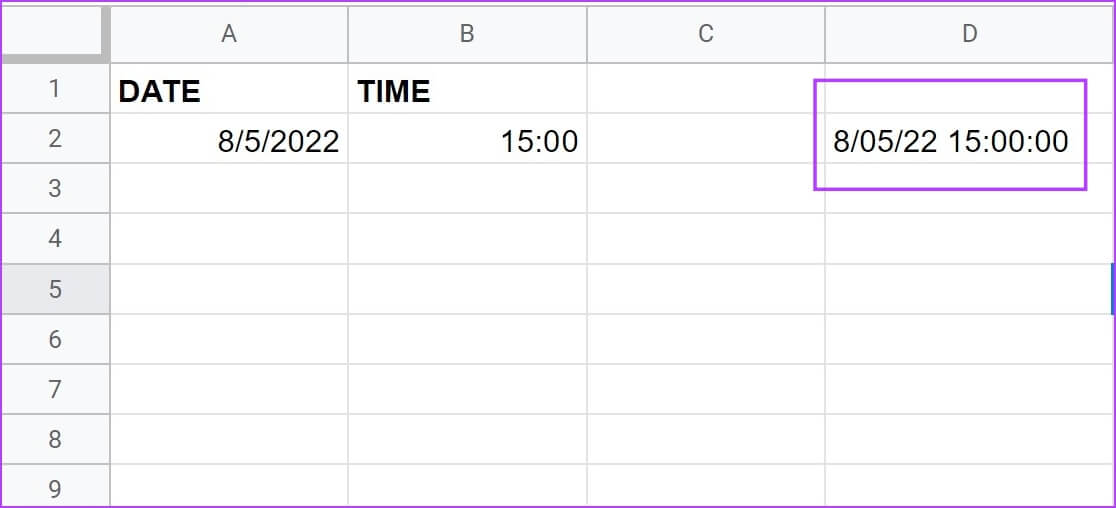3 façons simples d'ajouter automatiquement des dates dans Google Sheets
Vous n'avez pas à vous soucier des frais d'abonnement Microsoft exorbitants pour Office 365, car Google propose une alternative gratuite, Google Sheets. Tout comme Excel, de nombreuses fonctionnalités attendent d'être découvertes. Lorsque nous compilions un rapport quotidien, nous avons trouvé plusieurs façons d'ajouter automatiquement des dates à un document Google Sheets.
Il existe trois façons d'ajouter des dates à Google Sheets Celles-ci incluent le remplissage automatique des cellules, l'utilisation de la fonction de date, le formatage des cellules ou la saisie d'une abréviation de date. Nous avons démontré ces méthodes à l'aide d'un navigateur Web sur un PC Windows, mais elles fonctionnent également sur les appareils Mac, iPhone et Android.
Avec ces méthodes, vous pouvez automatiser certaines des tâches répétitives qui impliquent l'ajout de dates aux cellules et améliorer votre efficacité. Découvrons-les tous.
Conseil : Les formats de date et d'heure dépendent de la langue par défaut de Google Sheets. Voici comment le modifier : Ouvrez Google Sheets > accédez à Fichier > Paramètres. Dans la fenêtre contextuelle, accédez à l'onglet Général> sélectionnez votre région dans la liste déroulante Paramètres régionaux.
1. Entrez automatiquement la date actuelle dans Google Sheets
Commençons par saisir automatiquement la date du jour à l'aide de la fonction de date de Google Sheets appelée TODAY(). Cela renvoie la date du jour dans une cellule. Voici comment l'utiliser.
Étape 1: Ouvert Google Sheets , placez le curseur dans une cellule et tapez Fonction Ci-dessous.
= AUJOURD'HUI ()
Étape 2: Maintenant, appuyez sur la touche Saisir.
Vous voilà. Vous pouvez maintenant voir la date d'aujourd'hui dans une cellule sur Google Sheets.
Alternativement, vous pouvez également utiliser la combinaison de touches "Ctrl+ ;" dans une cellule de Google Sheets et il affichera la date actuelle.
Voyons maintenant comment saisir automatiquement les dates dans l'ordre chronologique dans Google Sheets.
2. Comment remplir automatiquement les dates dans Google Sheets
Le remplissage automatique est une fonctionnalité de Google Sheets qui vous aide à remplir les cellules d'une série avec des données basées sur les valeurs de quelques cellules. Par exemple, si je saisis une date dans la cellule A1, je peux remplir toute la colonne A avec des dates, car Google Sheets comprend qu'il y a une date dans A1 et lorsqu'il est invité à remplir automatiquement le reste de la colonne, il la remplit. dans l'ordre croissant des dates.
Cependant, si vous souhaitez vérifier le format de la date et de l'heure avant de saisir la date, voici comment procéder.
Nous pouvons remplir automatiquement les jours, les semaines et les mois dans Google Sheets. Voyons comment nous pouvons faire cela.
1. Remplissage automatique des jours dans une colonne dans Google Sheets
Étape 1: Ouvert Google Sheets Entrez une date dans une cellule.
Étape 2: Cliquez et maintenez le coin inférieur droit à la cellule et faites-le glisser jusqu'à la cellule pour laquelle vous souhaitez remplir automatiquement les dates.
Comme vous pouvez le voir, les dates sont automatiquement renseignées pour toutes les cellules sélectionnées dans une colonne au même format.
C'est ainsi que vous pouvez remplir automatiquement des jours consécutifs dans Google Sheets. Voyons ensuite comment remplir automatiquement les dates espacées d'une semaine.
2. Remplissage automatique des semaines dans une colonne dans Google Sheets
Voici comment remplir automatiquement les dates d'une colonne dans Google Sheets qui sont espacées d'une semaine.
Étape 1: Ouvrez une feuille de calcul Google et entrez deux dates espacées d'une semaine dans les cellules consécutives.
Étape 2: Sélectionner Cellules Et marquez-le.
Étape 3: Cliquez le coin inférieur droit pour les cellules en surbrillance et faites-le glisser jusqu'à la cellule que vous souhaitez remplir automatiquement.
Comme vous pouvez le voir, la colonne est remplie de dates espacées d'une semaine.
De même, nous pouvons remplir automatiquement les dates dans une colonne à un mois d'intervalle. Voici comment.
3. Remplir automatiquement les mois dans une colonne dans Google Sheets
Étape 1: Ouvrez Google Sheets et entrez deux dates distantes d'un mois dans des cellules consécutives de la colonne.
Étape 2: Sélectionner Cellules Et marquez-le.
Étape 3: Cliquez le coin inférieur droit pour les cellules en surbrillance et faites-le glisser jusqu'à la cellule que vous souhaitez remplir automatiquement.
La colonne est automatiquement remplie avec des dates distantes de quelques mois.
Voyons ensuite comment saisir uniquement les jours de la semaine sur Google Sheets.
3. Lecture automatique les jours de semaine uniquement sur Google Sheets
Si vous utilisez Google Sheets au travail, vous avez rarement besoin de saisir des données pour un jour de congé ou un week-end. Mais dans la méthode précédente de remplissage automatique des dates, les week-ends étaient également remplis automatiquement. Si vous travaillez sur une feuille de calcul remplie de données, la suppression manuelle des week-ends prend du temps.
Ainsi, vous pouvez remplir automatiquement les dates sauf les week-ends - samedis et dimanches. Voici comment.
Étape 1: Ouvrez Google Sheets et entrez التاريخ dans la cellule par laquelle vous voulez commencer.
Étape 2: Entrer formule dans la cellule ci-dessous. Assurez-vous que la bonne colonne est entrée dans la formule. (Colonne A dans notre cas)
=JOUR OUVRE.INTL($A$2, ligne(A1),1)
Étape 3: La cellule suivante est automatiquement remplie avec le jour ouvrable Le suivant.
Étape 4: Cliquez sur le coin inférieur droit de la cellule et faites-la glisser jusqu'à la cellule que vous souhaitez remplir. La formule régit le formulaire et n'entrera que les jours ouvrables et exclura les samedis et les dimanches.
Comme vous pouvez le voir dans l'image ci-dessous, les cellules ne contiennent que des jours ouvrables, les samedis et dimanches sont exclus.
C'est tout ce que vous devez savoir sur la façon de remplir automatiquement les dates dans Google Sheets. Si vous cherchez un moyen de modifier et de changer le format des dates sur Google Sheets, vous pouvez jeter un œil à l'article que nous avons publié récemment.
Voyons ensuite comment intégrer la date et l'heure dans Google Sheets. Cela sera utile si vous avez deux colonnes : une pour la date et une pour l'heure.
Bonus : historique et calendrier des fusions sur Google Sheets
Lorsque vous avez une colonne avec une date et une heure qui lui correspondent dans une colonne, il est plus logique de les combiner en une seule colonne et de réduire la redondance. Voici comment procéder.
Étape 1: Ouvrez Google Sheets et entrez la formule ci-dessous qui vous aide à combiner les fonctions de date et d'heure de Google Sheets en texte.
Assurez-vous d'entrer les emplacements de cellule corrects pour la date et l'heure, respectivement. Dans notre cas, A2 et B2.
=TEXTE(A2,"m/jj/aa")&TEXTE(B2,"hh:mm:ss")
Étape 2: Comme vous pouvez le voir, c'est fait Fusionner Date et heure dans une cellule en texte brut. Vous pouvez sélectionner et faire glisser des cellules fusionnées pour remplir automatiquement toute la colonne si vous avez plusieurs cellules de date et d'heure distinctes.
Voilà, c'est tout ce que vous devez savoir sur la façon de remplir automatiquement les dates sur Google Sheets. Cependant, si vous avez d'autres questions à ce sujet, vous pouvez consulter la section FAQ ci-dessous.
Questions et réponses sur le remplissage automatique des dates dans Google Sheets
Q1. Pouvez-vous remplir automatiquement les dates dans plusieurs formats sur Google Sheets ?
Répondre: Vous pouvez remplir automatiquement les dates dans un seul format.
Q2. Pouvez-vous saisir automatiquement des dates distantes d'un an sur Google Sheets ?
Répondre: Oui. Entrez deux dates à un an d'intervalle, puis sélectionnez et faites glisser les cellules vers le bas pour les remplir automatiquement.
Organisez vos rendez-vous
Nous espérons que cet article vous a aidé à ajouter facilement des dates automatiquement à Google Sheets. Des fonctionnalités comme celle-ci nous ont fait gagner beaucoup de temps et ont considérablement augmenté l'efficacité de notre feuille de calcul. Par conséquent, nous ne pouvons pas nous empêcher de le partager avec vous. De même, vous pouvez également explorer un autre article qui nous a aidés à faire de même : Un guide d'utilisation de la mise en forme conditionnelle dans Google Sheets