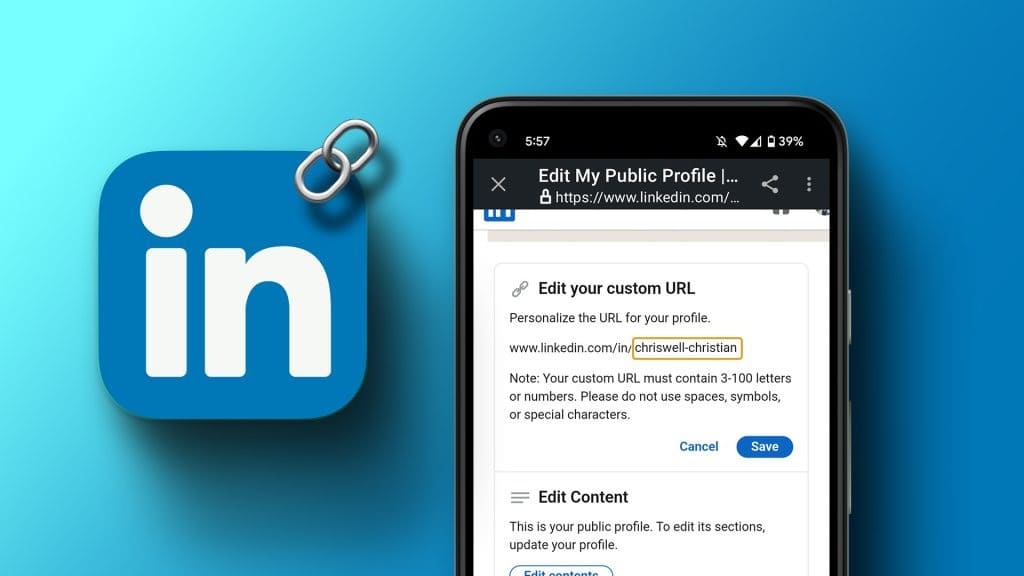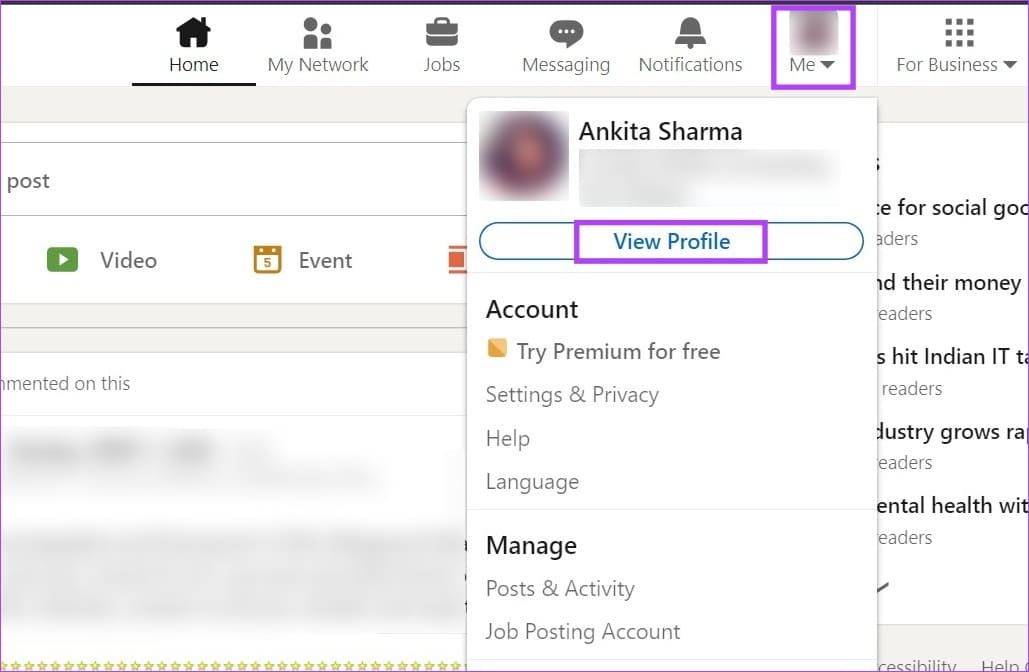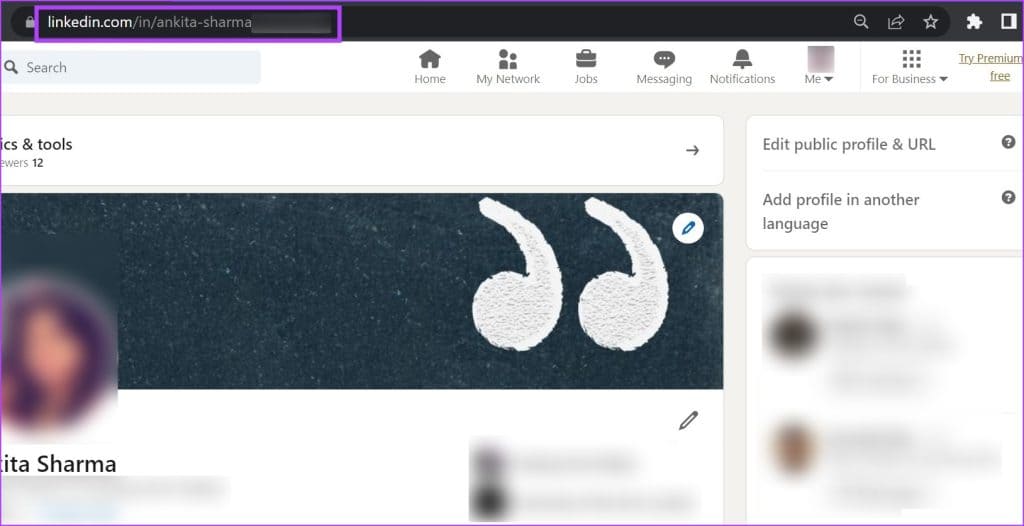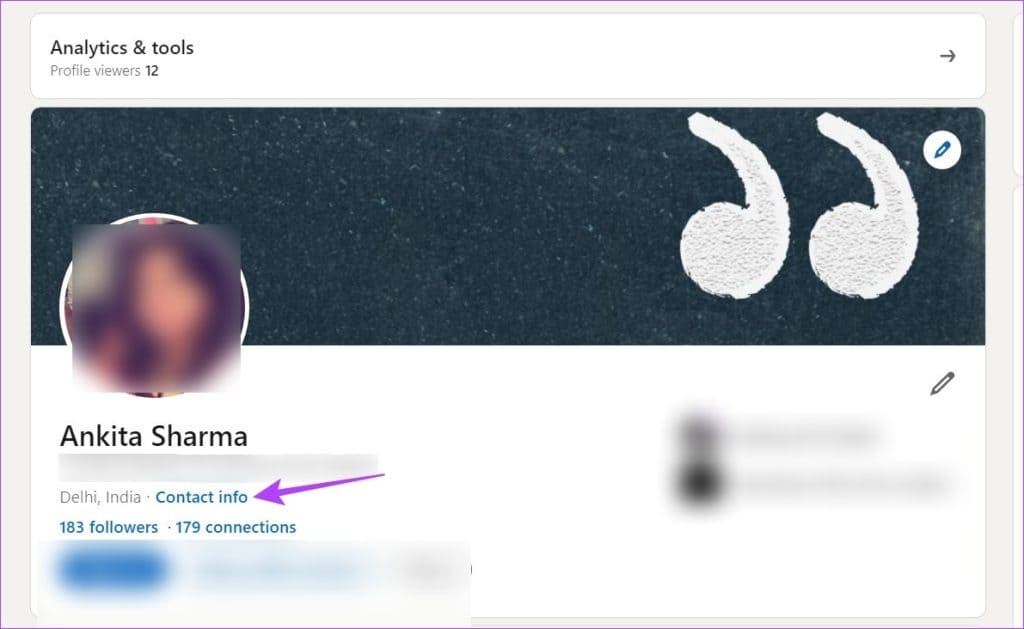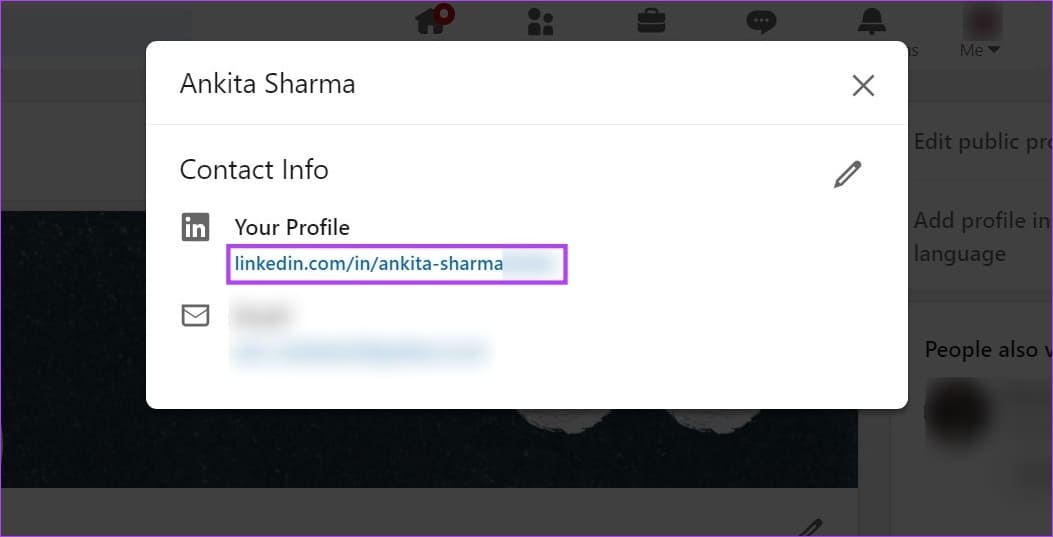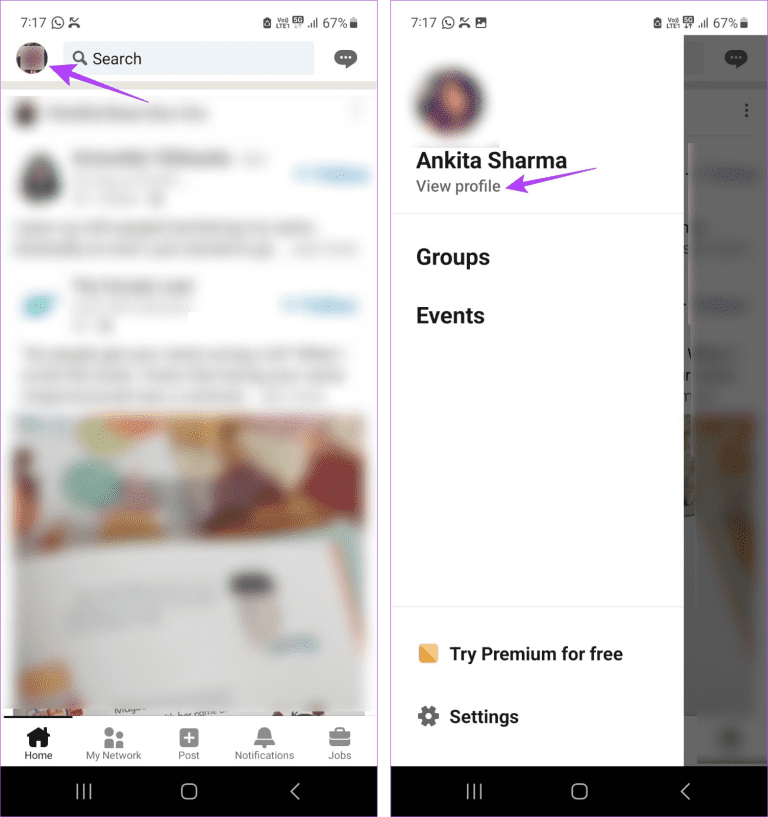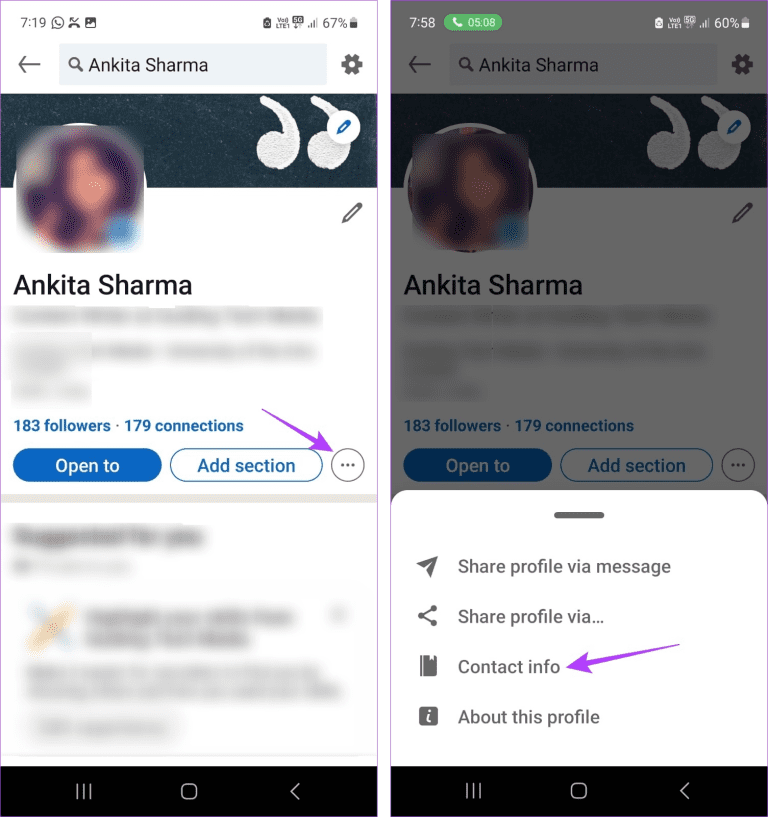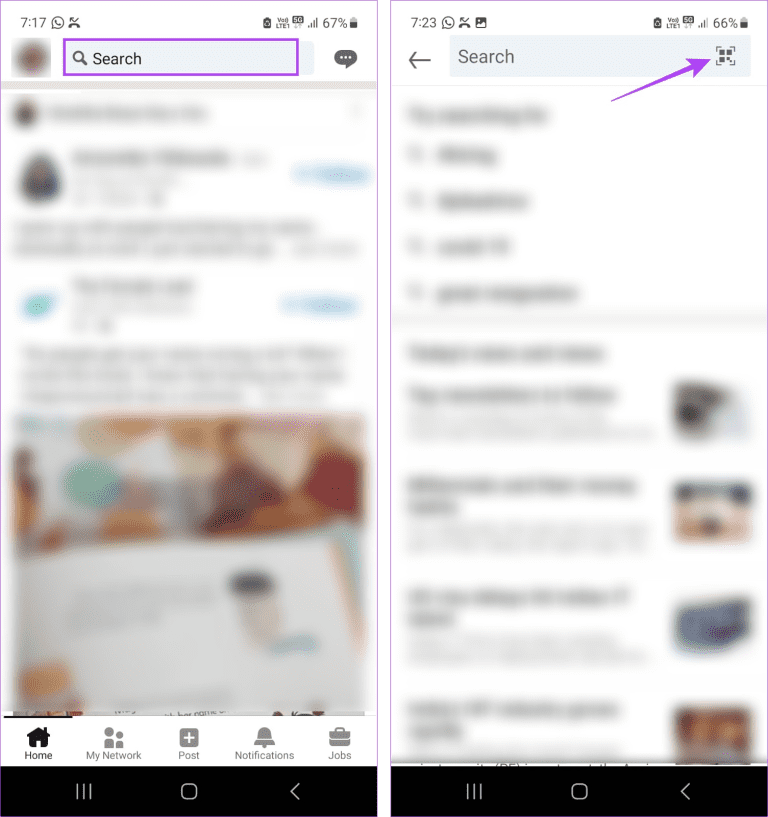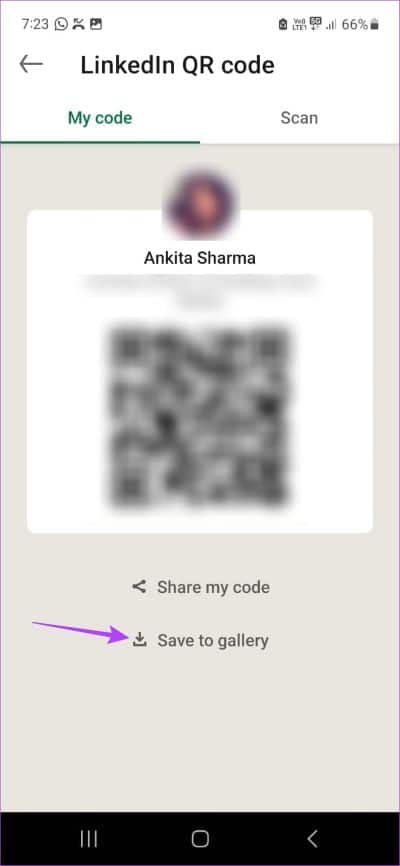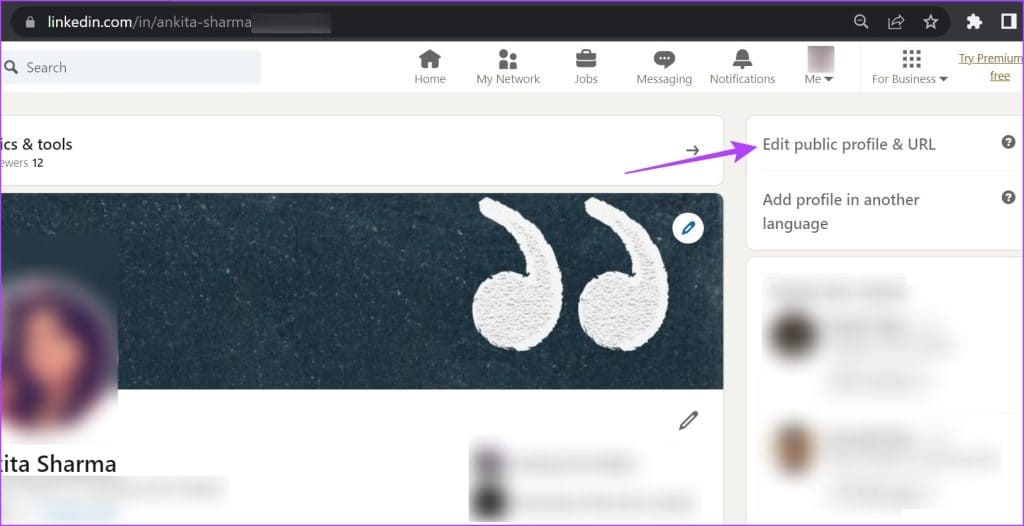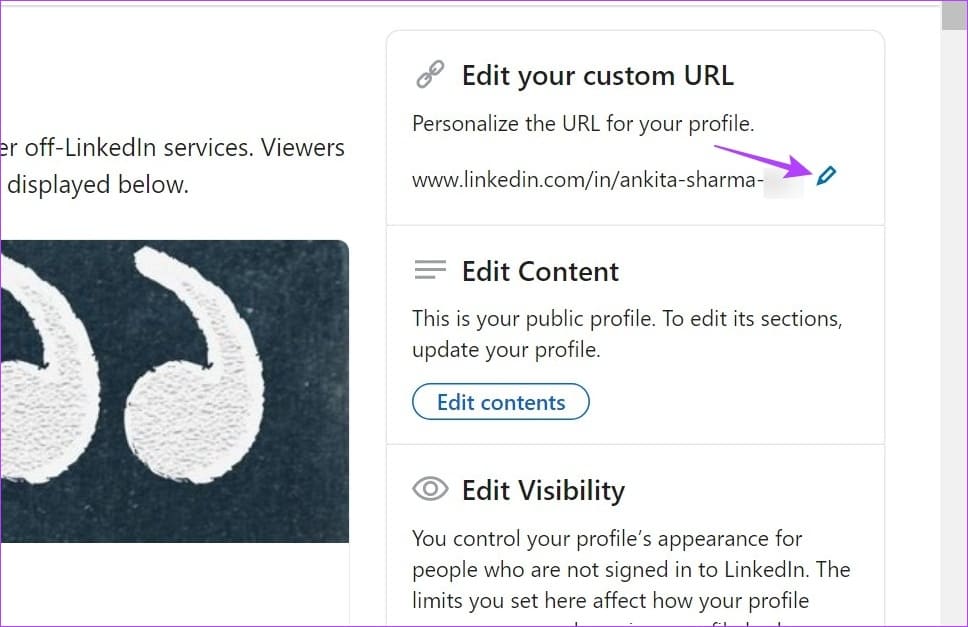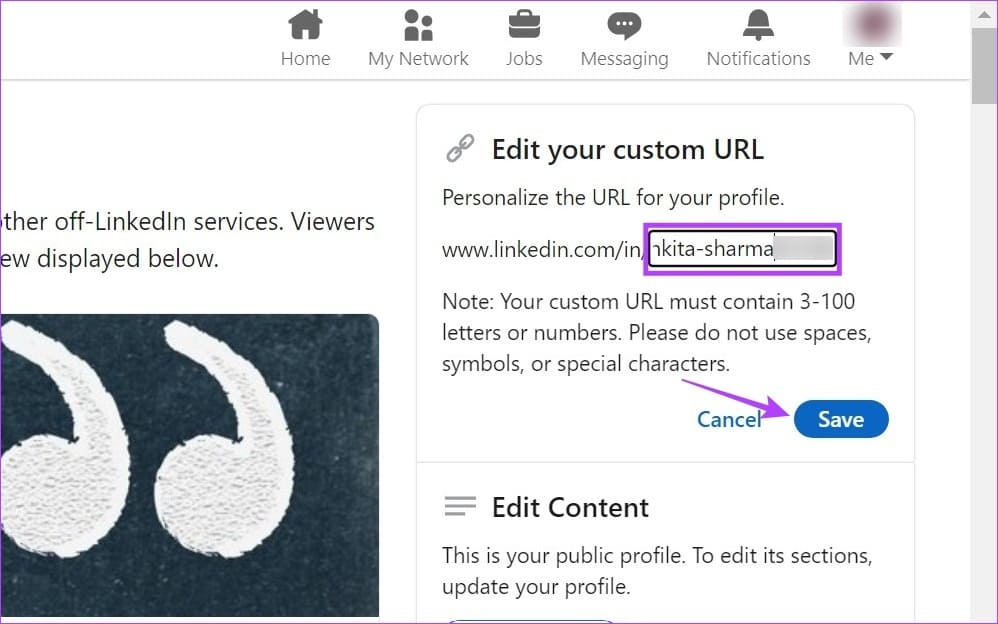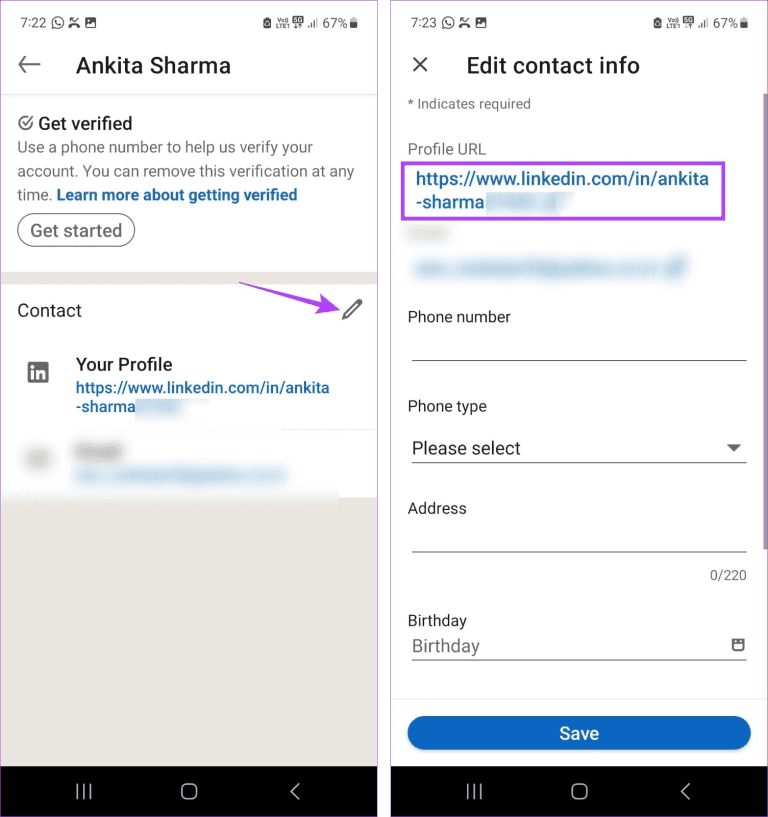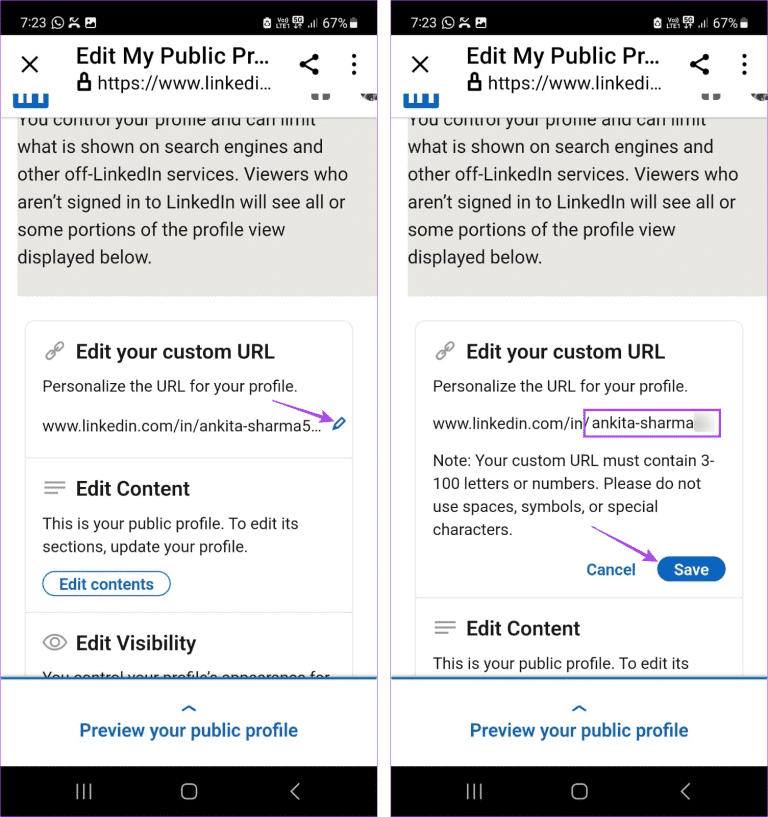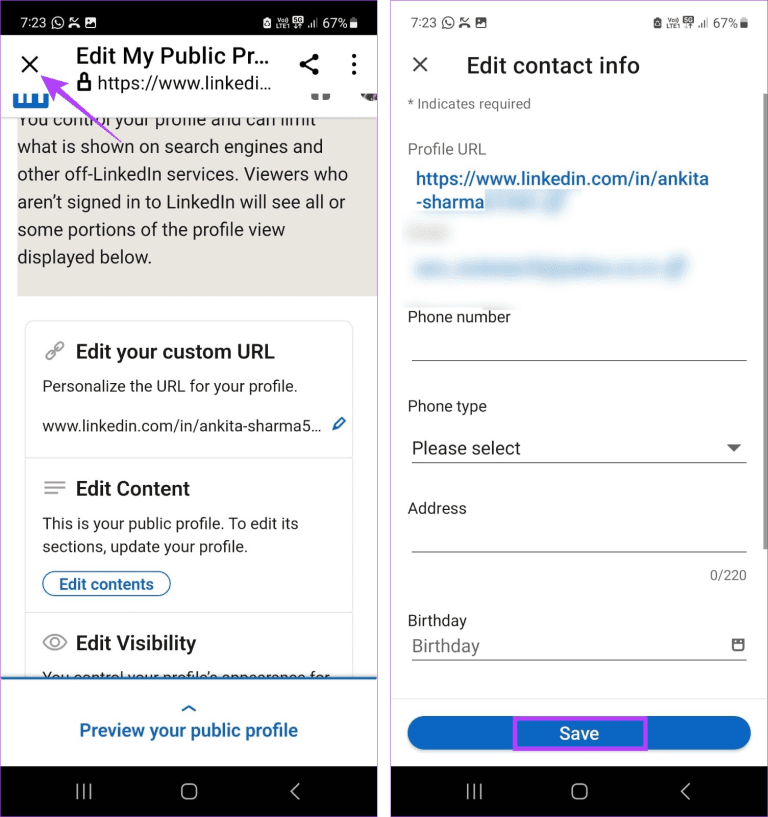Comment trouver et modifier l'URL de votre profil sur LinkedIn
Changer l'URL de votre profil LinkedIn permet de le lier plus facilement à vos documents numériques ou de demander à d'autres (tels que des recruteurs) de l'examiner. Si vous êtes sur un compte professionnel, vous pouvez également utiliser le nom de votre marque ou de votre entreprise, ou une combinaison de votre nom, ainsi que tout autre mot clé pertinent. Voyons donc comment trouver et modifier l'URL de votre profil sur LinkedIn.
Lorsque vous modifiez l'URL de votre profil, assurez-vous qu'elle comporte entre 3 et 100 caractères et qu'elle ne contient aucun caractère spécial. De plus, comme la partie personnalisée de l'URL n'est pas sensible à la casse, choisissez une URL facile à retenir. Et pour vous assurer que vous ne perdez pas de trafic de votre ancienne URL LinkedIn, elle restera associée à votre nouvelle URL à moins que vous ne la dissociiez manuellement. Sur cette note, commençons.
Comment trouver l'URL de votre profil LINKEDIN sur un navigateur Web
Avant de procéder à la modification de l'URL, il est toujours judicieux de rechercher d'abord l'URL actuelle de votre profil public LinkedIn. Parce que même si LinkedIn est connu pour attribuer des URL aléatoires lors de votre inscription, elles peuvent parfois devenir votre carte de visite pour les autres. Ainsi, de cette façon, vous pouvez savoir et mesurer si l'URL de votre profil doit être modifiée.
Suivez les étapes ci-dessous pour trouver l'URL de votre profil sur l'application et le site Web LinkedIn.
Étape 1: Ouvert LinkedIn Sur votre navigateur Web.
Étape 2: Ici, cliquez أنا.
Passons à l'étape 3 : Cliquez Voir le profil.
Étape 4: Maintenant, vérifiez la barre d'adresse. doit être affiché URL votre courant sur LinkedIn Ici
Étape 5: Au lieu de cela, cliquez sur Informations de contact.
Passons à l'étape 6 : Tiens, regarde URL à votre profil dans la section de votre profil.
Trouvez l'URL de votre profil sur l'application LINKEDIN
Désormais, pour trouver l'URL de votre profil sur l'application LinkedIn pour iPhone et Android, vous pouvez soit vous rendre sur votre page de profil, soit utiliser la barre de recherche. Vous trouverez ci-dessous une ventilation étape par étape de la façon de trouver l'URL de votre profil LinkedIn en utilisant les deux.
Méthode 1 : via le profil
Étape 1: Ouvrir une application LinkedIn Au iPhone ou appareil Android.
Étape 2Ici, cliquez sur Icône de votre profil.
Passons à l'étape 3 : Clique sur Voir le profil.
Étape 4: Ensuite, appuyez sur Icône à trois points.
Étape 5: Dans les options, appuyez sur Informations de contact.
L'URL de votre profil LinkedIn sera désormais visible.
Méthode 2 : Utiliser un code QR
Étape 1: Ouvert LinkedIn Et appuyez sur Rechercher.
Étape 2: Ici, appuyez sur Icône de code QR.
Passons à l'étape 3 : Une fois L'apparition du code QR Votre clic "Sauvegarder dans la gallerie".
Maintenant, scannez ce code QR à partir des photos sur votre appareil mobile et trouvez l'URL de votre profil LinkedIn.
COMMENT PERSONNALISER L'URL DE VOTRE PROFIL LINKEDIN
Une fois que vous avez pris votre décision, il est maintenant temps de personnaliser l'URL de votre profil LinkedIn. Comme ci-dessus, assurez-vous de personnaliser votre nouvelle URL de profil et de couvrir tous les noms/mots clés pertinents. De plus, essayez de rendre votre nouvelle URL aussi professionnelle et conviviale que possible pour le référencement.
Suivez les étapes ci-dessous pour le faire.
sur un navigateur Web
Étape 1: Ouvert LinkedIn Sur n'importe quel navigateur Web et cliquez sur ا.
Étape 2: Ici, cliquez Voir le profil.
Passons à l'étape 3 : Ensuite, sur le côté droit, cliquez sur "Modifier le profil public et l'URL". Cela ouvrira une page séparée "Modifier mon profil public".
Étape 4: Tiens, va à "Modifier l'URL personnalisée" Et cliquez sur l'icône crayon.
Étape 5: Modifiez votre URL LinkedIn et cliquez sur Sauvegarder.
Donnez-lui quelques minutes et votre nouvelle URL de profil devrait se refléter sur votre page de profil en conséquence.
Sur mobile
Étape 1: Ouvrir une application LinkedIn mobile et cliquez sur Icône de votre profil.
Étape 2: Ici, appuyez sur Voir le profil.
Passons à l'étape 3: Clique sur Icône à trois points.
Étape 4: Puis appuyez sur Informations de contact.
Étape 5: Tiens, va à Rubrique contact Et presse icône de crayon.
Passons à l'étape 6 : Clique sur URL à votre profil.
Étape 7: Allez dans le "Modifier l'URL personnaliséeet cliquez icône de crayon.
Étape 8: Éditer URL Et presse Sauvegarder.
Passons à l'étape 9 : Cliquez ensuite sur l'icône x pour fermer la page.
Étape 10Ici, cliquez sur Sauvegarder.
Cela enregistrera vos paramètres et modifiera votre URL LinkedIn en conséquence.
Foire aux questions pour modifier l'URL de votre lien
1. Faut-il être un utilisateur Premium de LinkedIn pour changer d'URL ?
Non, vous pouvez modifier votre URL LinkedIn, que vous soyez superutilisateur ou non.
2. À quelle fréquence pouvez-vous changer votre URL LinkedIn ?
Bien que vous puissiez modifier l'URL de votre profil LinkedIn aussi souvent que vous le souhaitez, certaines restrictions en place n'autorisent que cinq modifications en six mois. Une fois les six mois écoulés, vous pouvez à nouveau modifier votre profil LinkedIn selon vos besoins.
3. Comment partagez-vous votre lien LinkedIn avec les autres ?
Pour partager votre nouvelle URL LinkedIn avec d'autres, vous pouvez soit copier et coller la nouvelle URL, soit si vous la partagez à l'aide de l'application mobile, vous pouvez la partager via un code QR. Et après avoir modifié l'URL de votre profil LinkedIn, n'oubliez pas de la mettre à jour sur votre site Web, vos pages de médias sociaux, etc., afin que votre public cible soit déjà converti à la nouvelle URL.
MODIFIER LE LIEN LINKEDIN
Ce sont donc toutes les méthodes que vous pouvez utiliser pour trouver et modifier l'URL de votre profil LinkedIn. Et bien qu'une URL personnalisée puisse attirer votre attention, assurez-vous d'ajouter d'autres détails à votre profil LinkedIn, tels que Ajouter un CV Pour faire de votre profil la star du show.