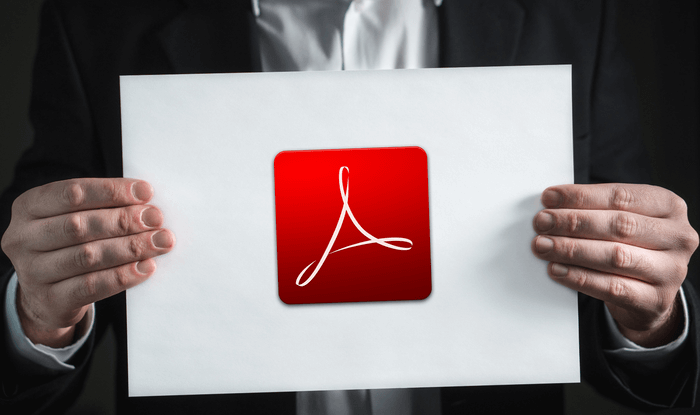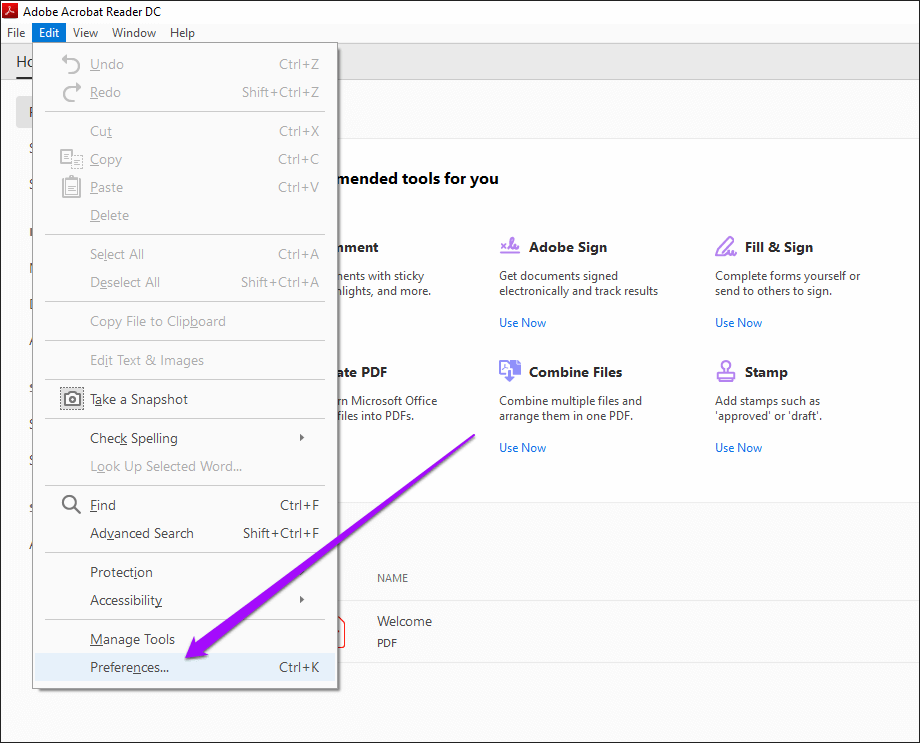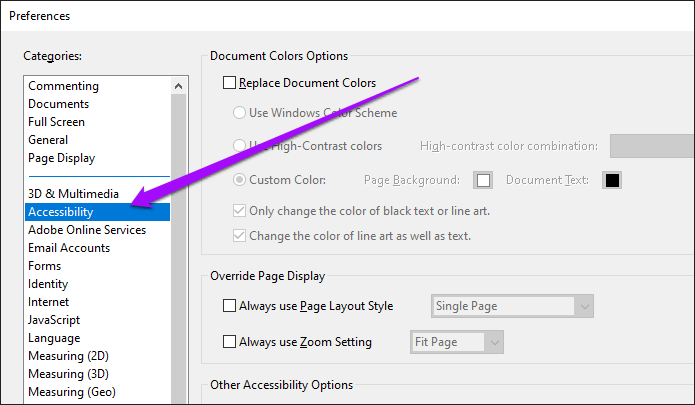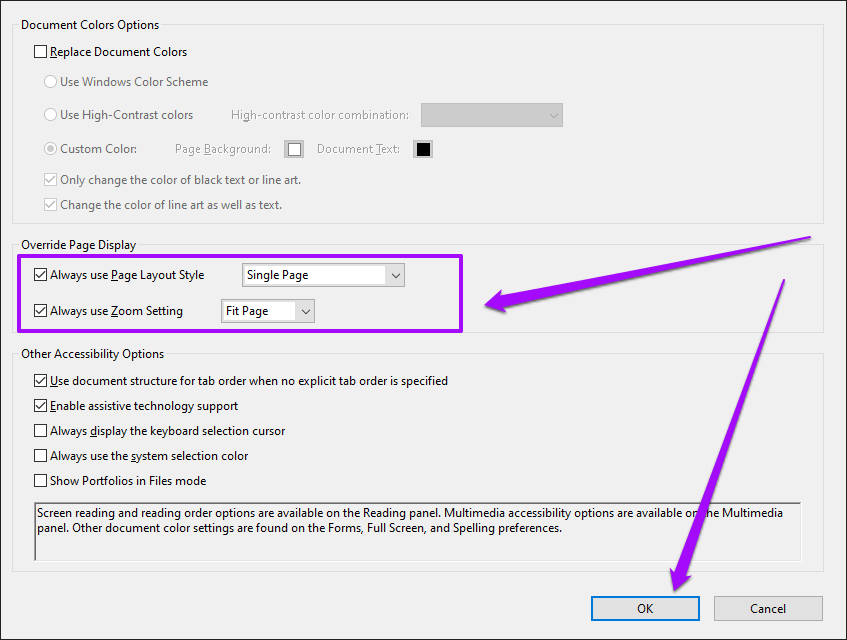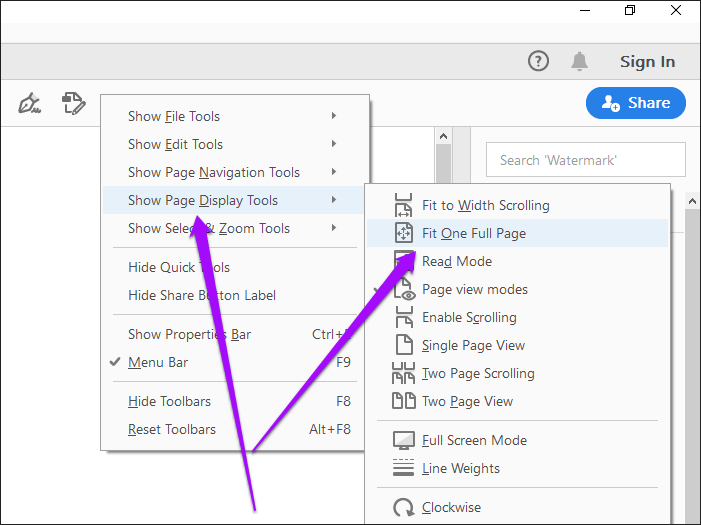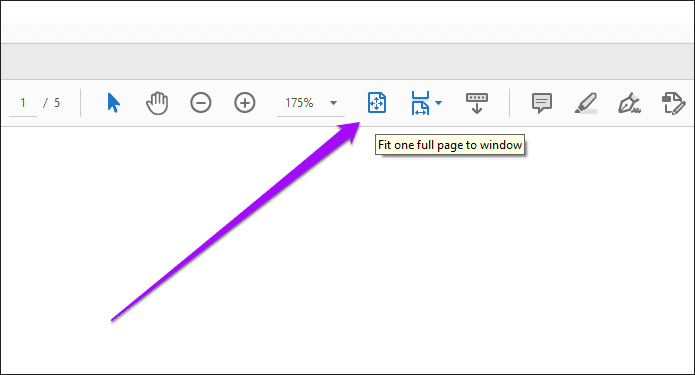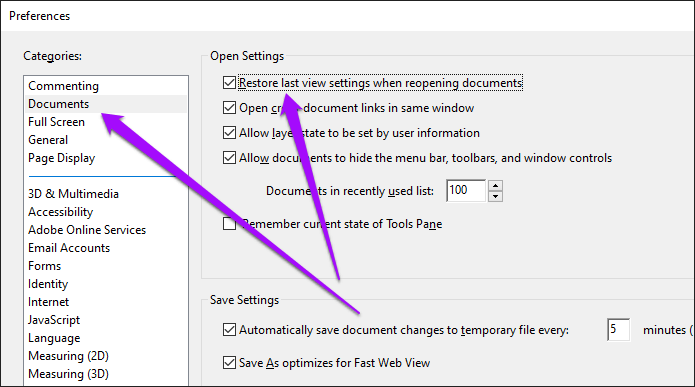Comment ajuster la fenêtre pleine page par défaut dans Adobe Acrobat DC et Reader DC
Adobe Acrobat DC et Acrobat Reader DC préfèrent les pages appropriées en fonction de la largeur. C'est pourquoi les fichiers PDF semblent ridicules sur les grands écrans, et le paramètre par défaut fait cliquer sur Les pages dans les longs documents sont une corvée. Si vous préférez afficher une page entière à chaque fois, vous devez changer manuellement les modes d'affichage de la page chaque fois que vous téléchargez un nouveau fichier PDF dans une nouvelle fenêtre ou un nouvel onglet Acrobat. Cela peut vous énerver très rapidement.
Heureusement, il est possible d'obtenir Adobe Acrobat Pro ou Standard DC et Acrobat Reader DC pour afficher une page complète par défaut. De plus, vous pouvez placer une option personnalisée directement sur la barre d'outils Acrobat qui vous permet de passer instantanément à l'affichage de pages entières dans des documents. Vous avez également de la chance si vous souhaitez qu'Acrobat se souvienne de vos paramètres d'affichage de page lorsque les fichiers PDF sont rouverts. Voyons comment faire tout cela ci-dessous.
Par défaut, une page entière tient
Pour rendre une page complète pratique pour la visualisation dans Adobe Acrobat DC ou Acrobat Reader DC, vous devez fréquemment accéder à l'option Ajuster une page entière dans le menu des modes d'affichage de page de la barre d'outils de l'application. Au lieu de le faire à chaque fois que vous ouvrez un PDF, vous pouvez également plonger dans le panneau des préférences d'Acrobat et toujours changer le programme pour afficher une page entière par défaut. Les étapes suivantes devraient vous montrer comment.
Étape 1: Cliquez sur l'option Outils dans Adobe Acrobat DC ou la barre de menus d'Acrobat Reader DC. Suivez en cliquant sur Préférences pour afficher le panneau des préférences de l'application.
Étape 2: Passer à l'onglet latéral "Accessibilité" .
Étape 3: Dans la section Remplacer la page, cochez la case en regard de "Toujours utiliser les paramètres de zoom", puis sélectionnez Ajuster à la page dans le menu déroulant. Cela invite Acrobat à toujours afficher une page complète par défaut.
Ensuite, cochez la case "Toujours utiliser le style de mise en page" et sélectionnez une page. Cela invite Acrobat à faire défiler une page vers le bas. Si vous préférez faire défiler vers le bas en continu, sélectionnez plutôt une page en continu.
Cliquez sur "OK" pour enregistrer vos modifications. Adobe Acrobat DC ou Adobe Reader DC affichera alors une page entière par défaut chaque fois que vous ouvrez un document PDF.
Activer le raccourci d'une page complète
Bien qu'Adobe Acrobat DC ou Acrobat Reader DC soit configuré pour ouvrir une page entière par défaut, vous devrez parfois zoomer ou modifier les modes d'affichage lors de l'affichage de certaines pages, par exemple pour utiliser le surligneur. Lorsque vient le temps de revenir à la vue pleine page, vous devez utiliser l'option Ajuster une page entière dans le menu du mode d'affichage de la page. Mais saviez-vous que vous pouvez raccourcir cette procédure en un seul clic?
Commencez par cliquer avec le bouton droit sur une zone vide de la barre d'outils d'Adobe Acrobat DC ou Acrobat Reader DC. Dans le menu contextuel qui apparaît, pointez sur Afficher les outils d'affichage de page, puis sélectionnez Ajuster une page entière.
Il doit placer un raccourci personnalisé vers l'icône Ajuster une page entière sur la barre d'outils Acrobat, que vous pouvez utiliser pour ramener rapidement tout document PDF en mode pleine page. Vous pouvez toujours utiliser la liste des modes d'affichage des pages si vous le souhaitez.
Pensez également à activer d'autres raccourcis d'affichage de page, tels que l'affichage de la page individuelle et l'activation du défilement, pendant que vous y êtes.
N'oubliez pas d'afficher les paramètres de page pour les PDF
Pour les fichiers PDF qui ne s'affichent pas correctement en mode Fit One Full Page, vous souhaiterez peut-être apporter des modifications aux paramètres d'affichage ou de zoom. C'est très utile quand vous voulez Rouvrir à nouveau ces documents plus tard. Si vous êtes prêt à plonger à nouveau dans le panneau de préférences d'Adobe Acrobat DC ou d'Acrobat Reader DC, vous pouvez configurer L'application pour le faire assez facilement.
Ouvrez la fenêtre des préférences d'Acrobat, puis passez à l'onglet Documents. Cochez la case en regard de "Restaurer les derniers paramètres d'affichage lors de la réouverture des documents", puis cliquez sur OK pour enregistrer les modifications.
Adobe Acrobat DC ou Acrobat Reader DC tiendra compte des préférences d'affichage des pages la prochaine fois que vous ouvrirez le même document.
retour au travail
Adobe Acrobat DC et Acrobat Reader DC peuvent ne pas exceller dans la section Utilisateur intuitif. Mais à condition que vous soyez prêt à prendre le temps d'ajuster les choses, vous pouvez personnaliser les deux applications pour qu'elles fonctionnent comme vous le souhaitez.
Configurez un lecteur PDF pour s'adapter à une page entière par défaut, activez l'option Ajuster une page entière dans la barre d'outils et définissez les paramètres d'affichage de votre page, ce qui peut grandement améliorer votre expérience lors de l'utilisation d'Adobe Acrobat DC ou d'Acrobat Reader DC.
Pendant que vous y êtes, vous souhaiterez peut-être trouver des moyens de vous débarrasser des outils Acrobat Reader DC ou Part Correction du problème d'icône Adobe Acrobat DC a perdu, les deux ont dérangé les utilisateurs pendant des années.