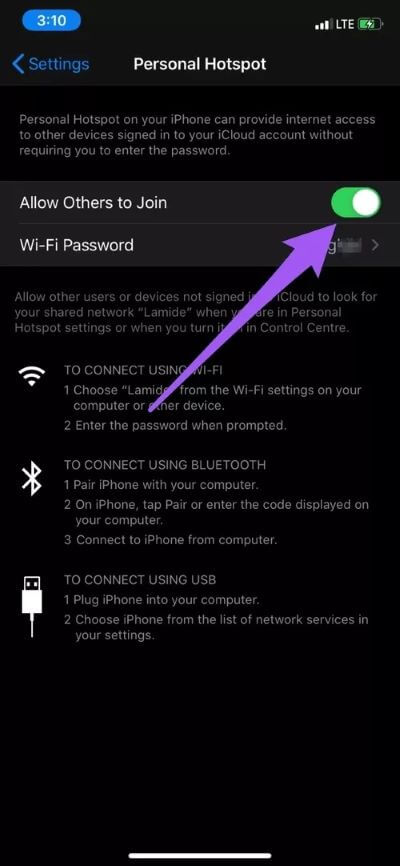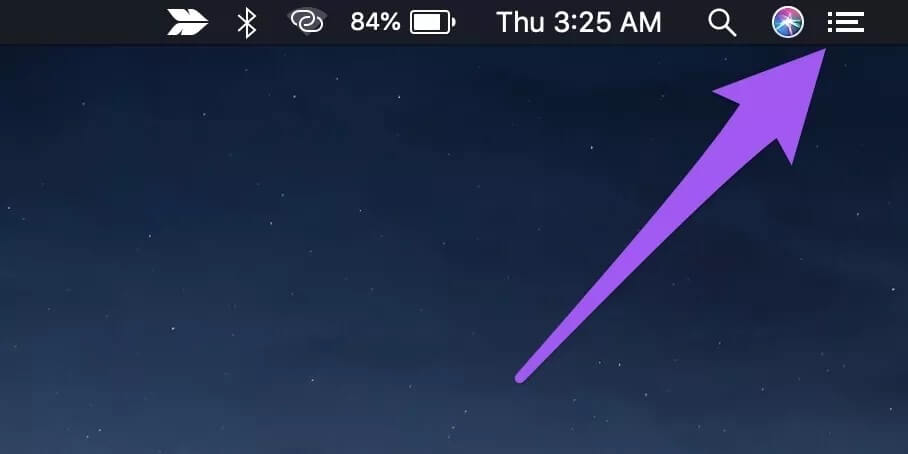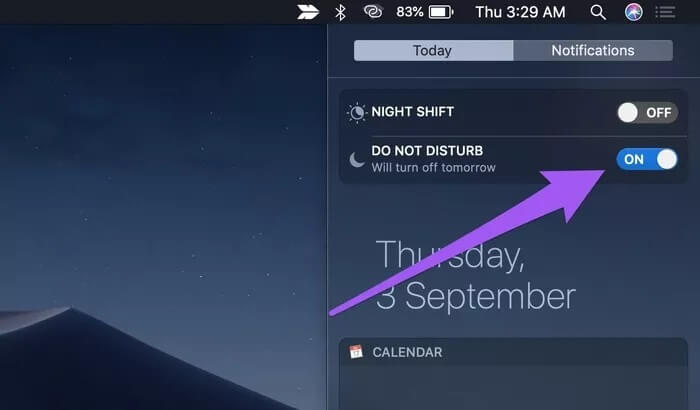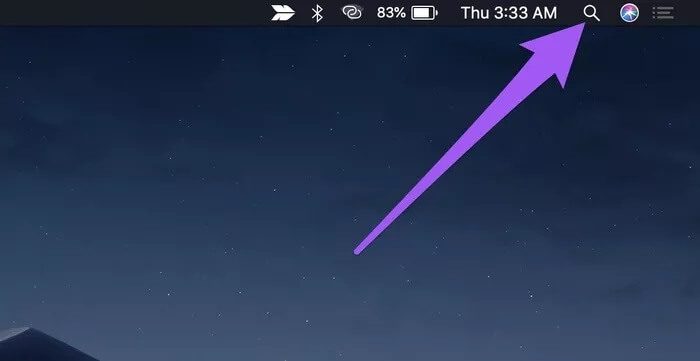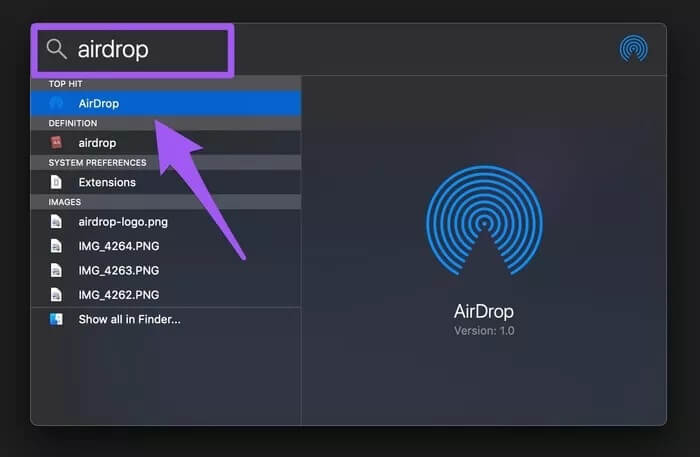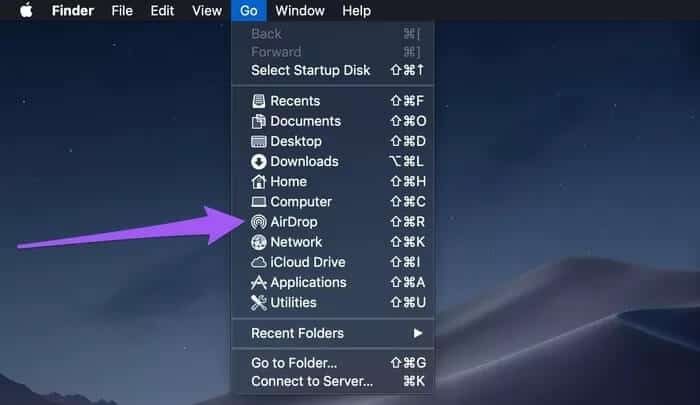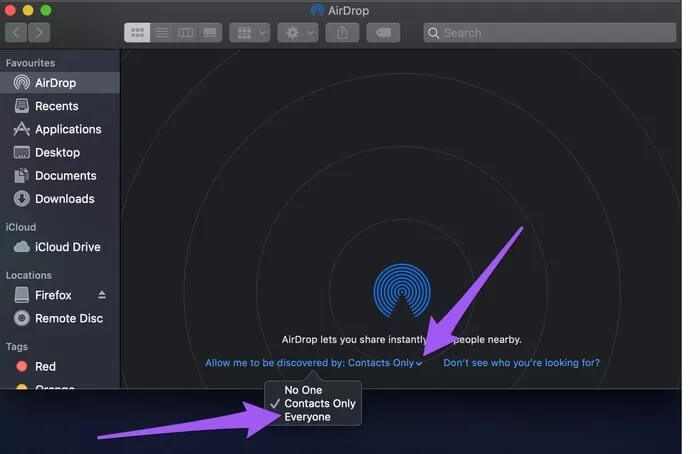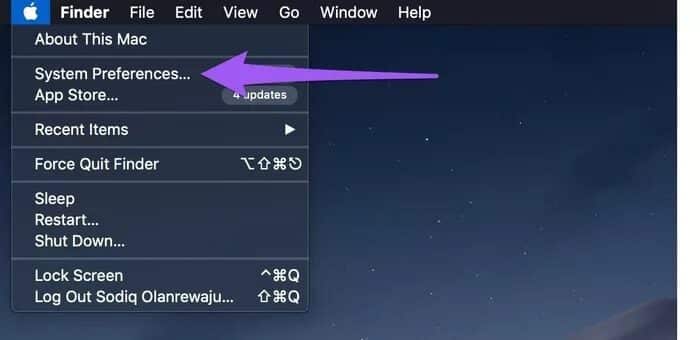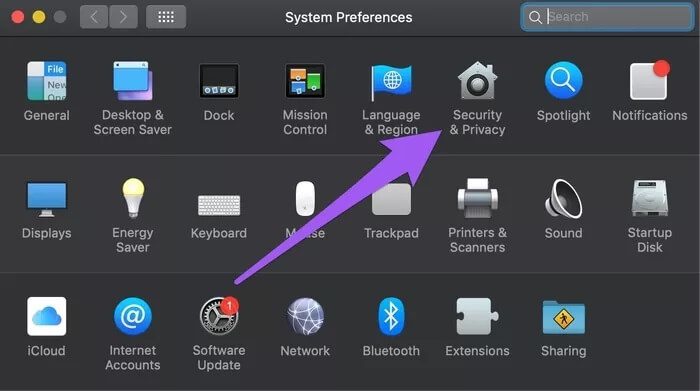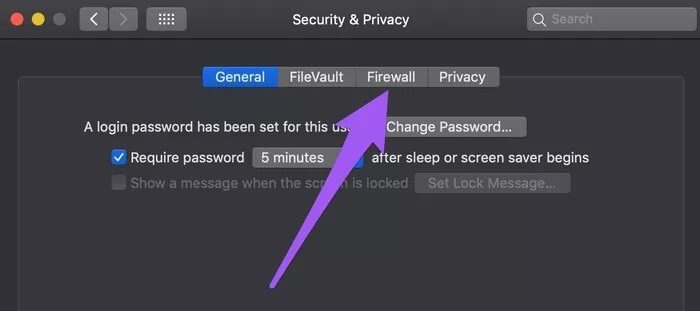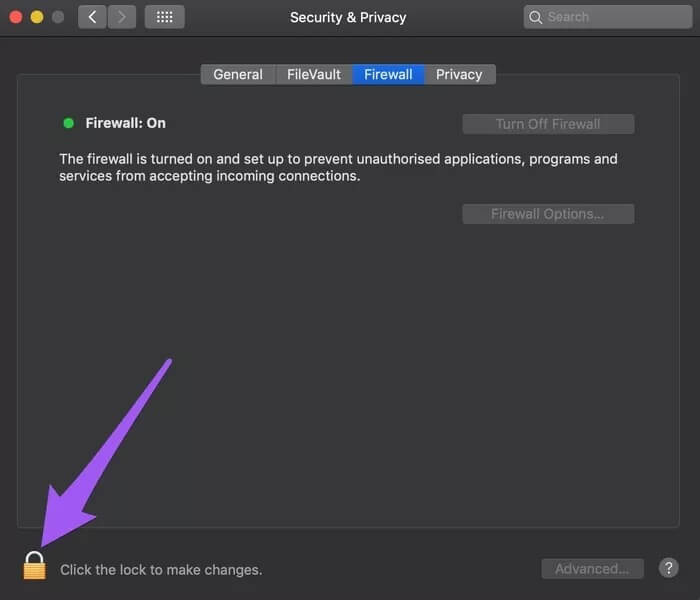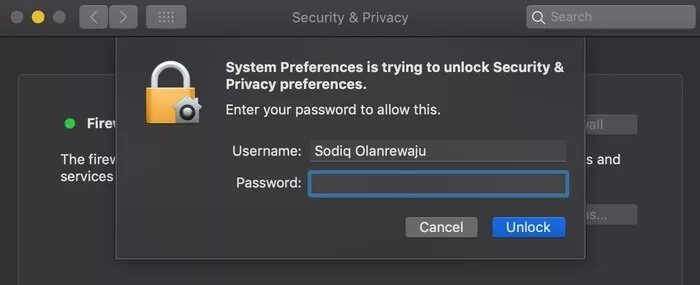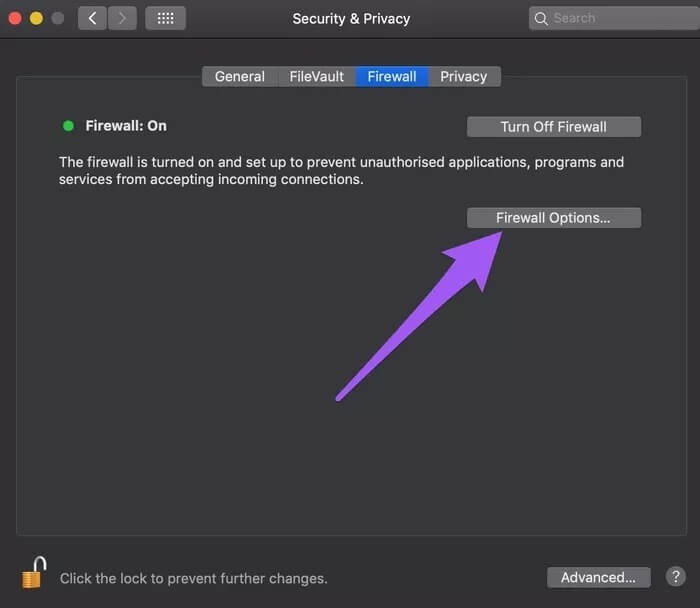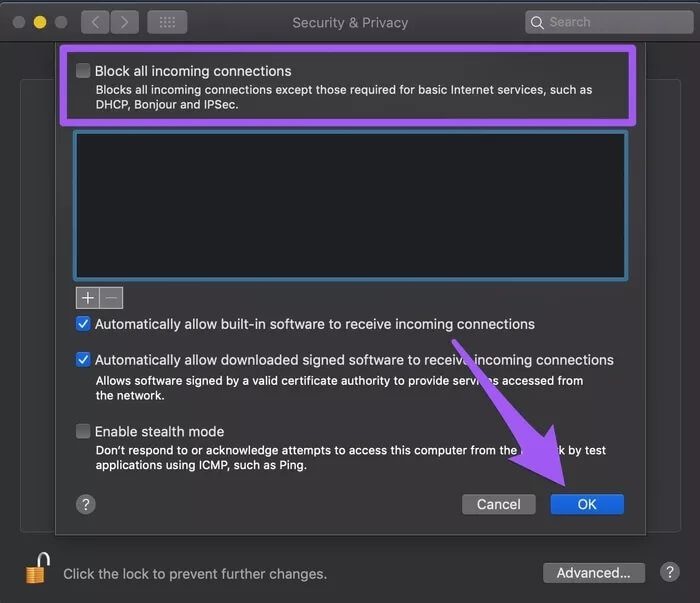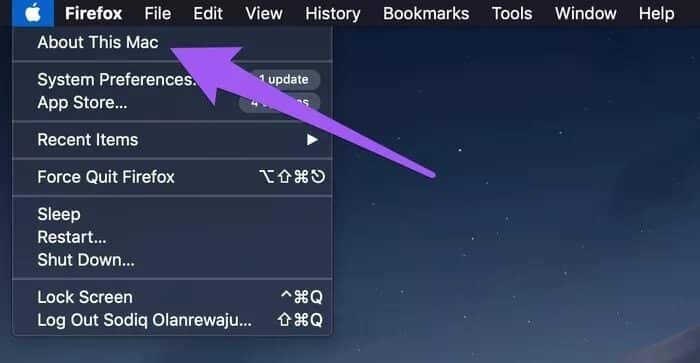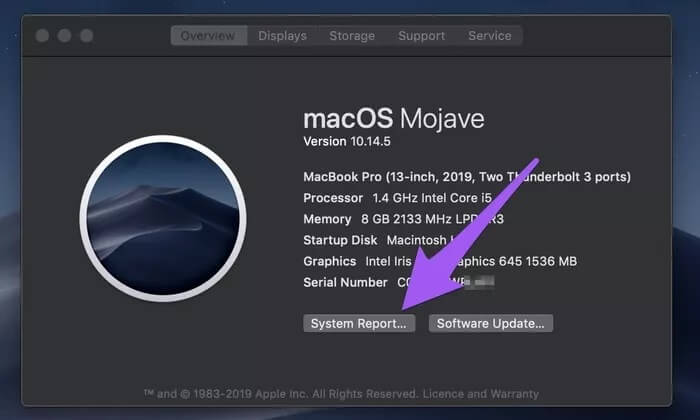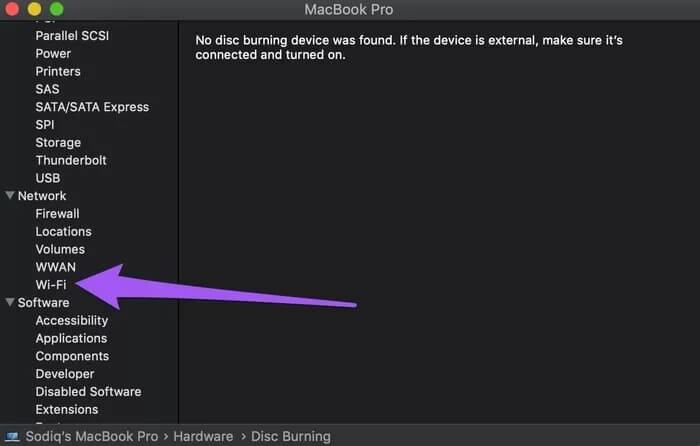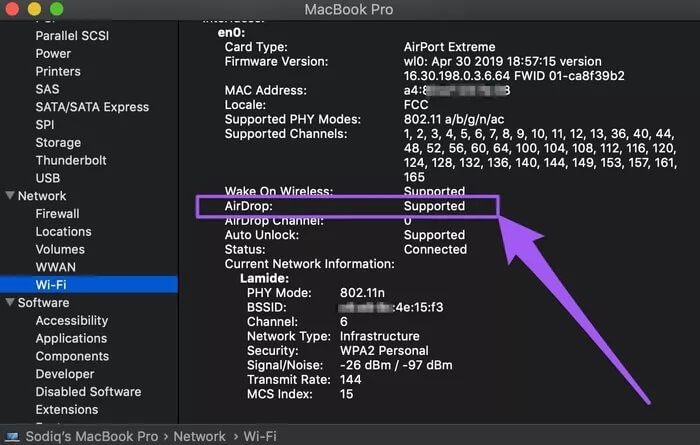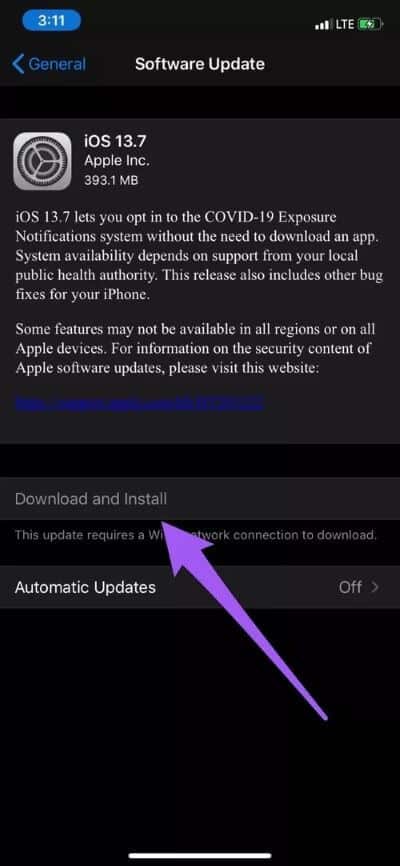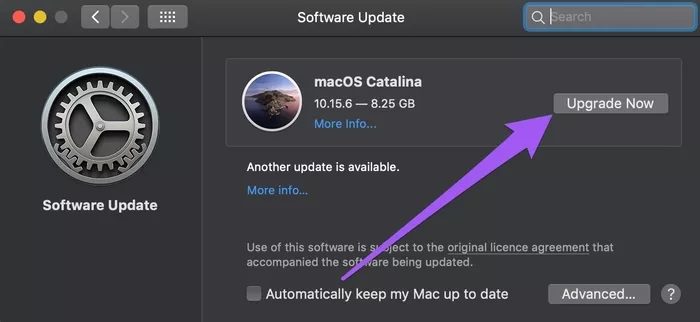Top 7 des correctifs AirDrop pour ne pas envoyer de fichiers depuis l'iPhone vers les problèmes Mac
Préparer parachutage L'un des meilleurs moyens Pour partager des fichiers entre appareils Sur Apple (iOS et macOS). Nous avons des guides et une explication détaillée de son fonctionnement. Cette fois, nous vous expliquerons certaines des choses à faire en cas de panne d'AirDrop. Si vous essayez d'envoyer des fichiers multimédias ou des documents de l'iPhone vers Macbook via AirDrop, mais en vain, vous devriez consulter les correctifs de dépannage dans ce guide.
Bien sûr, nous supposons ici que vous avez des appareils entièrement fonctionnels et que vous avez utilisé AirDrop au moins une fois auparavant. Si vous utilisez des versions bêta d'iOS 14, cela peut être un problème temporaire. Le redémarrage des deux appareils (iPhone et Mac) est une excellente procédure initiale qui peut vous aider. Si vous avez essayé cela et que rien n'a changé, optez pour les solutions répertoriées ci-dessous.
1. Réactivez BLUETOOTH
La fonctionnalité AirDrop nécessite que Bluetooth et Wi-Fi soient activés sur les émetteurs et les récepteurs. Si l'iPhone n'envoie pas de fichiers au Mac, lancez une analyse sur les deux appareils pour vous assurer que Bluetooth et Wi-Fi sont activés. S'il est activé, mais que vous ne pouvez toujours pas transférer de fichiers via AirDrop, désactivez-le, puis réactivez-le.
2. Rapprochez les appareils
Oui, aussi brillant que ces sons, la convergence joue un grand rôle dans le transfert de fichiers sans fil. Quant à AirDrop, Apple vous recommande d'avoir les deux appareils à moins de 30 mètres. Ainsi, vous pouvez rapprocher votre téléphone du Mac ou vice versa et réessayer d'envoyer les fichiers.
3. Désactivez le point d'accès personnel
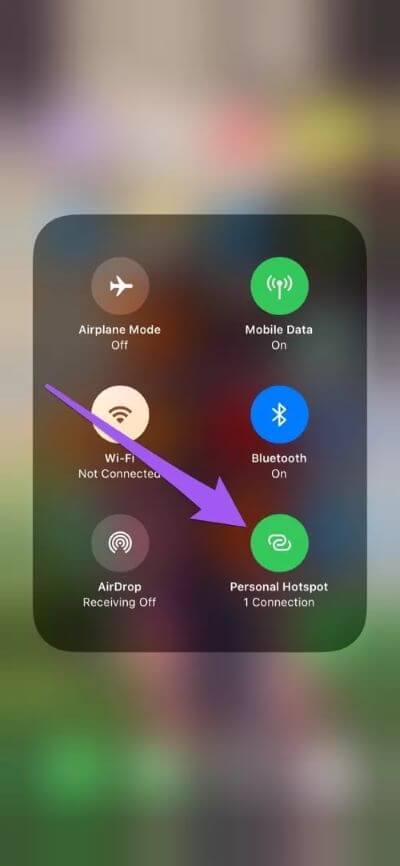
Personal Hotspot est une autre fonctionnalité qui rend AirDrop inutilisable. Si vous partagez les données cellulaires de votre iPhone avec d'autres appareils, il doit être désactivé Activer temporairement le point d'accès personnel. Sinon, vous ne pourrez ni transférer ni recevoir de fichiers via AirDrop. Vous pouvez désactiver Personal Hotspot depuis le centre de contrôle de l'iPhone ou le menu Paramètres (Paramètres> Point d'accès personnel> Désactivez «Autoriser les autres à rejoindre».
4. Désactivez le mode Ne pas déranger sur le Mac
Lorsque vous lisez des fichiers AirDrop sur votre Macbook à partir d'un iPhone, macOS devrait vous montrer une notification pour accepter ou rejeter le ou les fichiers entrants. Si activé "ne pas déranger, Cela peut faire taire / masquer cet avis. Voici comment vérifier "ne pas déranger" Et désactivez-le sur votre ordinateur.
Étape 1: Appuyez sur l'icône Centre de notification Dans le coin supérieur droit de Barre de menu.
Étape 2: Défiler vers le bas (Vers le haut) Pour découvrir les options cachées et désactiver 'ne pas déranger".
4. Modification de la détection MACBOOK AirDrop
Vous souhaitez également vérifier que l'AirDrop de votre Macbook est configuré pour recevoir les demandes de votre iPhone.
Étape 1: Clique sur Icône du Finder Au bar liste - le coin supérieur droit de l'écran - et tapez parachutage Dans la barre de recherche
Étape 2: Cliquez sur Double-cliquez sur AirDrop Pour ouvrir Contrôleur AirDrop.
Vous pouvez également lancer rapidement le menu AirDrop en cliquant sur Go Dans la liste Apple Sur le bureau et le réglage parachutage.
Étape 3: Appuyez sur le bouton Menu déroulant À côté d'une option "Laissez-moi être découvert par" Et sélectionnez الجميع.
Si la découvrabilité AirDrop est définie sur Contacts uniquement, elle doit être enregistrée L'iPhone accède à iCloud. De plus, le numéro de téléphone ou l'adresse e-mail associé à l'identifiant Apple de l'iPhone doit être enregistré dans l'application Contacts Macbook. C'est beaucoup de conditions qui doivent être remplies; Configurer votre AirDrop pour que votre Macbook soit détectable par tous les appareils est une option bien meilleure et plus rapide.
5. Débloquez les connexions entrantes sur MAC
Une autre chose que vous devriez vérifier est la configuration de votre pare-feu Macbook. Le transfert de fichiers de l'iPhone vers votre ordinateur en échange d'AirDrop peut être impossible si le pare-feu de votre Macbook bloque les connexions entrantes. Aller à Paramètres du pare-feu Macbook Et vérifiez que toutes les connexions entrantes sont autorisées.
Étape 1: Appuyez sur l'icône Menu pomme Et sélectionnez Préférences système.
Étape 2: Sélectionner Sécurité et confidentialité.
Étape 3: Allez dans l'onglet Pare-feu.
Étape 4: Clique sur Icône de verrouillage Dans le coin inférieur gauche de الصفحة.
Il vous sera demandé de saisir le mot de passe de votre appareil pour continuer.
Étape 5: Maintenant, appuyez sur le bouton Options de pare-feu.
Étape 6: Enfin, désélectionnez ou désélectionnez une option "Bloquer toutes les connexions entrantes." En haut de la liste. Cliquez sur "Ok“Enregistrer les modifications.
Redémarrez la connexion AirDrop depuis votre iPhone et vérifiez si votre Macbook reçoit maintenant des demandes de transfert.
6. Vérifiez la compatibilité de l'appareil
AirDrop a la configuration minimale requise du système d'exploitation pour iPhone, iPad, Macbook et tous les autres appareils compatibles. Pour iPhone, AirDrop ne fonctionnera que sur les appareils exécutant iOS 7 ou version ultérieure. D'autre part, les Macbooks doivent exécuter OS X Yosemite ou une version ultérieure pour utiliser AirDrop. Suivez les étapes ci-dessous pour vérifier si le Macbook concerné prend en charge AirDrop.
Étape 1: Clique sur Icône de menu Apple Et sélectionnez À propos de ce Mac.
Étape 2: Ensuite, sélectionnez Rapport système.
Étape 3: Dans le menu de droite, sélectionnez Wi-Fi Dans une section الشبكة.
Étape 4: Sur la page d'informations Wi-Fi , je cherche parachutage Et vérifier le réglage note le Qu'il est pris en charge.
7. Mettez à jour IOS ou MACOS
En plus d'avoir un Macbook compatible avec AirDrop, Apple vous recommande également de mettre régulièrement à jour le système d'exploitation de vos appareils vers la dernière version. Cela permet de corriger certaines erreurs logicielles qui provoquent le blocage d'AirDrop. Pour mettre à jour votre iPhone, accédez à Paramètres> Général> Mise à jour du logiciel et sélectionnez "Télécharger et installer".
La mise à jour de macOS est tout aussi simple. Cliquez sur l'icône Menu Pomme> À propos de ce Mac> Mise à jour du logiciel Et cliquez maintenant sur le bouton de mise à niveau.
Profitez d'un transfert de données transparent
La dernière chose que vous pouvez essayer est Réinitialiser les paramètres réseau de l'iPhone. Cela peut également aider à résoudre tous les problèmes liés au réseau qui provoquent le blocage d'AirDrop sur votre iPhone. Ne nous dites pas laquelle de ces méthodes fonctionne pour vous. Nous sommes également là si vous avez besoin de plus d'aide; Écrivez vos demandes dans la section commentaires ci-dessous.