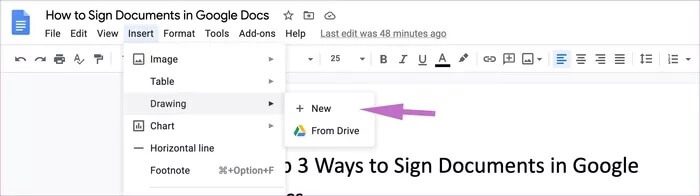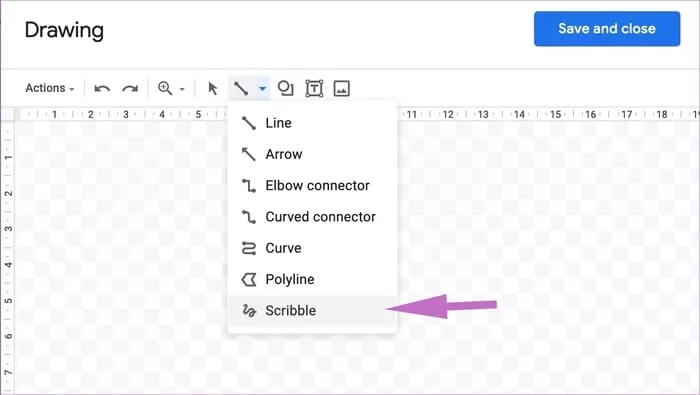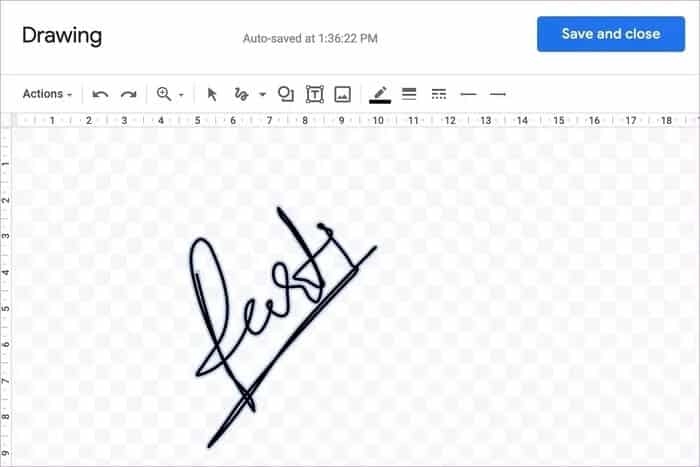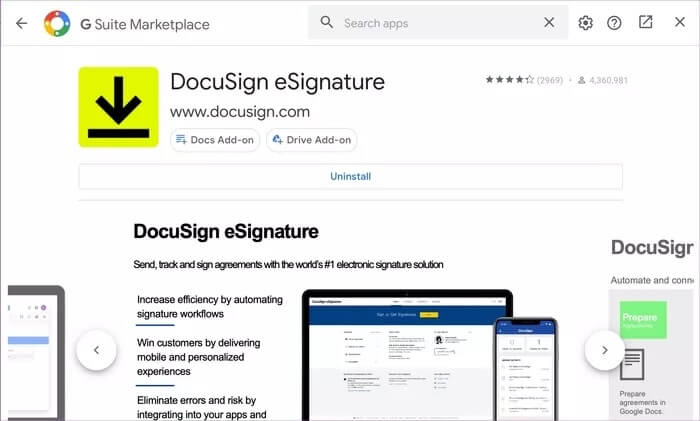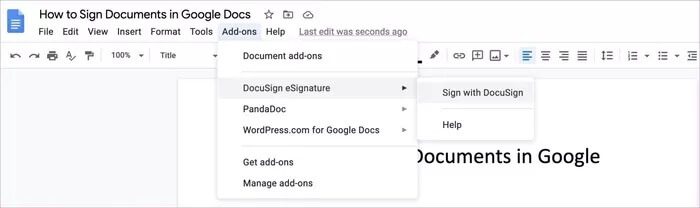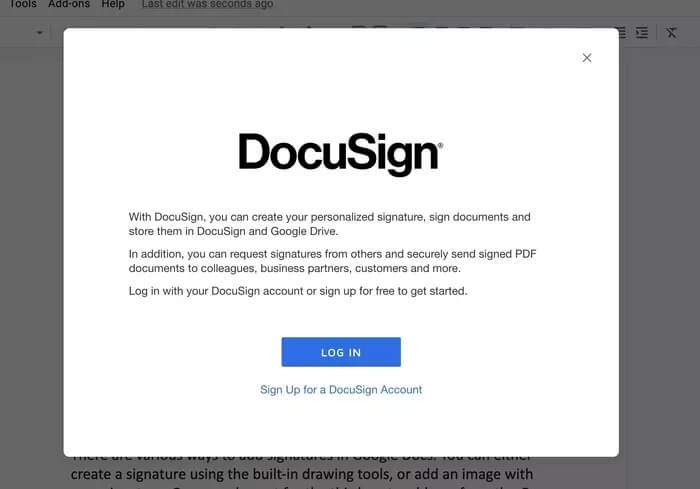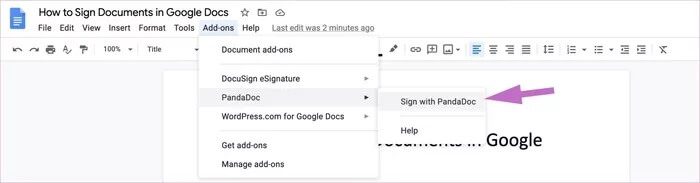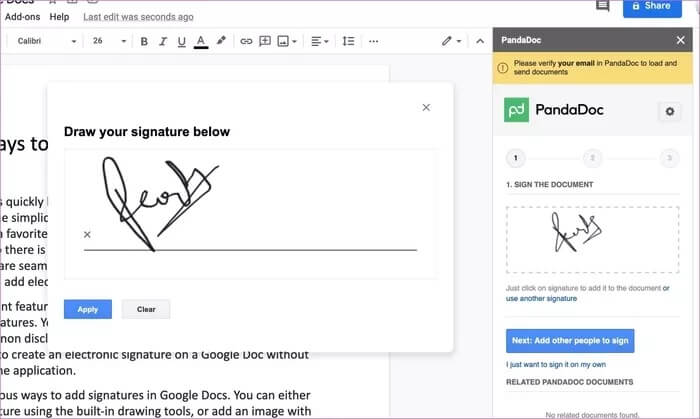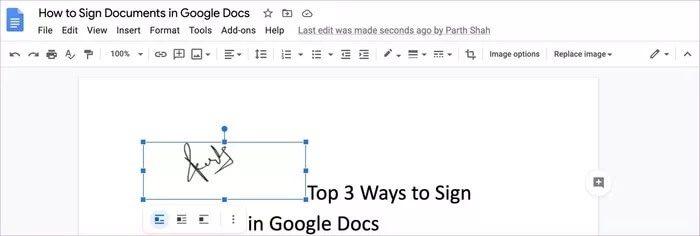3 meilleures façons de signer des documents dans Google Docs
Google Docs est en train de devenir l'un des traitements de texte les plus populaires au monde. La simplicité et l'intuition de Google Drive et Google Docs en ont fait un favori des particuliers et des entreprises de toute taille. Il est basé sur le Web, il n'y a donc aucun problème de disponibilité. Le partage et la collaboration en temps réel sont également transparents. Peu de gens savent qu'il est possible d'ajouter des signatures électroniques à Google Docs.
C'est une fonctionnalité pratique, car le plus sélectionne les signatures numériques des entreprises et des particuliers. Vous pouvez ajouter votre signature électronique à un contrat, une lettre d'offre ou un accord de non-divulgation à partir d'un document Google Docs en moins de cinq minutes. Il est facile de créer une signature électronique sur un document Google Docs sans quitter l'application.
Il existe plusieurs façons d'ajouter des signatures dans Google Docs. Vous pouvez créer une signature à l'aide des outils de dessin intégrés ou ajouter une image avec votre signature. On peut également choisir des modules complémentaires tiers de G Suite Marketplace pour intégrer les signatures par défaut.
Dans cet article, nous parlerons des trois meilleures façons d'ajouter des signatures dans Google Docs. Commençons.
1. Utilisez l'outil de dessin Google Docs
Pour ajouter une signature électronique à vos documents Google, nous utiliserons l'outil de dessin Google Docs. Suivez les étapes ci-dessous pour utiliser l'outil de dessin pour ajouter une signature.
Étape 1: Ouvert Document Docs Dans le navigateur
Étape 2: Mettre L'indicateur Dans la zone souhaitée Signez-le.
Étape 3: Sélectionner Insérer Dans la barre d'outils supérieure et cliquez sur Dessin> + Nouveau.
Étape 4: Sélectionner Griffonner Dans la liste déroulante Gamme Et tapez Votre signature Manuellement.
Étape 5: Vous pouvez également saisir et formater une signature dactylographiée en utilisant Outil de texte.
Étape 6: Cliquez Sauver et fermer.
Étape 7: L'image sera disponible pour une utilisation ultérieure sans avoir besoin d'être repeinte.
Vous pouvez utiliser les options de partage de Google Docs pour envoyer le document ou choisir l'option d'exportation pour le convertir en document PDF ou Microsoft Word.
Il s'agit de la méthode par défaut pour ajouter une signature dans Google Docs et devrait suffire si vous n'avez pas besoin que la fonctionnalité de balisage soit utilisée fréquemment. Cependant, si vous souhaitez signer des documents tout le temps, vous devez utiliser les modules complémentaires eSign de la boutique G Suite. Explorons quelques excellents plugins - DocuSign et PandaDoc.
2. Utilisez le plugin DOCUSIGN
DocuSign est l'un des meilleurs outils tiers pour ajouter et intégrer des signatures par défaut dans Google Docs. Suivez les instructions étape par étape et utilisez le plug-in DocuSign.
Étape 1: Ouvrir un document modifié ... Google Docs Sur le web.
Étape 2: Accédez aux modules complémentaires et accédez à Obtenir des modules complémentaires. Cela conduira à FTH G Suite Marketplace.
Étape 3: Utilisez la barre de recherche Place de marché G-Suite Et tapez DocuSign.
Étape 4: Cliquez sur une icône Signe plus Vers Google Docs ou Google Drive et confirmez Installation.
Étape 5: Une fois le module complémentaire chargé avec succès, vous verrez une option Nouvelle liste Dans la liste déroulante des modules complémentaires dans Google Docs est appelé Signature électronique DocuSign. Cliquez dessus et choisissez Signez avec DocuSign.
Étape 6: La première fois que vous utilisez le module complémentaire, il vous demande DocuSign Autorisation de courir. Cliquez sur "Continuer".
Étape 7: Vous pouvez maintenant utiliser DocuSign à Module complémentaire Google Docs Pour signer ou envoyer des signatures sur des documents.
Les plans commencent DocuSign eSignature, 10 $ par mois.
Si, pour une raison quelconque, vous ne souhaitez pas utiliser DocuSign, choisissez le module complémentaire PandaDoc dans la boutique G Suite.
3. Utilisez le plugin PANDADOC
PandaDoc générera automatiquement un certificat de signature, y compris l'heure et la date de signature - qui peut ensuite être transmis à l'expéditeur d'origine et au document signé.
Étape 1: Dans les documents Google Docs, Installez et configurez le module complémentaire PandaDoc Pour un éditeur de documents Google Docs Utilisation Boutique G Suite L'extra.
Téléchargement PandaDoc Pour les documents
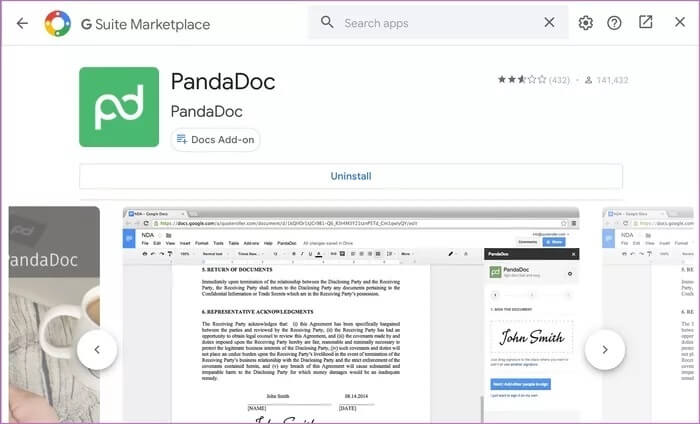
Étape 2: S'inscrire Entrée à un compte PandaDoc En utilisant votre nom Utilisateur et mot de passe.
Étape 3: Aller à Add-ons> PandaDoc> Option Signer avec PandaDoc.
Étape 4: Demanderai PandaDoc L'autorisation d'accès Document. Accordez la permission et il s'ouvrira النافذة Sur le côté droit.
Étape 5: Sélectionnez Créer Votre signature , Et cela ouvrira un panneau La lecture Pour créer توقيع.
Étape 6: Utilisation Trackpad ou Souris Pour créer Une signature numérique.
Étape 7: Tu verras Signature Dans la fenêtre. Cliquez dessus et ça va PandaDoc En ajoutant une signature Comme image Dans Google Docs.
Vous pouvez utiliser la fonction glisser-déposer pour implémenter des signatures n'importe où dans le document.
Sera sauvé PandaDoc Le document pour que vous n'ayez pas à créer une signature à chaque fois à partir de zéro. Fournit PandaDoc Essai gratuit de 14 jours, après quoi, le prix commence à 19 $ par mois.
Signez des documents en déplacement
Google Docs reste un choix populaire parmi les utilisateurs. Avec l'outil de dessin intégré ou les modules complémentaires de la place de marché G Suite, vous pouvez facilement Ajouter des signatures par défaut Dans les documents de document. Allez-y, essayez PandaDoc ou DocuSign et partagez votre expérience dans la section commentaires ci-dessous.