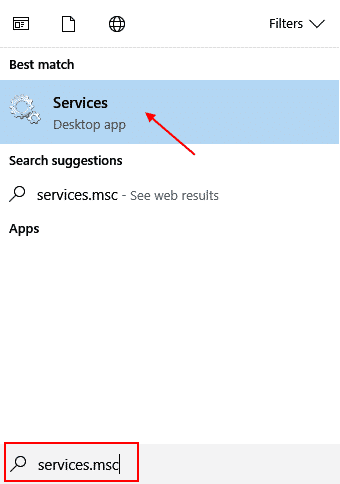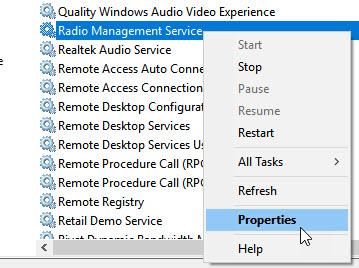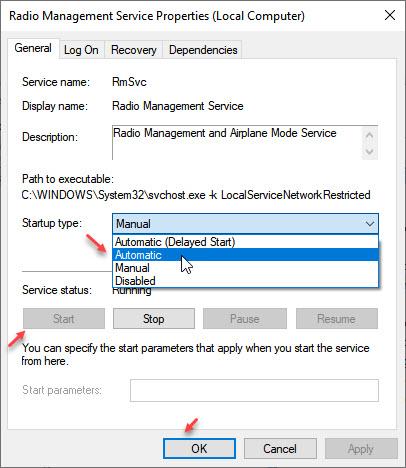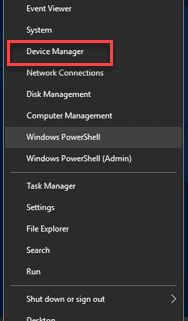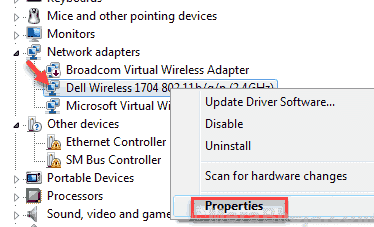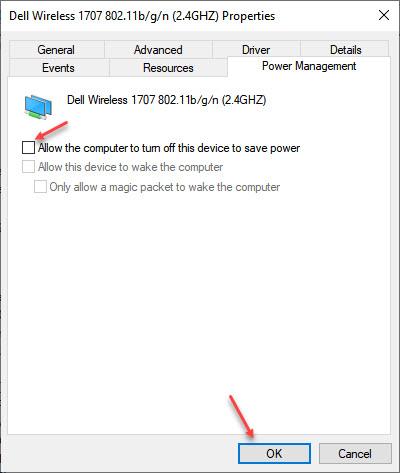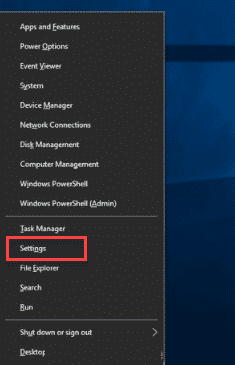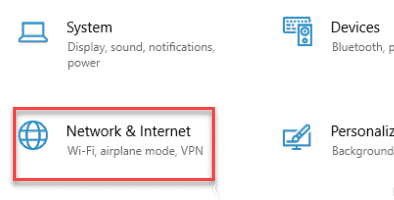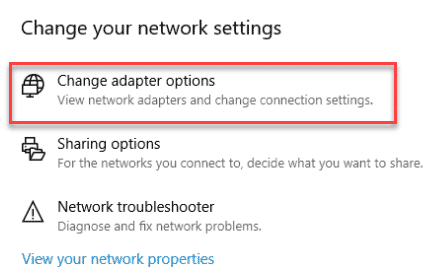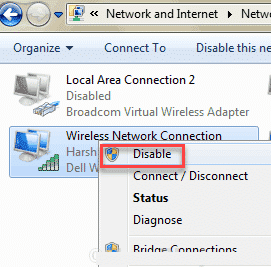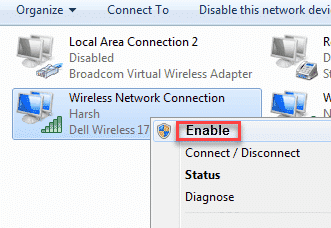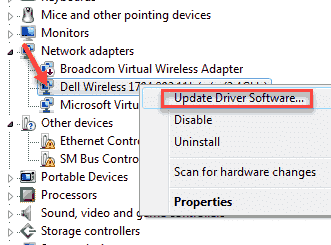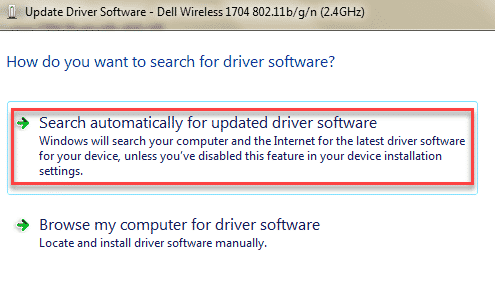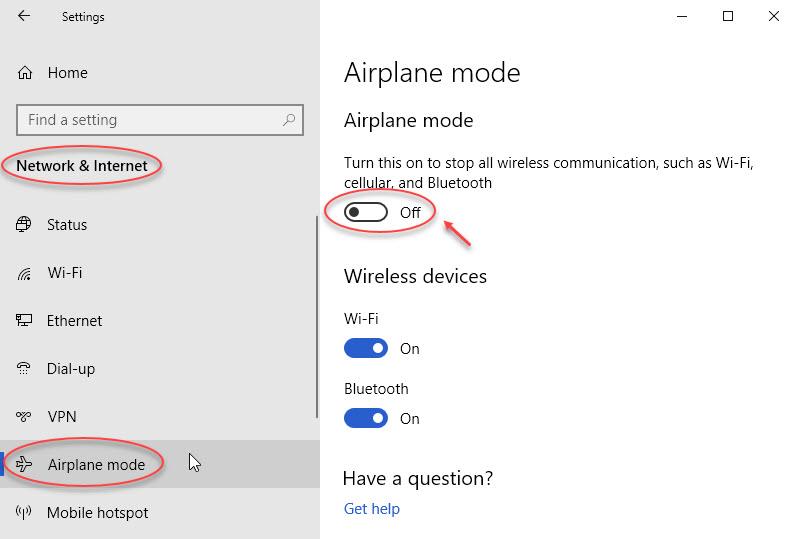Correction d'une erreur de airplane mode Windows 10
Une erreur de airplane mode dans Windows 10 est un problème très courant. Il n'y a pas une erreur en airplane mode ou deux dans Windows 10, il y en a beaucoup. Certaines choses communes sont:
- Le mode Avion ne fonctionne pas sous Windows 10
- Le airplane mode est automatiquement activé dans Windows 10
- Bouton gris du airplane mode dans Windows 10
- Le airplane mode est activé et désactivé seul dans Windows 10
- Le airplane mode n'est pas désactivé dans Windows 10
Une erreur en airplane mode peut apparaître car il existe de nombreuses raisons de déranger les utilisateurs, car cela interrompt la connexion Internet à l'ordinateur. Alors, quelles sont les raisons qui peuvent causer ce problème?
Une commutation physique incorrecte, certains problèmes de pilote WiFi, des paramètres incorrects, etc. peuvent provoquer une erreur de airplane mode dans Windows 10. Ici, nous allons discuter de plusieurs manières d’utiliser chacune d’elles, vous pouvez résoudre facilement le problème du airplane mode dans Windows 10.
Avant de poursuivre, vous devez essayer certaines étapes ou méthodes initiales.
Conseil 1: - Utilisez les raccourcis clavier pour activer / désactiver le mode Avion: de nos jours, les ordinateurs sont équipés de raccourcis clavier pour activer / désactiver de nombreuses fonctions.
Vous trouverez ces touches sur le clavier de votre ordinateur ainsi que sur les touches de fonction, telles que les touches F1, F2, F3.
Ces touches de fonction ont également d'autres étiquettes imprimées. La touche qui contient un signal de l'avion ou de la radio Radio sera le mode marche / arrêt du airplane mode / WiFi.
Sur les ordinateurs portables Dell, appuyez simultanément sur les touches Fn + PrtScr (touche de fonction + touche d'écran) pour voir si cela vous aide en cas d'erreur de airplane mode dans Windows 10.
Conseil 2: - Utiliser un commutateur physique: Certains ordinateurs disposent d'un commutateur physique pour activer ou désactiver le airplane mode. Vous pouvez rechercher une clé physique si votre ordinateur en est doté. Le commutateur portera une étiquette WiFi, une tour radio ou un avion.
Lorsque vous trouvez et changez la clé, attendez quelques secondes pour voir si l'action est efficace. S'il existe un commutateur qui contrôle le airplane mode de votre ordinateur, utilisez-le pour activer / désactiver le airplane mode.
Comment réparer une erreur de airplane mode dans Windows 10
Maintenant que nous avons passé en revue les étapes initiales pour nous assurer que nous n'ignorons pas les étapes élémentaires d'activation / désactivation du mode Avion, voyons quelques façons dont vous pouvez utiliser pour corriger l'erreur.
# 1 - Démarrer le service de gestion de la radio
1. Les services recherche Dans la barre des tâches Windows 10.
2. Cliquez sur l'icône الخدمات Ouvrez le gestionnaire de service.
3. Localiser un service Gestion radio De la liste.
4. Faites un clic droit et sélectionnez Caractéristiques.
5. Changer le type de départ La lecture à Automatique.
6. Cliquez "Commencer" S'il ne démarre pas, redémarrez l'ordinateur.
# 2 - Permet à votre ordinateur de désactiver le WiFi pour corriger l'erreur de airplane mode dans Windows 10.
Il peut être un paramètre pilote WiFi En Windows C'est pourquoi vous rencontrez une erreur de airplane mode dans Windows 10. Si le programme d'installation n'autorise pas votre ordinateur à désactiver le WiFi, vous ne pourrez pas activer le mode Avion. Suivez ces étapes pour permettre à l'ordinateur de le faire:
Étape 1: Appuyez sur les touches Windows + X Ensemble, dans le menu qui s'ouvre, cliquez sur le bouton Gestionnaire de périphériques.
Étape 2: Dans la fenêtre “Gestionnaire de périphériques”, Localisez le pilote WiFi. Cliquez dessus avec le bouton droit de la souris et dans la liste, cliquez sur “Propriétés" .
Étape 3: Dans la fenêtre Propriétés qui s’ouvre, allez à Onglet Gestion de l'énergie. Sur l'onglet, cochez la case située à gauche avant de permettre à votre ordinateur d'éteindre ce périphérique pour enregistrer du texte d'alimentation.
Maintenant, appuyez sur “Ok”Appliquer les modifications.
Redémarrez votre ordinateur et voyez si vous pouvez activer le mode Avion sur un ordinateur Windows 10.
# 3 - Désactiver / Activer la connexion WiFi
Si l'erreur de airplane mode dans Windows 10 n'est pas une erreur normale pour la première fois, ou qu'elle se produit rarement, vous pouvez essayer de désactiver / activer la connectivité WiFi dans les paramètres Windows et voir si elle vous convient. Suivez ces étapes:
Étape 1: Appuyez sur les touches Win + X. Dans le menu, cliquez sur l'option Paramètres.
Étape 2: Dans leParamètres, Cliquez sur le “Réseau et internet" .
Étape 3: Vous verrez quelques options dans le volet de gauche de la nouvelle fenêtre qui s’ouvre. Cliquez sur Wi-Fi, puis sur la section Modifier les options de l’adaptateur.
Étape 4: Encore une fois, une nouvelle fenêtre s'ouvrira. Localisez votre connexion WiFi active, cliquez dessus avec le bouton droit de la souris et, dans la liste, cliquez sur l'option Désactiver.
Étape 5: Une fois que le WiFi est désactivé, cliquez à nouveau sur l'icône WiFi, puis cliquez sur Activer.
Voyez si cela vous permet d'activer / désactiver le airplane mode maintenant sur votre ordinateur. Si l'erreur du airplane mode n'est pas résolue dans Windows 10, essayez la méthode suivante.
# 4 - Mise à jour du pilote WiFi
Si le pilote de périphérique WiFi n'est pas à jour, cela peut entraîner une erreur de airplane mode dans Windows 10. Vous mettez à jour le pilote WiFi Sous Windows, suivez les étapes décrites ci-dessous:
Étape 1: Sur le clavier, appuyez sur les touches Win + X. Le menu Win + X s'ouvre. Cliquez sur l'option Gestionnaire de périphériques.
Étape 2: Le Gestionnaire de périphériques va s'ouvrir. Ici, vous trouverez une liste de pilotes. Recherchez les cartes réseau dans la liste des pilotes, puis cliquez pour le développer. Dans le menu développé, cliquez avec le bouton droit sur le pilote WiFi. Dans le menu contextuel, cliquez sur l'option Mettre à jour le pilote.
Étape 3: La nouvelle fenêtre de mise à jour du pilote s'ouvrira. Ici, cliquez sur l’option Rechercher automatiquement le pilote mis à jour. Après cela, l'ordinateur commence à rechercher un pilote WiFi mis à jour. Lorsque vous trouvez une nouvelle version du pilote WiFi, votre ordinateur la mettra à jour.
Lorsque vous avez terminé, redémarrez l'ordinateur. Après le redémarrage, vérifiez s’il ya ou non une erreur en airplane mode dans Windows 10. Si le problème n'est pas résolu, essayez la méthode suivante.
# 5 - Essayez une autre façon de désactiver le airplane mode
1. Cliquez sur le bouton Démarrer, puis sur l'icône en forme d'engrenage pour ouvrir les paramètres.
2. Cliquez sur Réseau et Internet.
3. Cliquez Mode avion Dans le menu de gauche.
4. Éteindre l'avion de la droite
# 6 - Exécuter Clean Clean pour résoudre le problème du mode Avion dans Windows 10
Parfois, un programme tiers particulier ou tout service inutile peut désactiver le mode Avion pour arrêter ou exécuter votre commande. Pour voir si c'est le cas, vous pouvez essayer un démarrage en mode minimal. Un démarrage en mode minimal est un processus dans lequel seuls les programmes et services de base démarrent au démarrage de Windows.
Après avoir redémarré votre ordinateur en mode de démarrage en mode minimal, vérifiez si vous pouvez activer / désactiver le airplane mode dans Windows 10 sans aucun problème.
Enfin,
Si aucune des méthodes répertoriées ci-dessus ne fonctionne pour vous, vous pouvez mettre à jour manuellement Windows 10 pour voir si cela fonctionne. Si vous souhaitez vraiment que le mode Avion fonctionne sous Windows 10 et que la mise à jour Windows 10 ne fonctionne pas, vous pouvez réinitialiser Windows 10 sans perdre de fichiers personnels.