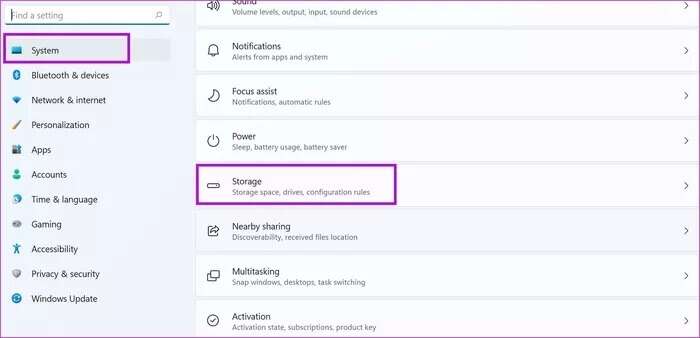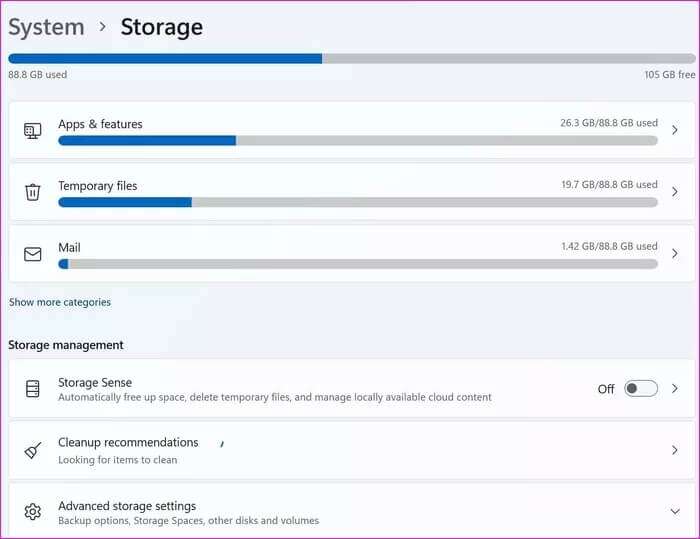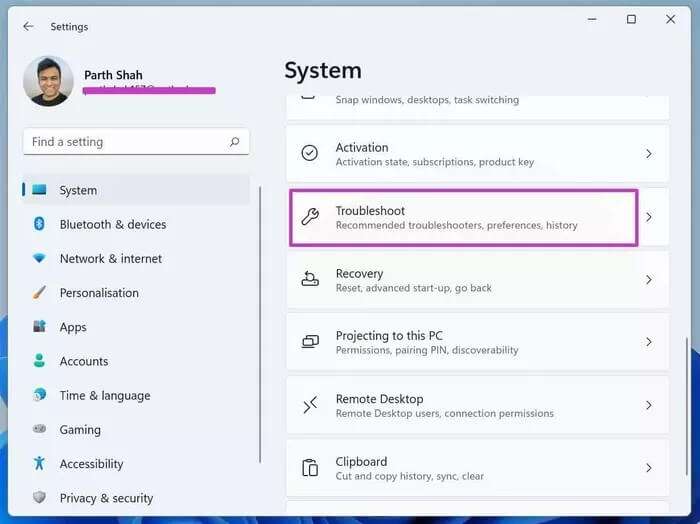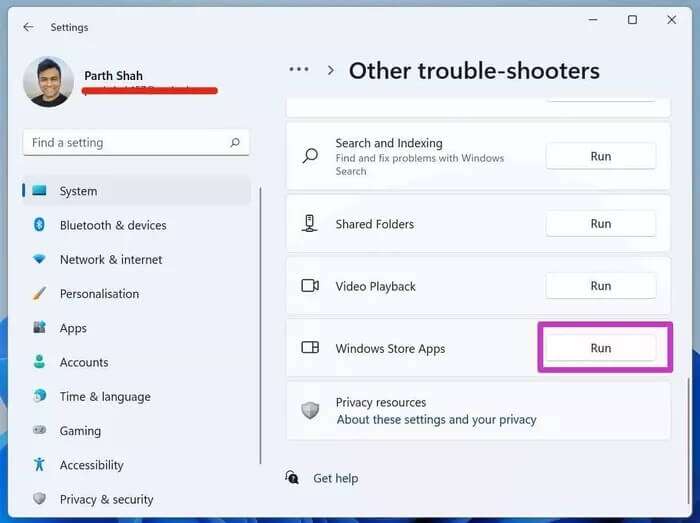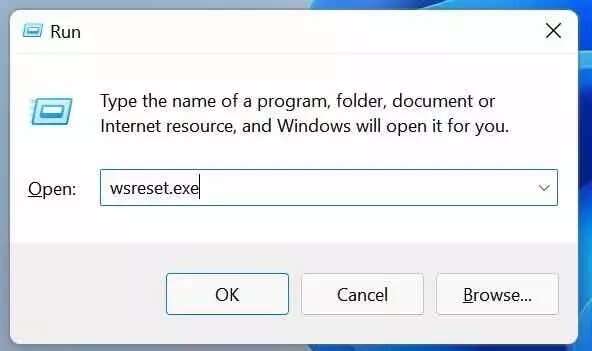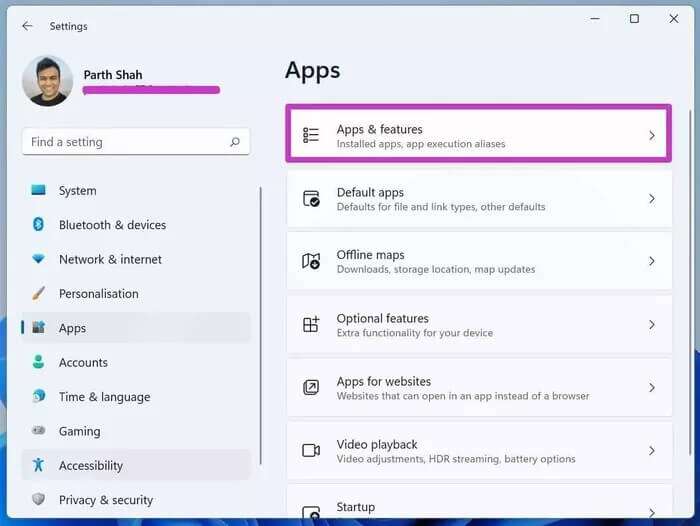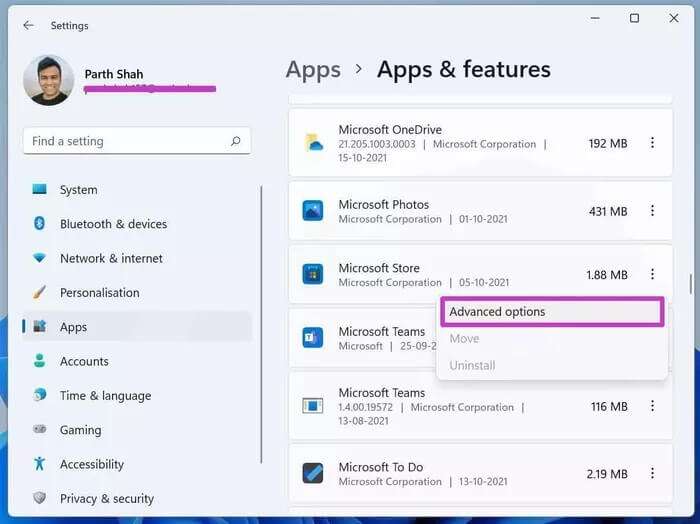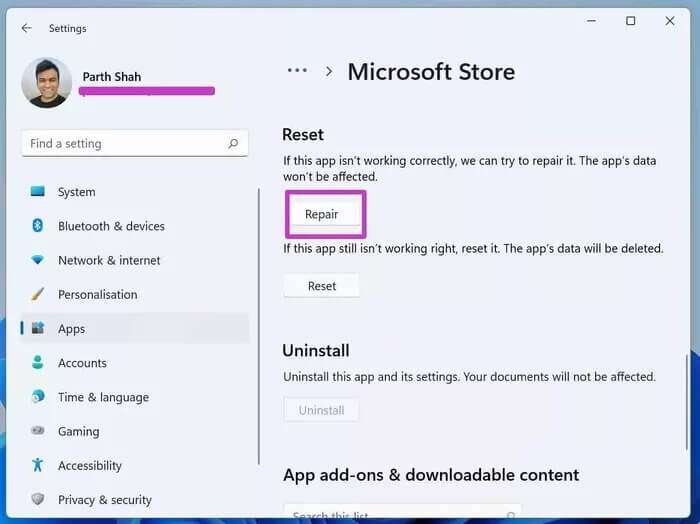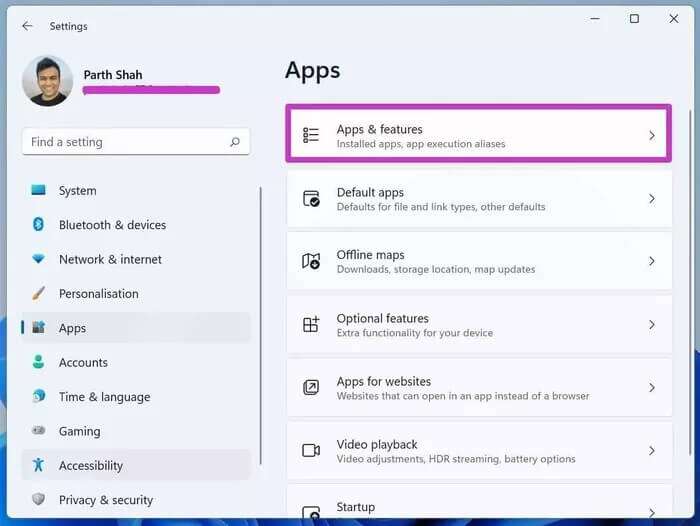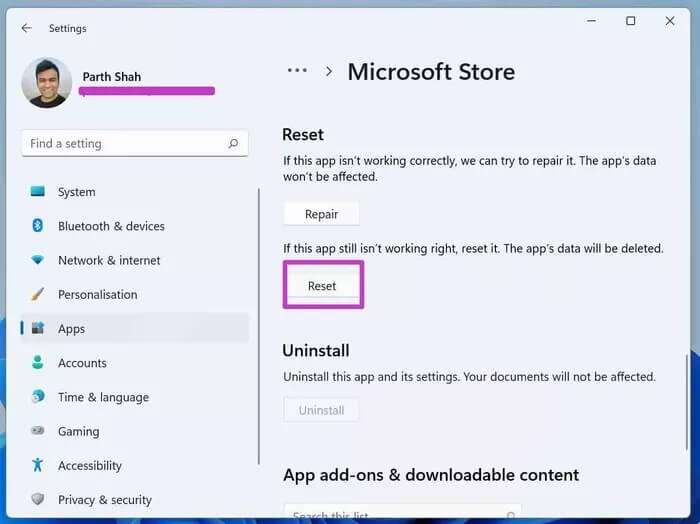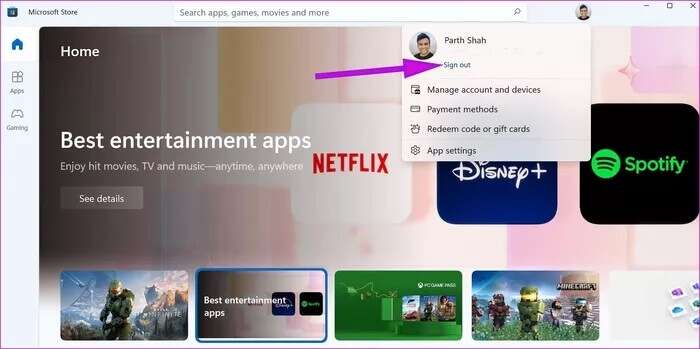Les 8 meilleures façons de réparer le blocage du Microsoft Store lors de l'installation sur Windows 11
Maintenant que des applications comme Zoom, Canva, Firefox, WordPress, etc. sont disponibles localement sur le Microsoft Store, il est rapidement devenu le choix de facto pour les consommateurs de télécharger des applications et des jeux. Alors que Microsoft a fait un travail louable avec la refonte du Store, il y avait toujours des problèmes comme des applications bloquées lors de l'installation d'une boucle, etMagasin pas ouvert Vous essayez peut-être de télécharger cette nouvelle application L'dans le Microsoft Store, pour découvrir que l'application L'est bloquée lors de l'installation, laissant toute l'excitation en vain. Avant de continuer et d'essayer de télécharger la même application ou le même jeu sur le Web, suivez les astuces ci-dessous pour réparer Microsoft Store bloqué lors de l'installation sur Windows 11.
1. Réessayez l'installation pour corriger le blocage du Microsoft Store lors de l'installation sur Windows 11
Il peut y avoir des problèmes du côté du serveur Microsoft Store et vous rencontrerez une erreur d'installation de dernière minute.
Vous pouvez annuler le processus et réessayer.
2. Vérifiez le stockage pour corriger le blocage du Microsoft Store lors de l'installation sur Windows 11
Travaillez-vous avec un espace de stockage insuffisant sur Windows ? Vous pouvez rencontrer des erreurs d'installation avec des applications et des jeux volumineux.
Voyons l'espace de stockage restant sur votre PC Windows et des conseils pour libérer de l'espace sur celui-ci.
Étape 1: Ouvrir une application Paramètres Sous Windows (utilisez les touches Windows + I).
Étape 2: Aller à la liste le système.
Étape 3: Sélectionner Stockage.
Étape 4: Vérifiez l'espace de stockage restant dans la liste suivante.
Si votre espace de stockage est faible, vous pouvez supprimer les fichiers temporaires de la même liste.
Vérifiez les recommandations de nettoyage dans le menu Storage Manager et récupérez un espace précieux.
Vous pouvez également sauvegarder vos fichiers multimédias stockés sur OneDrive ou Google Drive et les supprimer de votre ordinateur. Continuez à télécharger à nouveau l'application L', et vous devriez terminer le processus d'installation avec succès.
3. Exécutez les applications du magasin WINDOWS pour résoudre les problèmes
Microsoft traite le Microsoft Store comme une application distincte sur Windows. Si le Store gère le processus d'installation, vous pouvez exécuter l'utilitaire de résolution des problèmes des applications Windows Store et résoudre le problème. Suivez les étapes suivantes.
Étape 1: Ouvrir une application Paramètres Windows.
Étape 2: Aller à Système et sélectionnez Liste Dépannage.
Étape 3: Ouvert Autres dépanneurs et correctifs.
Étape 4: Faites défiler vers le bas et allumez Dépannage des applications Windows Store.
4. CLEAR MICROSOFT Cache pour corriger le blocage du Microsoft Store lors de l'installation sur Windows 11
Comme toute autre application Windows, le Microsoft Store collecte également des données de cache en arrière-plan pour accélérer certaines tâches. Une quantité déraisonnable de données de cache peut entraîner des erreurs lors de l'installation de L'application dans le Microsoft Store.
Il est temps de vider le cache du Microsoft Store. Voici comment.
Étape 1: Appuyez sur la touche Windows + R Et ouvrez une liste Emploi.
Étape 2: Type wsreset.exe Et appuyez sur un bouton D'ACCORD.
Le système se fermera et signalera le Microsoft Store après quelques secondes.
5. RÉPARATION DU MAGASIN MICROSOFT
La réparation du Microsoft Store devrait vous aider à résoudre les erreurs d'installation de l'application sous Windows. Voici ce que vous devriez faire.
Étape 1: Ouvrir une application Paramètres de Windows 11 (Utilisez les touches Windows + I).
Étape 2: Aller à Les applications Et sélectionnez Applications et fonctionnalités.
Étape 3: Faites défiler jusqu'à Microsoft Store et sélectionnez plus dans les listes.
Étape 4: Sélectionner Options avancées.
Étape 5: Utilisez un bouton Réformer Dans la liste suivante.
6. Réinitialisation du MICROSOFT STORE pour corriger le blocage du Microsoft Store lors de l'installation sur Windows 11
Vous devez être prudent lorsque vous utilisez cette option. Les données de l'application seront supprimées et vous devrez vous enregistrer à nouveau.
Étape 1: Ouvrir une application Paramètres Accéder à la liste Applications.
Étape 2: Cliquez Applications et fonctionnalités.
Étape 3: Ouvrez le menu avancé du Microsoft Store.
Étape 4: Utilisez un bouton Réinitialiser.
Ouvrez le Microsoft Store, enregistrez Entrée avec les détails de votre compte et essayez d'installer des applications et des jeux.
7. Se déconnecter / S'inscrire Entrée avec un COMPTE MICROSOFT
Il peut y avoir des problèmes pour obtenir une licence d'application pour votre compte Microsoft. Tu peux toujours Déconnectez-vous de votre compte Microsoft Et enregistrez à nouveau Entrée pour réparer le Microsoft Store bloqué lors de l'installation sur Windows 11.
Étape 1: Ouvrez un magasin Microsoft Sous Windows 11.
Étape 2: Cliquez sur le menu Profil en haut.
Étape 3: Sélectionnez Se déconnecter.
Étape 4: Enregistrez à nouveau Entrée, et tout va bien avec l'installation de L'application sur votre ordinateur.
8. Mise à jour du système d'exploitation Windows 11
La dernière version de Windows 11 a peut-être corrompu le processus d'installation de l'application en arrière-plan. C'est un problème critique, Microsoft résout rapidement de telles erreurs.
Ouvrez l'application Paramètres et accédez au menu Windows Update. Installez le dernier correctif pour Windows 11.
TÉLÉCHARGER DES APPLICATIONS DEPUIS LA BOUTIQUE MICROSOFT
Le Microsoft Store fournit un environnement sécurisé et un processus de mise à jour transparent pour les applications installées sur votre PC. Il est logique d'utiliser le Microsoft Store via un site Web de surface pour télécharger des applications. L'App Store peut arrêter d'installer des applications et ruiner l'expérience pour vous. Suivez les étapes ci-dessus et réparez le Microsoft Store bloqué lors de l'installation sur Windows 11 en quelques minutes.