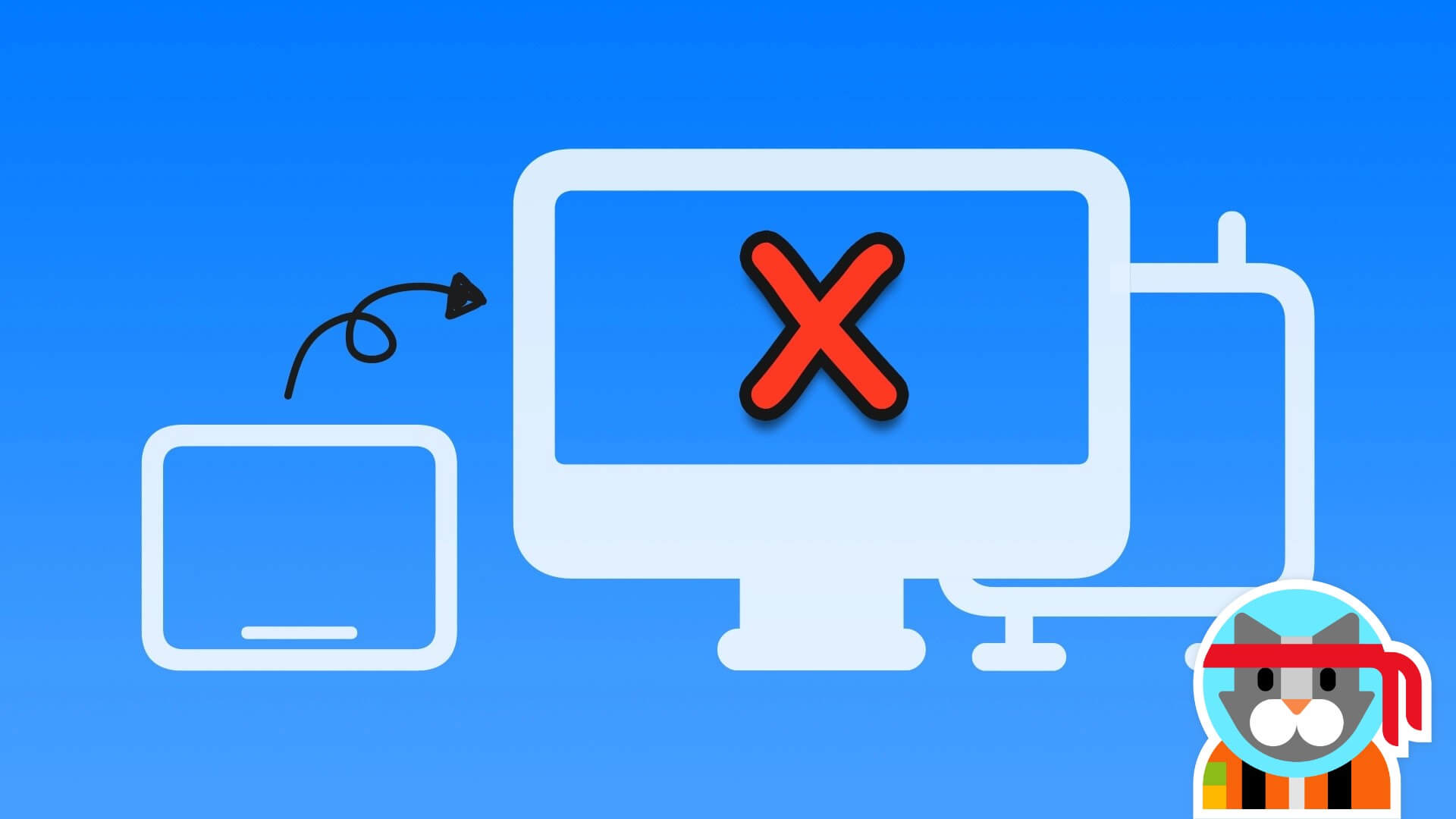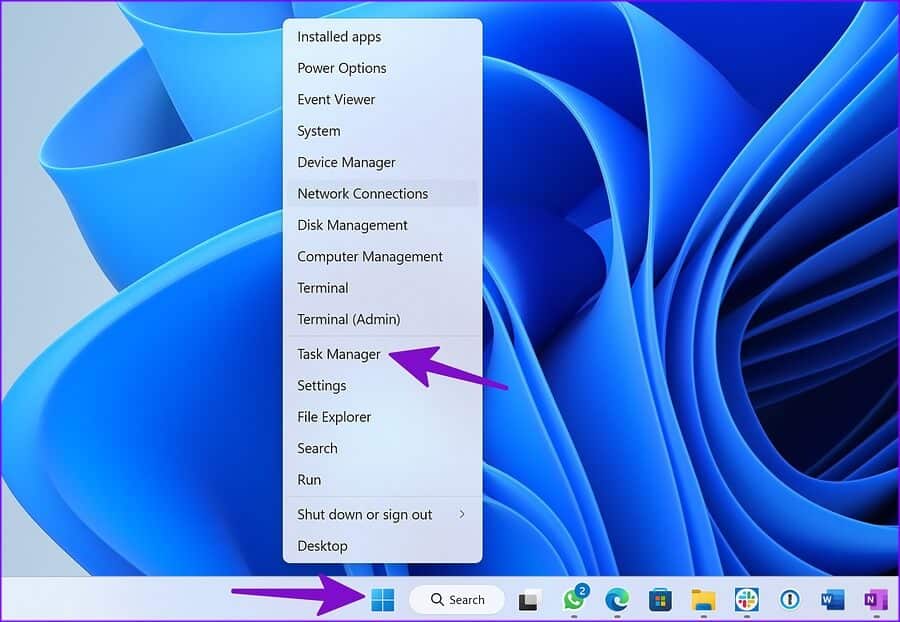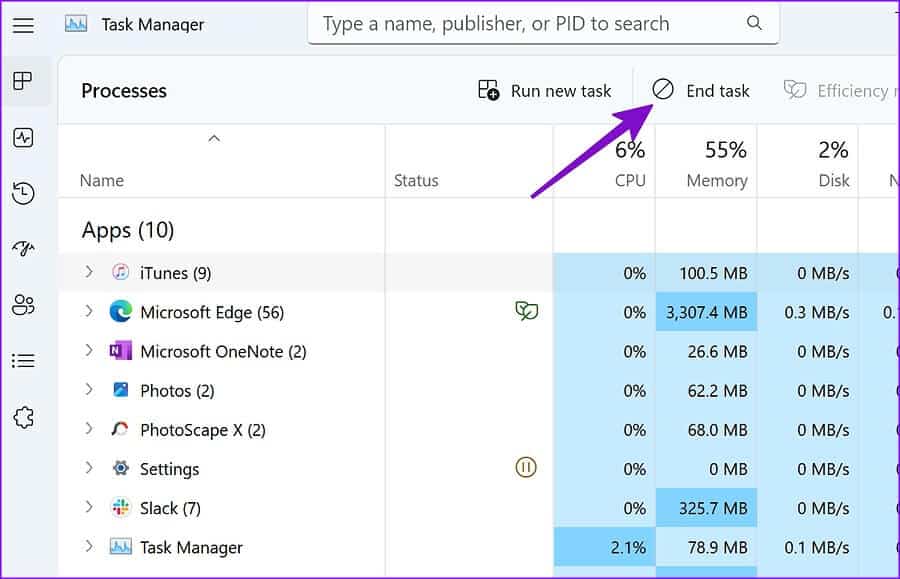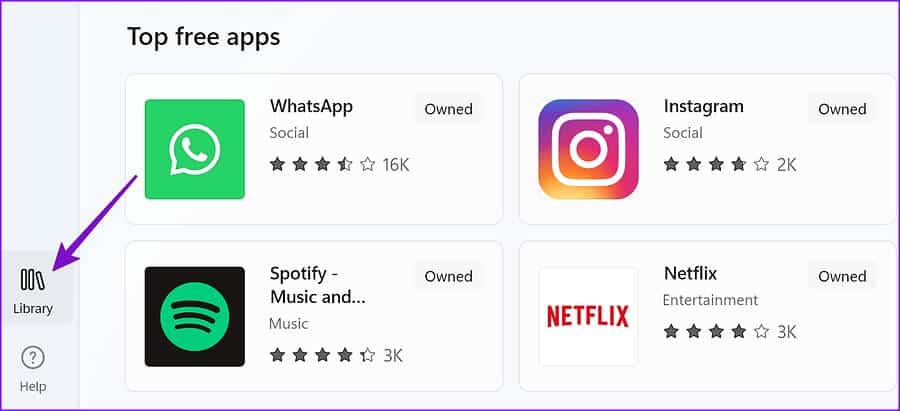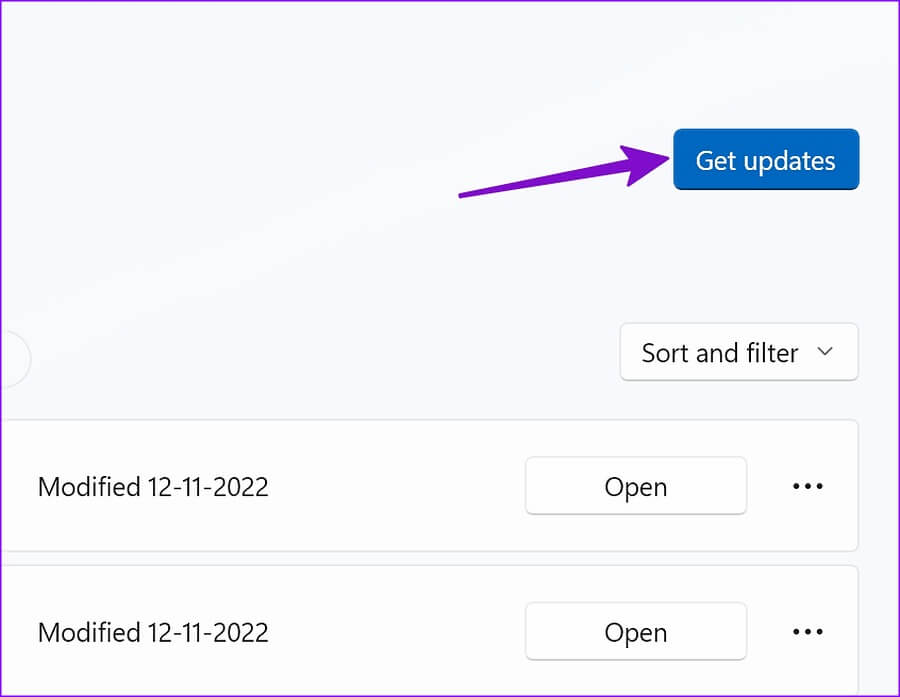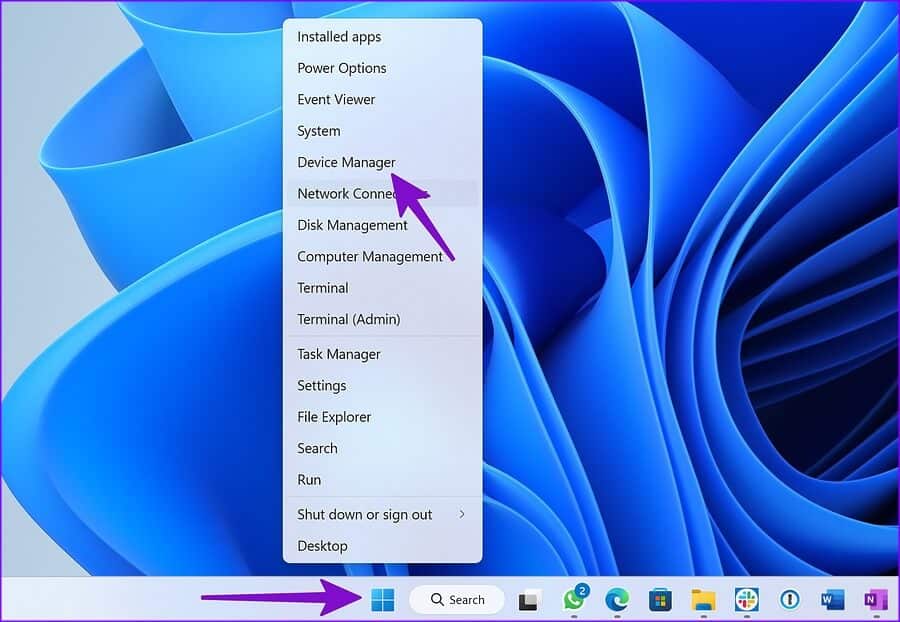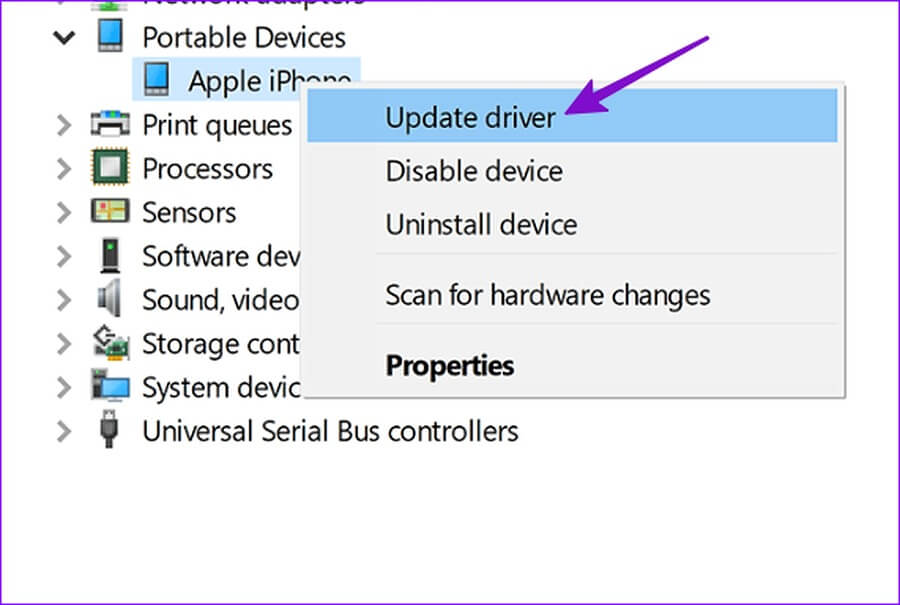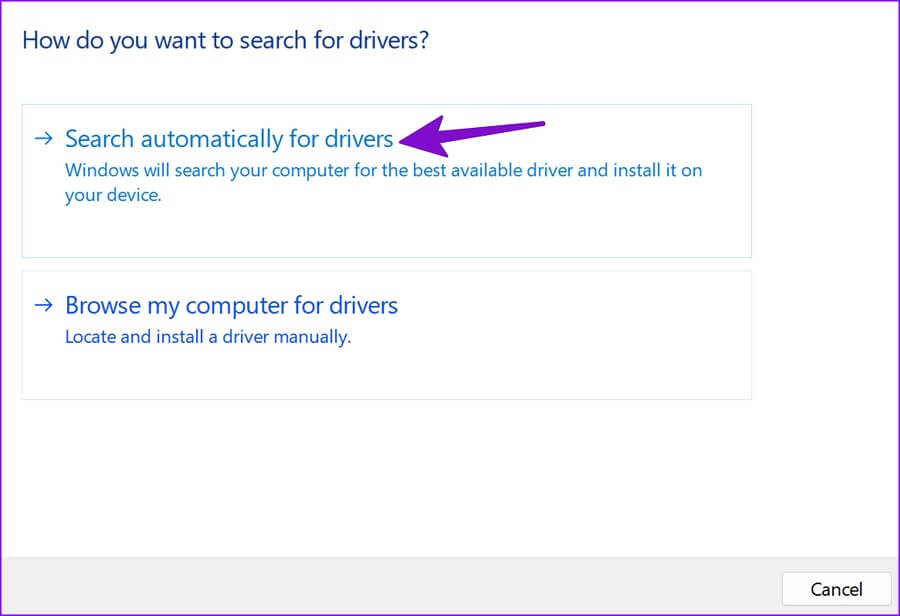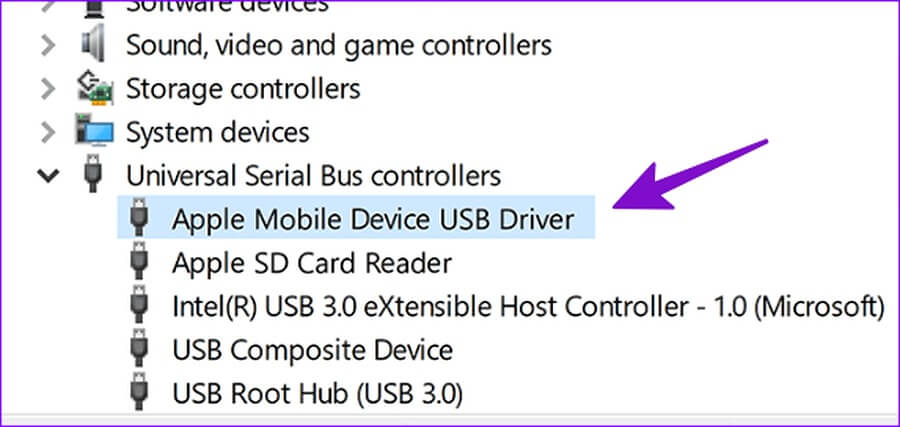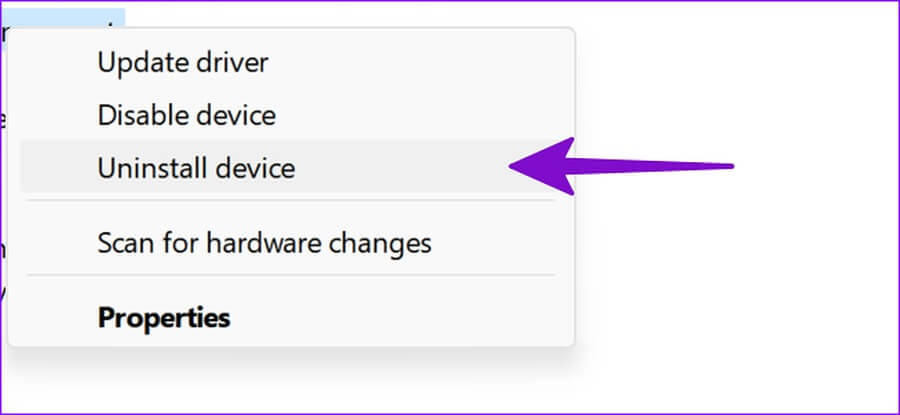Les 9 meilleures façons de réparer l'iPad d'Apple ne se connecte pas au PC Windows
La plupart des utilisateurs d'Apple iPad s'appuient sur des services de stockage en nuage pour transférer des fichiers. Pendant ce temps, beaucoup utilisent encore un câble de données pour transférer des données entre un iPad et un ordinateur. Vous pouvez également sauvegarder votre iPad et mettre à jour le dernier logiciel iPadOS à l'aide d'iTunes sur votre PC Windows. Mais vous rencontrerez toujours des erreurs lorsque l'iPad ne parvient pas à se connecter à l'ordinateur en premier lieu. Voici les meilleures façons de résoudre le problème.
Lorsque votre iPad ne se connecte pas à un ordinateur, vous Vous utilisez iCloud pour sauvegarder vos données Ou installez une mise à jour iPadOS par liaison radio. Il peut ne pas être pratique pour tout le monde d'utiliser iCloud pour stocker des fichiers volumineux ou sauvegarder les données de l'appareil. Alternativement, vous pouvez utiliser les astuces ci-dessous pour réparer l'iPad qui ne se connecte pas au PC et faire le travail en un rien de temps.
1. Reconnectez l'iPad
Commençons par les bases. Vous devrez revérifier la connexion du câble de données sur votre ordinateur. S'il y a des détails, l'ordinateur ne reconnaîtra pas l'iPad. Vous devrez débrancher votre iPad et le reconnecter. Maintenant, lancez iTunes et voyez si votre iPad apparaît.
2. Vérifiez le câble de données
Vous devrez examiner de près le câble de données que vous utilisez pour connecter votre iPad à votre ordinateur. Si le câble de données est endommagé à une extrémité, votre appareil peut ne pas se connecter à l'ordinateur. Vous devez choisir un autre câble de données ou en commander un nouveau.
3. Utilisez un autre port USB
La plupart des ordinateurs disposent de plusieurs ports USB pour en tirer parti. Si votre iPad ne se connecte pas à un port USB particulier, essayez-en un autre. Si le problème persiste, continuez à lire pour d'autres astuces.
4. Utilisez un autre câble
Nous vous recommandons d'utiliser un câble de données OEM (Original Equipment Manufacturer) pour connecter votre iPad à un ordinateur. Vous pouvez rencontrer des problèmes en utilisant un câble de données bon marché aléatoire pour connecter votre iPad à un ordinateur. Nous vous recommandons de vous en tenir à un câble fourni par Apple ou d'obtenir un autre câble d'une marque populaire comme Anker.
5. Faites confiance à votre ordinateur
Lorsque vous connectez votre iPad à un ordinateur pour la première fois, iPadOS vous demande de faire confiance à l'ordinateur. Les ordinateurs de confiance peuvent se synchroniser avec votre iPad, créer des sauvegardes et accéder au contenu de l'appareil. Sélectionnez Faire confiance dans la fenêtre contextuelle « Faire confiance à cet ordinateur ? ». sur votre iPad et consultez-le dans l'application iTunes.
6. Redémarrez iTunes
iTunes est toujours un succès et un échec sur Windows. Si le système n'exécute pas correctement le logiciel, l'iPad peut ne pas se connecter à l'ordinateur. Vous devrez fermer complètement iTunes sur votre ordinateur et le rouvrir.
Étape 1: Clic droit sur Touche Windows Et ouvert Gestionnaire de tâches.
Étape 2: Sélectionner iTunes Dans le menu et appuyez sur Terminer Tâche en haut.
Étape 3: Lancez iTunes et reconnectez votre iPad à votre PC Windows.
7. Connectez votre IPAD directement à votre ordinateur
Tout d'abord, vous devrez déverrouiller votre iPad et faire fonctionner votre écran d'accueil. Procurez-vous un câble de données et connectez-le à votre appareil Windows. Vous devrez utiliser n'importe quel concentrateur ou dongle USB pour établir la connexion.
Vous pouvez également supprimer tous les autres périphériques et accessoires USB de votre ordinateur et simplement reconnecter votre iPad à celui-ci.
8. Mettre à jour iTunes
Une application iTunes obsolète sous Windows peut être à l'origine du problème "l'iPad ne se connecte pas à l'ordinateur". La bonne nouvelle est qu'Apple distribue iTunes depuis le Microsoft Store sur Windows. Voici comment utiliser iTunes pour la dernière version.
Étape 1: Ouvrez un magasin Microsoft sur Windows.
Étape 2: Sélectionnez Bibliothèque Dans la barre latérale gauche.
Étape 3: Clique sur Obtenir les mises à jouret installez toute mise à jour iTunes en attente sur votre ordinateur.
9. Mettez à jour l'appareil et les pilotes USB
Vous pouvez mettre à jour l'appareil et les pilotes USB sur votre ordinateur pour connecter votre iPad avec succès.
Étape 1: Débrancher IPad à propos de l'ordinateur.
Étape 2: Ouvrez-le et accédez à l'écran d'accueil. Reconnectez votre iPad. Si iTunes s'ouvre, fermez-le.
Étape 3: Clic droit Touche Windows et ouvrez le Gestionnaire de périphériques.
Étape 4: Développer la liste "Des appareils portables" et rechercher un appareil iPad Dans la liste.
Étape 5: Faites un clic droit dessus et sélectionnez "Mise à jour du pilote " Depuis le menu contextuel.
Étape 6: Sélectionner Recherchez automatiquement le logiciel pilote mis à jour.
Étape 7: Après l'installation de Windows dernier pilote, rouvrez iTunes.
Si votre iPad n'est pas reconnu, il est temps de réinstaller les pilotes USB Apple Mobile Device).
Étape 1: Aller à Menu Gestionnaire de périphériques (voir les étapes ci-dessus).
Étape 2: Développer «Contrôleurs Universal Serial Bus» Et sélectionnez "Pilote USB de périphérique mobile Apple".
Étape 3: Faites un clic droit dessus et sélectionnez "Désinstaller l'appareil".
Redémarrer le PC. Lorsque Windows redémarre, il recherche et installe automatiquement les pilotes requis.
Faites fonctionner votre iPad avec un ordinateur
Si aucune des astuces ne fonctionne, nous vous recommandons de mettre à jour votre iPad et votre PC vers la dernière version et de réessayer. Avez-vous réussi à connecter votre iPad à votre ordinateur ? Mentionnez l'astuce qui a fonctionné pour vous.