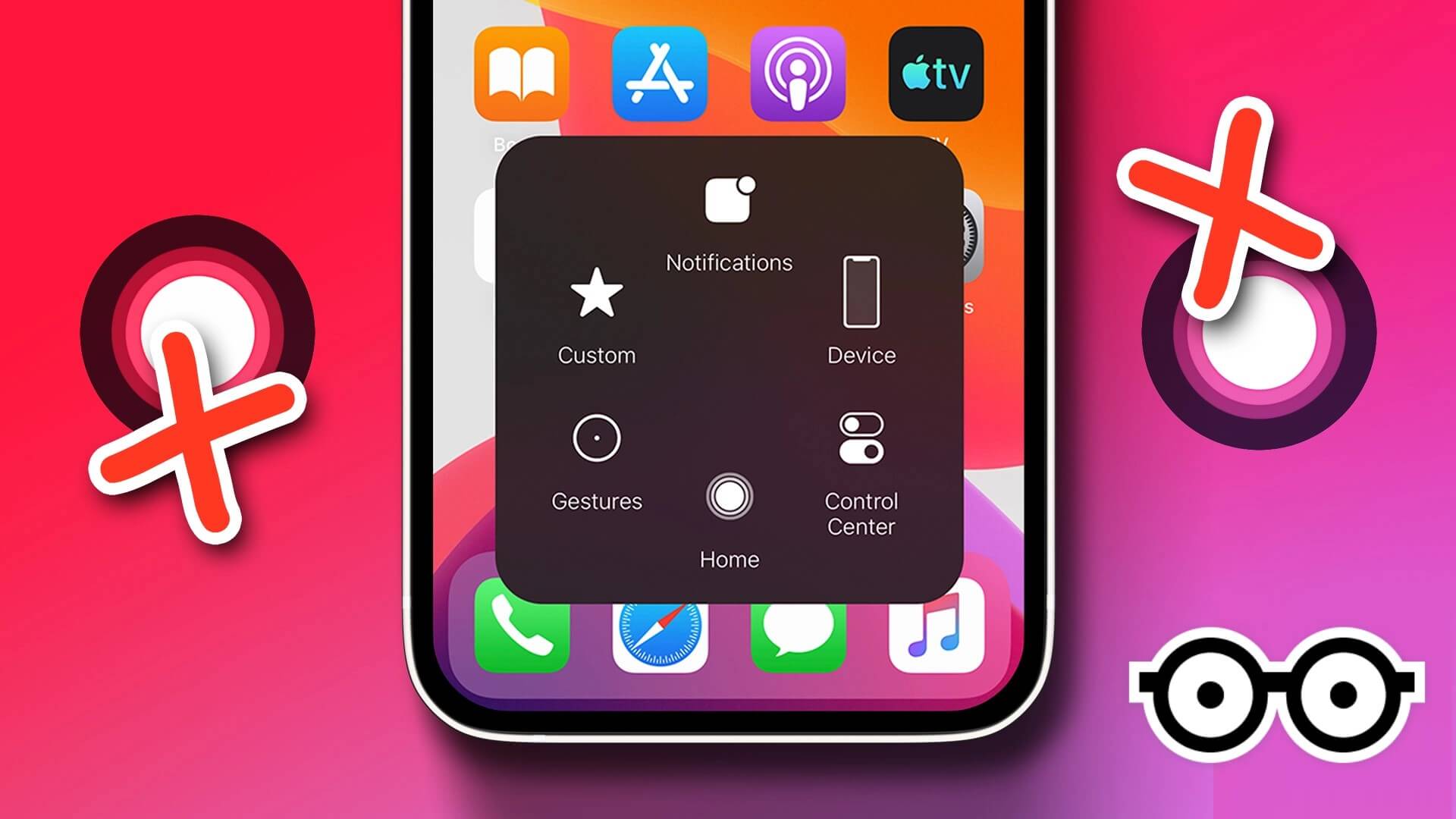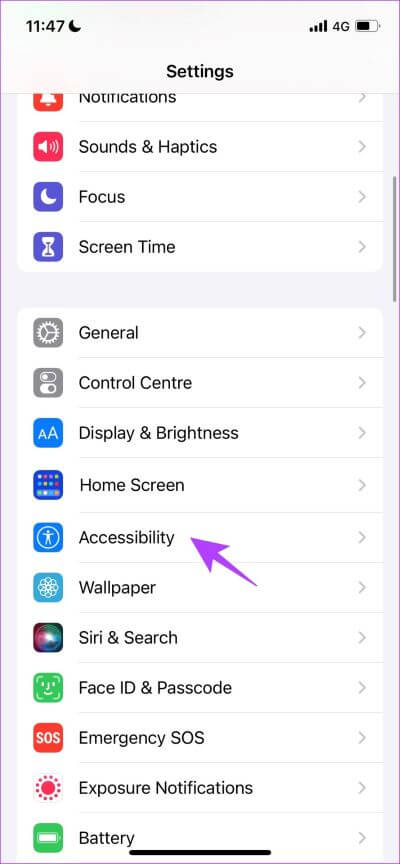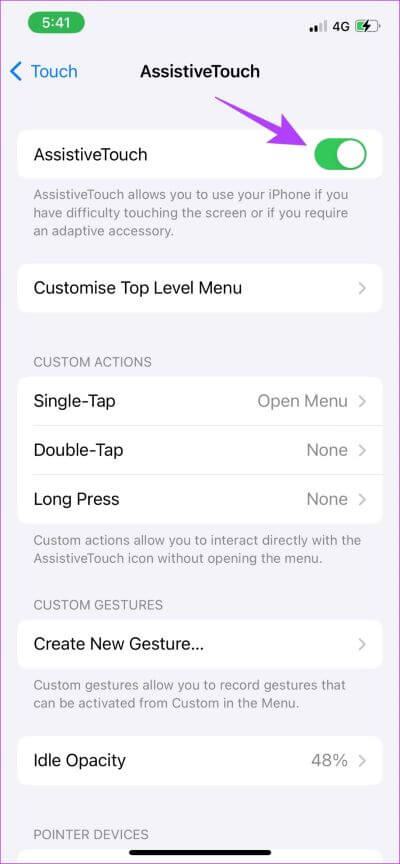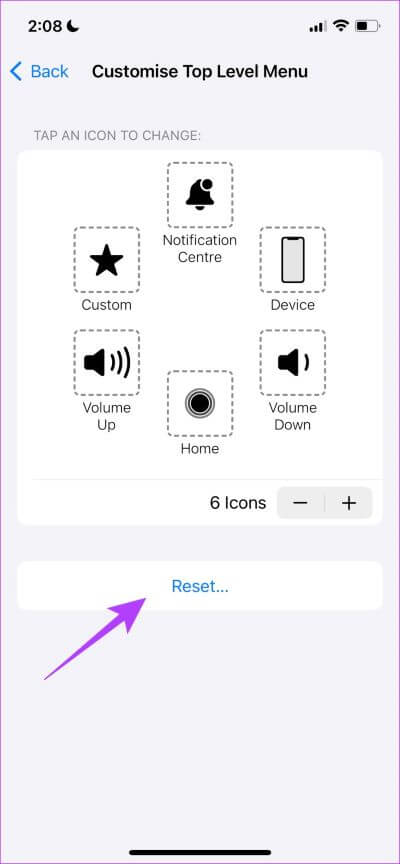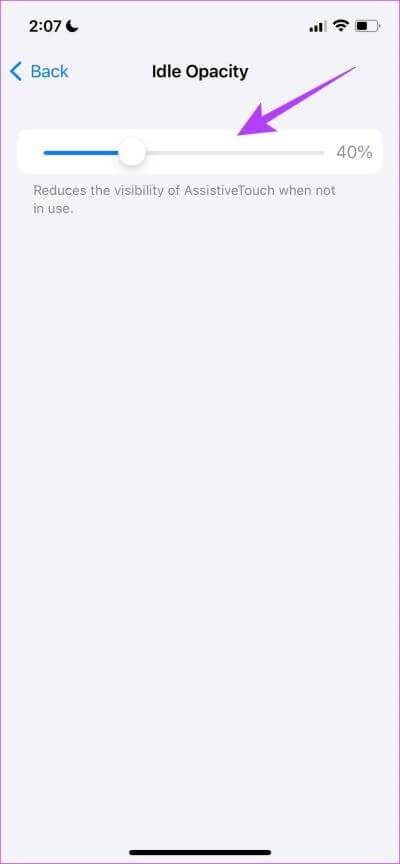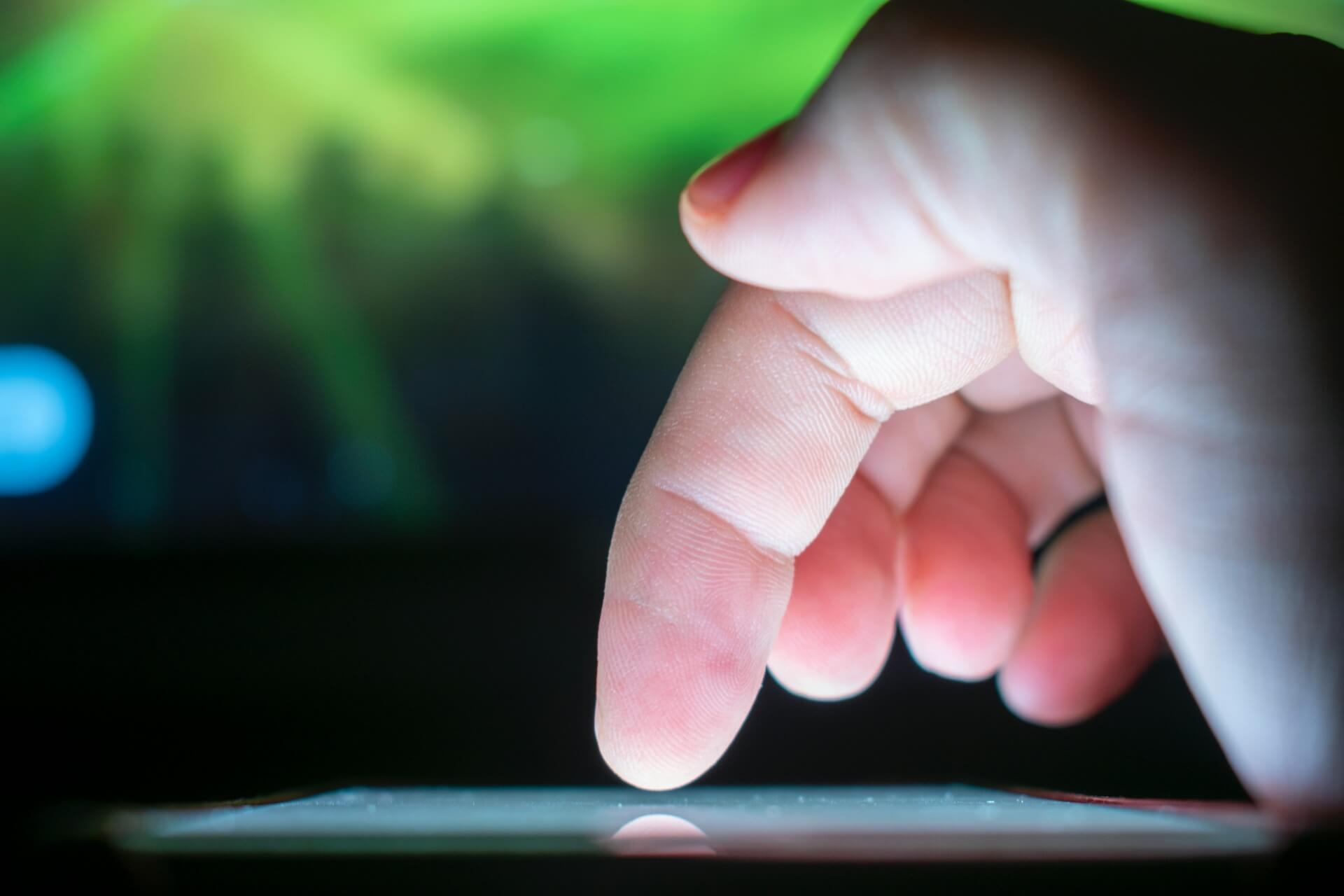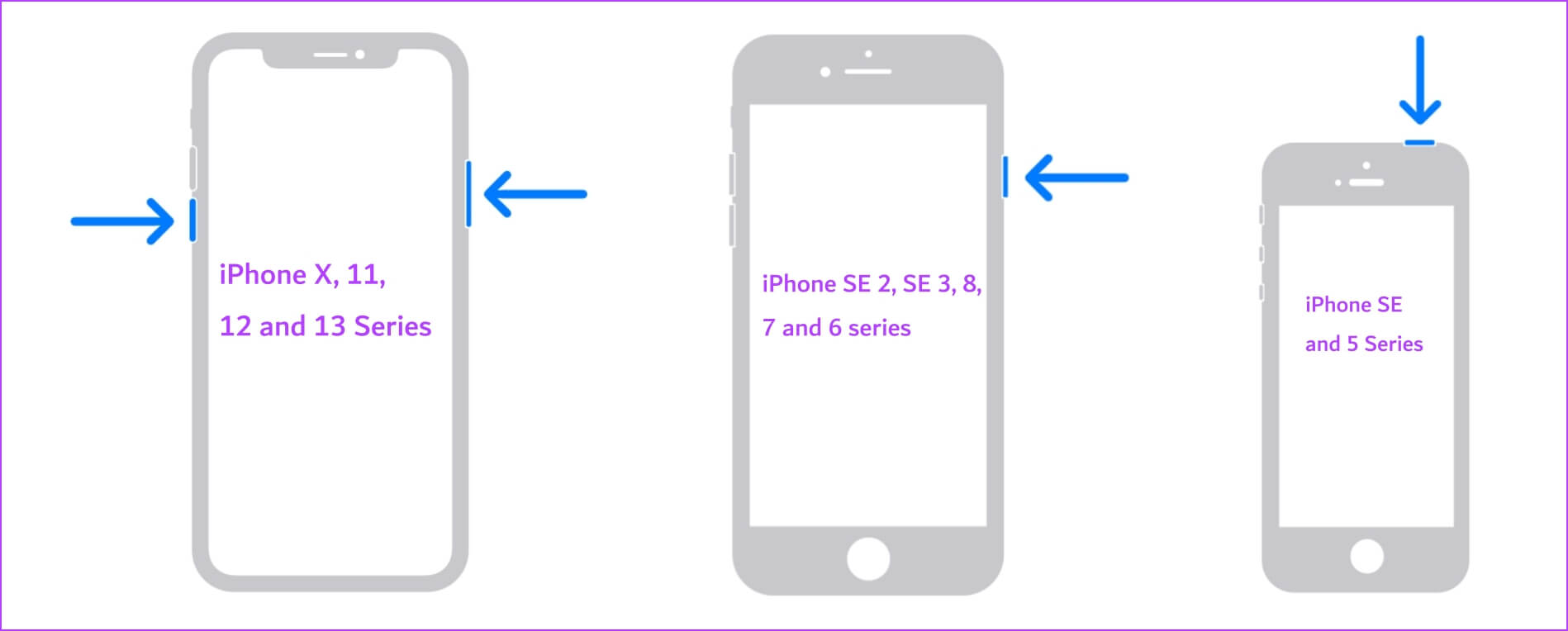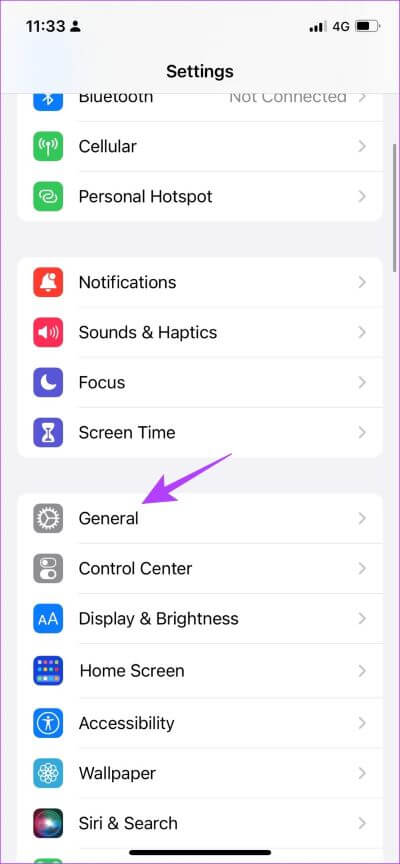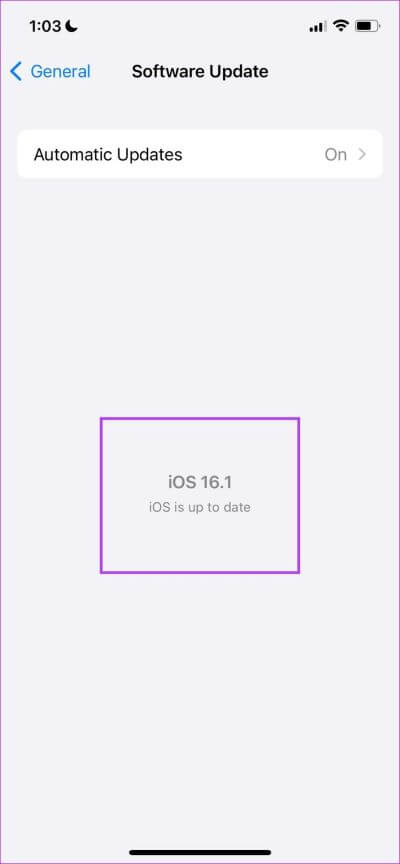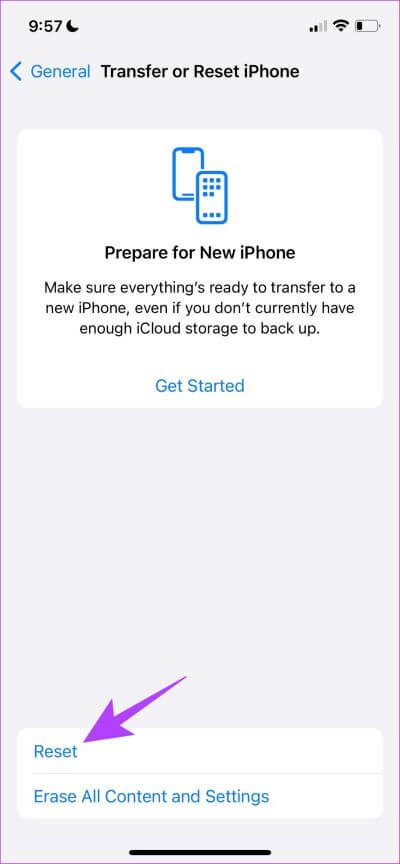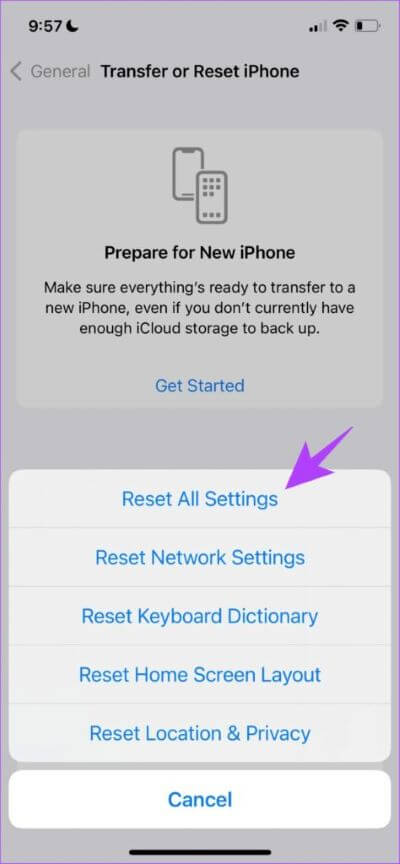7 façons de réparer AssistiveTouch ne fonctionne pas sur iPhone
AssistiveTouch est l'une de nos fonctionnalités préférées sur l'iPhone. Nous aimons la façon dont il agit comme une petite boîte à outils pour votre iPhone, à laquelle vous pouvez accéder n'importe où sur votre écran. Cependant, il y a des moments où il commence à agir. Eh bien, voici ce que vous pouvez faire pour résoudre le problème d'AssistiveTouch qui ne fonctionne pas sur iPhone.
C'est frustrant car AssistiveTouch sur l'iPhone sert un bon objectif, surtout quand il ne semble pas boutons de l'appareil Travail. Par exemple, lorsque le volume ou le bouton s'arrête Arrêt silencieux Vous pouvez utiliser AssistiveTouch pour exécuter des fonctions telles que le verrouillage de l'écran, le redémarrage de l'appareil, etc., ce que les boutons vous permettent de faire. Heureusement, nos méthodes éprouvées vous aideront certainement à résoudre le problème.
Tout d'abord, comprenons mieux ce problème, puis passons aux correctifs.
Pourquoi ASSISTIVETOUCH n'apparaît-il pas sur mon iPhone ?
Il y a plusieurs raisons pour lesquelles AsisstiveTouch n'apparaît pas sur l'iPhone, et la plupart du temps, il se peut que le paramètre d'opacité soit trop faible. Cependant, il peut y avoir des bogues qu'aucun de nous ne connaît, qu'Apple corrigera éventuellement avec une mise à jour ou une réinitialisation complète d'AssistiveTouch.
Cela dit, nous sommes sûrs que vous pouvez résoudre ce problème avec les méthodes suivantes, alors passez à la section suivante.
COMMENT RÉPARER ASISSIVETOUCH NE FONCTIONNE PAS SUR IPHONE
Voici sept façons simples de réparer AssistiveTouch qui ne fonctionne pas sur votre iPhone. Commençons donc par l'éteindre puis le rallumer.
1. Activez et désactivez AssistiveTouch
L'activation et la désactivation d'AssistiveTouch actualise essentiellement la fonctionnalité et rechargera tous les composants logiciels responsables de l'activation de la fonctionnalité. Ainsi, il y a de fortes chances que le bouton apparaisse et fonctionne correctement après cela.
Étape 1: Ouvrir une application Paramètres Et presse Accessibilité.
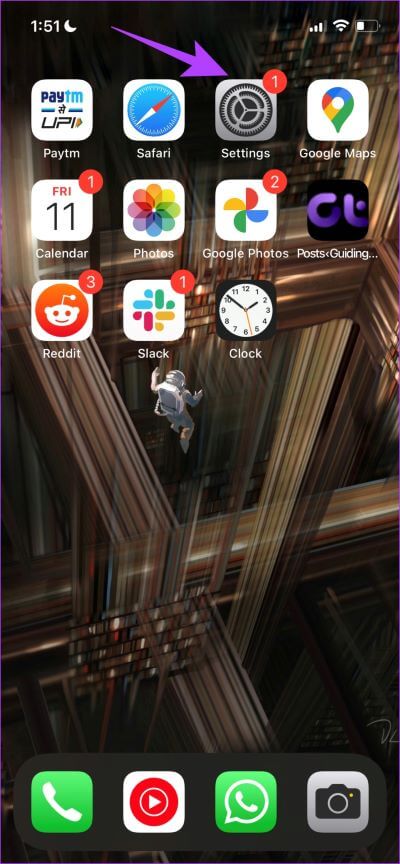
Étape 2: Clique sur toucher.
Étape 3: Sélectionner Contact Assistance.
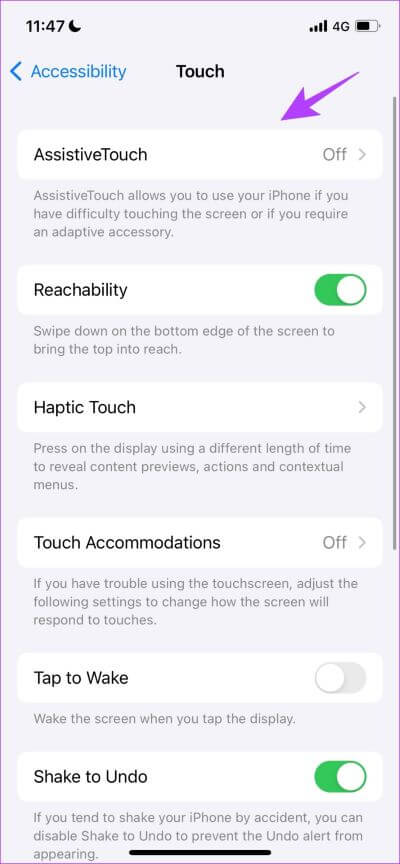
Étape 4: Maintenant, éteignez Désactivez la bascule pour AssistiveTouch et réactivez-la après quelques secondes.
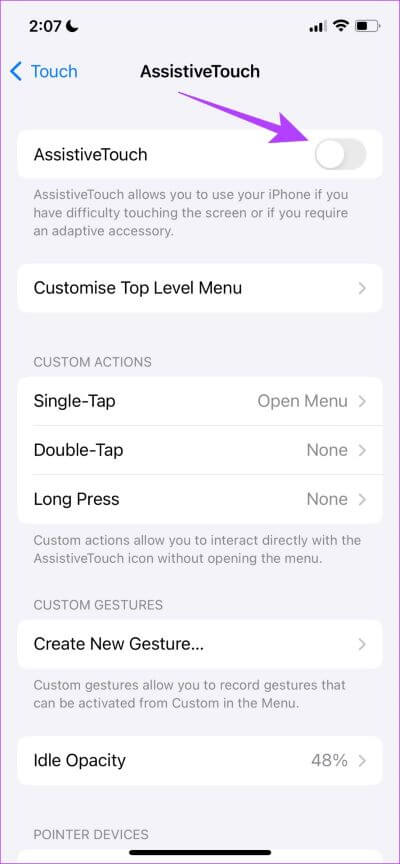
2. Réinitialiser AssistiveTouch
La réinitialisation d'AssistiveTouch réinitialise le menu principal du bouton et, dans de nombreux cas, cela est connu pour résoudre tout problème avec celui-ci. Voici comment réinitialiser AssistiveTouch.
Étape 1: Ouvrir une application Paramètres Cliquez sur Accessibilité.
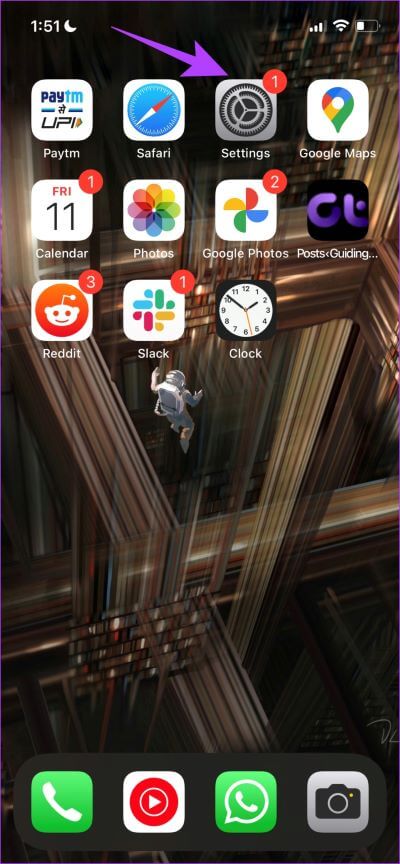
Étape 2: cliquez sur toucher.
Étape 3: Sélectionner Contact Assistance.
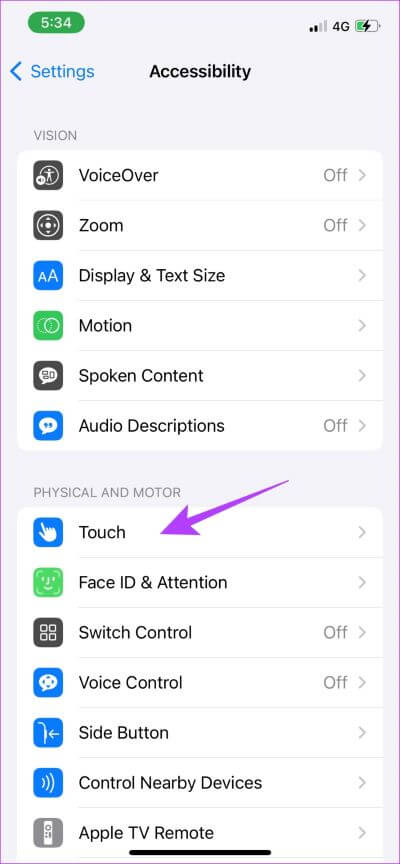
Étape 4: Clique sur "Personnalisation du menu de niveau supérieur".
Étape 5: Maintenant, appuyez sur Réinitialiser
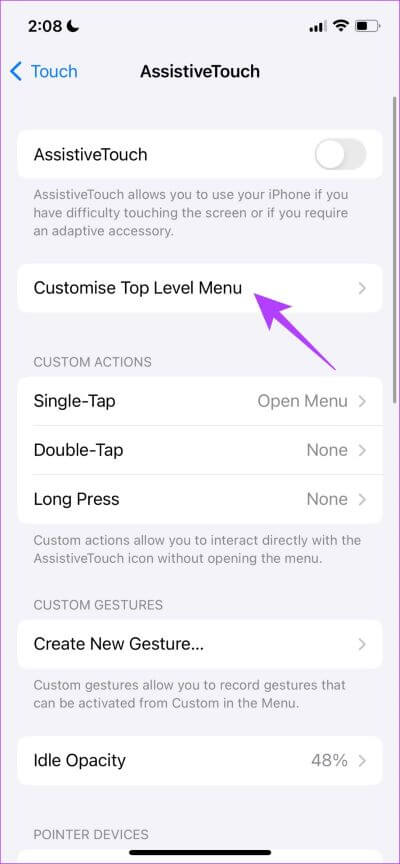
Cela réinitialisera AssistiveTouch sur votre iPhone. Si cela ne résout pas le problème pour vous, examinons une autre option, connue pour rendre AssistiveTouch invisible sur votre écran d'accueil. Cela peut être le coupable.
3. Définir l'opacité d'inactivité AssistiveTouch
Il existe une option dans AssistiveTouch qui vous permet de contrôler la visibilité de l'icône sur l'écran d'accueil. Dans tous les cas, si la visibilité est définie sur zéro, vous pouvez faire glisser le curseur jusqu'à ce que le bouton soit visible sur l'écran d'accueil.
Étape 1: Ouvrir une application Paramètres Et presse Accessibilité.
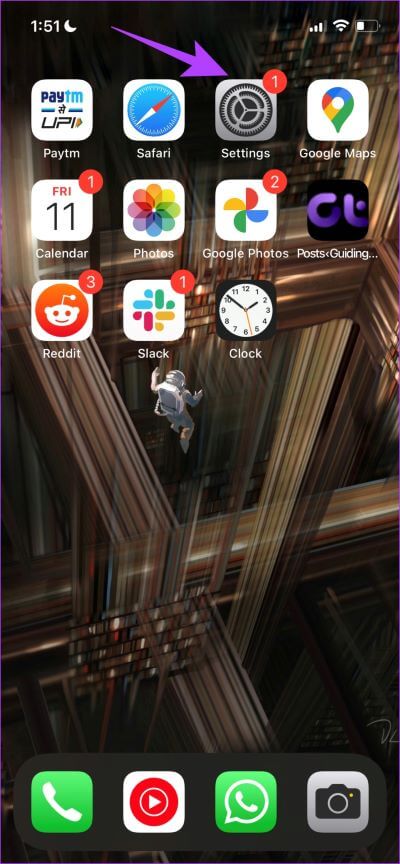
Étape 2: Clique sur toucher.
Étape 3: Sélectionner Contact Assistance.
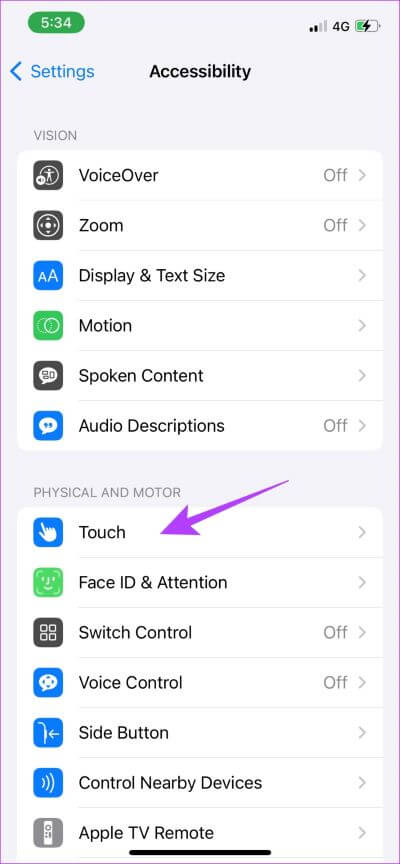
Étape 4: Maintenant, appuyez sur Opacité au ralenti.
Étape 5: Si le curseur tombe à zéro, il est "0 %" opaque et vous ne pourrez évidemment pas voir le bouton. Ainsi, vous devrez augmenter le curseur jusqu'à au moins 40%.
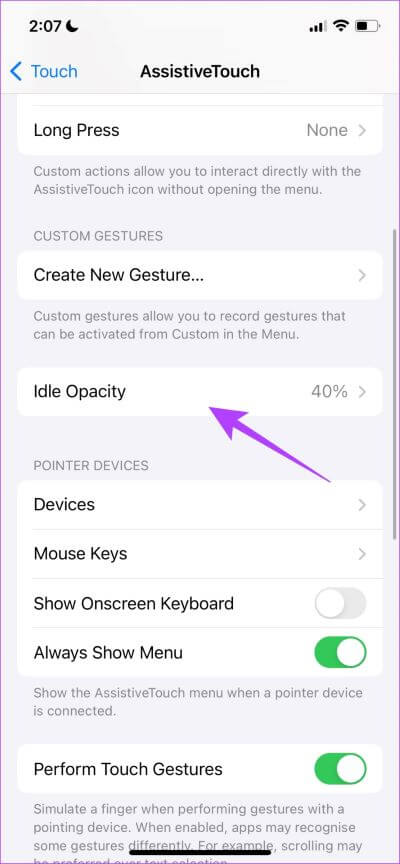
4. Vérifiez le protecteur d'écran
Si vous avez un protecteur d'écran épais sur votre écran, cela peut restreindre certaines entrées tactiles et ainsi rendre votre écran tactile insensible. Alors , Vous pouvez envisager de remplacer le protecteur d'écran Avec une haute qualité qui est connue pour ne causer aucun problème.
Si aucune de ces méthodes ne fonctionne, vous pouvez essayer certaines méthodes générales pour résoudre le problème. Commençons par redémarrer votre iPhone.
5. Redémarrez votre iPhone
Le redémarrage de votre iPhone résout un tas de problèmes puisque vous rafraîchissez essentiellement votre iPhone. En fait, une solution classique à la plupart des problèmes basés sur iOS. Ainsi, vous pouvez essayer de redémarrer votre iPhone lorsque vous constatez qu'AssistiveTouch ne fonctionne pas.
Étape 1: Tout d'abord, éteignez votre appareil.
- Sur iPhone X et versions ultérieures : maintenez enfoncés les boutons de réduction du volume et latéraux.
- Sur iPhone SE 2e ou 3e génération, séries 7 et 8 : appuyez longuement sur le bouton latéral.
- Sur iPhone SE 1ère génération, 5s, 5c ou 5 : Appuyez sur le bouton d'alimentation situé sur le dessus et maintenez-le enfoncé.
Étape 2: Faites glisser le curseur d'alimentation pour éteindre l'appareil.
Étape 3: Ensuite, allumez votre appareil en appuyant longuement sur le bouton d'alimentation de votre iPhone.
Si AssistiveTouch n'apparaît pas même après un redémarrage, vous pouvez essayer de mettre à jour votre iPhone.
6. Mettez à jour votre iPhone
Si AssistiveTouch ne fonctionne pas pour un grand groupe d'utilisateurs, Apple remarquera sûrement le problème et publiera une mise à jour logicielle pour corriger l'erreur. Ainsi, assurez-vous toujours que vous restez sur la dernière version d'iOS. Voici comment mettre à jour votre iPhone.
Étape 1: Ouvrir une application Paramètres Et sélectionnez Général
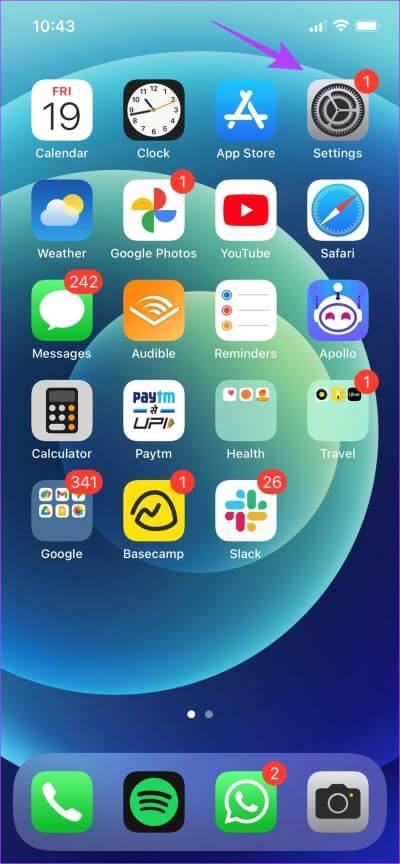
Étape 2: Sélectionner Mise à jour du logiciel. S'il y a nouvelle mise à jour Ensuite, vous trouverez une option pour le télécharger et l'installer.
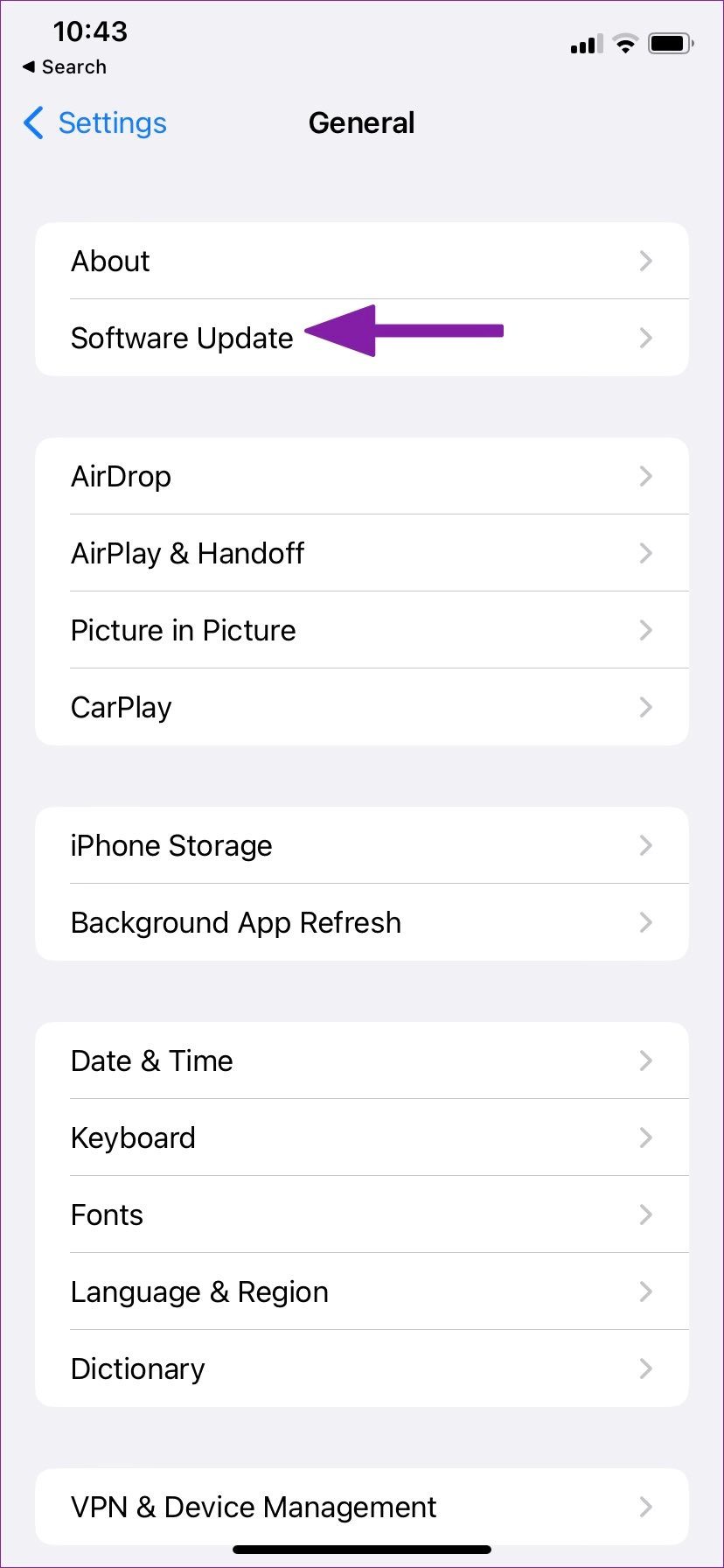
Si vous trouvez toujours qu'AssistiveTouch ne fonctionne pas, en dernier recours, vous pouvez essayer de réinitialiser votre iPhone.
7. Réinitialisez tous les paramètres sur l'iPhone
Il est difficile de déterminer quelle mauvaise configuration est à l'origine d'un problème sur votre iPhone et vous souhaiterez peut-être rétablir tous les paramètres et configurations à leur état par défaut. C'est exactement ce que fait une réinitialisation de l'iPhone. Cela signifie que tout votre emplacement, la disposition de l'écran d'accueil, les paramètres de confidentialité et plus reviendront aux valeurs par défaut. Voici comment procéder.
Étape 1: Ouvert Appliquer les paramètres Et sélectionnez Public.
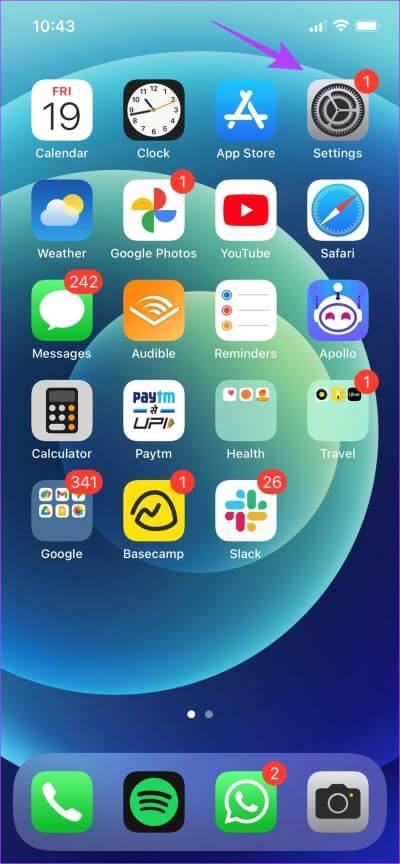
Étape 2: Sélectionner "Transférer et réinitialiser l'iPhone".
اÉtape 3: Clique sur Réinitialiser
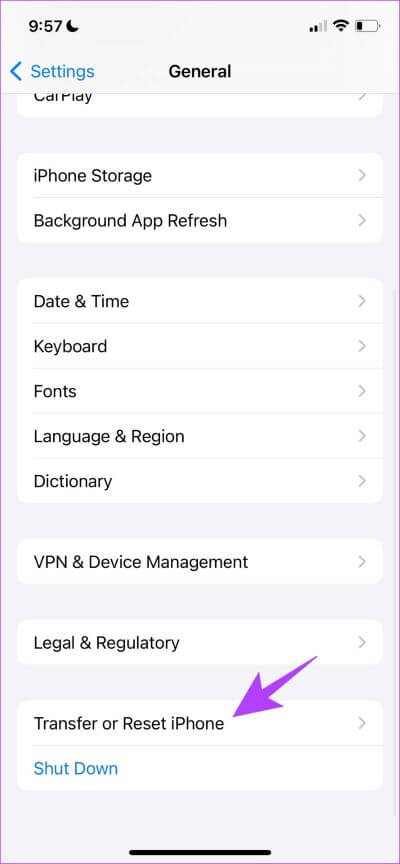
Étape 4: Maintenant, cliquez "Réinitialiser tous les réglagesRétablit tous les paramètres et configurations de l'iPhone à leur état par défaut.
C'est tout ce que vous devez faire pour réinitialiser votre iPhone. Espérons que cela ramènera AssistiveTouch à toutes les fonctionnalités de votre iPhone. Cependant, si vous avez plus de questions, vous pouvez consulter la section FAQ ci-dessous.
FAQ SUR L'AIDE IPHONE
1. AssistiveTouch a-t-il Siri ?
Oui, AssistiveTouch peut vous aider à accéder à Siri en un seul clic.
2. AssistiveTouch est-il disponible dans iOS 16 ?
Oui, AssistiveTouch est disponible dans iOS 16.
3. Pouvez-vous utiliser AssistiveTouch comme bouton d'accueil ?
Oui, vous pouvez utiliser AssistiveTouch comme bouton d'accueil sur votre iPhone.
Récupérez ASSISITVETCH sur votre iPhone
Nous espérons que toutes ces méthodes vous ont aidé à réparer AssistiveTouch qui ne fonctionne pas sur votre iPhone. Bien que nous sachions tous comment cela peut nous aider, nous sommes sûrs que cela peut être une meilleure fonctionnalité si Apple autorise les applications tierces à l'utiliser. Et si on voit cette fonctionnalité dans le prochain iOS, vous savez d'où Apple a eu l'idée !