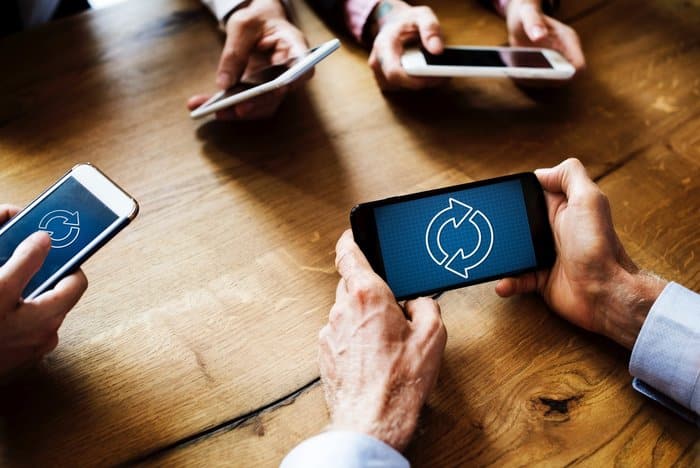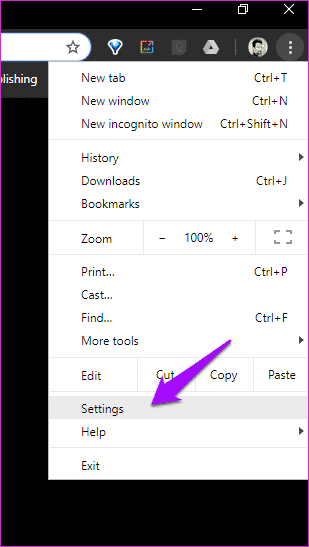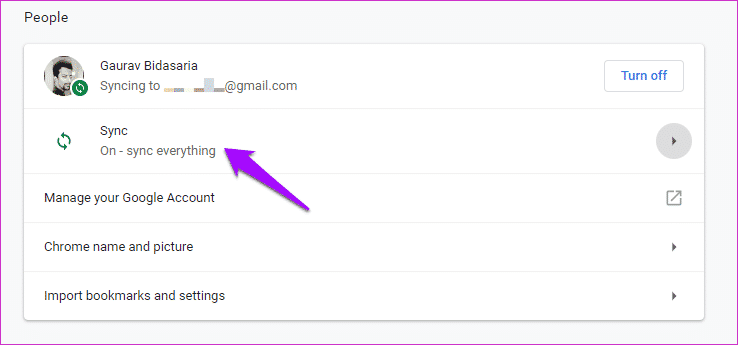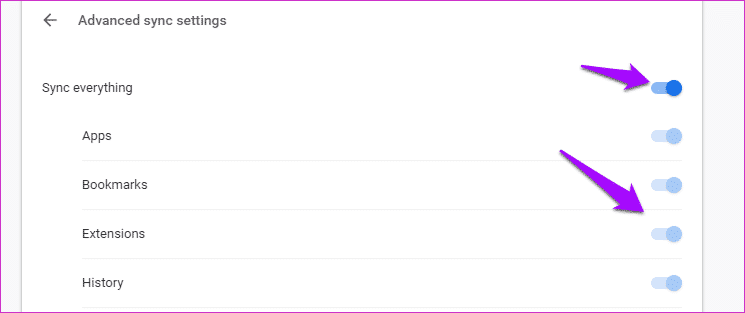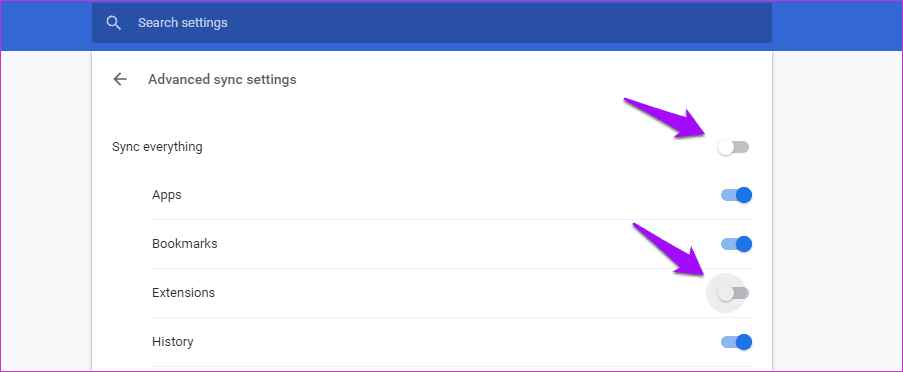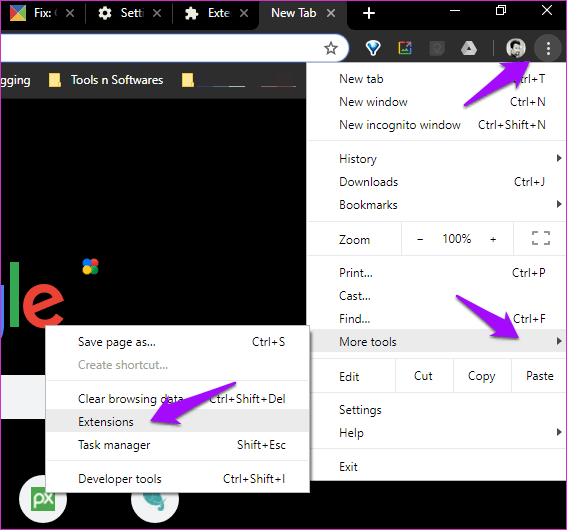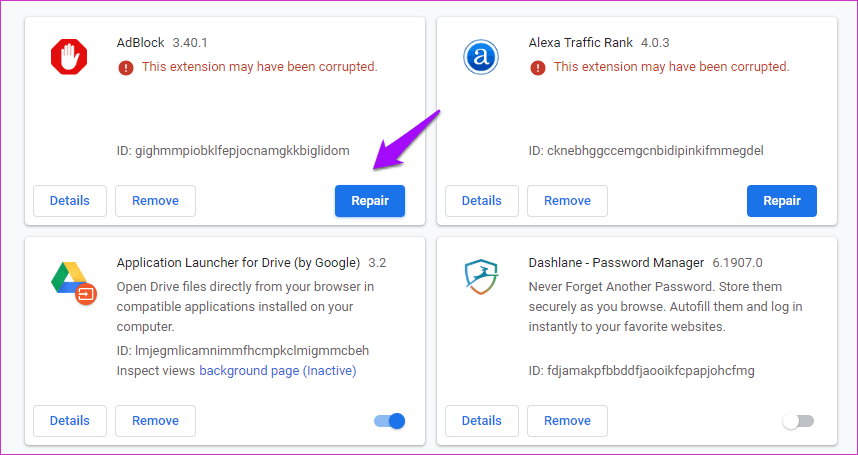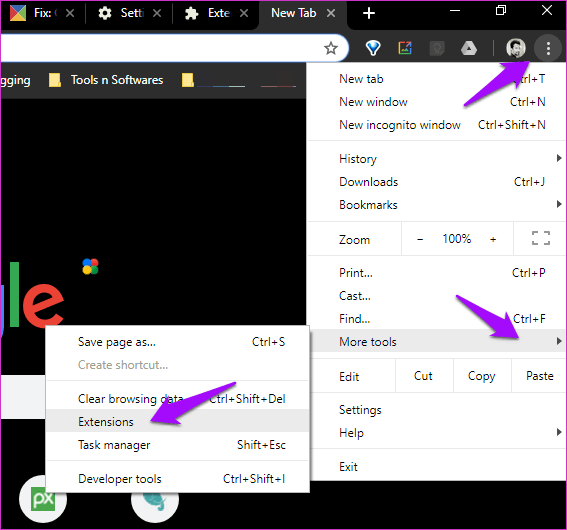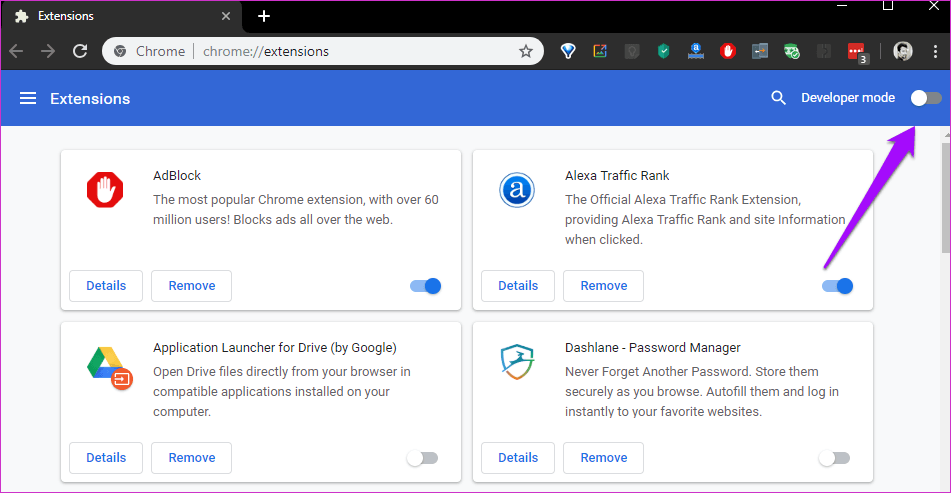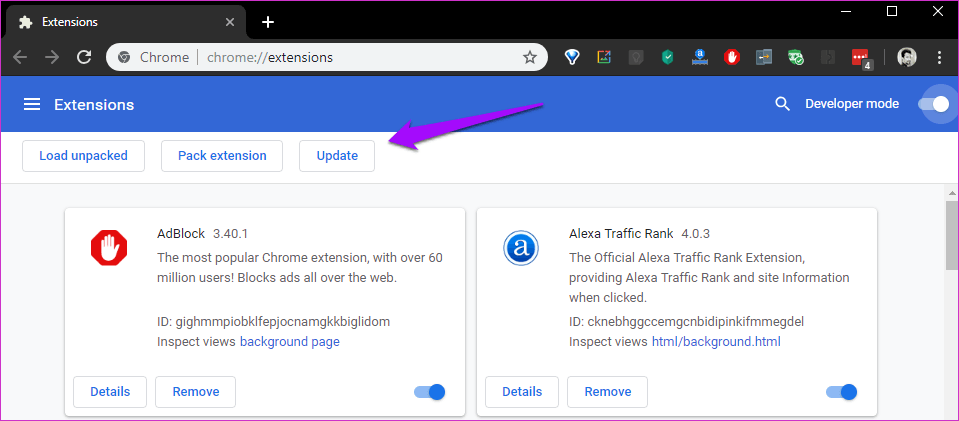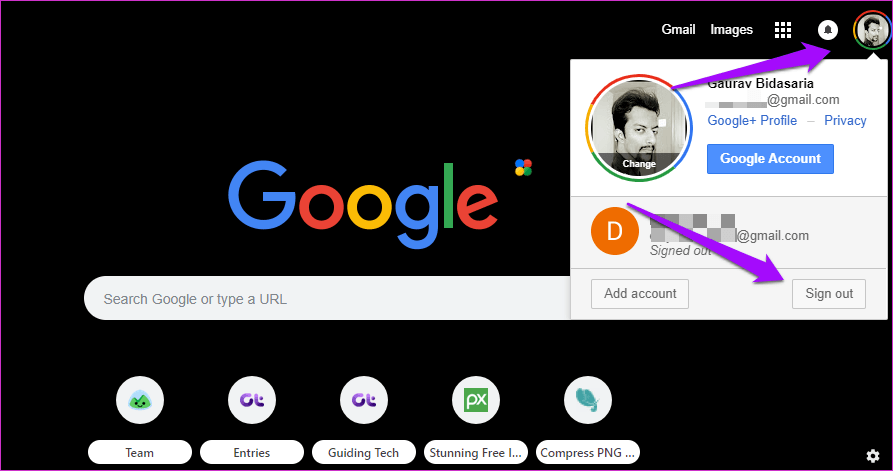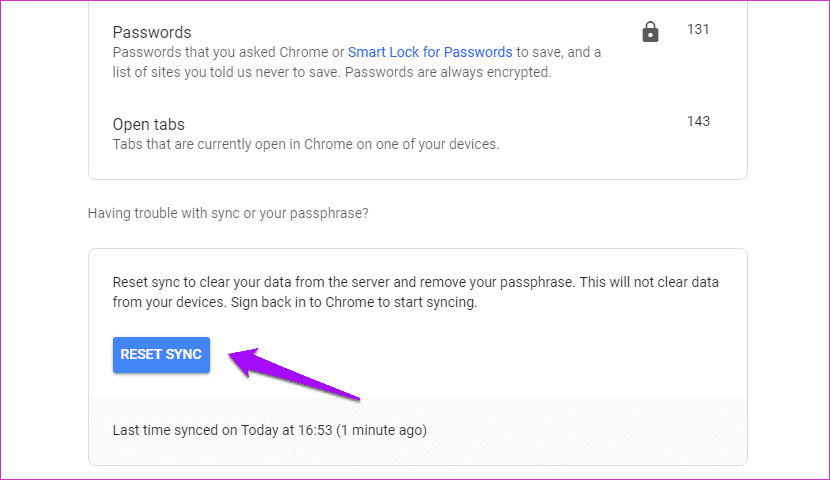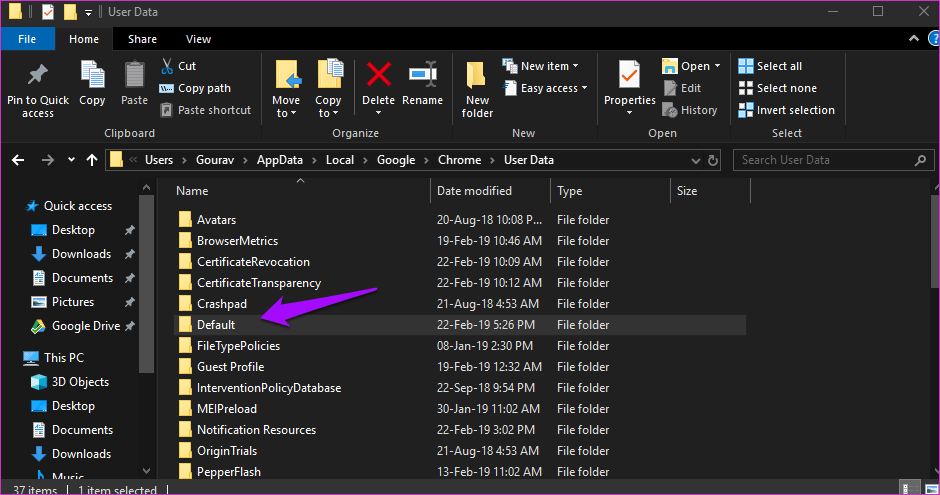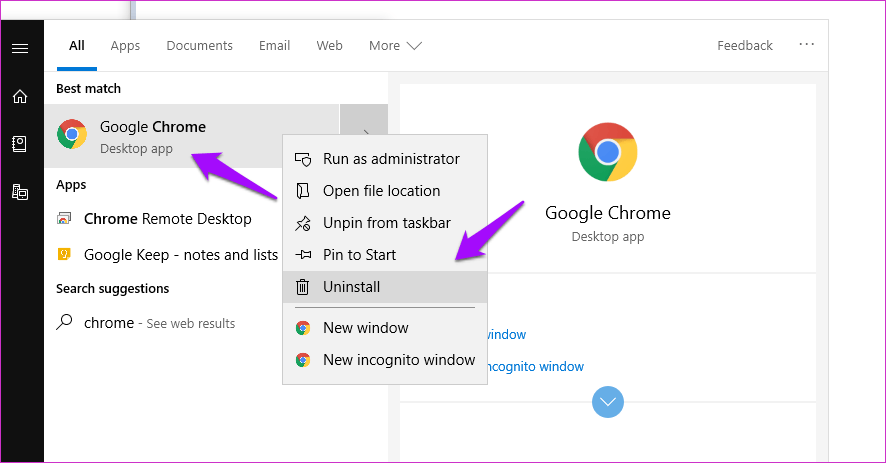Les extensions Google Chrome ne se synchronisent pas ? Voici 8 façons de le réparer
Google Chrome Extensions
Les extensions Google Chrome sont l'une des principales raisons pour lesquelles de nombreux utilisateurs, moi y compris, le préfèrent comme navigateur par défaut. Les extras vont des boosters de productivité au plaisir en passant par les gains de temps. La meilleure chose à ce sujet est qu'il se synchronise sur tous vos appareils, ce qui en fait un plaisir à utiliser. Mais que se passe-t-il si vos extensions Chrome cessent soudainement de se synchroniser ?
Cela m'est récemment arrivé après avoir configuré un nouveau bureau Windows 10. Curieusement, seules 4 des 9 extensions se sont synchronisées même si j'utilisais le même identifiant Google. Oui, je sais que je dois utiliser moins d'extensions car elles peuvent ralentir mon ordinateur, mais c'est un sujet pour un autre jour.
Voyons les différentes méthodes qui peuvent vous aider à résoudre l'erreur de synchronisation de l'extension Chrome.
1. Vérifiez vos paramètres de synchronisation
Google donne aux utilisateurs la possibilité de décider s'ils souhaitent synchroniser des extensions et d'autres paramètres sur un ordinateur particulier. Peut-être que l'option pour elle-même n'a pas été vérifiée. Pour vérifier cela, cliquez sur Menu et sélectionnez Paramètres.
Directement sous votre profil PIC, cliquez sur Synchroniser.
C'est ici que vous pouvez gérer vos paramètres de synchronisation pour des éléments individuels tels que les signets, les extensions, l'historique de recherche, etc. Vous pouvez cliquer sur l'option Synchroniser tout pour gérer ces paramètres individuellement. Dans mon cas, les extensions ont été changées.
2. Réactiver SYNC
Maintenant que vous savez où se trouve la synchronisation, il existe un autre moyen de commencer, de désactiver et de réactiver, puis de réactiver Chrome Chrome Sync. Cela pourrait corriger la synchronisation des accessoires désactivés. Pour ce faire, reportez-vous aux paramètres de synchronisation décrits dans la section précédente et cliquez sur Tout synchroniser.
Vous pouvez maintenant basculer et arrêter les extensions une fois. Vous pouvez à nouveau basculer la synchronisation de la configuration. Cela n'a pas affecté mes extensions. Certains utilisateurs ont indiqué que cela avait également été utile sur d’autres ordinateurs.
3. Corriger ou désinstaller des extensions
Les extensions Chrome se bloquent parfois à cause de plantages ou d'arrêts inattendus. C'est ce qui est arrivé à mon ordinateur. Il s’agit d’un problème matériel, ce qui signifie que si les fichiers sont endommagés sur un seul ordinateur, cela n’affectera pas les autres périphériques. Pour vérifier, cliquez sur Menu et sélectionnez Extensions sous Outils supplémentaires.
Vous remarquerez une option permettant de réparer l'extension si Google détecte qu'elle est corrompue. Cliquez sur le bouton Réparer pour commencer.
Vous pouvez également essayer de désinstaller et de réinstaller des extensions pour voir si cela fonctionne.
4. Mode développeur
Vous avez peut-être installé la dernière mise à jour pour une extension et ne la synchronisez pas sur votre ordinateur. En règle générale, Google fait un excellent travail en créant des mises à jour supplémentaires sur votre ordinateur. Cependant, les choses peuvent aller parfois. Pour mettre à jour manuellement, allez dans Paramètres et sélectionnez les extensions sous Outils supplémentaires.
Dans le coin supérieur gauche, passez en mode développeur.
Vous devriez maintenant voir une option pour mettre à jour toutes les extensions. Faites ceci et vérifiez si cela résout le problème.
5. Déconnectez-vous et enregistrez-vous
Cette vieille astuce peut vous aider à résoudre certains problèmes liés à Chrome, notamment les extensions de Chrome non synchronisées. Ouvrez un nouvel onglet et cliquez sur votre photo de profil. Cliquez sur Fermer la session. Notez que vous vous déconnecterez également d'autres services Google tels que Gmail et Drive.
Répétez le processus pour vous déconnecter de Chrome sur tous les appareils que vous utilisez avec le même compte Google. Pour enregistrer à nouveau votre entrée, vous pouvez soit cliquer à nouveau sur l'icône de profil, soit visiter n'importe quel service Google, tel que Gmail, pour enregistrer à nouveau votre entrée.
6. Réinitialiser le SYNC
Google se rend compte que vos extensions Chrome ne synchronisent pas l'erreur. Il semble y avoir une option pour réinitialiser la synchronisation dans votre navigateur. Cela supprimera non seulement les données de votre ordinateur, mais également des serveurs de Google. L'option Synchroniser de Google Chrome affiche une liste de tout ce que Chrome synchronise avec votre ordinateur. Faites défiler l'écran jusqu'en bas pour trouver l'option "Réinitialiser la synchronisation".
Une fois que vous enregistrez à nouveau votre entrée, toutes les données seront à nouveau synchronisées. La même chose se produit également lorsque vous réinitialisez votre phrase de passe. Il est possible que Chrome ne parvienne pas à synchroniser les extensions en raison d'une incompatibilité de phrase secrète Si vous en définissez une, essayez de réinitialiser la synchronisation.
7. Créer un nouveau profil de navigateur
Non, nous ne créons pas de nouveau compte utilisateur invité. Toutes vos autres données et pièces jointes sont enregistrées dans un dossier local appelé Par défaut. Pour rechercher ce dossier, appuyez sur la touche Windows + E pour ouvrir l’explorateur Windows et tapez ce qui suit dans la barre d’adresse.
% LOCALAPPDATA% \ Google \ Chrome \ User Data \
Quittez Google Chrome en cliquant sur l'icône de menu et en sélectionnant l'option Quitter. Maintenant, renommez le dossier par défaut en sauvegarde par défaut ou quelque chose de facile à retenir. Redémarrez Chrome et il créera un nouveau dossier par défaut. Enregistrez Entrée sur votre compte Google et attendez un moment pour voir si vos extensions se synchronisent à nouveau.
8. Réinstallez Chrome
Parfois, le meilleur moyen de résoudre un problème consiste à désinstaller et à réinstaller Chrome. Pour ce faire, appuyez sur la touche Windows pour ouvrir Windows Search, tapez Chrome, cliquez dessus avec le bouton droit de la souris et sélectionnez Désinstaller.
Suivez les instructions à l'écran pour supprimer Chrome et toutes les données enregistrées de votre ordinateur. Je vous suggère de faire une sauvegarde de votre dossier Chrome, juste au cas où. Téléchargez et réinstallez Chrome en utilisant le lien ci-dessous. Enregistrez Entrée pour synchroniser à nouveau tous vos modules complémentaires.
Utilisez vos extensions
Les extensions Chrome peuvent améliorer considérablement votre expérience utilisateur, que vous regardiez des vidéos YouTube ou que vous travailliez hors connexion. Essayez une ou toutes les solutions ci-dessus pour voir si vos extensions Chrome se synchronisent avec votre ordinateur.