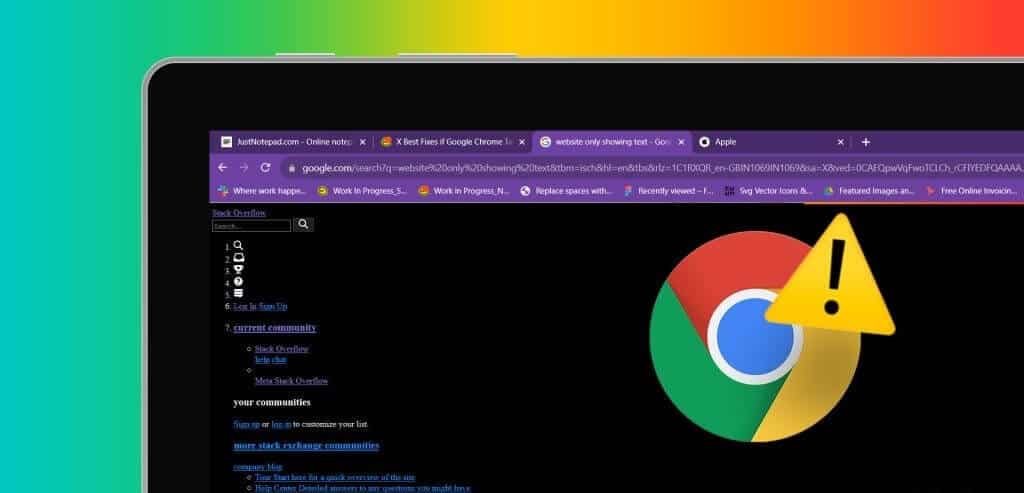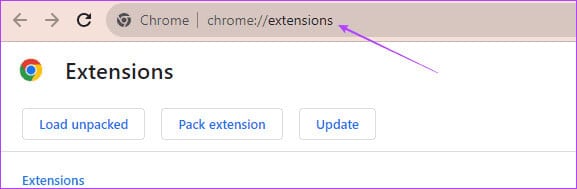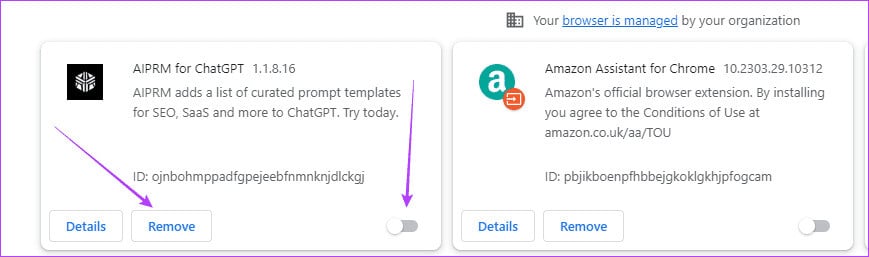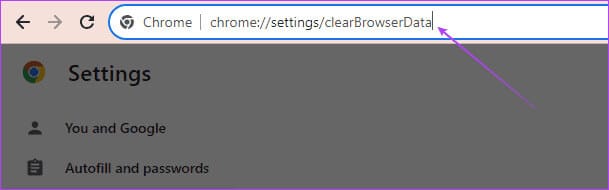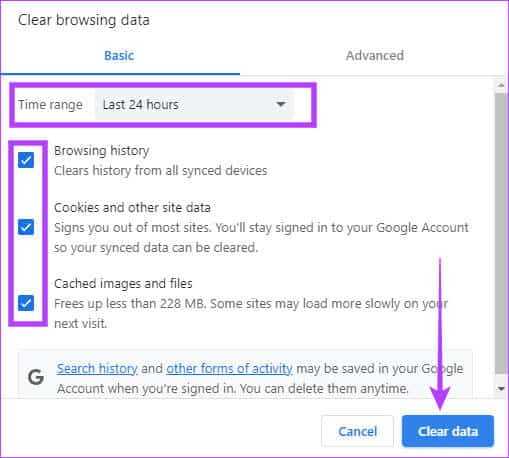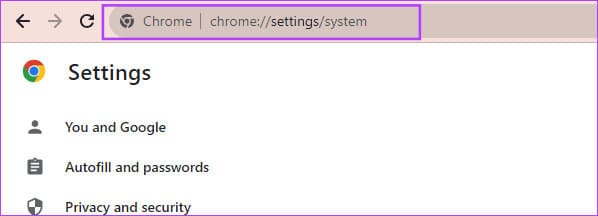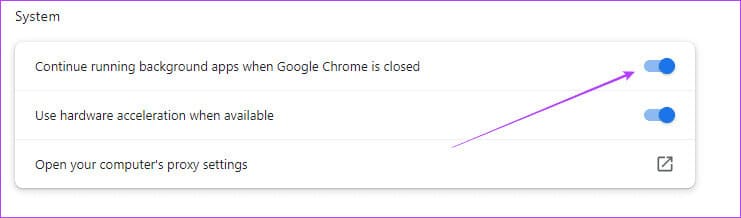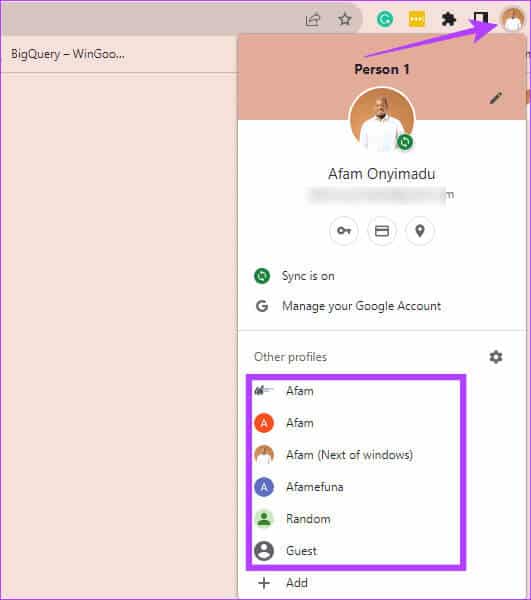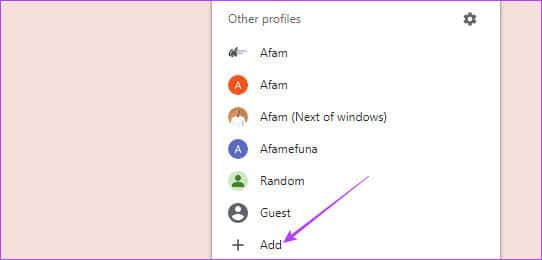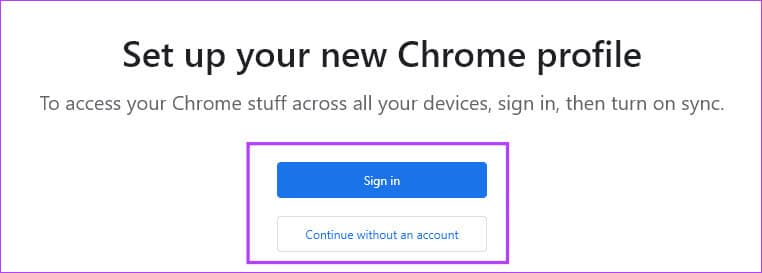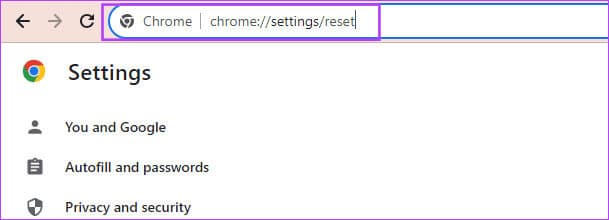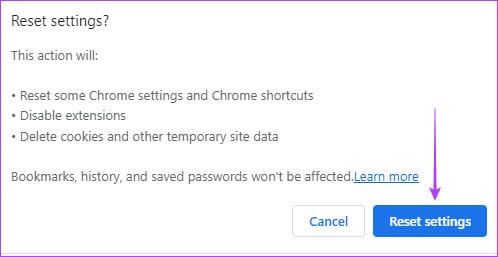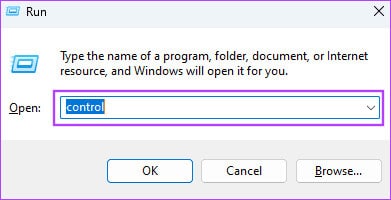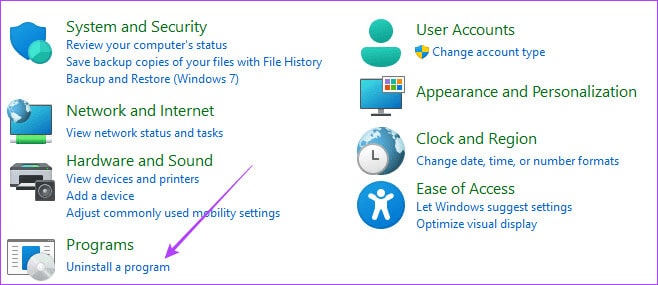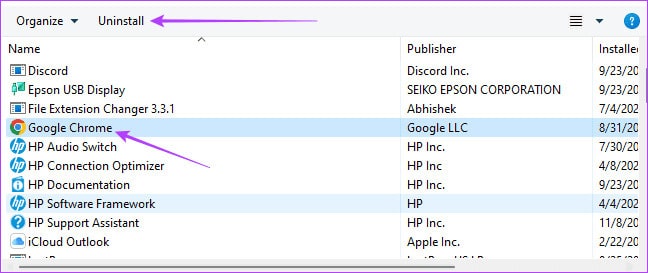Top 6 des correctifs pour les onglets de Google Chrome n'affichant pas les noms de page ou de site Web
Lorsque les onglets de Google Chrome affichent le nom du site Web ou de la page, cela peut être très utile lors du basculement entre les onglets. Cela est utile lorsque plusieurs pages sont ouvertes à partir du même site ou de sites différents. Mais que ferez-vous si Google Chrome cesse d’afficher les noms de pages ou de sites Web dans les onglets ? Voici les 6 principaux correctifs pour les onglets de Google Chrome n'affichant pas les noms de page ou de site Web.
Certaines extensions tierces peuvent ne pas être entièrement compatibles avec le navigateur et provoquer ce problème, et parfois, elles peuvent simplement être confrontées à une mauvaise configuration. Quelle que soit la raison, nous vous montrerons les meilleures façons de résoudre ce problème de Google Chrome dans ce guide.
1. Désactiver les extensions Chrome
Certaines extensions tierces peuvent interférer avec les fonctionnalités normales du navigateur. C'est souvent le cas lorsque vous ne pouvez pas voir le nom de l'onglet juste après l'installation d'une nouvelle extension. Vous devez suivre les étapes ci-dessous pour supprimer ou désactiver l'extension.
Étape 1: Lancez un navigateur Google Chrome sur votre PC Windows ou Mac.
Étape 2: Accédez au chemin ci-dessous en le saisissant dans la barre d'adresse et en appuyant sur Entrez.
chrome: // extensions /
Étape 3: Éteignez le commutateur de l'extension récemment installée ou appuyez sur Supprimer Pour se débarrasser de l'extension.
2. Effacer le cache Chrome
Le cache de Google Chrome contient des informations sur les sites Web que vous avez visités et se charge rapidement la prochaine fois que vous l'ouvrez. Si votre navigateur dessert vos sites Web à partir d'un cache corrompu, vous remarquerez peut-être que les titres des onglets n'apparaissent pas dans Chrome.
Étape 1: Allumer Google Chrome.
Étape 2: Accédez au chemin ci-dessous en le saisissant dans la barre d'adresse et en appuyant sur Entrez.
chrome: // settings / clearBrowserData
Étape 3: Sélectionner intervalle de temps, Cochez toutes les cases, puis cliquez sur Des données claires.
3. DÉSACTIVER L'ÉCONOMISEUR DE MÉMOIRE DANS GOOGLE CHROME
Votre économiseur de mémoire peut désactiver les onglets que vous n'utilisez pas activement et, dans certains cas, vous remarquerez peut-être que vos onglets Google Chrome n'affichent pas les noms de sites Web. Vous pouvez désactiver l'économiseur de mémoire en suivant les étapes ci-dessous.
Étape 1: Allumer Navigateur Google Chrome Votre.
Étape 2: Accédez au chemin ci-dessous en le saisissant dans la barre d'adresse et en appuyant sur Entrez.
chrome: // paramètres / système
Étape 3: Désactiver une option "Les applications d'arrière-plan continuent de s'exécuter lorsque Google Chrome est fermé".
4. Changer de profil utilisateur Chrome
Il est possible que votre profil utilisateur Chrome soit corrompu. Lorsque cela se produit, les onglets Chrome peuvent afficher des URL au lieu du nom/titre de la page ou n'afficher aucune information. Outre la corruption, certains profils Google Chrome peuvent avoir des configurations différentes qui empêchent les onglets Google Chrome d'afficher les noms de sites Web. Vous pouvez changer de profil en suivant les étapes ci-dessous :
Étape 1: Allumer Navigateur Google Chrome sur votre PC Windows ou Mac.
Étape 2: Cliquez Icône de profil dans le coin supérieur droit, puis sélectionnez un autre profil.
Étape 3: Facultativement, vous pouvez cliquer sur une option "une addition" Pour créer un nouveau profil Google Chrome.
Étape 4: Sélectionnez l'option d'inscription Entrée si vous possédez déjà un compte Google ; Sinon, cliquez Continuer sans compte.
5. Réinitialiser les paramètres de Google Chrome
Lorsque les configurations de Google Chrome empêchent les onglets du navigateur d'afficher les noms de sites Web, une réinitialisation est souvent très efficace. Une réinitialisation ramène le navigateur à ses paramètres par défaut, effaçant toute mauvaise configuration. Vous pouvez suivre les étapes ci-dessous pour réinitialiser Google Chrome.
Étape 1: Allumer Navigateur Google Chrome sur votre PC Windows ou Mac.
Étape 2: Accédez au chemin ci-dessous en le saisissant dans la barre d'adresse et en appuyant sur Entrez.
chrome: // paramètres / réinitialiser
Étape 3: Cliquez "Restaurer les paramètres à leurs valeurs par défaut d'origine."
Étape 4: Enfin, cliquez sur un bouton Réinitialiser les options.
6. Réinstallez le navigateur Chrome
La réinstallation de Google Chrome est très efficace car vous supprimez d'abord l'ancienne installation susceptible de contenir des paramètres ou une corruption à l'origine du problème des noms vides dans les onglets de Google Chrome. Après la désinstallation, Vous devez disposer d'une version récente du navigateur Depuis le site officiel et installez-le.
Bien que la réinstallation soit souvent efficace, nous la recommandons en dernier recours car vous risquez de perdre certaines configurations vitales. Vous trouverez ci-dessous les étapes pour réinstaller le navigateur Google Chrome.
Étape 1: Appuyez sur le raccourci clavier Windows + R Ouvre la boîte de dialogue "opération".
Étape 2: Tapez le contrôle dans la zone de texte et appuyez sur Entrer Pour ouvrir Panneau de contrôle.
Étape 3: Cliquez Désinstaller un programme De la catégorie des logiciels.
Étape 4: Cliquez Google Chrome, puis clique Désinstaller.
Étape 5: Téléchargez et installez nouvel exemplaire de Google Chrome.
Profitez de la meilleure expérience utilisateur sur GOOGLE CHROME
Vous ne pouvez profiter que de la meilleure expérience Google Chrome sans aucun bug, bug ou plantage. Les noms d'onglets qui n'apparaissent pas dans le navigateur sont un problème qui nuit à l'expérience, et les solutions présentées dans ce guide seront essentielles pour corriger le problème.